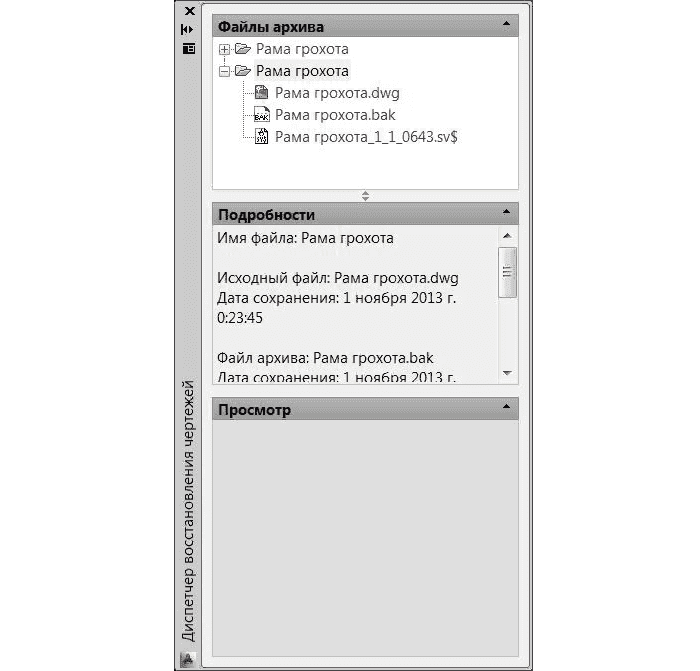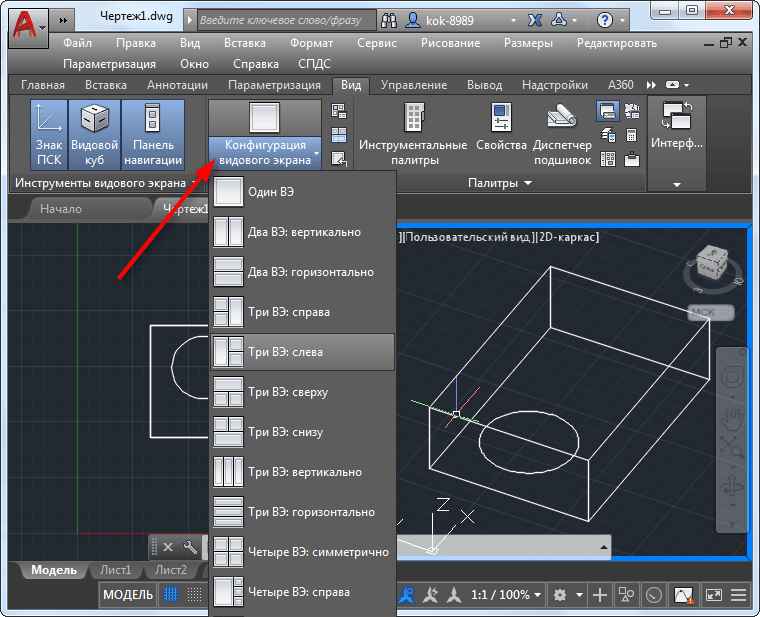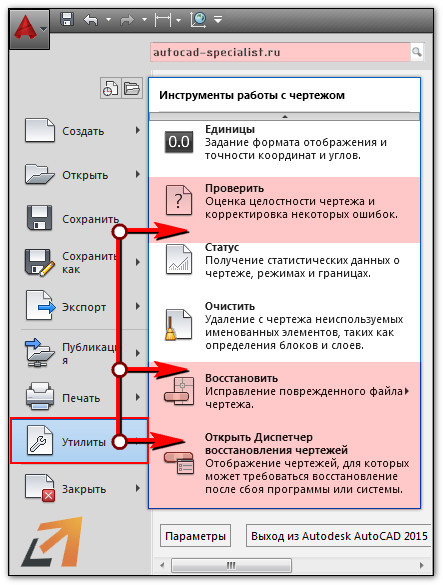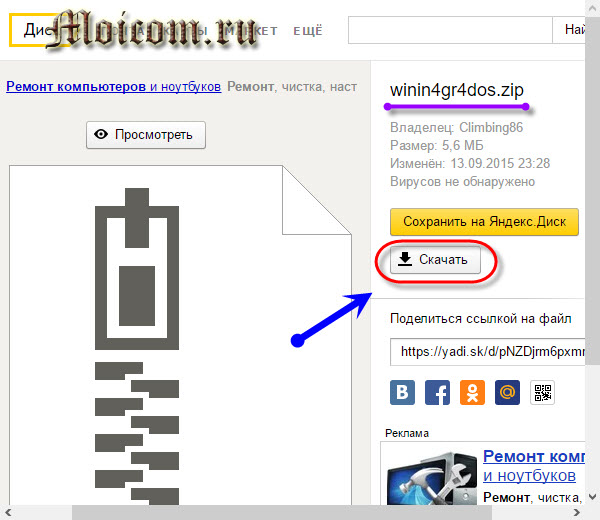Создание штриховки в autocad
Содержание:
- Вопрос 3. Как добавить еще штриховку в Автокаде?
- Как создать штриховку в Автокаде. Теория
- Контуры штриховки Автокад или определение границ штриховки
- Вопрос 1. Как создаются штриховки в Автокад?
- Как нанести штриховку в Автокад
- Текстовые стили
- Отображение образцов штриховки высокой плотности
- Вопрос 6. Как добавить штриховку в Автокад, если нету нужной?
- Нанесение рисунка
- Функция не работает
- Изменение цвета и фона
- Вопрос 4. Что такое ассоциативность штриховки в Автокаде?
- Как заштриховать область в AutoCAD/Автокаде. Вид и тип штриховки.
- Как создать штриховку в Автокаде. Теория
- Задаем угол и масштаб штриховки в программе Автокад
Вопрос 3. Как добавить еще штриховку в Автокаде?
Когда Вам потребуется продолжить работать со штриховкой, не обязательно заново заходить в команду “Штриховки” как мы это делали в первом вопросе. Необходимо лишь выделить штриховку (кликните по ней) и Вы сразу попадете в знакомую нам ленту создания и редактирования штриховки. Там нас теперь интересует кнопка под названием “указать точки”, кликаем на нее и да, выбираем другие области для штрихования. Все просто, смотрите на примеры ниже и подписи к каждой картинке.
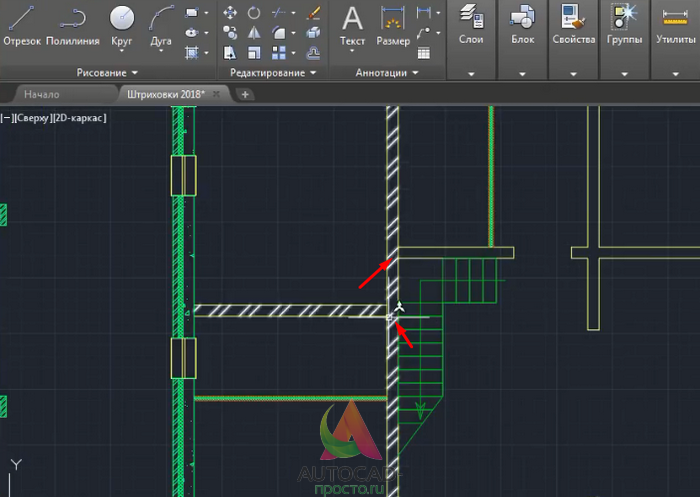
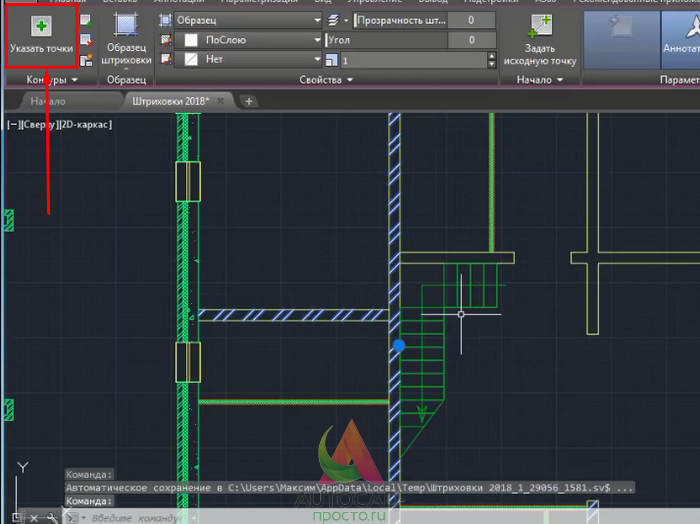
Войдя в знакомую ленту, нажимаем на кнопку “Указать точки”.
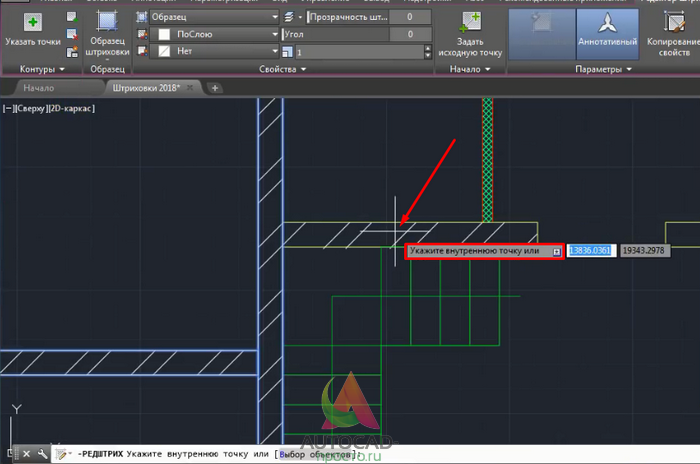
Указываем области, которые мы забыли заштриховать и нажимаем пробел.
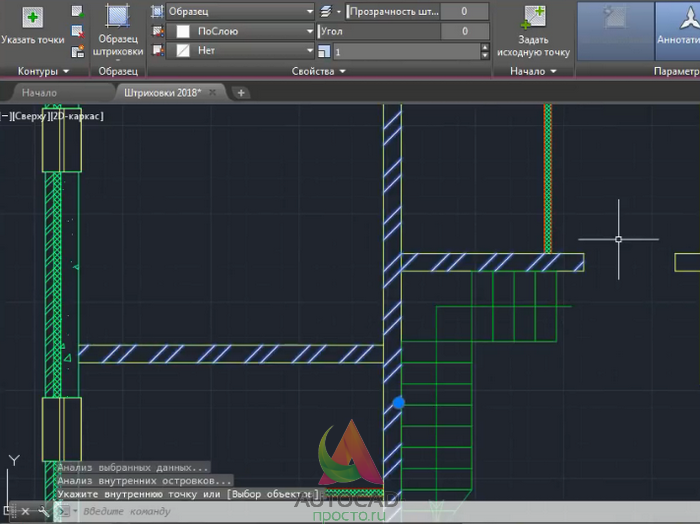
Вуаля, мы заштриховали в Автокаде новую область.
Как создать штриховку в Автокаде. Теория
Стандартные типы штриховок хранятся в файлах acad.pat и acadiso.pat расположенных в папке Support со вспомогательными файлами AutoCAD, путь доступа к которой можно найти в окне «Параметры».
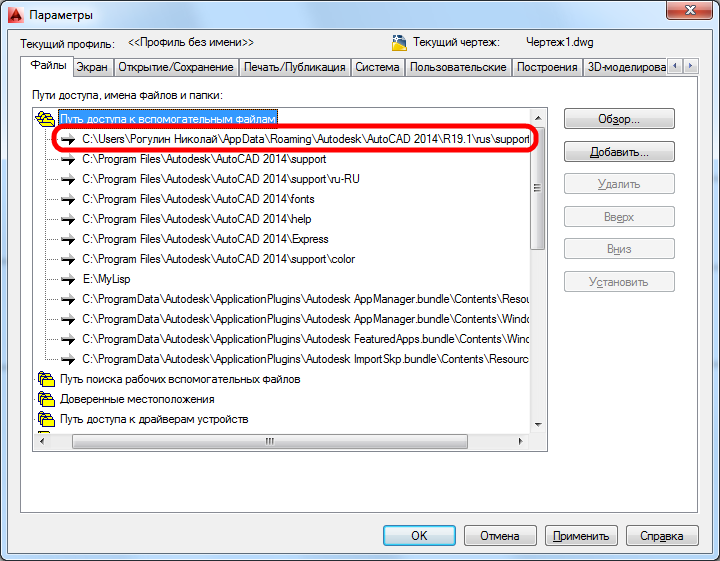
Пользовательский тип штриховки можно создать, внося изменения в существующие файлы или сохранять свои собственные файлы с расширением .pat в папке с чертежом или системных папках.
Найдите и откройте блокнотом файл типа штриховок acad.pat. Местонахождение определите воспользовавшись поиском или окном «Параметры».
Перед вами будет куча строк описания типов штриховок вроде этих:
*ANSI35,ANSI огнеупорный кирпич, огнеупорный материал
45, 0, 0, 0, 6.35
45, 4.49013, 0, 0, 6.35, 7.9375, -1.5875, 0, -1.5875
*ANSI36,ANSI мрамор, сланец, стекло
45, 0, 0, 5.55625, 3.175, 7.9375, -1.5875, 0, -1.5875
Создание типа штриховки заключается в описании множества типов линий в текстовом файле.
Минимальный код состоит из двух строк
*ANSI36,ANSI мрамор, сланец, стекло (*название штриховки, описание внешнего вида)
45, , , 5.55625, 3.175, 7.9375, -1.5875, , -1.5875 (угол наклона линии 45°, координата начала x, координата начала y, смещение по x, смещение по y, длина штриха, длина пробела, точка, длина пробела)
Штриховка с таким кодов выглядит так:

Так добавляя различные дополнительные строки с кодировками линий, вы сможете создать штриховки с чередующимися рисунками из пересекающихся линий.
*AR-B816, 8×16 Кирпичная кладка на фасадах
0, 0, 0, 0, 203.2
90, 0, 0, 203.2, 203.2, 203.2, -203.2

Закодировать линии штриховок для создания сложных узоров дело довольно кропотливое , поэтому читаем дальше, как жизнь сделать легче.
Как сделать свою штриховку в Автокаде
Сделать свой тип штриховки в Автокаде ручками, дело трудоемкое, специальных инструментов как для создания типов линий в Автокаде не предусмотрено, поэтому LISP будет вам в помощь.
Делаем по порядку, и будет вам собственная штриховка:
1. Скачайте архив c lisp файлом, кликнув здесь.
2. Запустите Автокад и загрузите приложение HatchMaker.lsp (если не знаете см. ).
3. Запустите команду DRAWHATCH, после чего появится квадратная область размером 1х1 мм для образца штриховки.
4. Нарисуйте ваш вид штриховки, используя линии и точки.
Важно. Для корректного создания типа штриховки не отключайте шаг привязки величиной 0,1 мм (визуально будет плавно)
Если использовали полилинию, разбейте на примитивы командой РАСЧЛЕНИТЬ (_EXPLODE).
5. Введите в командной строке SaveHatch, для сохранения типа штриховки
6. Прочитав предупреждение, нажмите Enter и укажите примитивы.
7. Осталось указать описание штриховки и сохранить файл штриховки с расширением .pat.
Поздравляю! Штриховка создана осталось подгрузить ее.
Для запуска команд с кнопки, создаем ее стандартным способом и в поле макрос пишем следующее:
^C^C(if (null C:drawhatch)(load «hatchmaker»));drawhatch; — для создания области образца штриховки.
^C^C(if (null C:savehatch)(load «hatchmaker»));savehatch; — для смены масштабного коэффициента.
Полезно. Если не знаем как создать свою кнопку читаем здесь.
Как загрузить штриховки в Автокад
Сохраните полученный файл в папке с чертежом, либо в папке Support с файлами стандартных штриховок. А еще лучше создать отдельную папку для всех файлов (типов штриховок, линий и форм) и добавить ее в список вспомогательных файлов ().
После этого, ваши штриховки отобразятся на вкладке «Пользовательские».
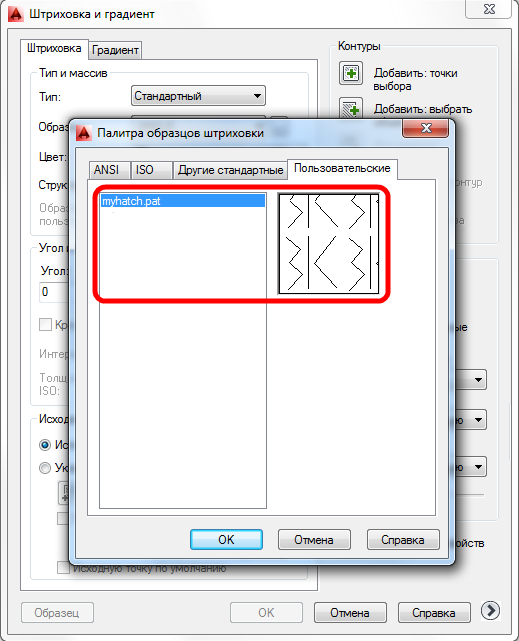
Хоть Вы и научились создать пользовательский тип штриховки, но зачем тратить время, если большую часть работы за вас уже сделали.
Архив следует распаковать, и в настройках AutoCAD указать пусть доступа к вспомогательным файлам, или просто закинуть содержимое папок в уже имеющийся каталог Support ().
Полезно. Для корректного открытия чертежа у других пользователей, следует сформировать комплект чертежа со всеми дополнительными вхождениями. Как это сделать читайте здесь.
Контуры штриховки Автокад или определение границ штриховки
В начале статьи мы рассмотрели как в AutoCAD заштриховать область двумя способами:
- выбор внутренней точки замкнутой области (контура);
- выбор объектов.
Диалоговое окно Автокад Штриховка и градиент также позволяет использовать эти способы для определения контуров (границ) штриховки. Область «Контуры» содержит две кнопки:
- добавить: точки выбора;
- добавить: выбрать объекты.
Контуры штриховки AutoCAD или определение границ штриховки.
Кнопка Добавить: точки выбора
Кнопка Добавить: точки выбора использует 1 способ определения границ штриховок, который позволяет заштриховать в Автокад замкнутую область, указав внутренную точку. После выбора этой кнопки, чтобы заштриховать замкнутую область, вам необходимо будет щелкнуть мышкой внутри этой области.
Область должна быть замкнутой, если она будет разомкнута, то AutoCAD не заштрихует ее и выдаст ошибку «Невозможно определить замкнутый контур в Автокаде». Если расстояние разрыва области не превышает значение параметра «Допуск замкнутости», то незамкнутая область будет заштрихована.
Кнопка Добавить: выбрать объекты
Кнопка «Добавить: выбрать объекты» использует 2 способ определения границ штриховок, который позволяет заштриховать замкнутую область Автокад, выбрав сам объект. После выбора этой кнопки, чтобы заштриховать замкнутую область, вам необходимо будет выбрать объекты таким образом, чтобы область штриховки была замкнутой. Иначе программа выдаст об ошибке (см. выше).
Как заштриховать в Автокад замкнутую область в программе с помощью указания внутренней точки
Щелкаем по кнопке «Добавить: точки выбора». Диалоговое окно Штриховка и градиент временно закроется. Система отобразит запрос:
Укажите внутреннюю точку или [Выбрать объекты/Отменить/Параметры]:
Щелкнем внутри прямоугольника. Программа выделит контур (границу) замкнутой области (синим цветом при включенном аппаратном ускорении), образованной объектами, которые окружают указанную нами внутреннюю точку (прямоугольник и круг). В пределах заштрихованной замкнутой области AutoCAD находится еще один замкнутый объект круг. Такие объекты называются «островками», их границы также выделяются. Как работать с островками мы рассмотрим в отдельном уроке под названием «Расширенные настройки штриховки». Для того чтобы завершить выбор точки и вернуться в диалоговое окно Автокад Штриховка и градиент, выберите опцию «Параметры».
Как заштриховать в AuoCAD замкнутую область с помощью указания внутренней точки.
Как заштриховать в Автокад замкнутую область с помощью выбора объектов
После щелчка по кнопке «Добавить: выбрать объекты» диалоговое окно AutoCAD Штриховка и градиент закроется, а в командной строке появится запрос:
Выберите объекты или [Указать внутреннюю точку/Отменить/пАРАметры]:
Выберем прямоугольник
Обратите внимание, что круг внутри прямоугольника не определился в качестве островка
Внимание Объекты, которые должны рассматриваться при штриховке в качестве островков, также следует выбрать в ручную. То есть после выбора прямоугольника, выберите круг
Для того чтобы завершить выбор объектов и вернуться в диалоговое окно AutoCAD Штриховка и градиент, следует выбрать опцию «Параметры».
Как заштриховать в Автокад замкнутую область с помощью выбора объектов.
В этом видеоуроке рассмотрим:
- как создать штриховку AutoCAD стандартного образца;
- более подробно ознакомимся с диалоговым окном Автокад Штриховка и Градиент;
- рассмотрим основные/базовые настройки штриховки, расширенные ее настройки перенесем на следующий видеоурок;
- вспомним копирование свойств — команда «КОПИРОВАТЬСВ».
Вопрос 1. Как создаются штриховки в Автокад?
Практиковаться мы будем на нашем чертеже, причем, рассмотрим вопрос сразу, как штриховать несколько однотипных объектов в AutoCAD.
Шаг 1.
Найдем команду “штриховка” на нашей ленте. Нас интересует вот эта кнопочка, кликаем на нее и попадаем в новую ленту, которая целиком и полностью посвящена настройке и созданию штриховки.
Кнопка находится на вкладке “главная” в блоке “рисование”.
Как я сказал выше, мы попадаем в новую ленту, после нажатия на кнопку “штриховка”.
Шаг 2. Для создания штриховки в Автокаде, нужно выбрать “образец для штрихования”. Вариантов штриховки очень много и это нужно понимать, каждый материал штрихуется по разному и должен соответствовать ГОСТу. Мы в примере выбираем штриховку “ANSI 32”. Название Вам ни о чем не скажет, но он соответствует материалу “кирпич”.
Смотрим на картинку.
Шаг 3. После выбора образца, программа попросит выбрать ЗАМКНУТЫЕ области для штриховки и после выбора этой самой области, кликнуть внутри нее левой кнопкой мышки, если нужно заштриховать несколько областей, то кликаем на другие области, после чего нажимаем клавишу ПРОБЕЛ. Следите, чтобы кнопка “Аннотативность” была включена, тогда при изменении масштаба чертежа, будет меняться и сама штриховка. Смотрим на картинку.
Начинаем выбирать области для штриховки.
Выбрали замкнутую область и кликнули внутри нее.
Мы решили, что заштрихуем еще стены. Поэтому выбрали другую область для штриховки тоже кликнули левую кнопку мышки.
Для завершения работы требуется нажать на клавиатуре “пробел”.
Итог. Мы научились создавать и наносить штриховку в Автокаде и наносить ее на объекты. Правда просто?
Как нанести штриховку в Автокад
Вызовите команду Штрих. В командной строке отобразится запрос:
Появится временная вкладка «Создание штриховки в AutoCAD», которая содержит их настройки.
Создание штриховки в Автокад несколькими способами
Область штриховки можно задать либо внутренней точкой, либо выбором объектов (замкнутых контуров).
Для этого необходимо выбрать опцию «Выбрать объекты» команды Hatch.
Если навести указатель мыши на замкнутый контур и подождать несколько секунд, то отобразится предварительный вид заштрихованной области с текущими настройками. Если в Автокад штриховка вас устроит, то щелкните мышкой внутри зоны штриховки.
Текстовые стили
Для нанесения на чертежи надписей, технических требований, заметок и пояснений в AutoCAD используются команды создания однострочного и многострочного текста. Для удобства работы с текстами существует инструмент «Текстовый стиль», в котором описаны настройки высоты текста, его начертания и шрифта. Кроме того, текстовые стили определяют внешний вид размерных текстов, выносок и пр.
Для оформления в AutoCAD чертежа по ЕСКД необходимо использовать для текста чертежный шрифт по ГОСТ 2.304-81. Поскольку на одном чертеже обычно используются надписи разной высоты, рекомендуем создать несколько текстовых стилей. При назначении имени слоя желательно вписать в него стандарт и высоту, например, «ЕСКД_2,5» – высота текста 2,5 мм.
В качестве шрифта можно использовать geniso.shx, который поставляется вместе с AutoCAD. Он максимально похож на чертежный шрифт по ГОСТ 2.304-81, при этом легко обрабатывается системой и присутствует на любом компьютере, на котором установлен AutoCAD.
Крайне не рекомендуем использовать шрифты TTF, так как на их обработку требуется большее время, что приведет к снижению производительности системы.
Для создания нового текстового стиля на вкладке «Главная» разверните панель «Аннотации» и запустите команду «Стиль текста» или воспользуйтесь командой «СТИЛЬ».
Для удобства работы с чертежами по ЕСКД создайте следующие текстовые стили:
- «ЕСКД» – высота равна нулю;
- «ЕСКД_2,5»;
- «ЕСКД_3»;
- «ЕСКД_5»;
- «ЕСКД_7».
Текстовый стиль с установленной нулевой высотой нужен для того, чтобы иметь возможность ввести высоту текста для конкретной надписи при нанесении однострочного текста.
Созданные таким образом текстовые стили позволят нанести на чертеж AutoCAD все необходимые надписи по ЕСКД в соответствии с ГОСТ 2.316-68.
Отображение образцов штриховки высокой плотности
При нанесении слишком плотного образца штриховки приложение может отменить выполнение операции и вывести сообщение о том, что масштаб штриховки или длина пунктира слишком малы. В продуктах на основе AutoCAD 2008 и более поздних версий можно изменить максимальное количество линий штриховки путем задания для системной переменной HPMAXLINES целочисленного значения от 0 до 10 000 000 (десять миллионов).
В продуктах на основе AutoCAD 2007 и более ранних версий для изменения максимального количества линий штриховки программы используется переменная среды MaxHatch:
- В AutoCAD LT используйте команду SETENV и введите допустимое число.
- В программных продуктах, не ограниченных по функциональности, можно использовать выражения AutoLISP (setenv «MaxHatch» «n»), где n является допустимым числом.
Вопрос 6. Как добавить штриховку в Автокад, если нету нужной?
Разберем на примере дерева. К сожалению, в программе AutoCAD нету образца штриховки дерева. Поэтому следует добавить ее самостоятельно, это сделать очень легко.
Шаг 1. Открываем глобальные параметры программы. Кликаем на пустое место правой кнопкой мышки. Выбираем команду “параметры”.
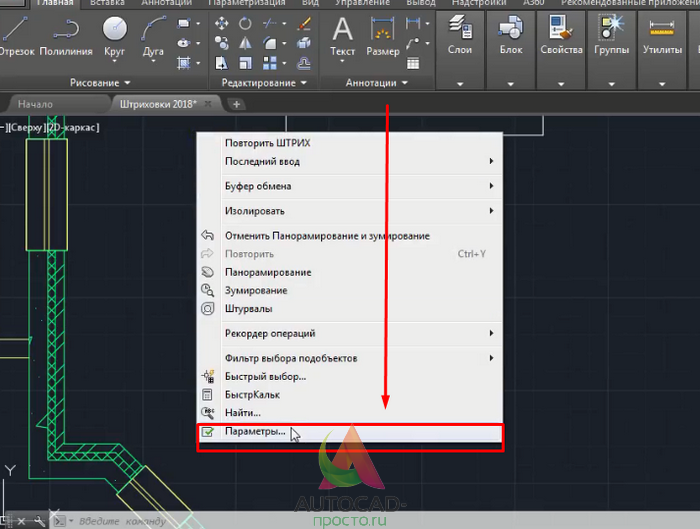
Шаг 2. Кликаем на “плюс” напротив слов “Путь доступа к вспомогательным файлам”.
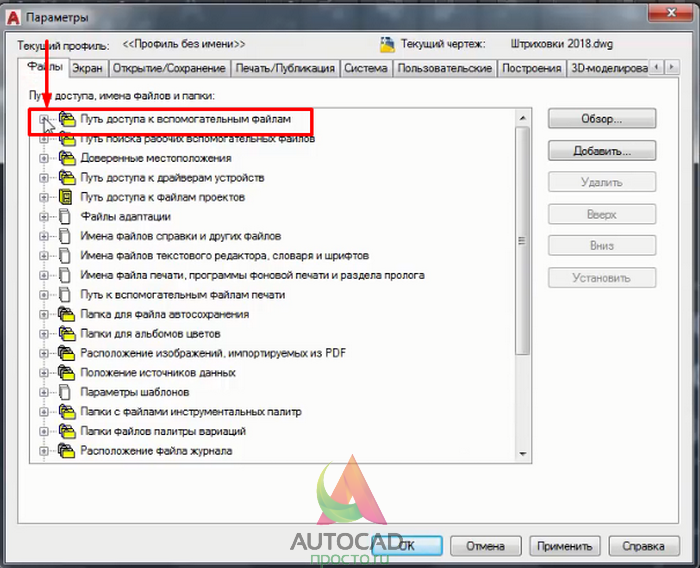
Шаг 3. Запоминаем место положение папки support (поддержка).
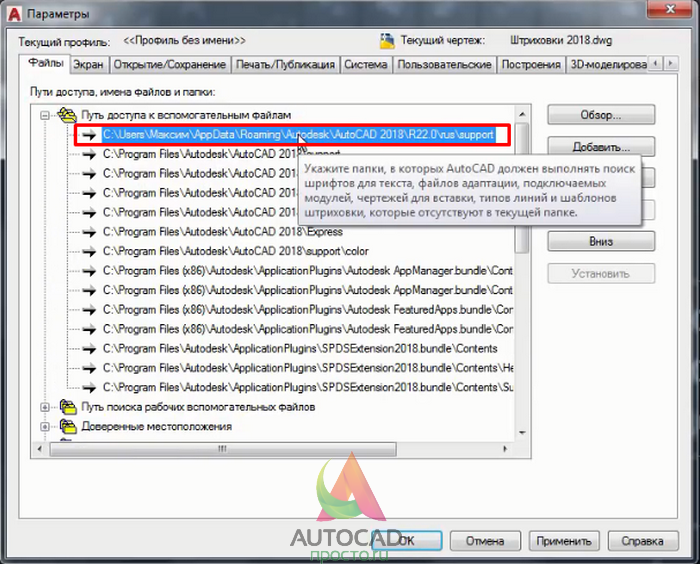
Шаг 4. Открываем ее и копируем туда штриховки.
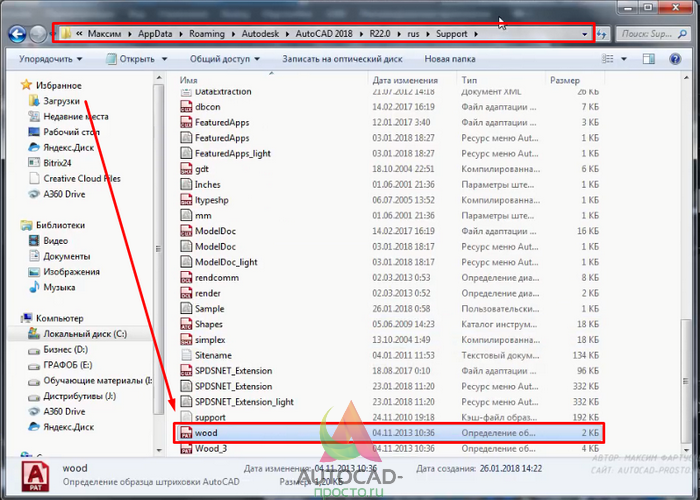
Шаг 5. Без перезагрузки программы, создаем новый прямоугольник и ищем наш образец дерева в самом низу списка. Запомните, новые образцы, которые Вы будете загружать ВСЕГДА попадают в конец списка всех образцов, поэтому придется немного помотать вниз.
(У нас случилась накладка, поэтому образца не видно)
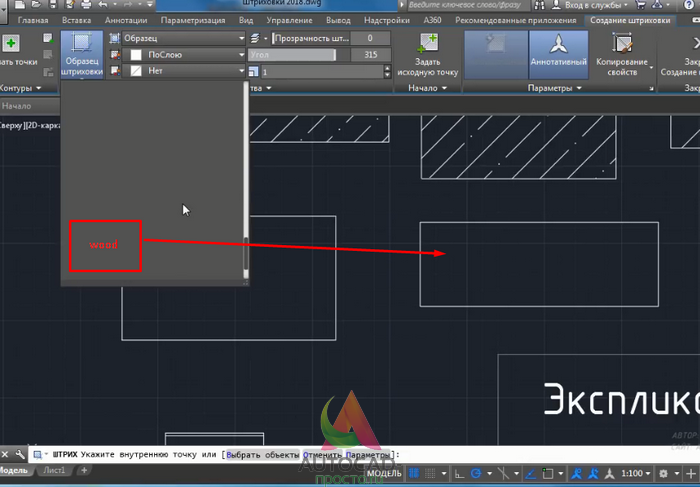
Шаг 6. В итоге, штриховка “дерево” будет выглядеть вот так…
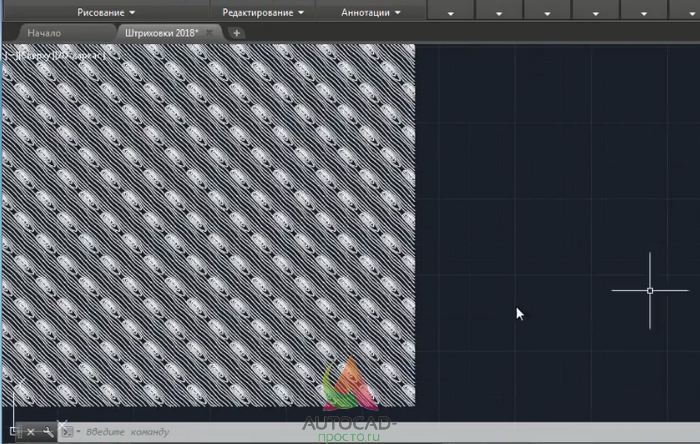
Нанесение рисунка
Главным условием применения функции в Autocad является наличие замкнутого контура у детали. Например, стены, двери или окна на чертеже.
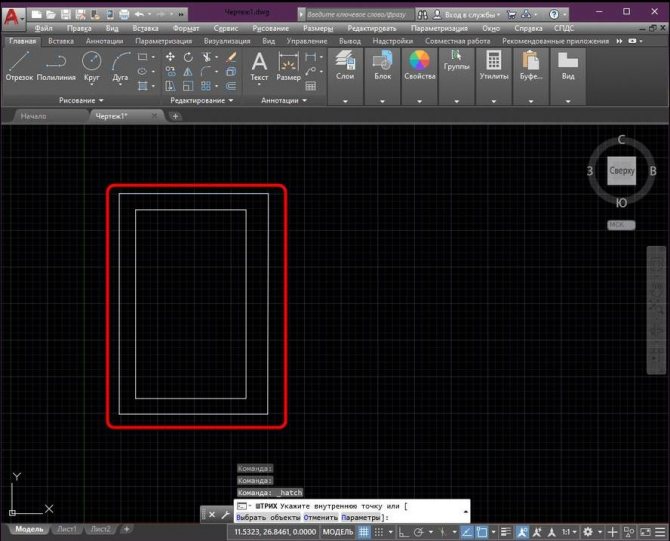
После выбора подходящего объекта или выделения соответствующей области, выполнить следующие действия:
- Нажать на меню «Главная» на ленте вкладок.
- В разделе «Рисование» кликнуть по значку штрихования. Если задержать на несколько секунд курсор над иконкой, то появится подсказка с названием опции «Hatch» и описанием ее функций.
- Откроется лента с опциями Hatch.
Также данную опцию можно вызвать из панели инструментов «Рисование», нажав соответствующую кнопку.

Она находится после изображения точки.
Еще одним вариантом вызова меню со штриховкой является использование командной строки, находящейся обычно внизу программы.

В ней нужно ввести BHATCH или КШТРИХ и щелкнуть по клавише «Enter». Откроется окно «Hatch and Gradient» с настройками.
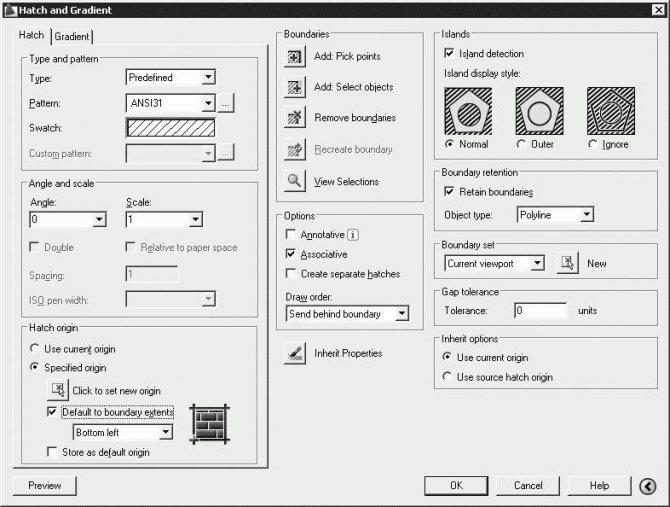
Создание рисунка начинается с опции «Образец штриховки»:
- Кликнуть по ней и выбрать необходимый вид.
-
После этого программа попросит указать объекты с замкнутым контуром, которые необходимо заштриховать. Перед выбором нужно включить опцию «Аннотативность». Данная кнопка подстраивает линии рисунка к объекту при изменении его размеров.
- Кликнуть внутри замкнутого контура и завершить операцию. Если заполняются несколько объектов, то произвести аналогичную процедуру со всеми. После этого нажать на клавишу «Пробел (Space)».
Функция не работает
В некоторых случаях подобный инструмент не срабатывает. Этому есть несколько причин:
- Часто отсутствие рисунка вызвано тем, что контур объекта незамкнут. Проверить целостность границ можно командой BOUNDARY (КОНТУР) или BPOLY (КПОЛИ).
- Возможно, что загруженный файл с шаблоном поврежден или в программе произошел сбой. Переустановить или сбросить на настройки по умолчанию.
- Не исключена проблема с видеокартой. Установить последние драйвера, отключить ускорение GPU.
- Изменить значение переменной HPMAXLINES, отвечающей за детализацию изображения. Если нужно повысить количество отображаемых деталей, то установить величину переменной в 1000000 или выше. В противном случае опустить до 100000 и ниже.
- Включить команду «Закрасить». Для этого ввести ее в командной строке. Появится запрос на подключение. Написать «ВКЛ» и подтвердить. Возможно, понадобится обновить изображение командой «РЕГЕН».
Изменение цвета и фона
Приложение, начиная с версии 2011 года, позволяет изменять цвета линий и фона, находящегося под ними. Меняются они в строке «Цвет». В первом пункте задается цвет линий, а во втором — фон. На рисунке показана штриховка, состоящая из красных линий на желтом фоне.
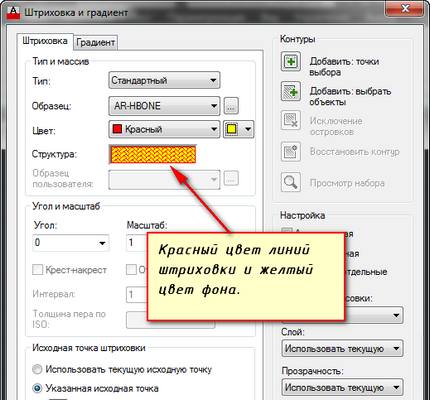
Также в панели «Hatch» вверху программы можно установить цвет по следующим параметрам:
- по слою;
- по блоку;
- по текущему цвету;
- выбрать оттенок из палитры во вкладке «Hatch and Gradient», рассмотренной выше.
Пункт «Фон», находящийся ниже настроек цвета, отмечен иконкой разноцветных квадратов и принимает 2 значения: нет или выбирается из палитры вкладки «Hatch and Gradient».
Вопрос 4. Что такое ассоциативность штриховки в Автокаде?
Рассмотрим ответ на этот вопрос на примере уже заштрихованного прямоугольника. Вы самостоятельно можете создать такой объект и вместе со мной понять принцип ассоциативности.
Если говорить простыми словами, то при включенной ассоциативности штриховка будет привязана к объекту. Т.е. при изменении геометрических параметров объекта, наша штриховка будет повторять и автоматически заполнять новые области. Давайте посмотрим на примере?

Создали заштрихованый прямоугольник.


Изменим размер прямоугольника. Для этого потянем за одну из ручек.

При изменении размеров объекта, появиться новая область. Ее штриховать не нужно, т.к. у нас включена ассоциативная штриховка.
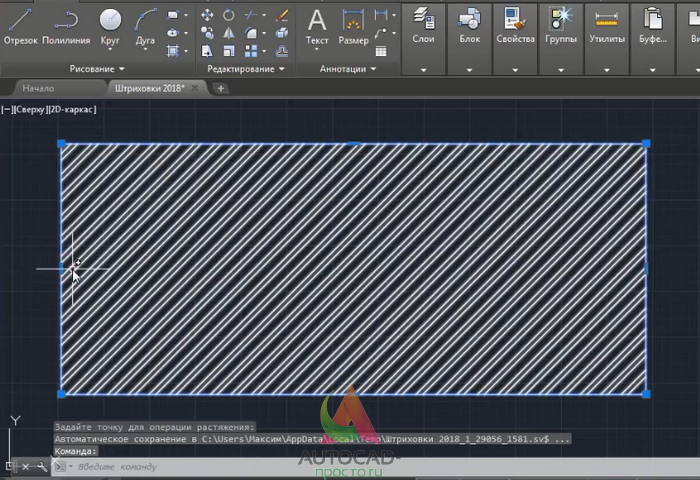
Результат. Область заштриховалась сама. т.к. она следует всегда за изменениями объекта.
Как заштриховать область в AutoCAD/Автокаде. Вид и тип штриховки.
Для создания штриховки в Автокад выберите вкладку «Главная» → панель «Рисование».
Для начала создания штриховки в Автокад зададим параметры штриховки в Автокаде – это тип, образец, прозрачность, цвет и т.д. Делается это с помощью ленты. На ней сейчас появилась временная контекстно-зависимая вкладка «Создание штриховки».
Чтобы заштриховать какую-либо область, просто щелкните внутри нее мышкой, и она будет заштрихована. Можно выбрать объект, вместо указания контура. Для этого предварительно вызовите опцию «Выбрать объект» (просто введите с клавиатуры букву В). И затем выберите объект щелчком ЛКМ.
Если не щелкать мышкой, а просто навести ее на объект или какую-нибудь область, то появится предварительный вид заштрихованной области с текущими настройками штриховки в Автокаде.
Но параметры штриховки в Автокаде можно задавать также и в диалоговом окне «Штриховка и градиент». Для этого выберите опцию «Параметры» (введя букву П). В версии AutoCAD 2013 можно выбрать опцию, нажав на нее в командной строе. Это очень удобное нововведение.
Каким способом задавать параметры штриховки в AutoCAD выбирать Вам. Это всего лишь вопрос удобства, как создать штриховку в Автокаде.
В диалоговом окне есть две вкладки – «Штриховка» и «Градиент». Соответственно на каждой из вкладок задаются параметры Autocad штриховки, либо градиента. Смотря, чем Вы хотите заштриховать область.
Рассмотрим вкладку штриховки.
Тип штриховки.
Стандартный означает, что Вы будете использовать один из стандартных образцов штриховки, который выбирается в следующей строке.
Из линий означает, что Вы сможете создать свой образец штриховки на основе текущего типа линии.
Пользовательская штриховка АвтоКАД – Вы сможете использовать созданный Вами ранее образец штриховки, сохраненный в файле с расширением .pat.
Чаще всего выбирается первый вариант и задается стандартный образец штриховки. В окне «Структура» видно, как выглядит выбранная нами Autocad штриховка.
Ниспадающий список выбора образца штриховки не удобен. Проще всего нажать на кнопку с троеточием , расположенную рядом. При этом откроется диалоговое окно «Палитра образцов штриховки», где более удобно выбрать образец. Для выбора, щелкните на образец штриховки и нажмите «ОК».
Здесь все просто. Есть два ниспадающих списка, в которых задается цвет линий штриховки и цвет фона.
Угол наклона и масштаб штриховки в Автокаде.
Все штриховки в том виде, в котором они выбираются, изначально имеют нулевой угол наклона. Но иногда необходимо его поменять. Например, штриховку с прямыми линиями повернуть на 30°. Если нужна Autocad штриховка с линиями под 45°, то она есть по умолчанию в системе Автокад.
Изначальный масштаб штриховки принимается за 1. Но часто это не устраивает, так как штриховка может быть слишком плотной или наоборот слишком растянутой. Посмотрите пример штриховки с разными масштабами на рисунке.
Исходная точка штриховки.
Этот параметр может быть весьма полезен. Иногда не устраивает вариант, заштрихованный по умолчанию. Нужно, чтобы штриховка в Автокаде начиналась с определенной точки. Для этого выберите опцию «Указанная исходная точка». А затем нажмите по кнопке ниже и укажите новую исходную точку штриховки непосредственно на чертеже. Для лучшего понимания прикладываю рисунок.
Настройка.
Аннотативная. Указывает на то, что штриховка является аннотативной. Про свойство аннотативности (аннотативные размеры) в AutoCAD у меня есть видеоурок. Посмотрите его и обязательно разберитесь с этим понятием. Это свойство позволяет выполнять автоматическое масштабирование аннотаций (т.е. текста, штриховки, размеров) в соответствии с форматом листа при выводе на печать или экран.
Ассоциативная. По умолчанию стоит галочка. Ассоциативная штриховка или заливка в Автокаде обновляется при изменении ее контурных объектов.
Отдельные штриховки. Если Вы штрихуете несколько областей, то штриховка в них является единым элементом. Если Вы захотите переместить один из заштрихованных объектов вместе с ее штриховкой, то штриховка из других областей такде переместиться. Чтобы этого не происходило поставьте заранее галочку на это опции. И тогда штриховка будет относиться только к своей конкретной области.
Остальные опции я не буду объяснять. Настройка их интуитовно понятна. Скажу лишь, что бывает удобно использовать опцию «Копирование свойств». При нажатии на эту кнопку Вы попадаете в модель, где можете выбрать уже имеющуюся на чертеже штриховку, чтобы взять с нее все свойства.
Как создать штриховку в Автокаде. Теория
Стандартные типы штриховок хранятся в файлах acad.pat и acadiso.pat расположенных в папке Support со вспомогательными файлами AutoCAD, путь доступа к которой можно найти в окне «Параметры».
Пользовательский тип штриховки можно создать, внося изменения в существующие файлы или сохранять свои собственные файлы с расширением .pat в папке с чертежом или системных папках.
Найдите и откройте блокнотом файл типа штриховок acad.pat. Местонахождение определите воспользовавшись поиском или окном «Параметры».
Перед вами будет куча строк описания типов штриховок вроде этих:
*ANSI35,ANSI огнеупорный кирпич, огнеупорный материал
45, 0, 0, 0, 6.35
45, 4.49013, 0, 0, 6.35, 7.9375, -1.5875, 0, -1.5875
*ANSI36,ANSI мрамор, сланец, стекло
45, 0, 0, 5.55625, 3.175, 7.9375, -1.5875, 0, -1.5875
Создание типа штриховки заключается в описании множества типов линий в текстовом файле.
Минимальный код состоит из двух строк
*ANSI36,ANSI мрамор, сланец, стекло (*название штриховки, описание внешнего вида)
45, , , 5.55625, 3.175, 7.9375, -1.5875, , -1.5875 (угол наклона линии 45°, координата начала x, координата начала y, смещение по x, смещение по y, длина штриха, длина пробела, точка, длина пробела)
Штриховка с таким кодов выглядит так:
Так добавляя различные дополнительные строки с кодировками линий, вы сможете создать штриховки с чередующимися рисунками из пересекающихся линий.
*AR-B816, 8×16 Кирпичная кладка на фасадах
0, 0, 0, 0, 203.2
90, 0, 0, 203.2, 203.2, 203.2, -203.2
Закодировать линии штриховок для создания сложных узоров дело довольно кропотливое , поэтому читаем дальше, как жизнь сделать легче.
Как сделать свою штриховку в Автокаде
Сделать свой тип штриховки в Автокаде ручками, дело трудоемкое, специальных инструментов как для создания типов линий в Автокаде не предусмотрено, поэтому LISP будет вам в помощь.
Делаем по порядку, и будет вам собственная штриховка:
1. Скачайте архив c lisp файлом, кликнув здесь.
2. Запустите Автокад и загрузите приложение HatchMaker.lsp (если не знаете см. ).
3. Запустите команду DRAWHATCH, после чего появится квадратная область размером 1х1 мм для образца штриховки.
4. Нарисуйте ваш вид штриховки, используя линии и точки.
Важно. Для корректного создания типа штриховки не отключайте шаг привязки величиной 0,1 мм (визуально будет плавно)
Если использовали полилинию, разбейте на примитивы командой РАСЧЛЕНИТЬ (_EXPLODE).
5. Введите в командной строке SaveHatch, для сохранения типа штриховки
6. Прочитав предупреждение, нажмите Enter и укажите примитивы.
7. Осталось указать описание штриховки и сохранить файл штриховки с расширением .pat.
Поздравляю! Штриховка создана осталось подгрузить ее.
Для запуска команд с кнопки, создаем ее стандартным способом и в поле макрос пишем следующее:
^C^C(if (null C:drawhatch)(load «hatchmaker»));drawhatch; — для создания области образца штриховки.
^C^C(if (null C:savehatch)(load «hatchmaker»));savehatch; — для смены масштабного коэффициента.
Полезно. Если не знаем как создать свою кнопку читаем здесь.
Как загрузить штриховки в Автокад
Сохраните полученный файл в папке с чертежом, либо в папке Support с файлами стандартных штриховок. А еще лучше создать отдельную папку для всех файлов (типов штриховок, линий и форм) и добавить ее в список вспомогательных файлов ().
После этого, ваши штриховки отобразятся на вкладке «Пользовательские».
Хоть Вы и научились создать пользовательский тип штриховки, но зачем тратить время, если большую часть работы за вас уже сделали.
Архив следует распаковать, и в настройках AutoCAD указать пусть доступа к вспомогательным файлам, или просто закинуть содержимое папок в уже имеющийся каталог Support ().
Полезно. Для корректного открытия чертежа у других пользователей, следует сформировать комплект чертежа со всеми дополнительными вхождениями. Как это сделать читайте здесь.
Задаем угол и масштаб штриховки в программе Автокад
Следующая область «Угол и масштаб» вкладки «Штриховка» содержит поля по настройке угла наклона и масштаба штриховки.
Задаем угол наклона и масштаб штриховки AutoCAD.
Угол наклона штриховок
Поле Угол позволяет изменить угол наклона штриховки в Автокад. По умолчанию выбранный образец имеет нулевой угол наклона.
Для изменения угла наклона штриховок следует ввести с клавиатуры или выбрать нужное значение угла из раскрывающегося списка «Угол». После указания ее угла наклона — все элементы ее будут повернуты дополнительно на этот угол, т.к. образцы штриховок Автокад по умолчанию уже могут быть повернуты на некоторый угол. Например, по умолчанию штриховка ANSI31 — косая под уголом 45 градусов, а также штриховка ANSI37 — косая сетчатая под уголом 45 градусов.
Не забываем правило, которое подробно разобрали на уроке «Поворот объектов».
По умолчанию поворот объектов в программе осуществляется против часовой стрелки, а отсчет угла поворота ведется относительно горизонтальной линии направленной вправо (положительно направленной оси X).
Угол наклона штриховки Автокад.
Масштаб штриховки AutoCAD
Поле «Масштаб» позволяет пропорционально изменить внешний вид штриховок, путем изменения коэффициента масштабирования соответствующего узора штриховки. Если коэффициент масштабирования штриховки в Автокаде больше 1, шаг линий увеличивается, а если меньше — уменьшается. По умолчанию (изначальный) масштаб штриховки принимается за 1. Например, если в поле «Масштаб» указать значение масштабного коэффициента 2, то штриховка AutoCAD будет пропорционально растянута (увеличится) в два раза, если указать значение 0,5 — штриховка уменьшится в два раза.
Некоторые образцы штриховки, например, архитектурные образцы названия которых начинается с «AR-«, разработаны таким образом, чтобы вид заштрихованных областей с их помощью напоминал вид реальных материалов. Другие образцы штриховок представляют собой условные обозначения тех или иных материалов. Хотя в обоих случаях масштабировать в Автокад образцы штриховок нужно в соответствии с масштабом объектов чертежа.
ВниманиеЧтобы масштаб штриховки в пространстве Лист совпадал с ее масштабом в пространстве Модель, необходимо выводить штриховку на компоновочный лист через плавающий видовой экран. Масштаб штриховки AutoCAD.
Масштаб штриховки AutoCAD.