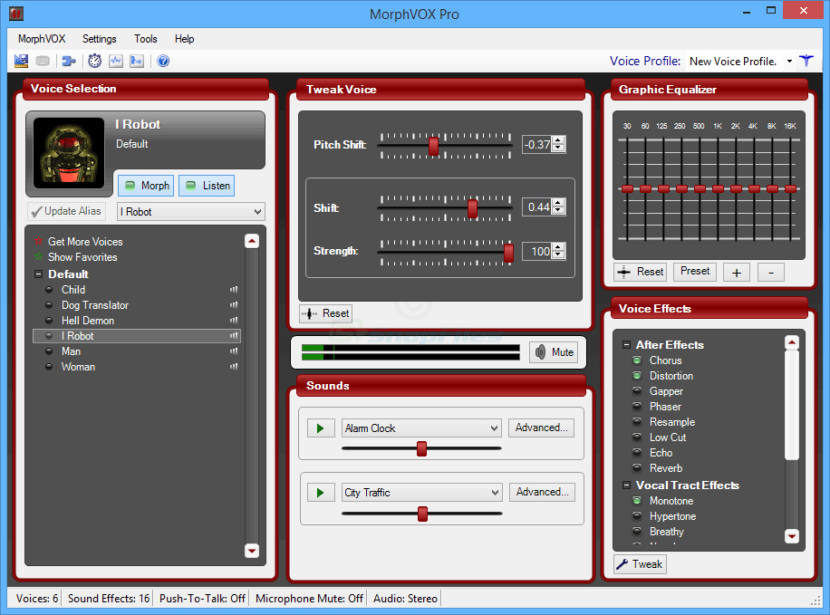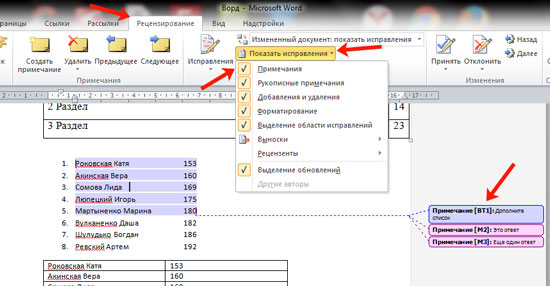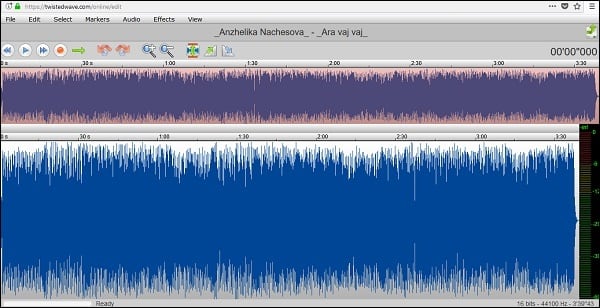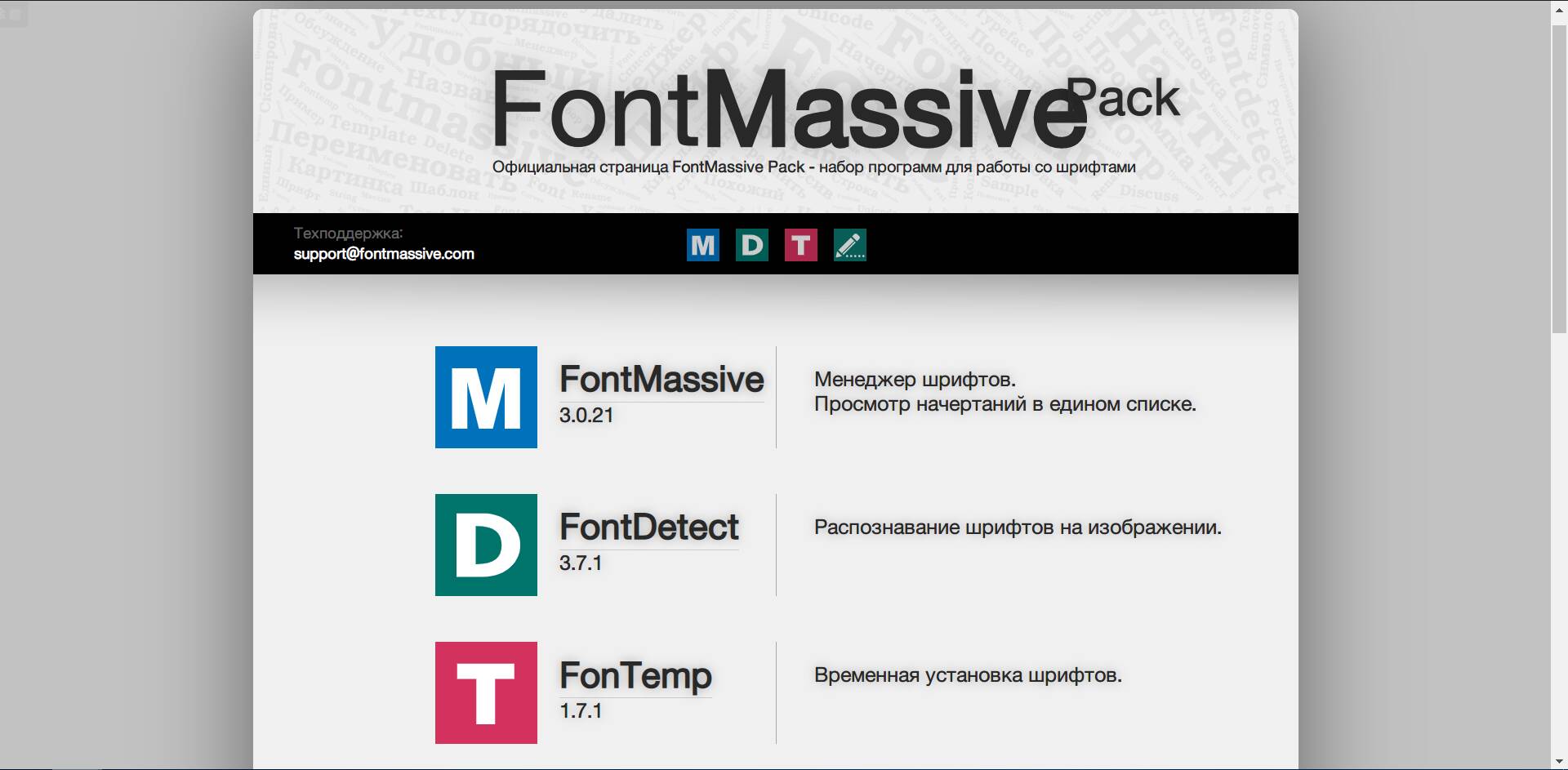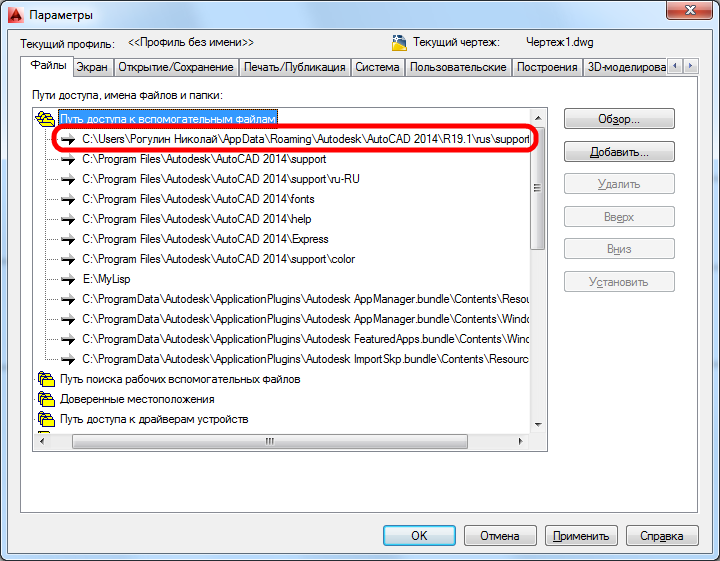Все способы изменения масштаба чертежа или объекта в автокаде
Содержание:
- Определяем масштабы чертежей по ГОСТ: основные требования, соотношение с размером и полезные советы
- Масштаб в Автокаде – как изменить масштабирование, способы увеличить или уменьшить размер чертежа или масштабировать объекта в AutoCad
- Настройка масштабов по ГОСТ в AutoCAD
- Масштаб Автокад видео и доп. материал
- Вопрос 2. Как поменять размер шрифта в Автокаде? (два способа)
- Текстовая версия урока:
- Различные опции
- Как изменить размеры объекта Автокад по умолчанию
- Как создать тип линии в Автокаде.
- Дополнительные опции
Определяем масштабы чертежей по ГОСТ: основные требования, соотношение с размером и полезные советы
Время чтения: 8 минут
2561
Существует большой выбор сложных и многофункциональных программ, с помощью которых можно грамотно оформить чертеж. Однако полностью человека они не заменяют. Ни одна программа пока не может определить масштаб чертежа, а ведь это едва ли не самый ответственный момент в работе.
Давайте вместе разберемся, что делать в такой ситуации.
Для работы с чертежами вам понадобится один важный документ: ГОСТ 2.302-68.
Это документ со всей необходимой информацией, связанной с масштабом чертежей. К сожалению, вы не можете выбирать его самостоятельно: он должен совпадать с параметрами, определенными ГОСТом.
Есть несколько видов масштабов чертежей по ГОСТ:
- натуральной величины — 1:1. Удобно, когда нужно быстро сориентироваться в реальном размере объекта;
- масштаб уменьшения. Это лучший вариант, если вы хотите показать на чертеже большой станок или объемную деталь. Примеры: 1:2, 1:10, 1:25, 1:100 и т. п;
- масштаб увеличения. Нужен в тех случаях, если деталь мелкая, как механизм часов или гайка. Это 3:1, 4:1, 10:1 и др;
- особый м-б уменьшения. Такой вариант вам понадобится для огромных объектов — моста или высотного здания. Чтобы его просчитать, используйте формулу 1:10n, 1:(2*10n), 1:(4*10n) и т. д. Здесь n — целое число;
- особый м-б увеличения. Тут применяется обратная формула (10*2):1, в которой n является целым числом.
При проектировке генерального плана больших объектов применяют масштабы типа 1:2000, 1:10000 и т. д.
Теперь, когда мы более-менее понимаем, как определять размер масштаба детали на чертеже, приступаем к его обозначению. Внимательно посмотрите на правый нижний угол страницы — обычно он специально обозначен.
Если обозначений нет, то перед цифрами нужно проставлять букву M: М 1:2.
Если у вас чертеж типовой детали, м-б указывать не нужно: просто ставьте прочерк.
При составлении чертежа в м-бе увеличения в левом верхнем углу можно показать объект в м-бе 1:1 без указания его размера: это поможет представить реальный размер объекта.
Самое важное из ГОСТа:
- текст создается дополнительно только в том случае, если информацию нельзя преподнести графически;
- вся информация должна быть представлена в сжатом виде. Используйте минимальное количество букв;
- любая надписать должна располагаться параллельно основной;
- избегайте сокращений, особенно не общепринятых;
- каждое изображение сопровождайте короткой подписью;
- линия выноски может оформляться двумя способами: со стрелкой на конце (указывает на поверхность объекта) и с точкой на конце (указания на конкретное место нет);
- если рисунок нужно подписать, и эта подпись достаточна объемная, то ее нужно взять в рамку;
- таблицы размещайте около изображений на пустом месте;
- буквенные обозначения элементов располагаются в алфавитном порядке.
С подробной инструкцией и требованиями ГОСТа по оформлению чертежа можно ознакомиться в статье нашего блога.
Здесь все относительно просто. Представим м-б 1:150. Очевидно, что реальный объект больше изображенного в 150 раз. При масштабе 150:1 все наоборот.
Чтобы не запутаться, все размеры на чертеже по возможности советую указывать в натуральную величину. И здесь ориентироваться на м-б не нужно.
Если вы разрабатываете электронный документ, то в его реквизитной части обозначайте реквизит, указывающий на утвержденный м-б. В дальнейшем при переносе документа на бумагу и определении м-ба, убедитесь, что он соответствует указанному.
- В процессе определения масштаба нужно учитывать, что все показатели измеряются в миллиметрах. Если вы измеряете все в сантиметрах, не забудьте потом конвертировать их в миллиметры.
- При замерах объекта нужно опираться на такие параметры как высота, ширина и длина. В зависимости от них и определяется вариант масштабирования.
- На строительном чертеже нужные параметры есть не всегда. В таких случаях отталкивайтесь от реальных размеров реального объекта. А ориентируясь на этажность постройки, можно сделать приблизительные расчеты.
Не знаете, как правильно определить масштаб изображений на чертежах? Доверьте это дело опытным экспертам Studently.
Масштаб в Автокаде – как изменить масштабирование, способы увеличить или уменьшить размер чертежа или масштабировать объекта в AutoCad
Автокад – одна из самых распространенных программ по проектированию. Она содержит массу инструментов, которые могут использоваться в различных отраслях. Главной функцией является создание двух- и трехмерных объектов. Их в дальнейшем удобно распечатывать и использовать в работе. Очень полезной функций при этом является возможность изменения масштаба чертежа в Автокаде.
Немного о масштабе в Autocad
Масштаб – это важный инструмент в программе, отвечающий за размер создаваемого объекта и чертежа в целом. Это может быть увеличение или уменьшение относительно осей Z, X, Y. Также изменениям подлежит и находящийся рядом текст. Для масштабирования объектов можно использовать несколько способов.
Масштабирование чертежа
Для того, чтобы изменить глобальный масштаб в Автокаде (т.е. всего чертежа) следует:
- Задать параметры в видовом экране (ВЭ).
- В режимах выбрать необходимые параметры.
- Зафиксировать их путем нажатия на левую клавишу мыши за пределами режимов.
- Для удобного просмотра больших чертежей лучше задать аннотативность (возможность объектов менять размеры при изменении масштаба аннотации).
При этом сами размеры объектов останутся без изменений.
Изменение масштаба
Также можно увеличить или уменьшить масштаб отдельного объекта:
- Зайти в пункт редактировать в панели инструментов (либо указать наименование команды в командной строке — Scale) и выбрать строку масштаб.
- Выставить необходимые параметры.
Также можно использовать такие опции, как масштабный коэффициент (выставление указаний по умолчанию). Это может быть предварительный режим или отложенный.
Копия
В Автокаде можно делать копии объектов, текстов, листов и блоков. Иногда это полезно, когда исходная фигура должна остаться без изменений, а новая должна быть такой же, но с измененными параметрами.
Для данной цели используют центр управления, находящийся на рабочей панели. Нужно зайти в него с помощью командной строки (ADC или ЦУВКЛ). Затем выбрать панель вид, вкладка палитры, ЦУ.
Настраиваем Windows 10 в Winaero Tweak
Совершить копирование возможно двумя методами:
- Путем перетаскивания необходимого чертежа или его отдельных частей на целевой лист (с помощью ЦУ и в дереве найти нужный элемент).
- Путем выбора команд копировать и вставить (через ЦУ и дерево выбрать элемент, нажать по нему правой кнопкой мыши, CTRL+С на клавиатуре, далее открыть целевой чертеж и вставить выбранный элемент).
Таким методом можно задать любой размер. Если нужно увеличить объект и измененную в размерах копию, то следует ставить букву К в базовых точках. А коэффициент следует указывать в виде знака деления (показано на фото).
Опорный отрезок
Отмасштабировать объект на чертеже можно и на основании опоры (отрезка). Для этого понадобятся 2 точки – начало и конец.
После входа во вкладку «опорный отрезок», следует выставить параметры этих точек, а также новые показатели. После данных действий произойдут изменения между опорными точками.
Функцию можно применить ко всему объекту или чертежу. Для этого нужно выбрать все элементы на листе и зайти в указанную вкладку.
Аннотативные размеры
Аннотативные размеры – это измененные размеры объектов в зависимости от установленных масштабов аннотаций. Такое свойство носит название аннотативность. Ее возможно присвоить текстам, блокам, размерам, мультивыноскам. Алгоритм действий:
- Зайти во вкладку для внесения указаний размерных стилей.
- Нажать на слово «редактировать».
- Выбрать вкладку размещение и найти строку с масштабами размерных элементов.
- Выставить галочку возле слова аннотативный.
Для сохранения изменений нужно выставить 2 режима, указанных на фото.
Изменять размеры чертежа в Автокаде не сложно, как кажется вначале. Для этого существуют специальные значки с обозначениями, помогающие ориентироваться в программе. Изменить его возможно на любом этапе создания объекта.
Настройка масштабов по ГОСТ в AutoCAD
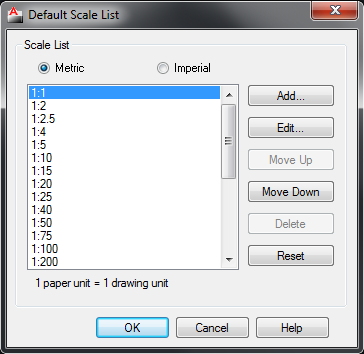
Чертежи должны выполнятся в натуральную величину (1:1) или в масштабе. ГОСТ 2.302-68 «ЕСКД. Масштабы» устанавливает масштабы изображений на чертежах и их обозначения для всех отраслей промышленности и строительства.
| Масштабы уменьшения | 1:2; 1:2,5; 1:4; 1:5; 1:10; 1:15; 1:20; 1:25; 1:40; 1:50; 1:75; 1:100; 1:200; 1:400; 1:500; 1:800; 1:1000 |
| Натуральная величина | 1:1 |
| Масштабы увеличения | 2:1; 2,5:1; 4:1; 5:1; 10:1; 20:1; 40:1; 50:1; 100:1 |
Раньше, когда чертили на бумаге, необходимо было пересчитывать каждый размер, чтобы правильно выполнить чертеж. Сейчас мало кто чертит вручную (да, да, еще встречаются такие «динозавры»), а используют программы, например AutoCAD. Излишне напрягать мозг и калькулятор смысла нет, поэтому все чертежи выполнятся в натуральную величину в пространстве Модели, а в пространство листа выводятся в необходимом масштабе.
Некоторые проектировщики «старой школы» продолжают и в AutoCAD чертить в масштабе, но я настоятельно не рекомендую так делать. Выполнить чертеж в натуральную величину гораздо быстрее и проще. А получить нужный вам фрагмент в нужном масштабе в пространстве Листа никакой сложности нет.
Оставим на время пространства Листа и Модели и вернёмся к масштабам. По-умолчанию в AutoCAD список масштабов отличается от ГОСТ. Ничего удивительного в этом нет, т.к. AutoCAD разрабатывается, в первую очередь, для иностранного рынка, а там другие стандарты. Этот список можно достаточно легко изменить и сделать соответствующим ГОСТ. Зачем нам дюймы?
Я покажу как настроить (удалить лишние масштабы, добавить нужные) список масштабов. Это делается один раз и больше не будет необходимости добавлять нужный масштаб вручную в каждый чертеж. После настройки масштабов AutoCAD все ваши новые чертежи будут содержать правильный список. «А что же со старыми чертежами?» — спросите вы. Там всё также просто. Четыре клика мышкой и список масштабов чертежа будет соответствовать ГОСТ.
Настраиваем список масштабов в 7 шагов (я приведу пример настройки для англоязычной версии):
- Запускаем AutoCAD;
- Вводим в командной строке «_options» и видим окно с настройками;
- Переключаемся на вкладку «User Preferences» и нажимаем кнопку «Default Scale List. »;
- При помощи кнопки «Delete» удаляем масштабы, не соответствующие ГОСТ;
- При помощи кнопки «Add. » добавляем новые масштабы. В верхнем поле вводим название масштаба. В левое нижнее поле вводим единицы в пространстве Листа, в правое — в пространстве Модели. Например, для масштаба уменьшения 1:100 в левом нижнем поле будет «1», а в правом нижнем — «100». Для масштаба увеличения — наоборот;
- Повторяем п.5 чтобы получить все масштабы;
- Закрываем все окна с настройками.
Всё! Теперь все ваши новые чертежи будут содержать правильный список масштабов. Займёмся старыми и чужими чертежами.
В старых чертежах и в чертежах, которые вы получаете от других людей, список масштабов наверняка отличается, если они не выполнили необходимы настройки, как мы. Также AutoCAD 2008 «грешил» неправильными масштабами, а точнее «замусориванием списка», подтягивая масштабы из внешних ссылок и добавляя в их название префикс «XREF_». Избавимся от них в четыре клика мышкой:
-
В пространстве Модели кликаем на текущий аннотативный масштаб и выбираем из списка «Custom. » Это 1-й и 2-й клики. Можно набрать в командной строке «_scalelistedit»;
- Видим уже знакомое окно. Нажимаем кнопку «Reset». Происходит сброс списка масштабов чертежа, он приводится к виду по-умолчанию (как мы настроили). Это 3-й клик;
- Закрываем окно. Это 4-й клик мышкой.
Для тех, кто ненавидит мышь, все эти настройки (добавление, удаление, редактирование, сброс) можно выполнить из командной строки AutoCAD вообще не открывая никаких окон
источник
Масштаб Автокад видео и доп. материал
Что ж, как известно, видео материал намного информативнее. Поэтому, предлагаю ознакомится с моим бесплатным видео-курсом «Создание проекта от идеи до печати», в котором я затрагиваю тему, как настроить масштаб в Автокаде. Здесь речь идет про масштаб в Автокаде 2013, хотя существенной разницы с другими версиями нет.
Также можете посмотреть видео-ролик про масштаб линии в Автокаде.
Особого внимания заслуживает масштаб размеров в Автокаде. В курсе «Оформление проектов по ГОСТ» про масштаб чертежа Автокад и простановку размеров при оформлении идет отдельная речь, а главное рассказывается, как пользоваться аннотативностью.
Про то, как уменьшить масштаб в Автокаде отдельного объекта или, наоборот, увеличить с помощью нестандартного способа смотрите в видео-уроке «Масштаб AutoCAD c помощью быстрого калькулятора».
Материалы для начинающих и опытных геодезистов

По умолчанию в модели чертежа единицей измерения являются метры, а на листе миллиметры.
В 1метре 1000мм, т.е К примеру Масштаб 1:1000 подразумевает, что в 1мм листа будет 1000мм (1м) чертежа (модели). Для получения масштаба 1:1000 нужно 1000мм/1000мм=1, т.е в 1ед листа – 1 единица чертежа. т.е 1 метр на плане равен 1 миллиметру на листе Для получения масштаба 1:500 нужно 1000мм/500мм=2, т.е в 2 ед. листа 1 единица чертежа. т.е 1 метр на плане равен 2 миллиметрам на листе Для получения масштаба 1:100 нужно 1000мм/100мм, т.е в 10 ед. листа 1 единица чертежа. т.е 1 метр на плане равен 10 миллиметрам на листе. Для получения масштаба 1:2000 нужно 1000мм/2000мм=0.5, т.е в 1ед. листа – 2 единица чертежа. т.е 1 метр на плане равен 2 миллиметру на листе Для получения масштаба 1:5000 нужно 1000мм/5000мм=0.2, т.е в 1ед. листа – 5 единица чертежа. т.е 1 метр на плане равен 2 миллиметру на листе Для получения масшаба 1: 35 нужно 1000мм/35мм примерно равно 28.57, т.е в 28.57 ед. листа 1 единица чертежа. т.е 1 метр на плане равен 28.57 миллиметрам на листе.
| Команда редактирования AutoCAD |
| Масштаб |
| Определение |
| Масштаб объекта – прямопропорциональное масштабирование объекта по всем трем осям: X, Y, Z. |
| Инструмент |
| Инструмент Масштаб в Автокад – это команда, которая позволяет увеличить или уменьшить размеры выбранных объектов с сохранением пропорций (прямо пропорциональное масштабирование AutoCAD) относительно базовой точки. |
| Команда |
| Масштаб/Scale |
| Объект |
| Отмасштабированная копия объекта |
| Команды для изменения размеров объекта |
| Масштаб, Обрезать, Растянуть, Увеличить |
| Системные переменные |
| Commandpreview, Edgemode |
Часто на чертеже приходится создавать одинаковые объекты, но разного размера. В этом случае требуется в Автокад увеличить или уменьшить размеры объектов (отмасштабировать их). Возможно потребуется изменить масштаб объекта Автокад уже построенного. Как раз за это отвечает инструмент Scale.
Прямо пропорциональное масштабирование в Автокад означает, что, изменяя масштаб объекта, длина и ширина его изменяется на одинаковое значение (без искажения).
Вызвать команду Масштаб в AutoCAD можно одним из следующих способов (приступить к масштабированию):
- отмасштабировать в Автокад объект вы можете из строки меню пункт Редактировать – строка «Масштаб» в Автокаде;
- изменить объекта размеры можно на вкладке «Главная» ленты инструментов – группа «Редактирование» – кнопка «Масштаб» Автокад;
- объектов масштабирование AutoCAD можно осуществить из классической панели инструментов Редактирование – кнопка Масштаб;
- либо прописать наименование команды в командной строке Автокад Масштаб (Scale).



Вопрос 2. Как поменять размер шрифта в Автокаде? (два способа)
Шаг 1. Выделяем наш многострочный текст, кликнув на него.

Шаг 2. Попав в раздел редактирования многострочного текста в Автокаде, видим, что как и программе WORD есть возможность в ручную прописать размер текста.

Шаг 3. Если до этого, Вы прописывали какой-то размер шрифта, то нажав на “стрелочку” выпадает список всех ранее использованных высот текста. Так Вы можете сразу выбрать нужный или если нету, прописать.

Шаг 4. Важный момент. Для изменения высоты текста, следует сам текст выделить и нажать нужную высоту (если ранее он был прописан) или вписать самостоятельно.
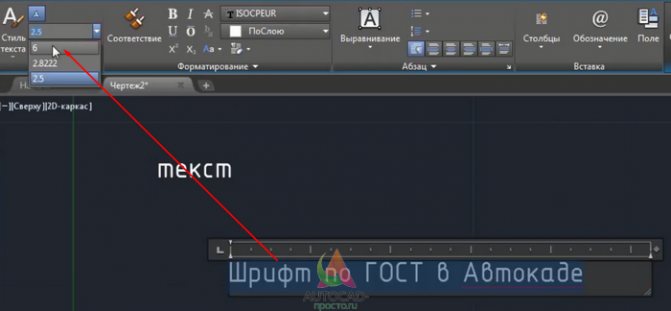
Шаг 5. После этого, наш текст изменит свою высоту.

Чем не удобен данный способ. Заходить в панель редактирования многострочного текста в AutoCAD, лишь затем, чтобы поменять высоту не всегда выгодно по времени, особенно если текста много. Вместо этого, следует настроить сразу несколько стилей текста используя уже знакомое нам окно, т.е. использовать способ 2.
Способ 2.
Шаг 1. Заходим в уже знакомое нам окно “стилей текста”. Сразу относительно стиля “аннототивный” делаем ряд изменений, а именно, выделяем его и кликаем правой кнопкой мышки, чтобы появился список из которого нам нужно выбрать “переименовать” и да, мы его переименовываем.
Текстовая версия урока:
Масштаб в Автокаде – тема, затрагивающая как чертежи, так и размеры и тексты. Также в уроке разобрано масштабирование Видов в пространстве Лист (Layout по-английски).
Многие проектировщики по сей день совершают ошибку – выполняют чертеж сразу в масштабе в бесконечном пространстве, которое находится на вкладке “Модель”:
Правильно же и рационально работать намного проще.
Выполняем наш чертеж в самом легком и “неприхотливом” масштабе – 1:1, на бесконечном рабочем полотне (пространство “Модель” как раз), и затем переходим на вкладку “Лист1”, и там уже задаем легко масштаб нашему виду, в так называемом Видовом экране:
Далее для задания масштаба нашему видовому экрану (ВЭ) в Автокаде поступают так:
- Активируют видовой экран двойным щелчком левой кнопки мыши внутри него, т.е. в любом месте внутри прямоугольного контура ВЭ.
- “Находят” нужный чертеж из пространства Модель, то есть двигаем-двигаем-двигаем чертеж в Видовом экране, чтобы в его поле зрения разместить нужный чертеж. На примере это – план первого этажа коттеджа.
- Жмут по кнопке справа внизу на панели Режимов – см. картинку ниже.
- Выбирают масштаб из списка
- Центрируют чертеж в видовом экране БЕЗ зуммирования (без приближения и отдаления).
- Блокируют, т.е. фиксируют ВЭ, щелкнув опять же левой кнопкой мыши дважды, но уже за пределами его границ.
Теперь о масштабе размеров в Автокаде.
На огромных чертежах, выполненных в Модели в масштабе 1:1, размерные числа высотой в 2,5 мм и даже 5 мм превращаются зрительно в точку либо вообще их не видно. Ведь всё логично – чертеж имеет габаритные размеры по 5 – 10 метров. Что такое 3,5 миллиметра по сравнению с 5-ю метрами? незаметная штука
Так вот, для того чтобы в модели при масштабе чертежа 1:1 все размеры чисто визуально были больше (для читаемости), все ваши тексты и размеры должны быть выполнены в аннотативных стилях.
То сначала настраивается текстовый стиль и там задается Аннотативность, затем размерному стилю тоже задается аннотативность, для того чтобы и текст, и засечки и стрелки тоже визуально увеличивались на огромном строительном чертеже.
О настройке текстов и размеров у меня есть соответствующие видеоуроки.
Теперь и в Листах размеры у Вас будут всегда иметь размерные числа заранее заданной высоты (например 2,5 или 3,5 мм), при любом масштабе самого чертежа. В этом еще один бесспорный плюс Аннотативности.
Важно: не забудьте включить 2 опции, как показано на картинке ниже, чтобы не было такой оплошности: в Модели и в Листе у Вас, допустим, разные масштабы аннотаций выставлены, и Вы в Листе просто не видите такие размеры. Включите эти 2 режима, и всё будет всегда отображаются в Листах:
Обязательно получите мой более развернутый базовый Видео курс “AutoCAD за 40 минут”, нажав по картинке ниже:
Поделиться с друзьями этой статьей
Автор статьи: Максим Фартусов
Максим Фартусов — один из самых первых, кто начал обучать людей Автокаду по видео-урокам. Основал сайт AutoCAD-Prosto.ru еще в 2009 году. Автор трех полных видео курсов по Автокаду.
Получить бесплатный базовый видеокурс AutoCAD от Максима >>
Другие статьи автора
Различные опции
Опция «Вывести в список» отображает сведения о размерных стилях. После выбора команды «Все стили» на экране отобразятся все размерные стили.
При включенной кнопке «Задействованные стили» показываются только те, что используются в данном файле.
Графическое представление о том, как выглядит текущий размер, выбранный в списке «Стили», можно получить в диалоговом окошке «Образец стиля». Его описание высвечивается после выбора на панели прокруткой текста кнопкой со стрелкой вниз.
Клавиша «Новый» позволяет отобразить диалоговое окошко «Создание нового размерного стиля».
«Редактирование» позволяет изменить текущие параметры. Для сравнения двух размерных стилей или вывода списка свойств одного размерного стиля, используется опция «Сравнить».
Диалоговое окошко «Переопределение текущего стиля» позволяет задать временные параметры стиля, и в списках они отобразятся как стили с несохраненными данными.
Все диалоговые окна перечисленных опций аналогичны по виду.
Как изменить размеры объекта Автокад по умолчанию
Вы можете в Автокад изменить масштаб путем задания масштабного коэффициента (по умолчанию). Операция «Масштабирование» объекта в AutoCAD может выполняться как в режиме предварительного, так и в режиме отложенного выбора.
Вызываем инструмент Автокад Масштаб. В командной строке появится запрос:
т.е. нам необходимо выбрать объекты, которые необходимо отмасштабировать в AutoCAD . Выберем прямоугольник и нажмем «Enter». Система отобразит:
Укажем точку, относительно которой будет производиться масштабирование в Автокад. Базовая точка масштабирования AutoCAD в процессе изменения масштаба объекта не изменяет свое местоположение. Укажем мышкой с помощью объектной привязки Конточка левый нижний угол прямоугольника. Программа выдаст:
Далее требуется указать коэффициент масштабирования AutoCAD. По умолчанию масштабный коэффициент Автокад равен единице. Если его задать больше единицы, то размеры выбранных объектов программа увеличит, а если меньше единицы — уменьшит. Если указать масштабный коэффициент = 2 (два), то система увеличит размеры прямоугольника в два раза, а если 0.5 — уменьшит в два раза.
Масштабный коэффициент в Автокад.
Как только вы укажете базовую точку, отобразится предварительный вид отмасштабированного объекта, а рядом с курсором-перекрестием появится индикатор масштабирования Автокад. Оригинал прямоугольника будет отображаться серыми линиями, причем будут срабатывать привязки к нему. Появится штриховая линия желтого цвета, которая будет следовать от базовой точки до курсора-перекрестия.
Как увеличить, уменьшить размеры объекта Автокад.
Задайте масштабный коэффициент AutoCAD 2, введя его в командном окне динамического отображения ввода. Программа выполнить масштабирование объекта Автокад, т.е. увеличит размеры прямоугольника в два раза. Инструмент Scale автоматически завершит свое выполнение.
Как создать тип линии в Автокаде.
Создание типов линий в Автокаде – задача практическая. Поэтому, я подготовил для вас видео материал. Я рассматриваю конкретные примеры не только на простейших вариантах, но и показываю, как создавать сложные линии в Автокаде.
Перейдите по ссылкам, чтобы посмотреть, как происходит создание типа линии в AutoCAD различной сложности:
Подведем итог! Если прочитав данную статью и ознакомившись с доп. материалом, вы самостоятельно сможете ответь на следующие вопросы, которые не были освещены в этой теме в явной форме, то типы линий вы освоили на «5+»:
1. Как создается штриховая линия в Автокаде?
2. Где настраивается волнистая линия в Автокаде (ее масштаб)?
3. Почему невидимые линии в Автокаде (т.е. когда выставлен тип линий «Штриховая») выглядят, как сплошная? Какой параметр нужно настроить?
4. Где взять, к примеру, линии Автокад для генплана, если в стандартном перечне загрузок их нет?
5. Почему в Диспетчере типов линий не отображаются настройки масштабов?
Ну, что, на сколько вопросов ответили? Оставляйте свои комментарии с оценками! Мне важно ваше мнение. Блог Михайлова Андрея о приемах работы и хитростях в САПР
Блог Михайлова Андрея о приемах работы и хитростях в САПР
Дополнительные опции
Копия
В Автокаде можно делать копии объектов, текстов, листов и блоков. Иногда это полезно, когда исходная фигура должна остаться без изменений, а новая должна быть такой же, но с измененными параметрами.
Для данной цели используют центр управления, находящийся на рабочей панели. Нужно зайти в него с помощью командной строки (ADC или ЦУВКЛ). Затем выбрать панель вид, вкладка палитры, ЦУ.
Создание документов pdf
Совершить копирование возможно двумя методами:
- Путем перетаскивания необходимого чертежа или его отдельных частей на целевой лист (с помощью ЦУ и в дереве найти нужный элемент).
- Путем выбора команд копировать и вставить (через ЦУ и дерево выбрать элемент, нажать по нему правой кнопкой мыши, CTRL+С на клавиатуре, далее открыть целевой чертеж и вставить выбранный элемент).
Таким методом можно задать любой размер. Если нужно увеличить объект и измененную в размерах копию, то следует ставить букву К в базовых точках. А коэффициент следует указывать в виде знака деления (показано на фото).
Опорный отрезок
Отмасштабировать объект на чертеже можно и на основании опоры (отрезка). Для этого понадобятся 2 точки – начало и конец. После входа во вкладку «опорный отрезок», следует выставить параметры этих точек, а также новые показатели. После данных действий произойдут изменения между опорными точками. Функцию можно применить ко всему объекту или чертежу. Для этого нужно выбрать все элементы на листе и зайти в указанную вкладку.
Аннотативные размеры
Аннотативные размеры – это измененные размеры объектов в зависимости от установленных масштабов аннотаций. Такое свойство носит название аннотативность. Ее возможно присвоить текстам, блокам, размерам, мультивыноскам. Алгоритм действий:
- Зайти во вкладку для внесения указаний размерных стилей.
- Нажать на слово «редактировать».
- Выбрать вкладку размещение и найти строку с масштабами размерных элементов.
- Выставить галочку возле слова аннотативный.
Для сохранения изменений нужно выставить 2 режима, указанных на фото.
Изменять размеры чертежа в Автокаде не сложно, как кажется вначале. Для этого существуют специальные значки с обозначениями, помогающие ориентироваться в программе. Изменить его возможно на любом этапе создания объекта.