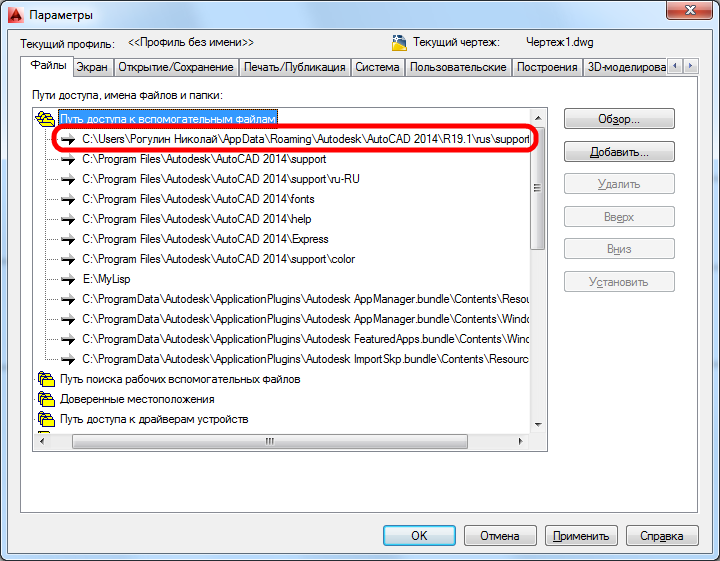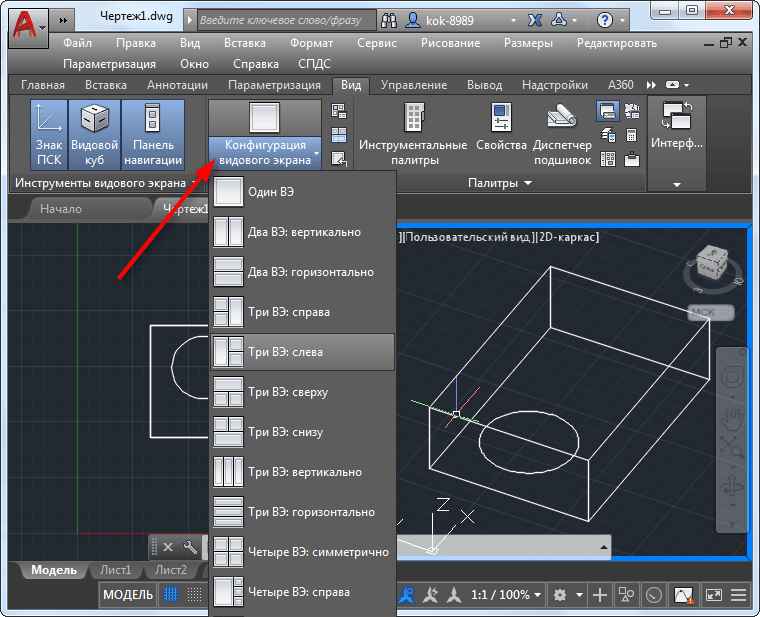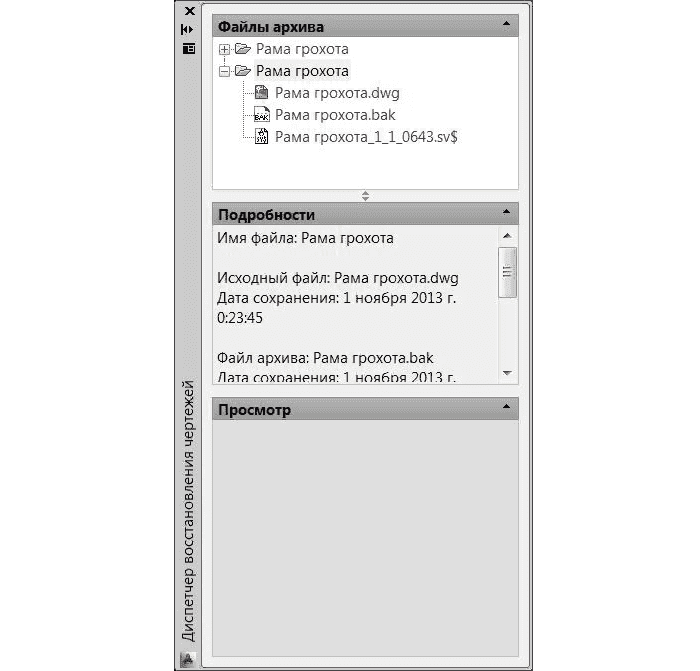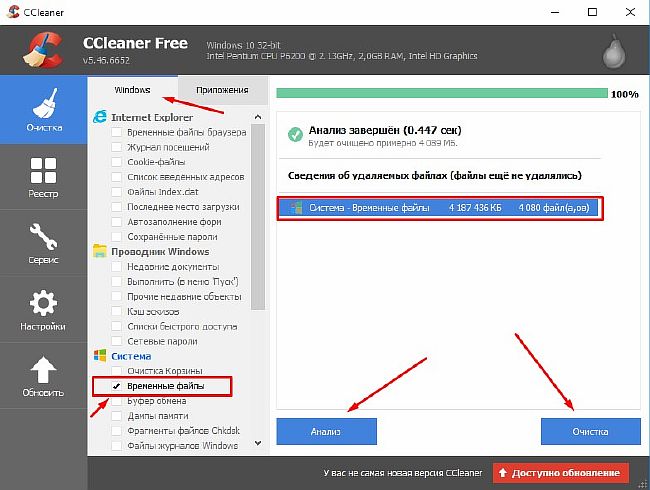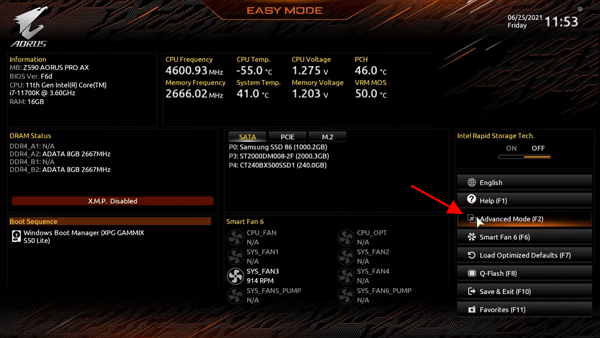Восстановление поврежденного dwg файла средствами программы autocad
Содержание:
- Как открыть bak файл в Автокаде?
- Руководство по восстановлению файлов autocad
- Как восстановить поврежденный файл
- Вопросы и ответы: где хранятся параметры конфигурации?
- Проблема «Автокад запускается и сразу закрывается»
- Восстановление AutoCAD/Автокад файлов
- Восстановление файлов .dwg программы автокад
- Различие временных файлов (*.sс$) и файлов автосохранения (*.sv$)
- Диспетчер восстановления чертежей Автокад.
- Создание и восстановление резервных копий файлов
- Диспетчер восстановления чертежей autocad как открыть?
- Как сбросить настройки AutoCAD к настройкам «по умолчанию»
- Как происходит исправление ошибок в AutoCAD?
Как открыть bak файл в Автокаде?
Если вы хотите пройти обучение по Автокад на 450% рекомендую посмотреть мои новейшие видеоуроки здесь.
В процессе работы в Автокад могут возникать различные форс мажорные ситуации:
– неожиданные отключение питания
– неверные действия самого пользователя.
Потери данных в таких случаях можно свести к минимуму, если периодически выполнять сохранение результатов работы.
Однако, если сохранение не произошло, а компьютер намертво завис и при перезагрузке чертеж не открывается, то еще не все потеряно.
В программе Autocad предусмотрена возможность открытия предыдущих сохранений. Для этого, каждый раз при сохранении чертежа Autocad делает в том месте, где расположен файл, копию предыдущей версии с расширением .bak. Для открытия bak файла в Автокаде, нужно сменить расширение из .bak в .dwg.
Давайте рассмотрим эту процедуру на примере. У меня есть “двухмерная деталь.dwg” с таким вот содержимым
Данный чертеж был создан как новый. При его сохранении, рядом с dwg автоматически создается резервная копия с расширением (форматом) *.bak. Если у вас он не создается, то проверьте в настройках AutoCAD во вкладке “Открытие/Сохранение” наличие галочки напротив пункта “Создавать резервные копии”
Кроме того заодно обратите внимание на наличие галочки – “Автосохранение”. Обязательно включите данный пункт если он у вас выключен и ниже в поле выставьте интервал через который Автокад будет выполнять автоматическое сохранение чертежа
Внимание
Это очень важно. Уделите 1 минуту своего времени и в критический момент будет чем восстановить вашу работу
Удаляем в 1 квадрат и повторно сохраняем его. И вот наш результат
Формат показывает нам к какой программе относится данный файл и его можно увидеть после точки, поставленной после названия. Если вы видите только название и больше ничего, значит вам нужно произвести некоторые настройки. А именно в операционной системе Виндовс включить отображение этих расширений. Все скриншоты я привожу для Windows 8 – если у вас 10 версия операционной системы или более старшая 7, Виста, ХП то настройки аналогичные за той лишь разницей дизайна диалоговых окон.
Если вы хотите быстро решить все свои, как текущие так и будущие проблемы по Автокад, рекомендую изучить данный набор видеоуроков.
Итак для того чтобы увидеть формат, напротив каждого файла, необходимо открыть любую папку на вашем компьютере и во вкладке “Вид” нажать на кнопку “Параметры”.
Откроется окно в котором вам нужно во вкладке “Вид” убрать галочку напротив пункта “Скрывать расширения для зарегистрированных типов файлов” и после нажатия на кнопку “ОК” внизу окна, вы в итоге увидите то что показано у меня выше (картинка с 2-мя файлами)
Итак теперь все настроено. Я удаляю чертеж двг. И остается только бак файл. Теперь нужно переименовать расширение бак на двг. Для этого нажимаете клавишу F2, наводите курсор на 3 буквы формата bak и меняете их на dwg, после чего нажимаете на Enter.
Иногда сразу после нажатия на ввод может появиться дополнительное диалоговое окно в котором будет размещено предупреждение
Нажимаем на кнопку “Да” и наблюдаем результат
Автокад довольно сложная программа. Это подтверждает тот факт, что в интернете можно найти массу информации по нему. Однако, вы знаете что на самом деле достаточно знать лишь 20% инструментов, чтобы создавать 80% чертежей и моделей в программе? И научиться этому можно после изучения 20 специальных видеоуроков, в которых описана самая суть без воды.
Наша резервная копия становится рабочим чертежом. Открываем и смотрим что у нас получилось
В результате получаем простой dwg в котором всего лишь отсутствует последнее сохранение – то бишь удаленный нами 1 квадрат.
Чертежи с расширением .bk1 и так далее (.bk3. bk9, bka. bkz) также представляют из себя резервные копии, которые сохраняются во папке временных файлов “Temp”, расположенной на диске “С”. И работа с ними ведется точно также заменой формата резервной копии, например с bk1 на dwg.
Такое восстановление (перевод) можно сделать в режиме онлайн с помощью конвертера, но в данном случае это лишняя операция, гораздо проще, быстрее и надежнее все сделать, а точнее перевести, изменить или поменять один формат на другой можно вручную без сторонних программ в том числе и без Автокада.
Самое полное видеообучение по Автокад в том числе и решение данной проблемы вы сможете найти здесь на отдельной страничке данного сайта.
Узнали что-то новое? Поделитесь находкой с друзьями:
Подпишитесь на рассылку, и Вы будете получать новые порции ее прямо на свой почтовый электронный ящик.
Руководство по восстановлению файлов autocad
В настоящем руководстве autocad по восстановлению чертежей рассмотрим как проверить файл чертежа на наличие ошибок и как научиться восстанавливать чертеж после программного сбоя или внезапного отключения питания.
Autocad является хорошей, продуманной программой, выполняющей многие операции за пользователя, например, если происходит программный сбой, то она пытается сохранить все изменения в рабочем файле выполненные на момент возникновения сбоя и помечает файл как поврежденный. При следующем запуске программы она сама запустит процедуру проверки файла на наличие ошибок и сама их исправит, восстановив сохраненную базу изменений. Но если этого не происходит, бывает и такое, то можно вызвать процедуру проверки в ручную: меню Файл — Утилиты — Проверить. На запрос программы в командной строке нажать д и Ввод, как показано на рисунке:
Дальше программа начинает поиск ошибок в файле и автоматически их исправляет, как мы указали в ответе на запрос программы. После проверки и исправления ошибок необходимо сохранить чертеж. Следует отметить, что команда Проверить работает только при открытом файле чертежа.
Теперь рассмотрим более мощный инструмент для восстановления — «Диспетчер восстановления чертежей». С его помощью Autocad позволяет восстановить максимальное количество изменений, произведенных в файле после последнего сохранения и до сбоя. После сбоя программы или питания, при следующем запуске программы Диспетчер восстановления чертежей, как правило, запускается автоматически, но если этого не произошло его можно вызвать вручную: меню Файл — Утилиты — Диспетчер восстановления чертежей. Слева появится окно в котором будут показаны все файлы архива, созданные до момента возникновения сбоя. Ниже в окне представлены Подробности по этим файлам: путь к ним и время последнего сохранения — наиболее интересный для нас параметр. На рисунке ниже показаны эти файлы:
На первом рисунке выделен файл автоматического сохранения Autocad. В Подробностях к этому файлу видим, что он сохранен 31 августа в 11.04. Остальные файлы имеют более раннее время сохранения и не будут нам полезны. Скажем несколько слов о них. Рабочка.dwg содержит в себе объекты и изменения на момент последнего Вашего ручного сохранения файла чертежа, т.е. когда Вы последний раз нажимали кнопку Сохранить. Рабочка.bak создается в момент нажатия Вами кнопки Сохранить и хранит в себе версию файла отменяющую сделанные Вами последние изменения, т.е. версию файла на момент предыдущего сохранения. Как бы исходный файл без изменений. Он бывает полезен, если Вы что-то напортачили с файлом и необходимо восстановить исходную версию. Далее кликаем дважды на файле с расширением sv$. Откроется версия файла на момент последнего автоматического сохранения, т.е. будут потеряны изменения, произведенные за время указанное в интервале атоматического сохранения, что рассматривалось в этом уроке. Поэтому чем меньше этот интервал, тем лучше, но перегибать палку тоже не стоит. Далее зайдите в меню Файл — Сохранить как и задайте файлу новое имя.
Иногда случается так, что в Диспетчере восстановления чертежей нет подходящего файла для восстановления или есть, но он имеет очень ранее время сохранения и совсем не помогает — практически все придется делать заново. В таком случае остается последняя возможность: посмотреть в какую папку производится автоматическое сохранение файлов (меню Файл Сервис — Настройка — вкладка Файлы — Папка для файла автосохранения):
Перейти в нее и вручную посмотреть файлы с расширением sv$ и содержащих в имени название Вашего рабочего файла. Возможно в ней найдется файл с более поздним временем сохранения, содержащий больше нужных изменений. Время сохранения можно увидеть, наведя курсор мышки на файл и подержав его там непродолжительное время. Если Вы не видите папку Local settings или еще какую, то в проводнике Windows в меню выберете Сервис — Свойства папки — вкладка Вид и поставьте точку в пункт Показывать скрытые файлы и папки (как на рисунке).
Если такой файл существует, то скопируйте его, например, на рабочий стол, и измените его расширение на dwg (наведите курсор на файл нажмите правую кнопку мыши и выберете пункт меню Переименовать). Далее откройте файл программой autocad.
На этом возможности по восстановлению чертежей autocad исчерпаны.
Приятной работы без сбоев, хотя они теперь и не так страшны!
Как восстановить поврежденный файл
Какой бы ни была причина повреждения данных, восстановление файлов крайне важно. В настоящее время доступно несколько приложений, которые могут помочь вам с восстановлением поврежденных файлов
Но наиболее инновационным и безопасным приложением для восстановления данных является iSkysoft Data Recovery для Mac (или iSkysoft Data Recovery для Windows). Он прост в использовании и эффективно восстанавливает ваши поврежденные файлы.
Приложение специально разработано для легкого восстановления поврежденных файлов.Инструмент Recoverit (IS) для Mac имеет четыре режима. Это режимы восстановления потерянных данных, восстановления разделов, восстановления исходных данных и возобновления восстановления. Все четыре режима очень эффективны, обеспечивая безопасное, надежное и полное восстановление данных. Инструмент может эффективно восстанавливать данные практически в любом сценарии потери данных. Он эффективно выполняет сканирование, позволяет просматривать и восстанавливать данные, которые были случайно удалены, отформатированы или каким-либо образом повреждены. Recoverit (IS) для Mac — самое простое и быстрое решение для восстановления данных.
Основные характеристики Recoverit (IS):
Вопросы и ответы: где хранятся параметры конфигурации?
Большинство параметров конфигурации находятся в файле шаблона (DWT). Для файлов шаблонов требуются дополнительные вспомогательные файлы для использования параметров настройки во время рисования.
В диалоговом окне «Настройка» и в других диалоговых окнах, управляющих конфигурацией, параметры, хранящиеся в шаблонах, отмечены значком
Вспомогательные файлы дополняют параметры в файлах шаблонов — например, файлы чертежей, содержащие пользовательские списки деталей, рамки основных надписей и т. п. Начиная с версии AutoCAD Mechanical 2009, местоположение по умолчанию некоторых из этих файлов изменено в соответствии со следующими параметрами:
- Ограниченные права пользователей на рабочих станциях. AutoCAD Mechanical toolset могут запускать даже пользователи с ограниченными правами. Это означает, что для запуска AutoCAD Mechanical toolset больше не требуются полномочия опытного пользователя или администратора.
- Перенос профилей. Перенос профилей позволяет зарегистрироваться на любой рабочей станции в сети и сохранить свои пользовательские настройки. Некоторые файлы, например персональные настройки и документы, можно переносить между компьютерами, другие же файлы, например шаблоны, сохраняются только в собственной системе.
Дополнительные сведения о местоположении файлов см. по приведенным далее ссылкам.
источник
Проблема «Автокад запускается и сразу закрывается»
Чаще всего эта ошибка появляется после «зависания» программы и принудительного ее закрытия через диспетчер задач. В этом случае иногда повреждается файл лицензии, из-за которого программа и не может запуститься. Для устранения проблемы нужно очистить папку Flexnet от всех файлов. Находится она на системном разделе жесткого диска в директории ProgramData. После этого программа должна заработать.
Второй причиной проявления этой проблемы является устаревший драйвер видеокарты. Загрузить их можно с сайтов производителей. Если обновление не принесло результатов, то нужно отключить аппаратное ускорение графики. Делается это следующим образом:
- Правой кнопкой мыши вызвать контекстное меню ярлыка, запускающего «Автокад», и выбрать пункт «Свойства».
- В конце строки «Объект» добавить «/nohardware».
- Запустить программу.
Если вышеперечисленные меры не оказали никакого эффекта, то нужно переустановить программный пакет. О том, как полностью его удалить, можно найти в базе знаний Autodesk по запросу «выполнение полного удаления».
Причин, из-за которых «Автокад» не запускается, много, но все они успешно решаются специалистами технической поддержки компании Autodesk.
Восстановление AutoCAD/Автокад файлов
Актуальным является вопрос восстановления чертежей после системного сбоя, аварийного завершения работы программы и др. возможных причин
В данной статье уделим особое внимание проверке файлов AutoCAD на наличие ошибок, а также рассмотрим «Диспетчер восстановления чертежей» Автокад
Не зная, как выполнить восстановление файла Автокад, можно потратить уйму времени на создание чертежа заново.
Как происходит исправление ошибок в AutoCAD?
Разработчики AutoCAD предусмотрели возможность программных сбоев. Поэтому при возникновении такой ситуации, в рабочем чертеже стараются сохранить последние внесенные изменения, а сам файл помечается как поврежденный.
Когда программа запускается после неполадки, то автоматически возникает процедура проверки файлов на наличие в них ошибок. Также автоматически происходит их восстановление. Это касается и сохраненной базы изменений.
Бывает, что файл AutoCAD открывается без проблем, однако в нем пропадает часть информации. Или чертеж вообще пустой, хотя вы уверены, что объекты из него не удаляли. Тогда необходимо вручную проверить чертеж. Для этого переходим в «Файл» → «Утилиты» и выбираем команду «Проверить» (см. рис).
На запрос командной строки «Исправить все обнаруженные ошибки?» отвечаем «Да». Далее все выполняется в автоматическом режиме. После завершения данной процедуры нужно обязательно сохранить чертеж.
Диспетчер восстановления чертежей Автокад
В Автокад восстановление файлов можно выполнять через более мощный инструмент, так называемый «Диспетчер восстановления чертежей». При запуске программы после сбоя он открывается по умолчанию. Однако его можно вызвать принудительно через «Утилиты» (см. рис. выше). Благодаря Диспетчеру, восстановлению подлежит максимально возможное количество изменений, которые были внесены в чертеж с момента последнего сохранения и до «вылета» программы.
Как видно из рис. ниже, Диспетчер содержит файлы архива, которые удалось сохранить до сбоя, а также все подробности. В частности, название файлов, место их хранения и время их последнего сохранения. Давайте более подробно рассмотрим, с какими файлами предстоит работать.
Диспетчер восстановления чертежей AutoCAD содержит список файлов в порядке их последнего сохранения,. Т.е. файл автосохранения (.*sv$), стоящий на первом месте, предоставляет больший интерес. Поскольку он имеет последние изменения, которые были внесены в чертеже (см. дату сохранения на рис.).
В Диспетчере файл с расширением *.dwg содержит внесенные в него изменения на тот момент, когда вы вручную сохранили файл AutoCAD. В «Подробностях» эту информацию можно посмотреть.
Что касается файла *.bak, то это резервная копия, которая появляется во время сохранения вами чертежа. Т.е. когда выполняется действие «Меню» – «Сохранить» или Ctrl+S
Важно то, что при каждом сохранении этот файл перезаписывается. Однако при этом в документе хранится версия проекта на момент предыдущего сохранения. Как правило, он бывает полезен, если вы испортили файл
Например, если вы что-то удалили или внесли нежелательные поправки, после чего сохранили файл, а возможности «откатить» последние действия нет.
Для восстановления файла нужно дважды щелкнуть ЛКМ по проекту с расширением (.*sv$), он откроется в AutoCAD. Этот чертеж будет содержать данные, которые были внесены на момент последнего автосохранения, но при этом утеряны изменения, сделанные в интервале автосохранения. После этого перейдите в «Меню» и выберите «Сохранить как…». Задайте новое имя и место сохранения файла. Все, можете продолжать работу!
Теперь вы знаете, что делать, если в AutoCAD файл чертежа испорчен. Ознакомьтесь также с материалом, в котором рассказывается про временные файлы AutoCAD и их отличие от файлов Автосохранения.
Восстановление файлов .dwg программы автокад
Получить в Автокаде вместо чертежа поврежденный файл – серьезный удар по психике. Но не стоит паниковать: восстановление файла с расширением *.dwg можно провести несколькими способами, не прибегая к помощи стороннего софта. Рассмотрим подробно все варианты, чтобы вы знали, как себя вести при обнаружении поврежденного файла Автокад.
Встроенные утилиты
Специалисты, занимающиеся разработкой AutoCAD, предусматривают возможность программного сбоя, а потому добавляют в число утилит продукта инструменты автоматического восстановления данных. При возникновении сбоя программа автоматически завершает работу, стараясь сохранить последние внесенные изменения.
Если же при открытии DWG файла AutoCAD не отображает часть информации (или чертеж вовсе пустой), то можно запустить проверку на ошибки вручную:
- Раскройте меню «Файл».
- Перейдите к списку утилит.
- Выберите «Проверить».
На запрос о разрешении исправления найденных ошибок ответьте «Да». Восстановление файла будет производиться в автоматическом режиме, после чего в командной строке появится лог с результатами проверки. Вам останется регенерировать чертеж, чтобы отобразились все изменения.
- Откройте меню «Вид».
- Выберите «Регенерировать все».
После регенерации в окне отобразятся все изменения, внесенные после проверки файла и исправления ошибок. Обязательно сохраните файл *.dwg, чтобы снова не потерять рисунок.
Утилита восстановления
Если проверка не выявила ошибки и не смогла ничего исправить, попробуйте запустить следующий инструмент – «Восстановление»:
- Раскройте меню «Файл».
- Перейдите в раздел «Утилиты».
- Щелкните по пункту «Восстановить».
На экране появится окно выбора DWG файла. Укажите, какой чертеж вы хотите восстановить, и нажмите «Ок». После завершения автоматической процедуры восстановления в окне Автокада появится сообщение с результатом.
Вставка ссылки
Еще один способ — вставить поврежденный чертеж как ссылку в новый файл. Для этого:
- Раскройте меню «Вставка».
- Выберите пункт «Ссылка на DWG».
- Выберите нужный файл.
Есть и другой вариант: вместо ссылки выбрать и вставить блок. Если чертеж поврежден не сильно, то он должен отобразиться в окне AutoCAD.
Использование резервной копии
Если программа аварийно завершила работу, то вы можете восстановить чертеж из резервного файла, который создается автоматически вместе с чертежом, сохраненным в формате DWG. Есть два способа это сделать:
- Перейти в папку хранения временных файлов AutoCAD (обычно располагается в директории AppDataLocalTemp).
- Использовать «Диспетчер восстановления».
Второй способ предпочтительнее, так как позволяет избежать лишних поисков файлов на жестком диске. Если произошел программный сбой, в диспетчере будут отображены файлы сохранения (*.bak) и автосохранения (*sv$). Чем они отличаются?
- Файл *.bak появляется, когда вы нажимаете кнопку «Сохранить». Это резервная копия, которая обновляется всякий раз, когда вы сохраняете чертеж.
- Файл *sv$ появляется в момент автосохранения. Если вы закроете AutoCAD, то все файлы автосохранения пропадут.
Чтобы эти временные файлы у вас создавались и были полезными, выполните следующие действия:
- Откройте окно «Параметры» (можно использовать команду _.options).
- Перейдите в раздел «Открытие и сохранение».
- Параметру «Процент быстрых сохранений» задайте значение «0».
- Отметьте пункт «Создавать резервные копии».
Всё это нужно сделать до того, как DWG файл будет поврежден (желательно сразу после установки Автокада). Если временные файлы создавались, то используйте их для восстановления:
- Раскройте меню «Файл».
- Откройте список утилит и запустите «Диспетчер восстановления».
- Найдите крайний по времени файл автосохранения и щелкните по нему левой кнопкой.
Если чертеж откроется, обязательно проверьте его на ошибки с помощью встроенной утилиты, о которой мы рассказывали в самом начале. После завершения проверки и исправления ошибок сохраните файл.
Различие временных файлов (*.sс$) и файлов автосохранения (*.sv$)
Документы с расширением *.sv$ — это файлы автосохранения Автокада. Не стоит путать их с временными, которые имеют расширение *.sс$.
Пользователь может отключить автоматическое сохранение (читать подробнее про настройку автосохранения), а вот временные файлы Автокада создаются всегда, независимо от настроек. Нужны они, чтобы программа нормально функционировала. Отключить их создание нельзя, но временные файлы AutoCAD *.sс$ сами удаляются, если работа в программе нормально завершается.
При аварийном окончании работы эти файлы сохраняются на вашем компьютере в специально отведенном месте на диске. Открыть их путем переименования расширения вручную на *.dwg не получится.
Однако для нас при восстановлении чертежей они не представляют особого интереса
Поэтому сконцентрируем все внимание на файлах автосохранения (*.sv$). Читайте про процесс восстановления чертежей с помощью этих файлов
Диспетчер восстановления чертежей Автокад.
В Автокад восстановление файлов можно выполнять через более мощный инструмент, так называемый «Диспетчер восстановления чертежей». При запуске программы после сбоя он открывается по умолчанию. Однако его можно вызвать принудительно через «Утилиты» (см. рис. выше). Благодаря Диспетчеру восстановлению подлежит максимально возможное количество изменений, которые были внесены в чертеж с момента последнего сохранения и до «вылета» программы.
Как видно из рис. ниже, Диспетчер содержит файлы архива, которые удалось сохранить до сбоя, а также все подробности, в частности, название файлов, место их хранение и время их последнего сохранения. Давайте более подробно рассмотрим с какими файлами предстоит работать.
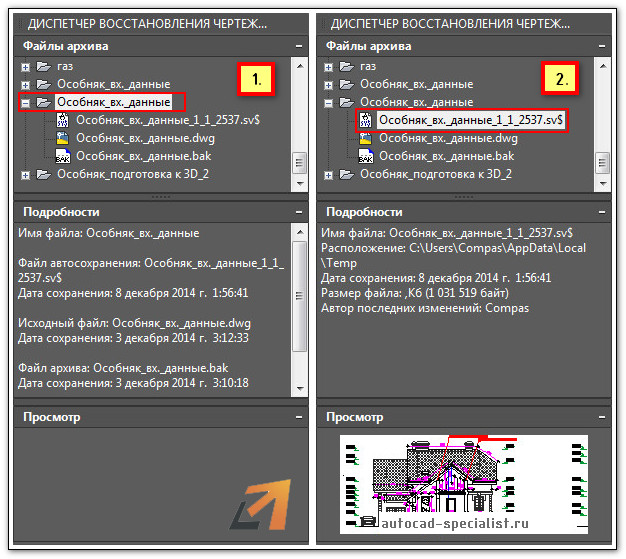

Диспетчер восстановления чертежей AutoCAD содержит список файлов в порядке их последнего сохранения , т.е. файл автосохранения (.*sv$), стоящий на первом месте, предоставляет больший интерес, т.к. он имеет последние изменения, которые были внесены в чертеже (см. дату сохранения на рис.).
В Диспетчере файл с расширением *.dwg содержит внесенные в него изменения на тот момент, когда вы вручную сохранили файл AutoCAD. В «Подробностях» эту информацию можно посмотреть.
Что касается файла *.bak, то это резервная копия, которая появляется во время сохранения вами чертежа, т.е. когда выполняется действие «Меню» – «Сохранить» или Ctrl+S
Важно то, что при каждом сохранении этот файл перезаписывается, но при этом в документе хранится версия проекта на момент предыдущего сохранения. Как правило, он бывает полезен, если вы испортили файл, например, что-то удалили или внесли нежелательные поправки, после чего сохранили файл, и возможности «откатить» последние действия нет
Ну, что ж, теперь вы знаете, что делать, если в AutoCAD файл чертежа испорчен. Ознакомьтесь также с материалом, в котором рассказывается про временные файлы AutoCAD и их отличие от файлов Автосохранения.
В этом видео мы показываем важные моменты открытия, восстановления и автосохранения файлов в Автокаде.
Урок ответит на такие вопросы:
– Как открыть файл Автокад в ранней версии;
– Как открыть bak файл в AutoCAD;
– Где находится диспетчер восстановления чертежей;
– Как восстановить несохраненный чертеж в Автокад;
– Что такое файл автосохранения и где его найти;
– Как настроить автосохранение в Автокад;
– Какие основные панели команд есть.
Создание и восстановление резервных копий файлов
Файлы архива гарантируют безопасность хранения данных чертежа. При возникновении проблем можно восстановить чертёж с помощью файла архива.
При работе над чертежом могут возникать различные сбои, вызванные неполадками оборудования или программного обеспечения, неожиданным отключением питания или неверными действиями самого пользователя. Потери данных в таких случаях можно свести к минимуму, если периодически выполнять сохранение результатов работы. При возникновении проблем можно восстановить чертёж с помощью файла архива.
Создание резервных копий файлов
На вкладке «Открытие/Сохранение» (диалоговое окно «Параметры») можно указать необходимость создания резервных копий файлов при сохранении чертежей. В этом случае при каждом сохранении чертежа предыдущая его версия сохраняется в файле с тем же именем с расширением .bak. Файл архива располагается в той же папке, что и файл чертежа.
Чтобы выполнить восстановление из архивной версии, можно переименовать
- .bak-файл в проводнике Windows в файл с расширением.В этом случае, если необходимо сохранить последнюю версию чертежа, резервную копию можно скопировать в другую папку.
Периодическое автосохранение чертежа.
Если режим автосохранения включён, чертёж сохраняется периодически по истечении установленного интервала времени. По умолчанию автосохранение происходит во временные файлы с именем в виде имя_a_b_nnnn.sv$.
■ Имя— это текущее название чертежа.
■ a— это число открытых копий одного и того же файла чертежа в одном сеансе.
■ b— это число открытых копий одного и того же чертежа в разных сеансах.
■ nnnn— произвольное число.
При успешном закрытии чертежа удаляются все временные файлы, созданные в результате автосохранения. В случае программного сбоя или перебоя в энергоснабжении эти файлы не удаляются.
Чтобы восстановить предыдущую версию чертежа из автоматически сохраненного файла, необходимо до завершения работы программы переименовать файл, используя расширение .dwgвместо расширения .sv$.
См. также:
■ Восстановление после системного сбоя на стр. 253
Восстановление чертежа из файла архива
1С помощью Проводника Windows найдите файл резервной копии чертежа с расширением.bak.
2Выделите найденный файл. Открывать его не обязательно.
3Выберите пункт меню «Файл» ➤ «Переименовать».
4Введите новое имя с расширением.dwg.
5Откройте файл как обычный файл чертежа.
Диспетчер восстановления чертежей autocad как открыть?
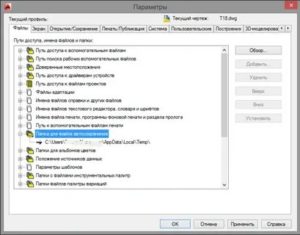
К сожалению, как и в любом программном обеспечении, в AutoCAD возможны лаги, ошибки и вылеты, что, соответственно, может привести к повреждению чертежа/ей, полной или частичной потере несохранённых данных, особенно если отключено автосохранение.
На этот случай, разработчики предусмотрели и интегрировали специальные утилиты, которые восстанавливают и проверяют повреждённый проект на возможные ошибки, испорчен ли он, и если не полностью, то хотя бы частично помогают восстановить данные с повреждённого файла.
4 Способы восстановления файла AutoCAD (сбой, удаление и т. Д.)
Последнее обновление: июнь 19, 2019, Ian McEwan
Одним из наиболее эффективных способов создания цифровых дизайнов является использование AutoCAD. Профессионалы, такие как инженеры, градостроители, менеджеры проектов, графические дизайнеры и архитекторы используют это программное обеспечение.
При редактировании графического рендеринга вы можете удалить его по ошибке, либо по другой причине произойдет сбой при открытии чертежей. Если это произойдет, не нужно беспокоиться.
Здесь вы узнаете, как восстановить файлы AutoCAD, которые были утеряны / удалены / повреждены / повреждены.
Как сбросить настройки AutoCAD к настройкам «по умолчанию»
- Подписка на RSS-канал
- Отметить тему как новую
- Отметить тему как прочитанную
- Выполнить отслеживание данной Тема для текущего пользователя
- Закладка
- Подписаться
- Страница в формате печати
Если в переводе найдёте неточности или ошибки, прошу отметить это в текущей теме.
Проблема: Вы желаете сбросить настройки AutoCAD к настройкам «по умолчанию», для того чтобы исправить проблему, которая приводит к аварийному завершению программы, невозможности ее запуска, сообщения об ошибках или другие вопросы. Причины: Большинство функций AutoCAD управляются из файла настроек и из ключей реестра. Сброс настроек к значениям по умолчанию, восстановит программу к исходным настройкам. Решение: Каждая учетная запись пользователя в системе, имеет свои собственные настройки AutoCAD. Сброс этих настроек, будет влиять только на активную в данный момент учетную запись пользователя. Для сброса другой учетной записи, ван необходимо сначала войти в систему под его учетной записью.
Операционная система Windows 7
Для большинства версий AutoCAD 2012 и более поздних версий (в том числе и вертикальных решений на базе AutoCAD), утилиту сброса можно найти в группе программ AutoCAD, в меню Пуск Windows:Меню Пуск — Все программы — Autodesk — AutoCAD 201X — Сброс настроек по умолчанию
Утилита сброса позволяет в первую очередь, создать резервную копию настроек. После завершения сброса, AutoCAD автоматически запускает повторную программу установки (см. повторный запуск установки для AutoCAD).
Операционная система Windows 8
- Нажмите на кнопку Windows, Чтобы получить доступ к экрану Пуск.
- Щелкните правой кнопкой мыши в нижней части экрана.
- Нажмите на кнопку со стрелкой вниз, для получения доступа ко всем установленным приложениям.
- В разделе Autodesk, выберите пункт «Восстановить параметры по умолчанию»
Операционная система Windows 8.1
- Нажмите на кнопку Windows, Чтобы получить доступ к экрану Пуск.
- В разделе Autodesk, выберите пункт «Восстановить параметры по умолчанию»
Операционная система Windows 10
- Нажмите на кнопку Windows, Чтобы получить доступ к экрану Пуск.
- Выберите «Все приложения»
- Жмите стрелку вниз, чтобы раскрыть список Autodesk.
- Найдите и выберите пункт «Восстановить параметры по умолчанию»
AutoCAD 2011 и более старые версии в Windows 7 и Windows XP:Для AutoCAD 2011 и более старых версий, которые не имеют утилиты Сброса, необходимо запустить повторную установку программы (см. повторный запуск установки для AutoCAD).
AutoCAD 2014 SP1 и более позднии версии для MacOS:
Откройте меню Windows и выберите Сбросить палитры или введите RESETPALETTES
Для сброса всей программы:
AutoCAD 2014 SP1 и более поздние версии для MacOS:
- Войдите в настройки AutoCAD
- Перейдите на вкладку Приложения
- Нажмите кнопку «Восстановить параметры по умолчанию»
- Нажмите кнопку «Сброс AutoCAD»
источник
Как происходит исправление ошибок в AutoCAD?
Разработчики AutoCAD предусмотрели возможность программных сбоев и учли это. Поэтому при возникновении такой ситуации, в рабочем чертеже стараются сохранить последние внесенные изменения, а сам файл помечается как поврежденный. Когда программа запускается после неполадки, то автоматически запускается процедура проверки файлов на наличие в них ошибок. Так же автоматически происходит их восстановление. При этом происходит восстановление сохраненной базы изменений.
Бывает такой вариант, что файл AutoCAD открывается без проблем, однако в нем пропадает часть информации, или чертеж вообще пустой, хотя вы уверены, что объекты из него не удаляли. Тогда необходимо вручную проверить чертеж. Для этого переходим в «Файл» → «Утилиты» и выбираем команду «Проверить» (см. рис).
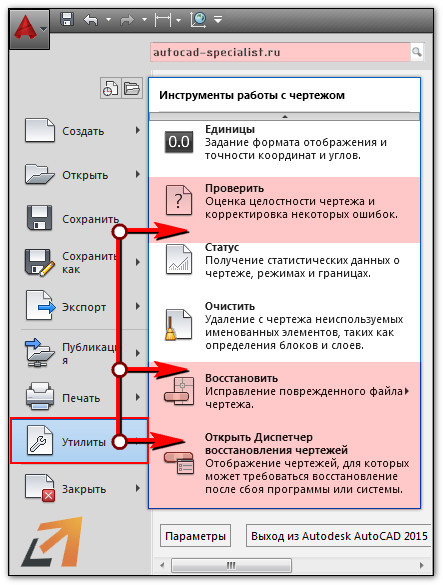
На запрос командной строки «Исправить все обнаруженные ошибки?» отвечаем «Да». Далее все выполняется в автоматическом режиме. После завершения данной процедуры нужно обязательно сохранить чертеж.