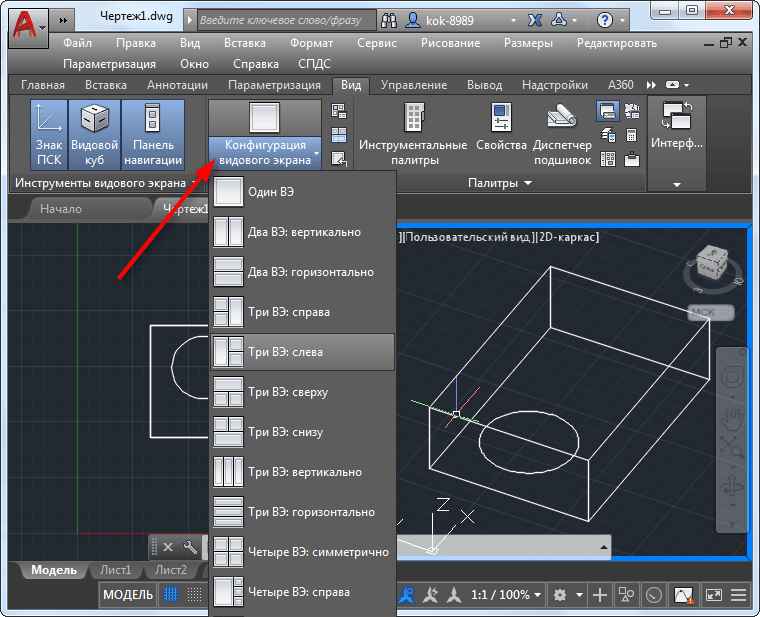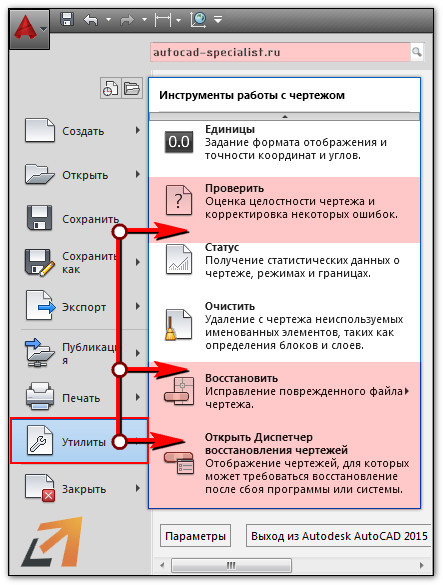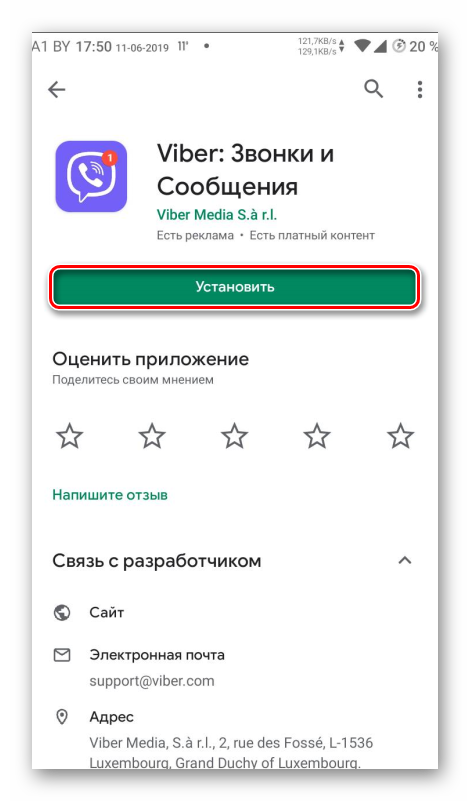Autodesk autocad для чайников: обзор возможностей программы автодеск автокад
Содержание:
- «3D-моделирование в Автокад» от Евгения Курицина
- Первые шаги
- Текстовая версия урока:
- Текстовая версия урока:
- Команда AutoCAD Облако
- Нюансы последующей работы, в самое ближайшее время
- Прямо Сейчас Получите Доступ к 8 Бесплатным Пошаговым Видеоурокам, Которые Научат Вас Главным Функциям Программы AutoCAD с Полного Нуля Даже Если Вы полный «Чайник»!
- Другие интересные онлайн-курсы
- Autodesk AutoCAD. Базовый курс – Университет ИТМО
- Курс Autodesk AutoCAD 3D-моделирование – CADInstructor
- Обучение AutoCAD – Русская промышленная компания
- AutoCAD для декораторов и дизайнеров интерьера – Home Perfection
- 2D-проектирование в AutoCAD – Конструктор
- Курсы обучения AutoCAD (автокад) – ГЦДПО
- 3D-моделирование в AutoCAD – УЦ “IT-курс”
- Лекториум
- Окно команд
- «РУССКАЯ ПРОМЫШЛЕННАЯ КОМПАНИЯ»
- Как скачать бесплатно программу Autocad
- Описание и рекомендации
- Скачайте AutoCAD на русском языке бесплатно для Windows
- Разбор интерфейса и практика
- Параметры отображения единиц измерения
«3D-моделирование в Автокад» от Евгения Курицина
Пройти курс
Курс из 62 занятий по 5-15 минут подойдёт тем, кто не любит тратить лишнее время на учёбу. Короткие видеоуроки без воды и лишней информации пригодятся начинающим, а также тем, кто хочет повторить когда-то усвоенную информацию. Видео добавлены 4 года назад, но автор всё ещё отвечает на комментарии. Сертификата нет — курс доступен на YouTube-канале.
В программе есть уроки по:
- трёхмерному пространству;
- видовым экранам;
- визуальным стилям;
- командам (сопряжение, обрезка, удлинение);
- контекстному меню «Гизмо»;
- зеркальному отображению объектов;
- созданию 2D-деталей;
- поверхностному моделированию.
Здесь можно научиться создавать замыкающие поверхности, преобразовывать тела, смещать кромки плоских граней. Курс большой, понятный и бесплатный, единственный его недостаток кроется в отсутствии качественной обратной связи.
Первые шаги
Автор объяснит какой стандартный шаблон выбрать на начальном этапе, ориентируясь на правильные метрические единицы измерения, покажет принцип привязки, чтобы он открывался в автоматическом режиме без повторного выбора при каждом запуске. Даны принципы манипуляции графическим пространством (панарамирование, зумирование), правила сохранения (как, в какую папку, и в какой версии), перемещение папки в удобное место. Дополнительно рассказывается что делать, если нужно приблизить, но не получается это сделать, какие «горячие клавиши» можно использовать, что означает кнопка «Начало построения».
Текстовая версия урока:
После запуска программы AutoCAD у нас в последних версиях всегда всплывает окно как на картинке ниже, и там мы нажимаем по левой иконке “Начало построения” для создания нового пустого файла чертежа:
Далее, для понятия того как работать в Автокаде, давайте нарисуем простенький чертеж. Например, сетку из координационных осей, самую простенькую.
На ленте команд (в верхней части окна программы) выбираем команду “Отрезок”, далее указываем левой кнопкой мыши первую точку на нашем бесконечном рабочем полотне – в абсолютно любой точке. После этого отводим курсор мыши вправо, чтобы появился горизонтальный трассер зеленого цвета. И вводим с клавиатуры длину отрезка (в миллиметрах) и жмем на клавиатуре кнопку Enter:
После этого мы всегда можем отдалять и приближать наш чертеж в Автокаде, то есть производить банальное зуммирование. Для этого крутим колесо мыши от себя и к себе, после чего видим, что таким образом мы то приближаемся, то отдаляемся от нашего рабочего полотна.
При этом важно заметить, что масштаб чертежа НЕ меняется. Мы просто отходим от полотна, либо подходим к нему
Для перемещения по чертежу БЕЗ приближения и удаления нужно зажать колесо мыши, и с зажатым колесом просто двигать мышь в любом направлении.
Хорошо, первая ось у нас построена.
Теперь давайте с помощью команды “Круг” на той же самой ленте команд построим круглый маркер для нашей координационной оси. При этом включаем привязки на нижней правой “панели режимов” в Автокаде, чтобы можно было привязать центр круга точно к конечной точке начерченного ранее отрезка:
После этого надо сместить круг так, чтобы он не центром касался конечную точку отрезка, а своей правой квадрантной точкой. Смещаем круг влево таким образом:
Ну а теперь сделаем копию этой оси.
Выделяем рамкой сразу оба обьекта, либо поочередно их же (отрезок и круг), и выполняем команду копирования, как мы видим на картинке ниже:
После этого копируем обе горизонтальные оси куда-нибудь в сторону, затем поворачиваем их на 90 градусов вниз, найдя команду ПОВОРОТ там же в контекстном меню (после выделения обеих осей жмем как всегда правую кнопку мыши). Для поворота по часовой стрелке вводим градусы со знаком минус, то есть “-90” и жмем Enter.
После этого переносим скопированные и теперь уже вертикальные оси, совмещая их примерно с горизонтальными:
Далее давайте посмотрим, как задать правильно масштаб чертежу в Автокаде и как оформить вид на листе.
Для этого переходим слева внизу со вкладки “Модель” на вкладку “Лист1”, и далее видим там видовой экран Автокада, обычно прямоугольной формы. Щелкаем быстро двойным щелчком левой кнопкой мыши ВНУТРИ этого экрана, и он активируется. Теперь можно и нужно найти чертеж , перемещаясь в этом видовом экране также как и в бесконечном рабочем пространстве “Модель”. После этого задаем масштаб нашего чертежа, который будет задан конкретно для этого нашего видового экрана (по сути, вида).
После этого отщелкиваем дважды левой кнопкой ВНЕ этого видового экрана, чтобы чертеж в нём зафиксировался.
Рамки с основной надписью готовой, конечно, у Вас не будет, эту рамку я вставил быстро и легко с помощью СПДС модуля, о котором речь пойдет в отдельном уроке.
Обязательно получите мой более развернутый базовый Видеокурс “AutoCAD за 40 минут”, нажав по картинке ниже:
Поделиться с друзьями этой статьей
Автор статьи: Максим Фартусов
Максим Фартусов — один из самых первых, кто начал обучать людей Автокаду по видео-урокам. Основал сайт AutoCAD-Prosto.ru еще в 2009 году. Автор трех полных видео курсов по Автокаду.
Получить бесплатный базовый видеокурс AutoCAD от Максима >>
Другие статьи автора
Текстовая версия урока:
После запуска программы AutoCAD у нас в последних версиях всегда всплывает окно как на картинке ниже, и там мы нажимаем по левой иконке “Начало построения” для создания нового пустого файла чертежа:
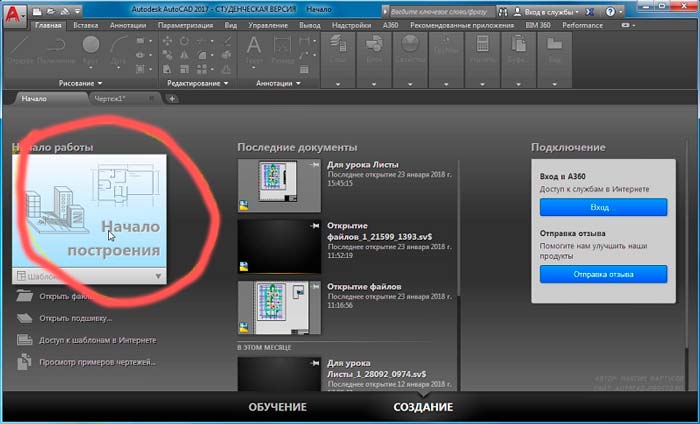
Далее, для понятия того как работать в Автокаде, давайте нарисуем простенький чертеж. Например, сетку из координационных осей, самую простенькую.
На ленте команд (в верхней части окна программы) выбираем команду “Отрезок”, далее указываем левой кнопкой мыши первую точку на нашем бесконечном рабочем полотне – в абсолютно любой точке. После этого отводим курсор мыши вправо, чтобы появился горизонтальный трассер зеленого цвета. И вводим с клавиатуры длину отрезка (в миллиметрах) и жмем на клавиатуре кнопку Enter:
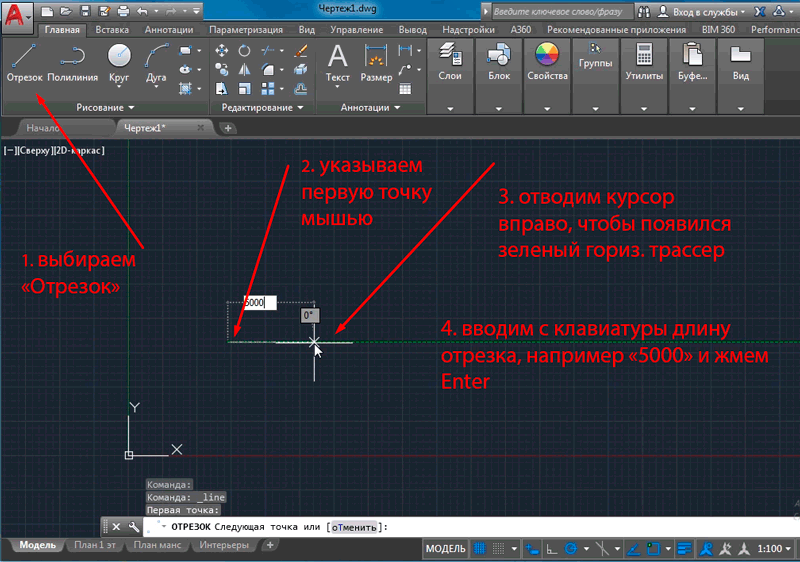
После этого мы всегда можем отдалять и приближать наш чертеж в Автокаде, то есть производить банальное зуммирование. Для этого крутим колесо мыши от себя и к себе, после чего видим, что таким образом мы то приближаемся, то отдаляемся от нашего рабочего полотна.
При этом важно заметить, что масштаб чертежа НЕ меняется. Мы просто отходим от полотна, либо подходим к нему
Для перемещения по чертежу БЕЗ приближения и удаления нужно зажать колесо мыши, и с зажатым колесом просто двигать мышь в любом направлении.
Хорошо, первая ось у нас построена.
Теперь давайте с помощью команды “Круг” на той же самой ленте команд построим круглый маркер для нашей координационной оси. При этом включаем привязки на нижней правой “панели режимов” в Автокаде, чтобы можно было привязать центр круга точно к конечной точке начерченного ранее отрезка:

После этого надо сместить круг так, чтобы он не центром касался конечную точку отрезка, а своей правой квадрантной точкой. Смещаем круг влево таким образом:
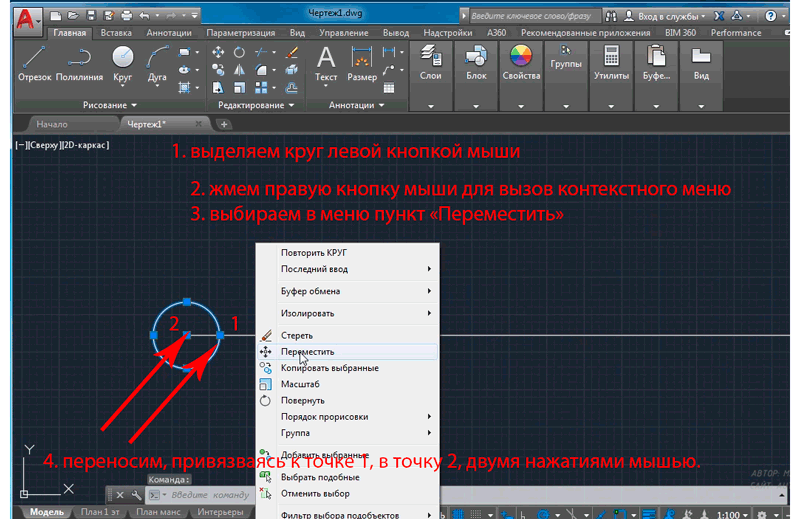
Ну а теперь сделаем копию этой оси.
Выделяем рамкой сразу оба обьекта, либо поочередно их же (отрезок и круг), и выполняем команду копирования, как мы видим на картинке ниже:
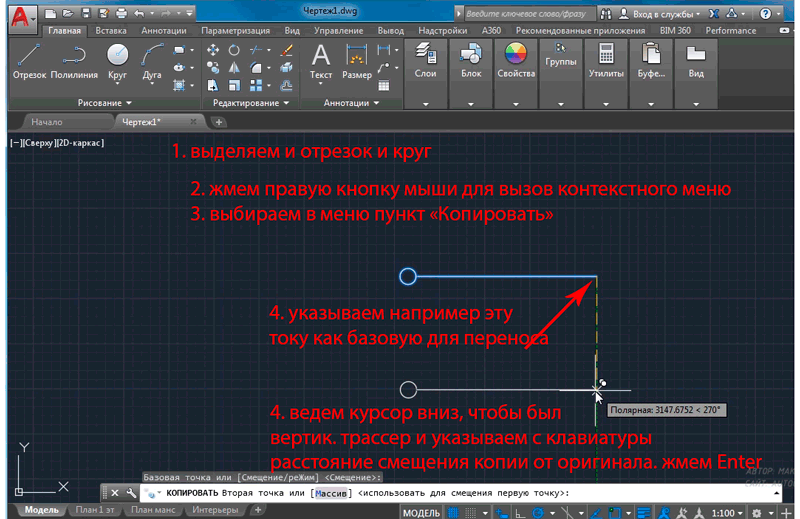
После этого копируем обе горизонтальные оси куда-нибудь в сторону, затем поворачиваем их на 90 градусов вниз, найдя команду ПОВОРОТ там же в контекстном меню (после выделения обеих осей жмем как всегда правую кнопку мыши). Для поворота по часовой стрелке вводим градусы со знаком минус, то есть “-90” и жмем Enter.
После этого переносим скопированные и теперь уже вертикальные оси, совмещая их примерно с горизонтальными:
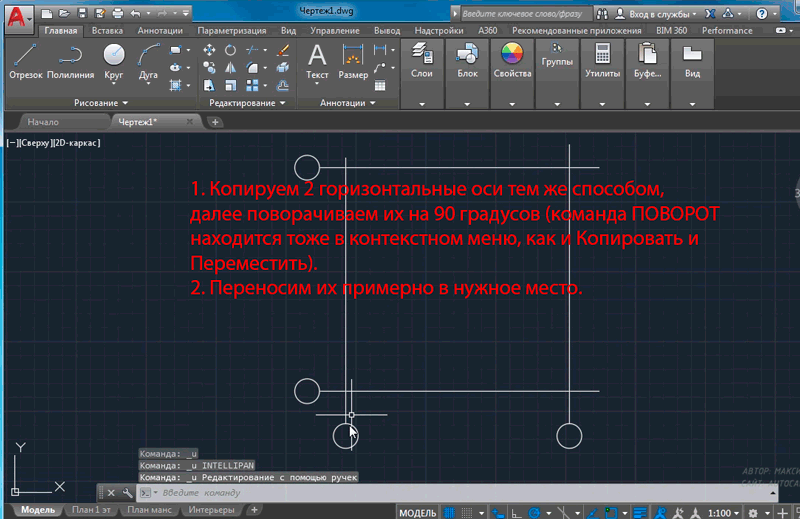
Далее давайте посмотрим, как задать правильно масштаб чертежу в Автокаде и как оформить вид на листе.
Для этого переходим слева внизу со вкладки “Модель” на вкладку “Лист1”, и далее видим там видовой экран Автокада, обычно прямоугольной формы. Щелкаем быстро двойным щелчком левой кнопкой мыши ВНУТРИ этого экрана, и он активируется. Теперь можно и нужно найти чертеж , перемещаясь в этом видовом экране также как и в бесконечном рабочем пространстве “Модель”. После этого задаем масштаб нашего чертежа, который будет задан конкретно для этого нашего видового экрана (по сути, вида).
После этого отщелкиваем дважды левой кнопкой ВНЕ этого видового экрана, чтобы чертеж в нём зафиксировался.
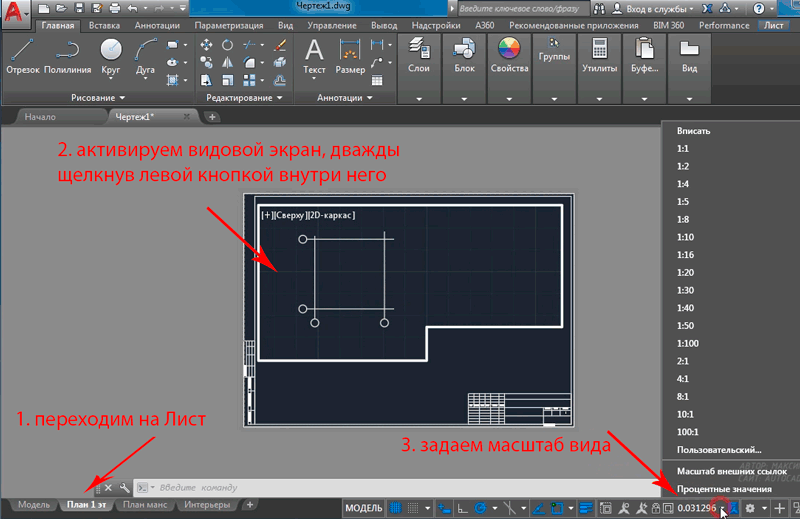
Рамки с основной надписью готовой, конечно, у Вас не будет, эту рамку я вставил быстро и легко с помощью СПДС модуля, о котором речь пойдет в отдельном уроке.
Обязательно получите мой более развернутый базовый Видеокурс “AutoCAD за 40 минут”, нажав по картинке ниже:

Максим Фартусов — один из самых первых, кто начал обучать людей Автокаду по видео-урокам. Основал сайт AutoCAD-Prosto.ru еще в 2009 году. Автор трех полных видео курсов по Автокаду. Получить бесплатный базовый видеокурс AutoCAD от Максима >>

В этом видео и уроке мы покажем, как работать со свойствами в AutoCAD, а также как работает панель свойств и их копирование. Урок ответит на такие вопросы: – Что такое Свойства в Автокаде? – Как включать панель свойств в Автокаде? – Что такое быстрые свойства и как их отключить? – Как копировать свойства в AutoCAD

В этом видео мы показываем, как настраивать и включать привязки к объектам в Автокаде для облегчения Вашего черчения. Из видео Вы узнаете: – Как включить привязки в Автокаде; – Как производится настройка привязок; – Как сделать грамотно привязку в Автокаде; – Как отключить ненужные привязки в AutoCAD. Видео версия урока: Освой AutoCAD за 40 минут пройдя базовый

В этом уроке мы показываем, каким системным требованиям должен удовлетворять Ваш компьютер или ноутбук, чтобы в нем работать комфортно в Автокаде. Видео версия урока: Освой AutoCAD за 40 минут пройдя базовый курс от Максима Фартусова. Текстовая версия урока: Пожалуй одним из самых популярных вопросов, на ряду с таким, как скачать программу AutoCAD, является вопрос связанные с системными требованиями программы AutoCAD.
Команда AutoCAD Облако
За его создание отвечает команда Облако, вызвать которую можно одним из следующих способов (начать создание облака):
- построить коррекционное облако можно из строки меню пункт Рисование — строка Облако;
- нарисовать его можно из вкладки «Главная» ленты инструментов — в группе инструментов Рисование — вложенные кнопки способов построения облака в Автокад: «прямоугольное, многоугольное, от руки»;
- создать коррекционное облако вы можете также из классической панели инструментов Рисование — кнопка Пометочное облако (по умолчанию);
- начать его построение можно непосредственно с командной строки, прописав наименование команды в командной строке «Облако».
Нюансы последующей работы, в самое ближайшее время
Мы привели те нюансы, без которых невозможно успешное начало работы в Автокаде. Но, безусловно, программа имеет и массу очень важных особенностей, без знания которых не обойтись, но это уже даже не продвинутый (сложностей минимум), а следующий этап работы. Здесь и
-
Видовые экраны — в «Модели» и на «Листе» — очень важная организационная возможность, на «Листах» же без этих экранов вообще не обойтись.
- Слои — незаменимая вещь для больших чертежей, да просто, при умной работе, а без неё в Автокаде никуда.
- Привязки — так и хочется перейти на какой-нибудь возвышенный тон, в общем, скажем проще — без привязок нет и серьёзной работы в Автокаде.
- Работа с режимами строки состояния — их немного, но практически все носят глобальный характер.
-
Создание и работа с блоками — понимание идеи блоков устранит в будущем многие проблемы.
Но это будет потом, пусть через полчаса после первого запуска программы, но потом, когда вы внимательно посмотрите на экран и ещё раз скажете себе — это программа для чертёжных работ, значит я должен в этом ключе и рассматривать все предлагаемые инструменты.
Да, что ни говорите, но освоение практически всех программ на компьютере — во многом дело психологии. Ну, кто вам сказал, что курс Автокада должен длиться 2 месяца!? Это совсем не так! 10–20 часов и программа (хотелось сказать — «у ваших ног», нет, не так неуважительно к этой, одной из самых выдающихся программ на ПК) в вашей голове. Но при одном условии — вы будете активны в её восприятии, вдумчивы и внимательны.
Прямо Сейчас Получите Доступ к 8 Бесплатным Пошаговым Видеоурокам, Которые Научат Вас Главным Функциям Программы AutoCAD с Полного Нуля Даже Если Вы полный «Чайник»!
|
|||||||||||||||||||||||||||
*Ваши данные останутся конфиденциальными на 100%!Политика конфиденциальности
Другие интересные онлайн-курсы
AutoCAD давно зарекомендовал себя как удобный и функциональный продукт для дизайнеров и проектировщиков. Если вы пока не уверены, что вам нужен полноценный курс, а только присматриваетесь к этой программе, можете заглянуть в уроки для начинающих. А я продолжу обзор и расскажу еще про несколько интересных и полезных учебных программ.
Autodesk AutoCAD. Базовый курс – Университет ИТМО
Autodesk AutoCAD. Базовый курс – это 53 лекции в режиме онлайн, почти 7 часов видеозаписей и 43 практических задания. Программа подойдет не только дизайнерам интерьера, но и строителям, архитекторам, машиностроителям и другим специалистам, которые работают с чертежами.
Преимущества:
- Система знаний.
- Ответы на вопросы, консультации с куратором.
- Удостоверение и международный сертификат по окончании.
- Доступ к урокам на год.
Стоимость – 10 000 руб.
Курс Autodesk AutoCAD 3D-моделирование – CADInstructor
Курс Autodesk AutoCAD 3D-моделирование – индивидуальное обучение по Skype для архитекторов, дизайнеров, технологов, проектировщиков. Это 4 встречи по 2–3 часа с преподавателем для тех, кто уже освоил базовый уровень и умеет работать в программной среде. Вы научитесь создавать трехмерные твердотельные модели и делать визуализацию сцен.
Стоимость – 12 360 руб.
Обучение AutoCAD – Русская промышленная компания
Обучение AutoCAD – уроки от сертифицированных преподавателей, учебные программы по 2D- и 3D-проектированию. Вы можете обучаться с нуля или повысить уровень своей квалификации, заниматься в группе или индивидуально, офлайн и онлайн.
Ориентировочная стоимость для новичков составляет 14 400 руб. Точную цену узнавайте у консультантов компании.
AutoCAD для декораторов и дизайнеров интерьера – Home Perfection
Курс AutoCAD для декораторов и дизайнеров интерьера подойдет также и мебельщикам, инженерам и строителям. Вы начнете с правильного нанесения обмеров в программной среде, научитесь создавать чертежи с правильным планом полов, потолков, стен, сантехники, освещения.
Есть тарифы “Эконом” и “Премиум”. В первом случае вы получаете доступ к записям уроков на полгода, но без заданий, проверки и ответов на вопросы. Во втором случае у вас будет полноценное обучение с преподавателем в режиме онлайн.
Стоимость тарифа “Эконом” – 159 бел. руб. (около 4 500 ₽), тарифа “Премиум” – 239 бел. руб. (примерно 6 750 ₽).
2D-проектирование в AutoCAD – Конструктор
2D-проектирование в AutoCAD – это 10 занятий и 40 часов, которые вы проведете вместе с группой студентов и преподавателей, но в удаленном доступе, а не в аудитории. Сможете задавать вопросы и слушать ответы других учащихся. Вы научитесь работать со слоями, создавать объекты и менять их цвет, прозрачность, вес и тип линий, связывать их и отслеживать, добавлять текст и блоки на чертеж.
Стоимость – 15 900 руб.
Курсы обучения AutoCAD (автокад) – ГЦДПО
Курсы обучения AutoCAD (автокад) – 9 уроков, 36 академ. часов на связи с преподавателем, возможность получить удостоверение о повышении квалификации. Вы освоите все базовые функции программы, научитесь создавать точные и четкие чертежи.
Стоимость онлайн-обучения – 11 200 руб.
3D-моделирование в AutoCAD – УЦ “IT-курс”
3D-моделирование в AutoCAD – 10 занятий общей продолжительностью 40 академ. часов. Вы научитесь строить 3D-модели, редактировать и вращать их, накладывать текстуры, использовать библиотеки, добавлять источники света, создавать на одном листе разные виды и разрез трехмерного изображения.
Стоимость – 12 700 руб.
Если вас интересует не только проектирование, загляните в подборку курсов по дизайну. Там есть много интересных обучающих продуктов по разным направлениям дизайна.
Лекториум
Курс занял I место на Международном конкурсе открытых онлайн-курсов EdCrunch Award OOC-2018 в номинации «Лучший онлайн-курс по версии экспертов».
Процесс создания чертежей в инженерной и архитектурно-строительной деятельности полностью реализуется в специальных графических пакетах программ. Программа AutoCAD — многофункциональный программный продукт, реализующий 2D- и 3D-технологии представления проектов и изобретений практически в любой сфере деятельности. Этот курс поможет за короткое время овладеть навыками работы в AutoCA.
Узнаете как работать в программе AutoCAD в 2D-и 3D-пространстве компьютера.
Научитесь:
- Самостоятельно создавать 3D-модели объектов
- Создавать ассоциативные чертежи этих моделей
- Настраивать автоматическую корректировку ассоциативных чертежей при изменении 3D-модели
Курс разработан для начинающих, он подойдет ученикам старших классов и студентам, увлекающимся техникой и мечтающим стать инженерами. Он будет также интересен специалистам инженерно-технического и архитектурно-строительного профиля и преподавателям инженерно-технических дисциплин высших и средних специальных учебных заведений.
Как проходит обучение:
- Регистрируйтесь. В течение суток после оплаты вы получите на почту приглашение на курс и необходимые инструкции.
- Смотрите видеолекции. Проходите уроки курса, смотрите видео и дополнительные материалы. В курсе нет строгих дедлайнов: можно начать учиться в любое время и выбрать удобный темп.
- Решите, нужен ли вам сертификат. Получите сертификат Лекториума, успешно выполнив задания курса.
Что вы получите:
- Видеолекции и материалы. Откройте постоянный доступ ко всем лекциям и вопросам для самопроверки
- Общение. Обсуждайте материалы и делитесь опытом с сокурсниками в чате
- Сертификат. Получите сертификат Лекториума, успешно выполнив задания курса
- Техподдержка. Если у вас возникнут технические трудности, вам помогут сотрудники курса
Окно команд
Окно команд является самым главным элементом программы и, как правило, находится в нижней части окна приложения. В окне команд отображаются запросы, параметры и сообщения.
Команды можно вводить непосредственно в окне команд вместо использования для этого ленты, панелей инструментов и меню. Многие опытные пользователи предпочитают именно этот способ.
Обратите внимание, что при вводе имени команды оно будет дописано автоматически. Если доступно несколько вариантов, например, как в примере ниже, можно сделать выбор с помощью мыши или клавиш со стрелками и последующего нажатия клавиши ENTER или ПРОБЕЛ
«РУССКАЯ ПРОМЫШЛЕННАЯ КОМПАНИЯ»
От начинающего пользователя до специалиста AutoCAD за несколько недель. Только сертифицированные преподаватели, имеющие как теоретический, так и самый главный — практический опыт работы!
Консультации на все время обучения, поддержка после, сертификат учебного центра, международный сертификат Autodesk, гарантии качества обучения, эффективные методики, квалифицированный и вежливый персонал и многое другое.
Более 20 000 человек из России и стран СНГ уже выбрали учебный центр Русской Промышленной Компании, Академию САПР и ГИС, множество специалистов нашли работу и изменили качество жизни к лучшему!
Хотите обучиться AutoCAD, но не знаете с чего начать? Владеете базовым инструментарием программы, но хотите расширить свои знания? Вы уверенный специалист, но вам необходимо подтвердить свою квалификацию?
Рассмотрите вариант профессионального обучения AutoCAD в Академии САПР и ГИС – авторизованном учебном центре Русской Промышленной Компании, компании Autodesk и компании GRAPHISOFT. Академия САПР и ГИС имеет не только лицензию на образовательную деятельность и право выдавать сертификаты международного образца от разработчика – Autodesk Inc., но и свидетельство о государственной аккредитации от Департамента образования Москвы. Также, Академия является авторизованным учебным центром компании GRAPHISOFT.
Обучение по AutoCAD осуществляется в соответствии с утвержденным планом и предполагает 3 уровня подготовки — от базового курса до профессиональной подготовки специалистов в соответствии с задачами предприятия.
Программа подготовки предусматривает модульную систему обучения и, в зависимости от ваших начальных знаний и поставленных перед вами задач, вы можете выбрать наиболее оптимальные – базовые, расширенные и узкоспециализированные курсы обучения AutoCAD.
Если вы решили осваивать программу с нуля или являетесь начинающим пользователем, вам подойдет базовый курс обучения AutoCAD Уровень 1, который предполагает теоретические лекции, практические материалы и компьютерные задания, направленные на подготовку начинающих пользователей.
Обучаясь AutoCAD на уровне 2, вы сможете узнать о дополнительных функциях и познакомитесь с основами 3D-моделирования. 3 уровень позволяет освоить трехмерные возможности программы, узнать о тонких настройках системы автоматизированного проектирования, что позволит вам полноценно использовать ПО в работе и решать целый ряд узкоспециализированных задач.
Если вы уверены в своих знаниях, но вам необходимо получить подтверждающие квалификацию документы, вы можете сдать экзамен по любому курсу экстерном и получить сертификаты Autodesk и Академии САПР и ГИС.
Экзаменационный тест включает в себя список вопросов из тематического плана обучения AutoCAD и вопросы по функционалу программы.
Как скачать бесплатно программу Autocad
Автокад находится на официальном сайте разработчика программы – «autodesk.ru/products/autocad/overview?term=1-YEAR&support=null». Для начала вам нужно создать учетную запись в Autodesk.ru (это разработчик программы). Нажимаете кнопку «Вход», далее «Создать новую учетную запись». Пишете личные данные и создаете аккаунт. Далее переходите на сайт выше и нажимаете кнопку «Скачать бесплатную пробную версию» (скрин 1).
Откроются списки версий программы.
Оставляете первый вариант и нажимаете кнопку «Далее» несколько раз. Затем выбираете кто вы – «Бизнес пользователь», «Учащийся или преподаватель». После этого снова жмем кнопку «Далее». Для скачивания программы потребуется войти в учетную запись Autodesk.ru. Затем начнется загрузка утилиты на компьютер.
Описание и рекомендации
AutoCAD – мощный программный пакет автоматизированного проектирования и черчения с возможностью разработки систем различной геометрии: 2D/3D.
Софт издается с отдельным инсталлятором для Windows 7 – 10 (последние редакции не совместимы с XP, Vista) и под macOS (Mojave 10.14.0 или старше). Для мобильных платформ Android и iOS выпускаются «облегченные» версии приложения.
Особенности установки
Релизы AutoCAD 2020/22 совместимы только с 64-битными системами. Прежние выпуски поддерживают обе разрядности 32/64-bit.
В последнем издании программа распространяется на 14 языках. Чтобы инсталлировать пакет требуемой разрядности и лингвистики, необходимо выбрать соответствующий установщик.
Редакции на русском языке доступны только в операционной среде Виндовс 10. Под Mac компьютеры придется ограничиться английским, французским, немецким, китайским или японским интерфейсами.
Возможности AutoCAD для Windows 7 – 10
Программный продукт позволяет проектировать двух и трехмерные модели с помощью поверхностей, тел и сеток. Софт обладает широкой базой маркеров.
Аннотирование чертежей осуществляется посредством текстов, выносок, указания размеров и даже таблиц.
Программа под Windows дополнена разноплановыми специализированными инструментариями:
- архитектура – с базой из 8000 интеллектуальных объектов;
- электрический блок – усиленный библиотеками схем и цепей;
- трехмерные карты – с опцией доступа к топографическим данным из источника;
- механика – содержит свыше 700 тысяч функций и деталей, используемых в машиностроении;
- Plant 3D – проектирование двумерных и изометрических трубопроводов.
Дополнительно специализированный пакет включает модуль MEP с набором инструментов под разработку механических, электрических и сантехнических систем.
Для лучшего визуального восприятия созданных моделей программный продукт использует комплекс рендеринга (отрисовки) – Mental Ray.
Автокад на Андроид, iOS
Мобильное приложение позволяет просматривать и редактировать DWG файлы, имеет инструментарий под создание эскизов, чертежей, предоставляет ряд других функций, включая управление слоями, точные измерения.
Лицензия
Базовый пакет AutoCAD для компьютера представлен с ознакомительным периодом в 30 суток.
Это бесплатная trial-лицензия без регистрации. Также безвозмездно распространяется студенческий релиз. По функционалу он не отличается от полной версии, но требует регистрации в сообществе, а при выводе на печать добавляет специальный маркер — educational flag.
Бесплатно можно установить и мобильное приложение. Исключение составляют Premium версии для Android, iOS с 7-дневным пробным периодом.
Скачайте AutoCAD на русском языке бесплатно для Windows
| Версия | Платформа | Язык | Размер | Формат | Загрузка |
|---|---|---|---|---|---|
|
AutoCAD x32 bit |
Windows |
Русский | 1056MB | .exe |
Скачать |
|
AutoCAD x64 bit |
Windows | Русский | 1980MB | .exe |
Скачать |
|
AutoCAD x32 (Keygen) |
Windows | Русский | 0,3MB | .exe |
Скачать |
|
AutoCAD x64 (Keygen) |
Windows | Русский | 0,3MB | .exe |
Скачать |
|
Инструкция по активации |
English | MB |
Скачать |
||
|
Autodesk AutoCAD 2018 |
Windows | Русский | 4515MB | .zip |
Скачать |
|
Autodesk AutoCAD 2017 x64 |
Windows | Русский | 4704MB | .zip |
Скачать |
|
Autodesk AutoCAD 2016 x64 |
Windows | Русский | 3567MB | .zip |
Скачать |
|
Autodesk AutoCAD 2010 |
Windows | Русский | 2035MB | .zip |
Скачать |
|
AutoCAD для Студентов |
Windows | Русский | 1555MB | .exe |
Скачать |
Обзор AutoCAD
AutoCAD (Автокад) – система автоматизированного проектирования от Autodesk, которая включает широкий набор инструментов для двухмерного проектирования, параметрического черчения, трехмерного моделирования и визуализации. Внутренняя среда AutoCAD легко настраивается под конкретные пользовательские нужды, а также включает все необходимые средства для разработки прикладных приложений.
Общая информация о программе
Первая версия AutoCAD была выпущена в декабре 1982 года. На сегодняшний день в продаже уже 32-ой релиз программы – AutoCAD 2018, в котором представлен новый формат файлов – DWG 2018. Помимо собственного закрытого формата DWG, система поддерживает открытый универсальный формат DXF, позволяет производить запись и чтение документов, сохраненных в формате 3DS, DGN, SAT.
Для пользователей в рамках одной подписки доступна мобильная версия системы, которая дает возможность просматривать, создавать, редактировать чертежи вне офиса и избавляет от необходимости иметь бумажную версию документации. Еще один продукт пакета AutoCAD – AutoCAD LT, который предоставляет полный набор возможностей 2D-черчения и создания документации.
Функциональные возможности AutoCAD
Система проектирования AutoCAD предлагает мощный инструмент для проектирования в области машиностроения, энергетики, строительства и архитектуры. Помимо полной палитры функций для создания 2-D и 3-D объектов и примитивов, программа обеспечивает возможность:
• импорта файлов в формате PDF;
• работы со слоями, аннотативными объектами;
• разбивки крупных чертежей на составные части через механизм внешних ссылок;
• повышения автоматизации процесса проектирования с помощью создания динамических блоков;
• создания качественных визуализаций с помощью встроенного рендеринга;
• работы с твердотельным, полигональным и поверхностным моделированием.
Последние версии программы позволяют выводить результаты проектирования на 3D-принтер, а также обрабатывать результаты трехмерного сканирования, представленные в виде облака точек. AutoCAD дает возможность применять геометрические и размерные зависимости, связывать данные чертежа с данными других программ (MicroSoft Excel), создавать видовые экраны с различными элементами проекта, упрощать создание размеров, нанесение осевых линий с помощью интеллектуальных инструментов. Программа позволяет реализовывать связь между объектами чертежа и актуальными картографическими данными.
Большая популярность системы AutoCAD обусловлена мощными встроенными средствами разработки и адаптации продукта. На базе AutoCAD созданы версии AutoCAD Architecture, AutoCAD Electrical, AutoCAD Civil 3D, AutoCAD MEP, AutoCAD Map 3D и другие приложения, ориентированные на различные сегменты промышленного проектирования.
Скриншоты
Похожие программы
AutoCAD — система автоматизированного проектирования от Autodesk
CorelDRAW — программа для работы с векторной графикой
Adobe Photoshop CC
Blender
Adobe Photoshop — графический редактор, для обработки фотографий
GIMP — бесплатный графический редактор
Paint.NET — бесплатный инструмент для работы с растровой графикой
SketchUp — программа для создания несложных трехмерных моделей
Picasa — просматривайте, редактируйте и организовывайте изображения
FastStone Image Viewer
Sweet Home 3D
XnView
Krita
Adobe Illustrator
ArchiCAD
CINEMA 4D
Adobe InDesign
ACDSee — утилита для просмотра изображений на компьютере
Autodesk 3ds Max
Paint Tool SAI — графический редактор для цифрового рисования
Inkscape
Photoscape — программа, предназначенная для работы с растровой графикой
IrfanView
Компас-3D
Adobe Photoshop Lightroom
Autodesk Maya
Autodesk Inventor
SolidWorks
Autodesk Revit
NanoCAD
Fusion
Anime Studio Pro
Аудио | Видео программы
Графические программы
Microsoft Office
Игры
Интернет программы
Диски и Файлы
Разбор интерфейса и практика
Учебный центр «ITРазвитие» предлагает видео урок, состоящий из двух блоков. В первом преподаватель разбирает интерфейс, демонстрирует основные возможности на параллелепипеде, цилиндре, пирамиде, мебельной доске. Параллельно рассматриваются команды «Выдавить», «Перенос», «Поворот», «Масштаб», «Сохранить», «Визуализировать», объясняется отличие системы координат для плоской и объемной фигуры. Второй блок посвящен практическому заданию по созданию тумбочки. Зрители узнают как задать толщину, добавить материал детали, визуализировать, поставить концептуальный/реалистичный каркас, в каких случаях они применяются.
Параметры отображения единиц измерения
После выбора, какие единицы измерения использовать, команда ЕДИНИЦЫ позволит управлять несколькими параметрами отображения единиц измерения, включая следующие:
- Формат (или тип). Например, можно настроить отображение десятичного значения длины 6.5 в виде дроби 6-1/2.
- Точность. Например, десятичную длину 6.5, можно настроить для отображения в виде 6.50, 6.500 или 6.5000.
Если планируется работать в футах и дюймах, используйте команду ЕДИНИЦЫ для задания типа единиц измерения «Архитектурные», а затем при создании объектов, указывайте их длины в дюймах. Если планируется использовать метрические единицы, оставьте тип единиц измерения «Десятичные». Изменение формата и точности не влияет на точность самого чертежа. Оно влияет только на то, как значения длины, величины угла и координат отображаются в интерфейсе пользователя.