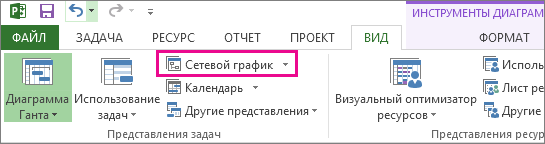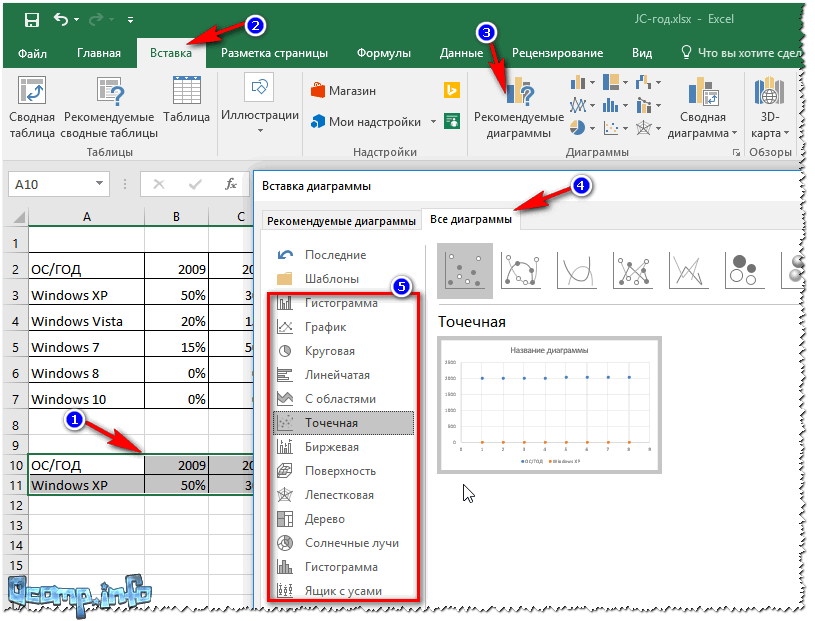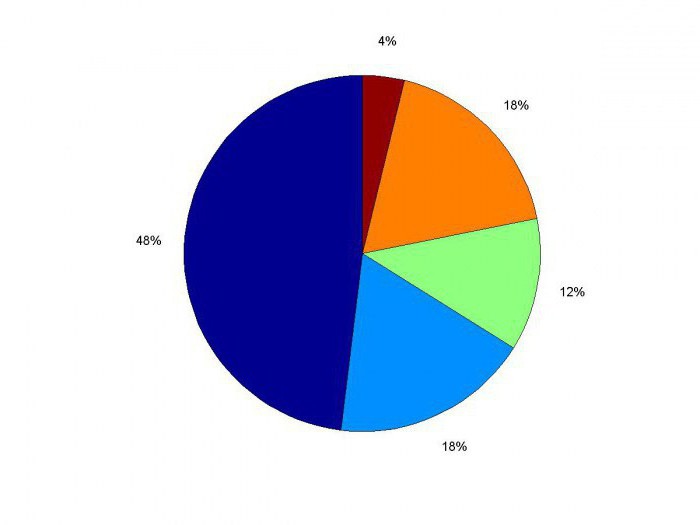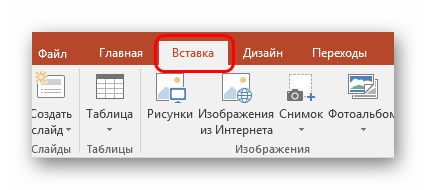Диаграммы ганта для вас в новинку? начните отсюда
Содержание:
- Как создать диаграмму Ганта в Excel
- Историческое развитие
- Последние штрихи на диаграмме Ганта
- Работайте с документами из Google Диска сразу в GanttPRO
- Этап №4: изменение периода
- Как создать диаграмму Ганта в Google.Таблицах
- Шаблоны диаграммы
- Построение диаграммы
- Подготовительный этап
- Что такое диаграмма Ганта
- Canva
- Как нарисовать диаграмму Ганта в Excel
- Шаг 1. Создайте столбчатую диаграмму с накоплением на основе “Дата начала”
- Шаг 2. Добавьте данные в столбец «Завершение времени» на линейчатую диаграмму с накоплением.
- Шаг 3. Добавьте описание должности
- Шаг 4: Скройте зеленый столбец, чтобы построить диаграмму Ганта.
- Шаг 5: Удалите пробел перед.
- Шаг 6: Очистите пространство между горизонтальными полосами.
- Шаг 7. Измените порядок данных в соответствии с проделанной работой.
- Добавление задач в Wrike
- Что такое диаграмма Ганта
- Intasker
Как создать диаграмму Ганта в Excel
Чтобы сделать диаграмму, проделайте следующие шаги:
- Для диаграммы потребуются данные:
- Название активности;
- Время начала активности;
- Количество дней продолжительности активности.
Перейдите во вкладку “Вставка” => раздел “Диаграммы” => “Гистограммы” => “Линейчатая с накоплением”;
Перейдите во вкладку “Конструктор” => в раздел “Данные” => кликните по пункту “Выбрать данные”:
- В диалоговом окне, в разделе “Элементы легенды (ряды)” нажмите кнопку “Добавить”. В настройках поля данных введите следующую информацию:
- “Имя ряда”: Начало;
- “Значения”: укажите диапазон данных с датами начала активностей;
- Кликните еще раз кнопку “Добавить” в разделе “Элементы легенды (ряды)” и в новом диалоговом окне введите следующую информацию:
- “Имя ряда”: Количество дней
- “Значения”: укажите диапазон данных с продолжительностью дней активностей;
В диалоговом окне “Выбор источника данных”, в правой его части “Подписи горизонтальной оси (категории)” нажмите кнопку “Изменить”:
В появившемся окне “Подписи оси” выделите диапазон данных, включающий названия активностей:
Получившаяся диаграмма будет выглядеть примерно так, как указано на скриншоте ниже:
Для того чтобы отредактировать порядок активностей => нажмите правой клавишей мыши на значениях вертикальной оси (названия активностей), и в выпадающем меню выберите пункт “Формат оси”. В диалоговом окне, в разделе “Положение оси” поставьте галочку в пункте “Обратный порядок категорий”:
- Теперь, значения горизонтальной оси находятся вверху графика. Нажмите правой клавишей мыши на значениях горизонтальной оси (даты) и в выпадающем меню также выберите “Формат оси”. В диалоговом окне сделайте следующие изменения:
- Перейдите в раздел “Параметры оси” => подраздел “Границы” => откорректируйте поле “Минимум” введя значение даты самой первой активности;
- В разделе “Подписи” в поле “Положение подписи” выберите значение “Вверху”:
Ваша диаграмма Ганта почти готова. Осталось только щелкнуть левой клавишей мыши по синей части диаграммы и “покрасить” в белый цвет:
Поздравляю, вы создали диаграмму Ганта!
Историческое развитие
Несмотря на то, что в настоящее время диаграммы Ганта широко используются при планировании проектов, их введение считалось революционным. Первый известный инструмент этого типа был разработан в 1896 году Каролем Адамецким , который назвал его гармонограммой . Однако Адамецкий публиковал свою диаграмму только в 1931 году и только на польском языке, что ограничивало как ее принятие, так и признание его авторства.
В 1912 году Герман Шюрх опубликовал то, что считалось диаграммой Ганта при обсуждении строительного проекта. Похоже, что диаграммы Шюрха были не примечательны, а скорее обычным делом в Германии в то время, когда они были опубликованы. Предыдущие разработки, приведшие к работе Шюрха, неизвестны. В отличие от более поздних диаграмм Ганта, диаграммы Шюрха не отображали взаимозависимостей, оставляя их на усмотрение читателя. Это также были статические представления запланированного графика.
Диаграмма названа в честь Генри Ганта (1861–1919), который разработал свою диаграмму примерно в 1910–1915 годах. Первоначально Гантт создал свой инструмент для систематических рутинных операций. Он разработал этот инструмент визуализации, чтобы упростить измерение уровней продуктивности сотрудников и определение того, какие сотрудники работают хуже или хуже. Гант также часто включал графики и другие визуальные индикаторы в свои диаграммы для отслеживания производительности.
Одно из первых крупных применений диаграмм Ганта было в Соединенных Штатах во время Первой мировой войны по инициативе генерала Уильяма Крозьера .
Самые ранние диаграммы Ганта были нарисованы на бумаге, и поэтому их пришлось полностью перерисовать, чтобы приспособиться к изменениям расписания. В течение многих лет менеджеры проектов использовали листы бумаги или блоки для столбцов диаграммы Ганта, чтобы их можно было корректировать по мере необходимости. Сотрудник Ганта Вальтер Полаков представил диаграммы Ганта Советскому Союзу в 1929 году, когда он работал в Верховном Совете народного хозяйства . Они использовались при разработке первого пятилетнего плана , а также при переводе на русский язык объяснения их использования.
В 1980-х годах персональные компьютеры позволили повсеместно создавать сложные и продуманные диаграммы Ганта. Первые настольные приложения предназначались в основном для руководителей проектов и планировщиков проектов. С появлением Интернета и расширением сотрудничества по сетям в конце 1990-х годов диаграммы Ганта стали обычной чертой веб-приложений, включая программное обеспечение для совместной работы . К 2012 году почти все диаграммы Ганта были созданы с помощью программного обеспечения, которое можно легко адаптировать к изменениям графика.
В 1999 году диаграммы Ганта были определены как «один из наиболее широко используемых инструментов управления для планирования и контроля проектов».
Последние штрихи на диаграмме Ганта
Щелкните правой кнопкой мыши одну из синих полос и выберите «Форматировать ряд данных».
Выберите значок Paint в правом меню. Затем выберите Нет заливки под заливкой и выберите Нет линии под рамкой .
Теперь ваша диаграмма Ганта, наконец, выглядит как диаграмма Ганта. Единственная проблема заключается в том, что задачи вашего проекта перечислены в обратном порядке. То, что вы хотите, это задача с более ранней датой начала, которая будет указана вверху, следующая под ней и так далее.
Чтобы это исправить, щелкните левой кнопкой мыши по левой оси и выберите «Форматировать ось».
В разделе « Опции оси » выберите « Категории» в обратном порядке .
Теперь вы можете видеть, что на диаграмме Ганта перечислены все задачи вашего проекта в правильном порядке. Только продолжительность этой задачи отображается в диаграмме Ганта. Все выровнено с правильным диапазоном дат, когда эта задача должна быть активна.
Ваша диаграмма Ганта готова. Но есть несколько вещей, которые вы можете сделать, чтобы отформатировать диаграмму и отшлифовать ее.
Работайте с документами из Google Диска сразу в GanttPRO
На протяжении месяцев мы проводили опрос, какая интеграция приоритетна для вас. Google Диск набрал наибольшее количество голосов.
Мы с радостью сообщаем: GanttPRO интегрируется с Google Диском!
Как работает интеграция GanttPRO и Диск
В настройках задачи в блоке «Файлы» выберите «Добавить с Google Диска». Вам доступны опции:
- Выбрать файл. Позволяет войти в корневую папку вашего Google Диска и прикрепить из него файлы к задаче.
- Создать файл. Позволяет создать новый Документ, Таблицу, Рисунок или Презентацию.
- Изменить папку по умолчанию.
- Изменить аккаунт.
Интеграция построена на базе официального API Google Drive. Для этого GanttPRO прошел верификацию и получил право быть вендором Google.
Этап №4: изменение периода
Если обратить свое внимание на временной период в диаграмме, то можно заметить, что его значения выходят за свои границы, что, как минимум, выглядит некрасиво. Сейчас мы займемся тем, что исправим этот нюанс
- Как идет проект?
- Каковы важные вопросы, о которых мы должны беспокоиться?
- Мы отслеживаем бюджет, ресурсы и т.д.
От моих участников проекта и спонсорской команды. Ответ на эти вопросы будет очень прост, если вы подготовили хорошую панель управления проектами. Панель управления проектами предоставляет всю важную информацию о проекте в моментальном снимке.
Пример панели управления проектами
Инструменты расписания и управления проектами
Один из моих боссов говорил: «Если вы не можете измерить, вы не можете справиться». Хороший менеджер проектов всегда остается на вершине различных вещей, происходящих в проекте. И именно здесь отслеживается изображение. В любой день менеджер проекта обнаруживает отслеживание.
Для начала вам необходимо выделить сам временной период. Затем нажмите правую кнопку мыши по нем и выберите из меню уже знакомый пункт «Формат оси». В появившемся окне вам необходимо находится в категории «Параметры оси». Там есть два значения «минимальное» и «максимальное», именно их вам и нужно будет изменить, однако перед началом переставьте переключатель в положение «Фиксированное». После этого введите тот отрезок времени, который вам необходим. К слову, в этом окне можно задать цену промежуточных делений если нужно.
Закрытые вопросы — Пример диаграммы управления проектами
Проблемы в проекте Риски в проекте О движении Мероприятия в проекте Делать элементы разных членов команды Расписания и бюджет и деньги. Графики или визуализации помогают руководителям проектов понять, где находится проект. Закрытые вопросы: четко указывает, насколько хорошо проблемы в проекте решаются и указывают на тренд. Бюджет против фактических диаграмм: Покажите, как масштаб проекта, планы, расходы идут по запланированным бюджетам. Просто следуйте этим ссылкам, чтобы получить Шаблоны и учебные пособия по управлению проектами.
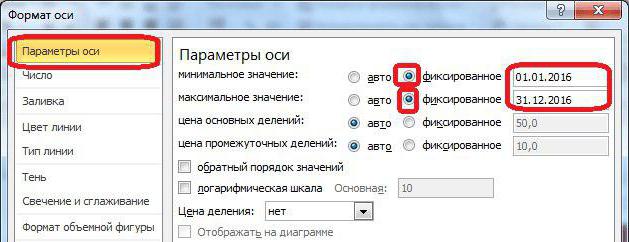
По итогу выполнения всех действий нажмите кнопку «Закрыть».
Как создать диаграмму Ганта в Google.Таблицах
Для совместной работы более удобной альтернативой Екселю будут Гугл.Таблицы. Здесь также можно, потратив некоторое время, сделать диаграмму Ганта. Особенность работы в этом сервисе заключается в том, что с помощью стандартных инструментов построения диаграмм эту задачу не решить – здесь приходится использовать функции условного форматирования:
Создайте лист с полным перечнем задач и датами их начала и завершения: столбец с заданиями, столбцы с датами начала и завершения, а также полный перечень дат проекта в верхней строке – по 1 дате на 1 ячейку.
Выделите пространство в свободной части листа (в нашем примере мы выделили ячейку E2, щелкните правой клавишей и выберите пункт меню «Условное форматирование».
Перейдите в окно «Ваша формула» и задайте в нем формулу «=И(E$1=$B2)». Е1 означает первую ячейку с датами всего проекта, С2 обозначает ячейку с временем завершения задачи №1, а В2 – это время начала задачи №1
Обратите внимание, формула в данном виде будет верна в том случае, если первая задача прописана в ячейке А2, дата ее старта – в В2, дата окончания – в С2, а перечень дат проекта начинается с ячейки Е1.
После того, как формула будет применена, будет автоматически сгенерирована диаграмма Ганта. Преимущество Гугл.Таблиц перед Excel не только в том, что с ними можно работать коллективно через интернет, но и в более простом изменении
Однако при вводе новых данных и редактировании текущих периодически может возникать необходимость изменения диапазона условного форматирования.

Как видно, создать диаграммы Ганта в Excel и Google вполне возможно, однако для этого потребуется иметь под рукой либо справочную информацию, либо шаблон, который все равно придется впоследствии настраивать и редактировать. Такую работу вряд ли можно назвать простой. Поэтому гораздо более удобным и эффективным способом внедрить эти практичные диаграммы в свою деятельность будет использование системы управления проектами Intasker. Здесь это можно сделать буквально за несколько секунд.
Шаблоны диаграммы
Чтобы построить график Ганта в Exel, можно воспользоваться ранее созданным шаблоном или создать новый шаблон в программе. Для самостоятельного создания диаграммы необходимо:
- Создать таблицу проекта. Для этого, как минимум, надо сделать две колонки с датой начала и длительностью реализации по каждой задаче, которые выстраиваются одна над другой построчно списком. Но, чаще всего, создаётся ещё и третья колонка с датой окончания работ по задаче.
- Построить обычную ленточную диаграмму на базе даты начала проекта. Для этого в соответствующей колонке выделяются ячейки с данными (вместе с заголовком столбика) и во вкладке «Вставка выбирается линейная диаграмма с накоплением.
- Добавить данные о длительности. В любом месте диаграммы правой кнопкой мыши вызывается меню выбора данных и, затем, источника данных. Из показанных источников данных выбирается данные колонки «Длительность».
- Добавить описание задач. При выборе источника данных надо выбрать по названию колонку, соответствующую дате старта и в правой области под Подписями горизонтальной категории, кликнуть кнопку «Изменить».
- Привести ленточную диаграмму к виду графика Ганта. Задача этого этапа – удалить в линиях графика, состоящей из синей и оранжевой части, синюю часть, чтобы остались только оранжевая. Исходное меню для изменений вызывается правой кнопкой мыши после выделения полоски графика левой кнопкой. В меню выбирается «Формат ряда данных», после чего из предложенных вариантов надо выбрать «Нет заливки» и «Нет линий».
В известной программе MS Project уже настроены несколько версий шаблонов диаграммы, рядом с которыми отображается дополнительная информация:
- Подробная диаграмма (Detail Gantt). Используется для равномерного распределения нагрузки между ресурсами в процессе оптимизации плана проекта. Указываются возможные периоды, на которые можно отложить выполнение задачи, не изменяя при этом срок окончания проекта.
- Диаграмма с выравниванием (Leveling Gantt). Данные нужны для выравнивания нагрузки при распределении ресурсов. Те изменения, которые происходят в процессе выравнивания, тоже отображаются на графике.
- Диаграмма с отслеживанием (Tracking Gantt). Шаблон применяется при сравнении запланированного и реального сроков выполнения проекта, который для каждой задачи демонстрируется отдельно.
- Диаграмма с несколькими планами (Multiple Baselines Gantt). У проекта может быть несколько вариантов плана, выраженных на графике. В шаблоне сравниваются первые три варианта.
- Диаграмма с ожидаемым планом (PA_Expected Gantt). Планы анализируются на основе метода PERT (РА). В качестве вариантов, в рамках метода, кроме реалистичного, отображается оптимистичный и пессимистичный планы (PA Optimistic и PA Pessimistic соответственно).
Метод оценки и анализа PERT в настоящее время постепенно вытесняет классический график Ганта.
Построение диаграммы
Для того чтобы показать и доступно объяснить, как же строится диаграмма Ганта, мы воспользуемся наглядным примером. Возьмем табличку со списком спортивных товаров, где отмечены даты их отгрузок и длительность доставки.
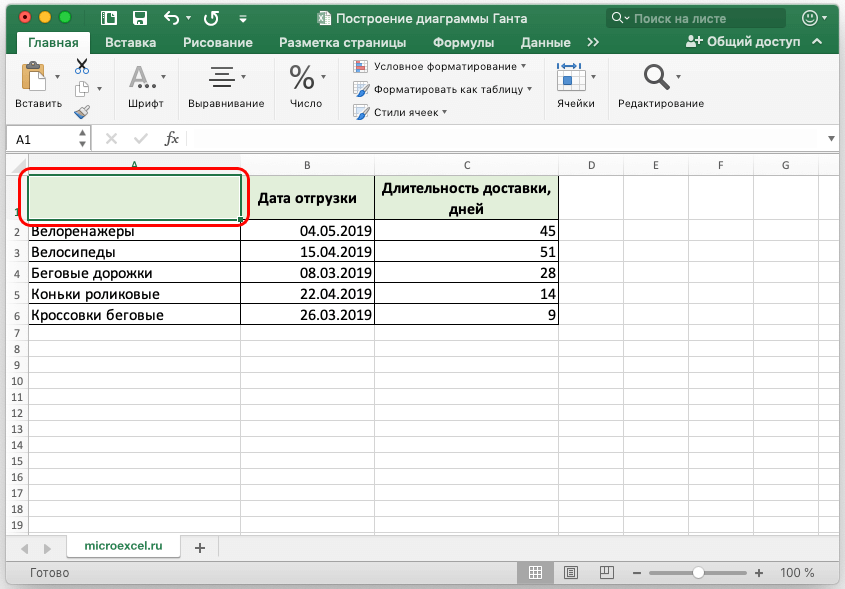
Обратите внимание на одну важную деталь! Столбец с наименованием товаров должен быть без названия — это обязательное условие, иначе метод не сработает. Если столбец имеет заголовок, его следует убрать
Итак, приступим к построению диаграммы Ганта.
Первым делом построим обычную диаграмму. Чтобы это сделать, необходимо выделить курсором нужную часть таблицы и нажать «Вставка». Здесь в блоке “Гистограмма” выбираем вид «Линейчатая с накоплением». Для наших целей, в том числе, подойдет и “Объемная линейчатая с накоплением”.
Мы получили нашу диаграмму и можно приступать к следующему шагу.
Теперь наша задача – убрать синий ряд, сделав его невидимым. В итоге отображаться должны только полоски с длительностью доставки. В любом месте любого синего столбца щелкаем правой кнопкой мыши и нажимаем на «Формат ряда данных…».
В открывшемся окне переходим в пункт «Заливка», устанавливаем этот параметр как «Нет заливки» и далее закрываем окно с настройками.
Как мы видим, на полученной диаграмме подписи данных расположены не очень удобно (снизу вверх), что может существенно затруднить их анализ. Но это можно изменить.
В поле с наименованиями продукции кликаем мышью (правой кнопкой) и выбираем пункт «Формат оси..».
Здесь нам нужен раздел «Параметры оси», по умолчанию мы как раз в него сразу и попадаем. Ищем параметр «Обратный порядок категорий» и ставим напротив него галочку. Теперь можно закрыть диалоговое окно.
Легенда нам в этой диаграмме ни к чему
Давайте ее уберем, выделив мышкой и нажав на клавиатуре клавишу “Delete”.
Обратите внимание на одну деталь. Если, скажем, требуется обозначить только период за календарный год, или какой-либо иной временной отрезок, щелкните правой кнопкой мыши по области, где расположены даты
Появится меню, в котором нас интересует пункт «Формат оси…», кликаем по нему.
Откроется окно с настройками. Здесь в параметрах оси, если требуется, можно выставить необходимые значения дат (минимум и максимум). После внесения корректировок закрываем диалоговое окно.
Наша диаграмма Ганта почти готова, остался лишь завершающий штрих – дать ей название.
Для этого щелкаем левой кнопкой мыши по названию, затем выделяем его и исправляем на то, что нам нужно. Также, находясь во вкладке “Главная” можно, например, задать размера шрифта и сделать его полужирным.
Вот и все, наша диаграмма Ганта полностью готова.
Разумеется, можно и дальше продолжать редактировать диаграмму, ведь возможности Эксель позволяют сколько угодно подгонять ее под желаемый вид и потребности, используя инструменты во вкладе “Конструктор”. Но, в целом, с ней уже сейчас можно полноценно работать.

Подготовительный этап
Изначально перед построением диаграммы Ганта в Excel, необходимо подготовить саму таблицу, ведь она должно иметь надлежащий вид, иначе ничего не получится. В ней обязательно должны быть внесены временные переменные, именно поэтому в статье будет происходить построение на примере графика выхода сотрудников в отпуск
Также важно, чтобы колонка с именами сотрудников не была озаглавлена, то есть шапке ее была пустой. Если вы вносили туда название, то удалите
Текущие задачи будут прерваны линией, и если полная сторона находится слева от строки, это означает, что они опаздывают при планировании, а если полная сторона идет справа от линии, это означает, что они досрочно. Правые линии остаются в стороне от будущих задач. На рисунке 1 видно, что если сегодня было 15 октября, активность 3 будет включена в планирование, мероприятия 4 и 5 будут отложены, а деятельность 7 будет впереди планирования.
Когда вы делаете диаграмму Ганта, просто введите разумное количество задач, чтобы диаграмма поместилась на одной странице. В случае более сложного проекта вы можете создать подчиненные диаграммы с подробным описанием сроков всех подзадач, которые составляют основную задачу.

Если ваша таблица создана по аналогии с выше представленной, то значит у вас все получится, и мы можем продолжать рассказывать, как построить диаграмму Ганта в Excel.
Что такое диаграмма Ганта
Диаграмма Ганта — это инструмент для визуализации рабочего процесса. Он помогает планировать проекты, управлять ими, а также структурирует рабочие процессы.
График назван в честь Генри Ганта — американского инженера, благодаря которому этот метод планирования стал известен на весь мир.
Перед вами классический пример диаграммы Ганта, которая представлена в виде столбчатого графика и выглядит так:
По вертикали вы можете увидеть задачи в хронологической последовательности. Все они должны быть выполнены для успешного завершения проекта.
По горизонтали расположена временная шкала или таймлайн. Он помогает понять, сколько времени запланировано на каждую из задач, а также на весь проект в целом.
Между осями диаграммы находятся горизонтальные полосы, которые изображают задачи. Длина полос зависит от времени, необходимого на выполнение каждой из задач.
Canva
Инструмент позволит вам планировать задачи и подзадачи проектов, расположив их во временной шкале. Вам будет доступно более 20 видов профессиональных графиков, и большое количество шаблонов, которые разработаны профессиональными дизайнерами. Также есть возможность редактировать шаблоны под свои цели. Диаграмму можно скачать в высоком разрешении, и легко вставить в любую презентацию.
Еще один важный элемент диаграммы – цвета. При помощи цветового круга вы можете выбрать любой оттенок, для графиков, а также текста. Кроме того, Canva позволяет вести корпоративную работу с любой точки мира.
Как нарисовать диаграмму Ганта в Excel
Чтобы нарисовать диаграмму Ганта, вашим данным нужна дата начала, дата окончания и период времени для выполнения каждого задания.
Предположим, у вас есть таблица данных для построения такой диаграммы Ганта:
На основе приведенной выше таблицы данных вы можете начать рисовать диаграмму Ганта в Excel, выполнив следующие действия:
Шаг 1. Создайте столбчатую диаграмму с накоплением на основе “Дата начала”
Выберите диапазон от C4 до C10 (столбец даты начала), затем выберите вкладку «Вставить», в диаграммах выберите столбчатую диаграмму и выберите столбчатую диаграмму с накоплением, как показано ниже.
Итак, вы нарисовали гистограмму.
Шаг 2. Добавьте данные в столбец «Завершение времени» на линейчатую диаграмму с накоплением.
1. На диаграмме щелкните правой кнопкой мыши и выберите Выбрать данные.
2. Появится окно Select Select Data Source, нажмите Add, чтобы открыть Edit Series.
3. В появившемся окне «Редактировать серию» вам необходимо ввести имя или выбрать имя в разделе «Имя серии» (например, ввести «Интервал» или выбрать поле заголовка в таблице «Время для завершения»). Затем в разделе «Значения серии» выберите символ, как показано ниже.
4. Щелкните и удерживайте и выберите область данных в столбце «Время завершения» (E5: E10).
5. Затем, чтобы вернуться к предыдущему интерфейсу, нажмите Enter, затем нажмите OK -> OK, чтобы закрыть Edit Series и Select Data Source.
Итак, вы увидите, что диаграмма добавляет новый раздел следующим образом:
Шаг 3. Добавьте описание должности
1. Снова откройте окно «Выбор источника данных», щелкнув диаграмму правой кнопкой мыши и выбрав «Выбрать данные».
2. В открывшемся окне «Выбор источника данных» нажмите «Изменить» в разделе «По горизонтали».
3. В диалоговом окне «Ярлыки осей» щелкните данные в столбце Выполненная работа (B5: B10). Затем нажмите OK -> OK, чтобы закрыть диалоговые окна Axis Labels и Select Data Source.
Вы увидите проделанную работу на графике.
Шаг 4: Скройте зеленый столбец, чтобы построить диаграмму Ганта.
1. На диаграмме щелкните левой кнопкой мыши любую синюю полосу, чтобы были выделены все синие полосы, щелкните правой кнопкой мыши и выберите «Форматировать ряд данных».
2. Теперь справа появится раздел «Форматировать ряд данных». В разделе «Заливка и линия» выберите «Без заливки» и «Нет линии», как показано ниже.
Итак, ваша диаграмма выглядит следующим образом:
Шаг 5: Удалите пробел перед.
Часть, которую вы только что скрыли, по-прежнему оставляет пространство, вы можете удалить это пространство следующим образом:
1. На листе данных щелкните правой кнопкой мыши первую ячейку в поле Дата начала -> Формат ячеек.
2. На вкладке «Число» окна «Формат ячеек» выберите общий формат. Посмотрите, как сохранить выбранную вами дату в Excel, в разделе «Образец».
3. Затем на диаграмме щелкните дату правой кнопкой мыши и выберите «Ось формата» (или дважды щелкните дату).
4. В разделе «Ось формата» справа в разделе «Параметры оси» введите числа из раздела «Образец», которые вы видели выше, в поле «Минимум». Таким образом, вы увидите, что пробел был удален.
Шаг 6: Очистите пространство между горизонтальными полосами.
1. На диаграмме щелкните любую оранжевую полосу, чтобы выбрать все оранжевые полосы, щелкните ее правой кнопкой мыши и выберите «Форматировать ряд данных».
2. Появится раздел Формат данных серии справа, в параметрах серии, которые вы установили в разделе Перекрытие серии, значение 100%, ширина зазора – 0%. Таким образом, вы увидите, что пространство между горизонтальными полосами исчезнет.
Вы можете уменьшить высоту диаграммы, чтобы сделать диаграмму Ганта более красивой, как показано ниже.
Шаг 7. Измените порядок данных в соответствии с проделанной работой.
Вы также видите на диаграмме, что порядок работы был изменен на противоположный, поэтому вам необходимо переставить данные в правильном порядке, чтобы сделать правильные шаги:
1. Щелкните правой кнопкой мыши раздел “Задачи” и выберите “Ось формата” или дважды щелкните раздел “Задачи” на диаграмме.
2. Раздел «Ось формата» появится в правой части Excel. Установите флажок перед полем «Категории в обратном порядке» и закройте «Ось формата».
Вы получите диаграмму Ганта следующим образом:
Выше описано, как рисовать диаграммы Ганта в Excel, надеюсь, благодаря этой статье вы лучше поймете диаграммы Ганта и научитесь рисовать диаграммы Ганта в Excel. Удачи!
Добавление задач в Wrike
Когда вы будете готовы отразить свои планы на Диаграмме Ганта, вы можете находиться в одной из двух ситуаций:
- График работы уже спланирован.
- Календарный план выполнения задач еще не создан.
В обоих случаях прежде всего следует занести все задачи в Wrike.
Лучше всего это сделать, открыв список задач. В нем можно использовать функцию быстрого добавления, чтобы перенести все ваши задачи в рабочее пространство с минимальными усилиями.
- Выберите нужный проект или папку, куда вы хотите добавить задачи.
- Нажмите «+ Новая задача» (+ New Task) вверху списка задач.
- Введите имя задачи и нажмите клавишу Enter.
- Повторяйте эти шаги, пока все ваши задачи не будут занесены в рабочее пространство.
Чтобы все задачи отображались на диаграмме, им нужно назначить сроки выполнения. Быстро указать даты можно с помощью специальных кнопок в списке задач:
- Наведите курсор на правую часть поля задачи в списке, и на экране появится значок календаря.
- Нажмите на значок и выберите сроки выполнения каждой задачи.
- Если вам известна продолжительность задачи (сколько времени займет ее выполнение), то можете указать и ее.
Управление проектами онлайн на Диаграмме Ганта
Не нужно отмечать задачи как вехи, если только речь не идет о завершении проекта (например, о планируемом запуске, событии, к которому идет подготовка, или об окончательном сроке). В большинстве проектов в качестве вехи следует выбирать только одну задачу. Если у вас есть сомнения, можете указать вехи позже.
Если вы находитесь во второй ситуации (график еще не составлен), установите для всех ваших задач одну и ту же дату — близкую к ориентировочной дате начала проекта. Так вы сможете отобразить свои задачи на Диаграмме Ганта, а затем легко изменить даты, перетащив их.
Доработка календарного плана
После занесения в Wrike всех ваших задач и сроков их выполнения можно приступить к работе с Диаграммой Ганта.
Настройка дат начала и завершения задач
Теперь, когда вы видите визуальное отображение календарного плана, тщательно его проверьте и при необходимости исправьте.
Если календарный план еще не составлен, то сейчас самое время расставить задачи на временной шкале, присвоив им даты начала и окончания. Это можно сделать простым перетаскиванием. При составлении плана учитывайте, в каком порядке должны выполняться задачи.
Закончив составление календарного плана, выберите дату завершения проекта в качестве вехи, если не сделали этого раньше. На временной шкале она будет помечена флажком. Выбор вехи полезен тем, что если вы станете сдвигать задачи вперед или назад по временной шкале, веха останется на месте. Вехи необходимы в проектах с фиксированной датой выполнения, которую нельзя изменить (например, если вы заранее объявили о дате запуска, или клиент установил для вас жесткие сроки). Выберите задачу, которую хотите указать в качестве вехи, нажмите «Превратить в веху» (Convert to milestone) и тщательно проверьте точность указанной даты.
Настройка зависимостей
Одна из основных целей использования Диаграммы Ганта — это настройка зависимостей между задачами. Задачи могут зависеть от начала или окончания других задач. Связать их можно одним из четырех способов:
- Задача A не может начаться, пока не будет завершена задача Б.
- Задача A не может начаться, пока не будет начата задача Б.
- Задача A не может быть завершена, пока не будет завершена задача Б.
- Задача A не может быть завершена, пока не будет начата задача Б.
Если единственная зависимость в вашем календарном плане относится к вехе (например, событие-веха не может завершиться, пока не будут выполнены все задачи), свяжите все задачи с вехой. Зависимость задач также устанавливается путем перетаскивания. Перетащите линию от начала или окончания задачи А к началу или окончанию задачи Б, чтобы настроить связь.
Если зависимости установлены правильно, после изменения срока начала или окончания одной из задач сроки всех связанных с ней задач будут перенесены автоматически.
Что такое диаграмма Ганта
Диаграмма Ганта — это инструмент, помогающий управлять проектами, планировать задачи и структурировать рабочий процесс.
Диаграмма Ганта изображается в виде столбчатого графика, состоящего из двух осей:
- Вертикальная. Это список задач.
- Горизонтальная. Она является таймлайном.
Между осями расположены горизонтальные полосы, которые обозначают проекты, задачи или подзадачи. Протяженность полос зависит от сроков их длительности.
Диаграмма названа в честь Генри Ганта, который изобрел ее между 1910 и 1915 годами. Однако первый аналог этого инструмента был разработан еще в 1896 году польским ученым Каролем Адамецким. Он называл этот способ планирования гармонограммой.
Работа Адамецкого была опубликована на польском и только в 1931 году, поэтому труды экономиста не получили мировой славы.

Диаграмма Ганта помогает руководителям и менеджерам проектов сделать рабочий процесс более прозрачным и понятным каждому участнику, а также разделить сложные и длительные проекты на этапы и задачи. Все это значительно облегчает взаимодействие в команде, экономит время и повышает продуктивность.
Теперь, когда вы знаете, что такое диаграмма Ганта, давайте рассмотрим несколько примеров этого инструмента управления проектами.
Intasker
Здесь вы сможете сами задавать приоритетность проектных заданий, выделяя из массива самые значимые. Доступна функция разделения массива на отдельные этапы-спринты с отдельной визуализацией. Есть возможность настройки прав пользователей к той или иной диаграмме, а также деление коллектива на отдельные команды.
При помощи мессенджера Телеграм в Intasker настраивается рассылка уведомлений об изменениях статуса заданий. В вашем арсенале будут привлекательные шаблоны, с шикарными возможностями редактирования. Еще одна уникальная функция – мультиязычность. Каждый отдельный член команды сможет использовать сервис на подходящем для него языке.