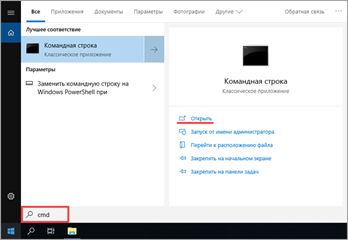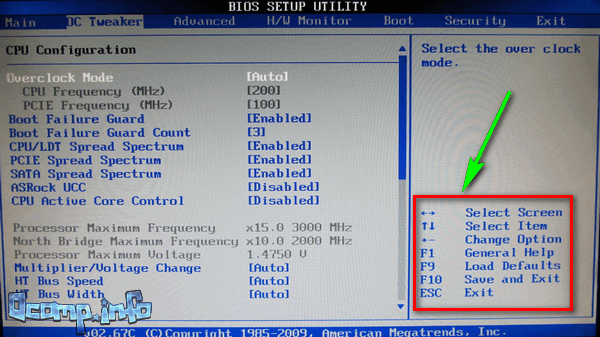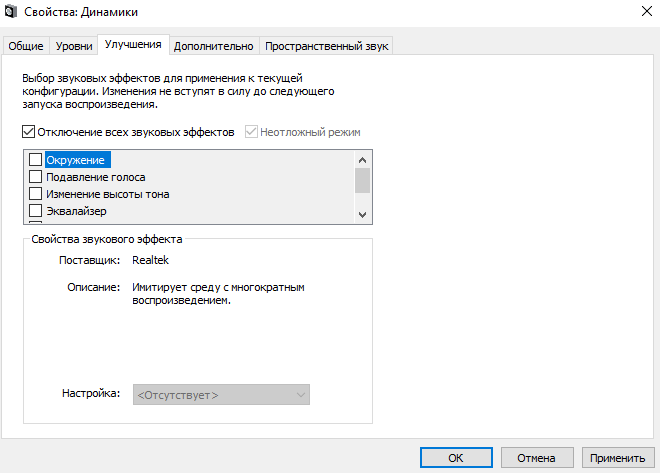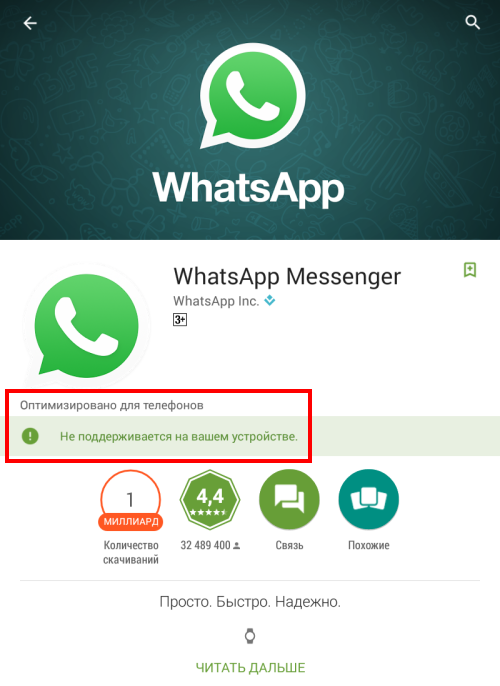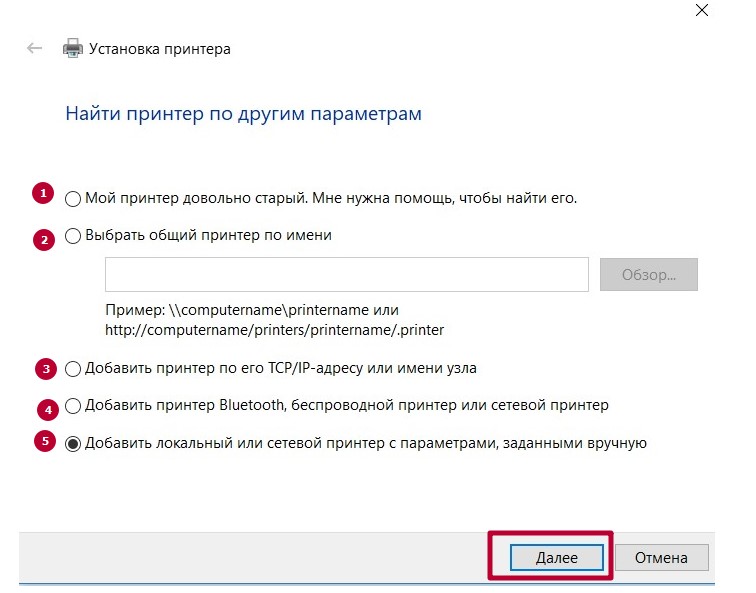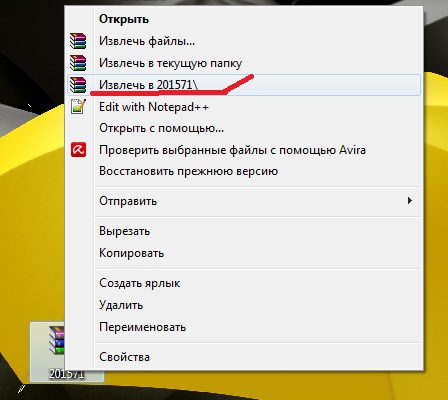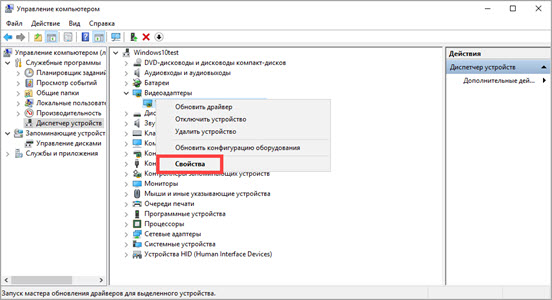Как установить драйвера на компьютер windows. простая инструкция и полезные советы
Содержание:
- Как удалить драйвер?
- Шаг 2. Установка/обновление драйвера сетевого адаптера
- Программа для бновления драйверов Driver Updater от Carambis
- Программа для установки драйверов на Windows
- Установка драйверов в ручном режиме
- Что нужно для установки
- Как установить принтер Canon без диска
- Автоматическая установка
- Установка драйверов на новую модель ноутбука или стационарного ПК
- Установка драйверов на Windows 10
- Как установить принтер без установочного диска на ноутбук
- Определяем модель
Как удалить драйвер?
Бывают ситуации, когда родной драйвер устройства работает некорректно, в таком случае его нужно переустановить. Чтобы установить драйвер начисто, его необходимо полностью удалить с компьютера. Для этого удалите само устройство в «Диспетчере устройств» воспользовавшись правой кнопкой мыши и пунктом «Удалить», обязательно установите галочку «Удалить программы драйверов для этого устройства» и нажмите «OK». Устройство будет удалено и сопутствующие драйвера тоже.
«Обновите конфигурацию оборудования» в окне «Диспетчера устройств».
Список аппаратного обеспечения обновится, и вы увидите своё устройство с восклицательным знаком, что свидетельствует о отсутствии драйвера для данного устройства.
Шаг 2. Установка/обновление драйвера сетевого адаптера
После того, как мы узнали идентификатор оборудования, следует скопировать его название (клик правой кнопки мыши — копировать) и ввести в поле поиска браузера. Скачав необходимую программу, можно приступить к ее установке.
Аналогичные действия будут и в случае обновления сетевого драйвера.
Для установки/обновления драйвера сетевого адаптера необходимо зайти в «Диспетчер устройств» так как это было описано ранее. Выбрать необходимый пункт и в контекстном меню, которое доступно по клику правой кнопки мыши выбираем пункт «Обновить драйверы…».
Выбираем «Выполнить поиск драйверов на этом компьютере».
Переходим в каталог, в который мы скачали недавно все необходимое, воспользовавшись кнопкой «Обзор», нажимаем «Далее» и ждем окончание процесса установки драйверов.
Существует также мнение, что в случае выполнения обновления (переустановки) сетевого драйвера, сначала необходимо удалить старый, после чего следует установить новый.
Если вы все выполнили согласно рекомендациям, а Интернет-соединение не появилось, попробуйте воспользоваться нижеприведенным советом.
Важно! Для удаления уже установленного драйвера необходимо зайти в «Диспетчер устройств», выбрать сетевой адаптер, кликнуть правой кнопкой мыши и в контекстном меню выбрать «Удалить». После этого, система предупредит о том, что драйвер устройства будет удален, соглашаемся нажав «ОК»
Далее следует перезагрузить компьютер и вновь зайти в «Диспечтер устройств». После удаления драйвера, появится пункт «Другие устройства», содержащий подпункт «Сетевой контролер».
Далее необходимо выполнить последовательность действий, описанных в Шаге 2.
Программа для бновления драйверов Driver Updater от Carambis
Если у вас появилась потребность в поиске универсальных программ, которые способны функционировать на разных ОС: имеются в виду утилиты для создания групповых политик, программы для очистки системы от вирусов и, конечно же, софт для работы с драйверами ОС — лучшим решение будет использование программы Carambis Driver Updater.
Благодаря Driver Updater вы сможете не только получить необходимое программное обеспечение, но и хорошо сэкономить. Ведь одна покупка подписки позволяет подключить сразу два компьютера.
Что касается процесса работы, утилита отлично справляется с поставленными задачами. Теперь не нужно исправлять ошибки подключённых аппаратных компонентов на каждом компьютере.
Настройка автоматического поиска и установки обновлений теперь самостоятельно обновляет все устройства.
Ее возможности:
- Комплексная оптимизация работы операционной системы;
- Возможность удаления компонентов и временных файлов, которые больше не используются и не нужны для работы ОС;
- Удаление всех отчетов об ошибках ОС;
- Быстрая очистка реестра;
- Возможность удаления файлов, которые выберет пользователь;
- Удаление установленных программ в главном окне программы с помощью нескольких кликов.
Помните, файлы, которые были удалены программой, восстановить уже невозможно (в отличие от обычной процедуры удаления с помощью встроенных функций ОС). Проводите диагностику своего компьютера несколько раз в месяц, чтобы поддерживать систему в нормальном состоянии.
https://youtube.com/watch?v=Dh-9hiFztnQ
Программа для установки драйверов на Windows
Существуют десятки различных программ для автоматической установки драйверов на Windows версий 10, 8, 7, XP. В статье я рассмотрю два ПО, лидеров данного сегмента – DriverPack Solution и Snappy Driver Installer. На мой взгляд, это лучшие программы с большой базой, и все это бесплатно.
Обе программы работаю аналогично, сначала проверяют систему, затем выявляют устройства, которым необходима установка ПО. В полных (FULL) пакетах доступны драйвера на: Intel, NVidia, AMD, звуковые карты, сетевые адаптеры, чипсеты, USB 3.0, SATA контроллеры и многие другие.
DriverPack Solution
DriverPack Solution можно скачать с сайта разработчика drp.su. Есть три варианта программного обеспечения:
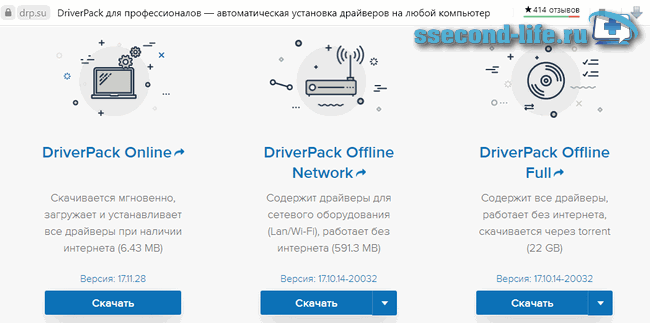
- DriverPack Online. Установщик не большого размера и не имеет базы, работает лишь при подключенном интернете. После запуска программа просканирует и выявит устройства, которым требуется установка или обновление драйверов. Скачиваются только необходимые.
- DriverPack Offline Network. Программа содержит сетевые драйверы LAN, WiFi. Используется после установки Windows, в случае, если драйвера на сетевую карту (сетевой адаптер) не встали. Данный пакет необходимо скачать либо перед переустановкой Windows, либо после, но уже с другого устройства, на котором есть активное подключение к интернету.
- DriverPack Offline Full. Полный пакет. Для скачивания требуется торрент-клиент, так как большой объем. После скачивания, воспользуйтесь вложенной инструкцией “Readme”, в которой сказано о необходимости распаковки архива.
Далее покажу как пользоваться DriverPack Offline Full. После распаковки архива запустите файл DriverPack.exe. При подключенном интернете всплывет предложение использовать базу из сети, нажмите Отмена.

Программа автоматически просканирует все устройства, подключенные оборудования компьютера или ноутбука и определит, что необходимо обновить. В прогруженном окне выберите Режим эксперта.

Далее рекомендации, чтобы не установить лишнего, однако, если что-то из программ вам нужно, галочку можете оставить:
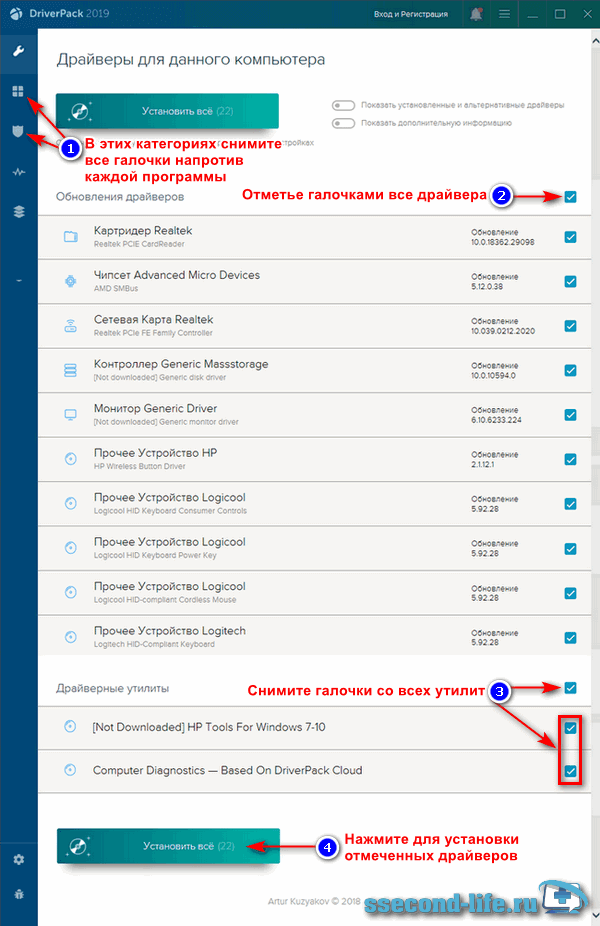
- В категориях «Софт», «Защита и чистка» снимите все галочки напротив каждой программы.
- Отметьте галочками все драйвера.
- Снимите галочки со всех дополнительных утилит.
- Нажмите кнопку Установить все, чтобы инсталлировать отмеченное.
Дождитесь завершения, после установки драйверов возможно DriverPack потребует перезагрузки.
Snappy Driver Installer
Для того, чтобы воспользоваться программой установки драйверов Snappy Driver Installer, посетите сайт sdi-tool.org. Для скачивания доступны три варианта:

- Полностью автоматическая установка. Тот же DriverPack Online, что мы рассматривали выше, даже скачивается с того же сайта. Используется, когда требуется установить драйвера онлайн.
- SDI Lite. Не содержит в себе базы, работает лишь при подключении к интернету. Программа после запуска проверяет систему, выявляет необходимые драйверы для скачивания и установки.
- SDI Full. Полный пакет, можете установить драйвера без интернета. Это портейбл версия, которую можно скачать на флешку и при необходимости подключать к компьютеру для установки в Windows 10, 7, 8.
В зависимости от разрядности вашей операционной системы запустите SDI_R2000 или SDI_x64_R2000, Snappy Driver Installer предложит отметить галочкой установку нужных драйверов, можно одной кнопкой Выделить все, затем Установить.
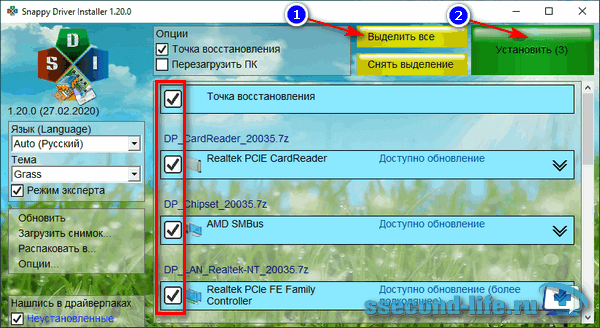
Если считаете, что программное обеспечение какого-то устройства можно не обновлять, то снимите галочку напротив. Программа установит последние версии драйверов лишь на отмеченных устройствах.
В случае, если восстановление системы включено, то программа создаст контрольную точку перед установкой.
В момент инсталляции каждое устройство, в зависимости от статуса процесса, будет размечаться определенными цветами:
- Зеленый – успешно;
- Оранжевый – требует перезагрузки системы, чтобы изменения вошли в силу;
- Красный – драйвер не установился.
Установка драйверов в ручном режиме
Немного подробнее остановимся на ручном способе установки. Смотрим подробную видео инструкцию.
Ручная установка применяется в том случае, если драйвер представлен не в виде «*.exe» файла, а в виде набора файлов с расширениями «*.inf», «*.sys» и «*.dll». Тогда Вам придется выполнить следующие этапы:
1. Запустить обновления драйвера для устройства. (Щелкаем правой клавишей мыши по названию устройства и в появившемся меню выбираем пункт «обновить драйверы»).
2. Откроется окошко, в котором необходимо выбрать пункт «Выполнить поиск драйверов на этом компьютере”.
3. Проверяем место, где будет осуществлен поиск драйверов, при необходимости меняем (для этого нажимаем на кнопку «Обзор»). Устанавливаем галочку возле надписи «Включая вложенные папки». Нажимаем кнопку «Далее».
4. На следующем этапе система произведет поиск драйверов в указанном месте и, если подходящий драйвер будет найден, установит его.
Стоит отметить, что система производит поиск файла с расширением «*.inf», в котором хранится вся информация о файлах драйвера, его совместимости с ОС, информация устройствах, для которых можно его устанавливать, а также версия драйвера и другая техническая информация. Поэтому советую Вам сразу указывать для поиска драйвера каталог, в котором хранится файл «*.inf».
Друзья, как видите, ничего сложного в установке драйверов нет. Мы все можем сделать сами.
По-моему, лучше один раз разобраться, и сделать самому. Это ни так сложно. А если что, у Вас есть у кого спросить. Мы всегда рады помочь нашим читателям. Пишите, если возникнут трудности в установке драйверов на windows.
14 комментариев
Евгений, здравствуйте! На Windows 7 установлен драйвер ATI Radeon HD 2600 Pro, захотелось попробовать его обновить (хотя система подсказала,что он не требуется в обновлении). С сайта amd.ru «обновил» на стандартный VGA графический адаптер. Изображение развезло далеко за пределы комнаты. Откатил оратно, все хорошо. Как удалить стандартный VGA? Заранее спасибо.
Как удалить что? Драйвер? Немножко не понял проблемы…
Евгений Вы забыли напомнить, что при установке драйвера нужно сохранить возможность «отката». Всякое бывает. Может и компьютер зависнуть от «свежих дров». Сам сталкивался, не единожды.
Да, спасибо, Владимир, Вы абсолютно правы. Всегда необходимо иметь возможность сделать откат. Всего Вам наилучшего.
Спасибо за очень ценную информацию! У меня такой вопрос. На днях установили Windows 7. Все замечательно работало, но, как оказалось, радоваться, рано. Не работают принтеры. В диспетчере устройств вобще не оказалось такой вкладки принтеры, так что обновлять драйверы там не пришлось. Скачал нужные драйверы с сайтов, которые Вы рекомендовали, запустил… но все равно ничего не работает. Кстати, мой Epson R270 даже в настройках появился, и уровень чернил показывает… Но, зараза, даже страницу пробной печати не хочет отпечатать! Система показывает, что принтер отключен. Что Вы посоветуете? И еще одна просьба: сделайте этот сайт доступным для копирования информации в Word. Такие важные рекомендации хотелось бы распечатать и подсматривать при переустановки системы. Заранее благодароен!
Дмитрий, насчет Вашей просьбы относительно печати — в конце каждой статьи, есть кнопку «Сохранить» и «Печать». Будем искать вариант сохранения страницы в формате MS Word. Насчет принтера, сейчас будем думать, почему он у Вас не работает. Хотя вариантов масса. Позже отпишем свои мысли Вам на почту. Успехов Вам.
У Вас в конце файла есть возможность сохранить текст статьи, а как сохранить видеуроки к статье?
Скоро будет доступен сервис для скачивания видео. Мы его готовим.
Ребята! Все просто замечательно. Однако по строчке «Компьютер» нужно кликать ПРАВОЙ кнопкой мышки (ИМХО), а начеку пишется вместе. К тому же местоимение вы пишется с прописной буквы при личном обращении к конкретному человеку. Ну, проверяйте грамматику и синтаксис перед публикацией. Думаю, вам следует блюсти авторитет «компьютерных гуру». Не забывайте, дьявол кроется в мелочах! Желаю здравствовать
Спасибо большое Вам. Я стараюсь проверять все перед публикацией, чего-то сам не знаю, что-то просто пропускаю, потому что зачастую пишу статьи ночью. А насчет слова «Вы», я так пишу, потому что очень уважаю своего читателя. А к людям, которых уважаешь, пишется с большой буквы.
Еще раз спасибо Вам большое.
Успехов Вам в начинании строительства сайта.
Что нужно для установки
Для установки необходимых софтов на компьютер необходимо приобрести (записать) специальный диск или дополнительную программу. Последний вариант имеет пошаговую инструкцию. Вручную активировать утилиты на ноутбук после системной переустановки поможет Driver Easy.

Внимание! Иногда, при использовании установочного носителя с основными программами, операционка выдает ошибку. Если нет специальных знаний или времени на устранение недостатков, стоит воспользоваться дополнительным приложением
Применение установочного диска невозможно и на некоторых моделях ноутбуков – в последние годы устройства производят без дисковода.
Как установить принтер Canon без диска
Главная / Полезные мелочи / Установка принтера без диска: правильный поиск нужного драйвера
09.11.2015 Полезные мелочи 0
Вы разобрались, как установить принтер, но на руках нет диска с драйверами? Или вы поняли, как подключить принтер к ноутбуку, но у лэптопа нет привода, чтобы вставить носитель с программным обеспечением? Ситуации могут быть разными, но объединяет их одна проблема – необходимость установки драйверов на принтер без диска.
Как узнать, какой драйвер нужен?
Чтобы подключенное оборудование работало корректно, необходимо найти подходящие драйверы. Для успешного выполнения этой задачи вам нужно знать:
- Модель принтера.
- Версию и разрядность операционной системы.
- Щелкните по «Компьютеру» правой кнопкой.
- Откройте «Свойства».
- Посмотрите тип системы и издание. Зная эти параметры, вы сможете скачать драйвера на сайте производителя устройства для печати. Если у вас принтер Canon – заходите на сайт canon.ru и переходите в раздел «Поддержка». Для HP Laserjet драйвера можно найти на сайте hp.com и т.д.
Загрузка драйверов
Чтобы быстрее скачать драйвера windows 7 для принтера с официального сайта, используйте поиск по модели. Возьмем для примера Canon драйвера:
- Зайдите на сайт производителя.
- Перейдите в раздел «Поддержка» – «Для индивидуальных пользователей».
- Нажмите «Смотреть все продукты».
- Введите в поисковой строке точную модель принтера, чтобы найти и скачать установочный диск.
Умный поиск найдет необходимое программное обеспечение и автоматически определит вашу операционную систему. Допустим, вам нужны драйвера для windows 7 – проверьте, чтобы совпала не только версия, но и разрядность (32 или 64 бит), после чего нажмите «Загрузить». Для HP драйвера находятся и скачиваются аналогичным образом, как и для принтеров других марок, Epson, Brother и др. .
ИД оборудования
Если вы не хотите искать драйверы на официальном сайте (или нужного программного обеспечения там почему-то нет), можно воспользоваться другим способом:
- Щелкните по «Компьютеру» правой кнопкой.
- Откройте инструмент «Управление».
- Перейдите в «Диспетчер устройств».
- Кликните правой кнопкой по принтеру, который вы подключили.
- Перейдите на вкладку «Сведения».
- Откройте «ИД оборудования».
- Скопируйте первое значение (если по этому коду ничего не найдено, попробуйте второй).
- Вставьте его в поисковой строке на сайте devid.info.
Выберите подходящую версию драйвера (по версии и разрядности системы) и нажмите на дискету, чтобы скачать программное обеспечение.
Примечание: ИД оборудования должен определиться, даже если устройство не до конца идентифицировано системой. Проще говоря, если установка принтера произведена, то вы сможете без проблем узнать его код через диспетчер устройств.
Установка программного обеспечения
Драйверы скачиваются в виде инсталляционного пакета с расширением *.exe. Если бы у вас был установочный диск, то внутри него вы обнаружили бы точно такой же файл. Соответственно, порядок установки тоже не меняется:
- Запустите загруженный установочный файл, обычно это Setup.exe.
- С помощью мастера инсталляции пройдите все шаги.
- Перезагрузите компьютер (если мастер предложит это сделать).
После перезагрузки зайдите в раздел «Устройства и принтеры», чтобы удостовериться, что принтер корректно обнаружен системой и используется по умолчанию.
Центр обновления
Можно попробовать установить принтер через «Центр обновления windows». Ничего сложного здесь нет:
- Отключите принтер от компьютера.
- Откройте раздел «Устройства и принтеры».
- Щелкните по кнопке «Установка».
- Выберите «Добавить локальный».
- Порт оставьте без изменений.
- Щелкните по кнопке «Центр обновления».
- Дождитесь, пока будут загружены доступные драйверы, и выберите ПО для своей модели (или хотя бы серии).
- Имя принтера оставьте без изменений и подождите, пока он установится. Общий доступ разрешать не нужно.
После установки у вас в разделе «Устройства и принтеры» появится значок добавленного оборудования. Нажмите на него правой кнопкой и выберите «Удалить». После чего подключите принтер и дождитесь, пока он «схватит» установленное ранее программное обеспечение.
Осуществить ремонт или прошивку вашего принтера в г. Симферополь вы можете в нашем сервисном центре по ул. Дзюбанова 3. Обращайтесь пожалуйста в рабочее время с 9.00-18.00 по номеру +7978 764 75 85
Сохранить
Сохранить
Автоматическая установка
Для всех тех, кто уже порядком устал от необходимости периодически выискивать новые версии дров и вручную их ставить, разработчики предоставили удобный способ автоматически установить драйвера на Windows 10 – специальные утилиты.
Среди них есть те, которые предоставляются самими разработчиками аппаратного компонента, например, GeForce Experience, идущий в комплекте с драйвером Nvidia и позволяющий его удобно обновлять.
Их недостаток в узкой направленности. И есть другие, с широким функционалом и охватывающие весь перечень устройств (как внутренних, так и внешних/подключаемых).
Лучшие из них рассмотрены ниже.
3.1 DriverPack Solution
Эта свободно распространяемая программа позволяет как инсталлировать драйвера на Windows 10, так и заменить их уже имеющиеся версии на более свежие, предварительно выявив их и уведомив пользователя о необходимости обновиться.
Если верить производителям, DriverPack Solution имеет самую крупную базу драйверов для самых разных устройств.
Видеокартой и звуковой картой дело не ограничивается – можно без проблем найти оптимальный софт для tv-тюнера, принтера, модема, различных смартфонов, картридера и пр.
Причем компания-производитель значения не имеет – DPS сотрудничают с Samsung, Sony, MSI и другими крупными компаниями, поэтому конфликтов устанавливаемого ПО с их железом быть не может.
3.2 Driver Booster
Неплохая альтернатива предыдущей программе. Скачать ее можно ТУТ
Действует по аналогичному принципу – пользователь запускает DB и нажимает на кнопку сканирования, после чего получает информацию о новых версиях драйверов для обнаруженных на его компьютере устройств.
Остается только выбрать те, которые нуждаются в обновлении.
Также имеется ряд дополнительных функций: Утилита поможет исправить проблемы с отсутствием звука в результате неправильной загрузки драйвера, откалибровать изображение по ширине и высоте монитора, починить сетевое подключение и пр.
А все любители компьютерных игр по достоинству оценят “Gaming Mode” – в этом режиме все драйвера и сама система перенастраиваются для достижения оптимальной производительности в запущенной игре (существенных изменений не будет, но пару лишних FPS добавить можно).
3.3 Display Driver Uninstaller
Разобравшись с тем, как установить нужные драйвера на Windows 10, неплохо было бы также научиться эффективно их удалять.
Чтобы остатки устаревшего ПО не повлияли негативно на установку нового.
Ручной способ чистки уже был описан выше по тексту, но стоит рассмотреть более эффективный и простой – автоматический.
Display Driver Uninstaller позволит стереть из системы старые дрова на видеокарту и накатить поверх новые. Чтобы это сделать, следуйте инструкции:
- Запустите DDU и выберите тип вашего видеоадаптера (он обычно определяется автоматически, но лучше проверить)
- Включите или отключите установку драйверов посредством Windows Update (в зависимости от того, хотите ли вы поставить драйвера автоматом или же вручную).
- Выберите один из трех типов удаления – с перезагрузкой, без перезагрузки, с выключением ПК.
Рекомендуется использовать первый или третий пункт, так как установка новых драйверов без перезапуска системы часто приводит к ошибкам и конфликтам.
Установка драйверов на новую модель ноутбука или стационарного ПК
В этой главе мы рассмотрим установку драйверного ПО на новом ноутбукеASUS X540LJи современном стационарном компьютере, основанном на материнской плате ASUS H110T и процессоре Intel Core i5-6402P. Первым рассмотрим установку на ноутбук ASUS X540LJ.
Для этого перейдем на его официальную страницу www.asus.com/Notebooks/X540LJ. На этой странице нас интересует кнопка , которая расположена в правой верхней части страницы.
Перейдя по этой ссылке, мы попадем на страницу поддержки, в которой нас интересует вкладка «Driver & Tools». На рисунке ниже показана открытая вкладка.
Для ноутбука ASUS H110T можно загрузить драйверное ПО только для Windows 10 64bit. На этой странице не нужно загружать все файлы подряд, а только драйвера. Кроме драйверов на странице загрузки находятся еще руководства, различные утилиты и файлы BIOS. Какие подвкладки нужно использовать для загрузки, показано в списке ниже:
- Chipset;
- ATK;
- AUDIO;
- VGA;
- LAN;
- Card Reader;
- TouchPad;
- Wireless;
- BlueTooth.
Дальнейшим действием будет скачивание всех архивов в отдельную директорию. Также стоит отметить, что на странице загрузки может быть не один драйвер для того или иного компонента ПК. Например, в подвкладке «VGA» находятся две версии для видеокарт NVIDIA, которые отличаются порядковым номером и датой выпуска. Какое драйверное программное обеспечение использовать, решать вам, но лучше всего ставить самое новое. После загрузки архивов можно приступать к инсталляции драйверов. Весь процесс установки мы описывать не будем, но покажем установку драйвера для сетевой карты. На изображении ниже показана поэтапная установка Driver Realtek LAN Driver.
Установка остального драйверного ПО звуковой карты, чипсета и видео карты максимально схожа с установкой сетевого адаптера и сводится к поэтапным нажатиям кнопки и . Найти драйвера для компьютера, базирующегося на материнской плате ASUS H110T и процессоре Intel Core i5-6402P, можно на сайте материнской платы www.asus.com/Motherboards/H110T. Процесс загрузки аналогичен скачиванию драйверного программного обеспечения для ноутбука ASUS X540LJ. Для остальных производителей компьютеров процесс загрузки драйверов максимально схож с описанным. Например, ниже изображено окно их загрузки для ноутбука Acer Aspire E5-532G.
Установка драйверов на Windows 10
Инсталляция драйверных программ на компьютер под управлением операционной системы Виндовс 10 не требует много сил и умений. Достаточно найти файлы ПО и произвести с ними ряд действий. Если все они упакованы в установщик типа EXE (в большинстве случаев распространение происходит именно в этом формате), то все будет просто, так как понадобится лишь запустить файл и следовать пошаговым инструкциям мастера инсталляции или подождать завершения распаковки.
Процесс инсталляции обычно прост, но не все понимают последовательность действий. Обычно часть программного обеспечения уже будет установлена и останется «поставить» другую, но так бывает не всегда. В том случае, когда образ Виндовс 10 был урезан и в нем практически ничего не было, то следует начать с программ для USB-контроллеров и DVD-дисков, если привод на ПК имеется. Далее рекомендуется ставить графические и звуковые устройства, периферию.
Важно! Если драйверного ПО на доступ к сети нет, придется выполнять поиск с других устройств и переносить данные на флешку, с которой и будет производиться установка. Если же есть специальный диск, то всего этого можно избежать
Как установить принтер без установочного диска на ноутбук
Здравствуйте, дорогие читатели моего блога. Случались ли у вас проблемы с инсталляцией принтера. Бывало ли так, что нужно было срочно установить принтер, а установочного диска не оказывалось под рукой? Тогда вот вам несколько советов, как установить принтер без установочного диска .
Большинство людей считают, что для инсталляции принтера обязательно нужен компакт-диск. Но это не так. Можно легко и просто установить ваше печатающее устройство как с диском, так и без него. Есть два способа установки принтера без установочного диска, вот они:
Способ первый
- Щелкните по кнопке “Пуск”.
В Windows XP в открывшемся окне нажмите “Панель управления” и выберите “Принтеры и другое оборудование” или ”Принтеры и факсы”.
В Windows Vista или Windows 7, выберите “Принтеры” или “Устройства и принтеры” из правой части меню “Пуск”.
Нажмите кнопку “Установка принтера”.
В Windows XP она находится в колонке “Задачи печати”. Откроется “Мастер установки принтеров”.
В случае Windows Vista или Windows 7 кнопка “Установка принтера” находится на панели инструментов. Откроется окно “Установка принтера”.
Нажмите “Далее” для запуска мастера в Windows XP.
Во всех операционных системах выберите “Добавить локальный принтер”, если вы инсталлируете принтер, который подключен непосредственно к компьютеру.
Или выберите “Добавить сетевой принтер”, чтобы добавить принтер подключенный к вашей домашней или офисной сети.
В Windows Vista и Windows 7 так же предусмотрена возможность подключения беспроводного соединения принтера с компьютером по сети WiFi или с помощью Bluetuth.
Выберите порт подключения принтера в выпадающем меню (скорее всего это будет USB001). Щелкните “Далее”. Укажите производителя принтера в списке “Изготовитель”. Выберите модель принтера в списке “Принтеры”. Нажмите кнопку “Далее”.
В следующем окне введите придуманное вами имя принтера или оставьте имя принтера указанное по умолчанию. Щелкните “Далее”. Windows установит принтер на ваш компьютер.
Для проверки работоспособности в открывшемся окне можете нажать кнопку “Печать пробной страницы”. По завершении щелкните “Готово”. Установка принтера завершена.
Способ второй
Если у вас нет диска с драйверами для принтера, не переживайте, просто зайдите на сайт производителя (HP, Dell, Epson, Canon и т.д.).
Перейдите на страницу поддержки, где выложены все драйвера для продукции данной фирмы. Адреса этих страниц для некоторых производителей я выложил в конце статьи.
Найдите и скачайте драйверы для вашей модели принтера, обратите внимание на их совместимость с вашей операционной системой. Обычно загруженный файл представляет собой архив. Разархивируйте его
Разархивируйте его
Обычно загруженный файл представляет собой архив. Разархивируйте его.
Если в результате разархивирования вы получили папку с файлами разного типа – найдите и запустите файл SETUP. Если же скачанные драйверы представляют собой один или несколько исполняемых (расширение .exe) файлов, запустите тот, который более всего подходит к вашей операционной системе (обычно тип ОС указан в названии файла, например: Dell_AAY_Vista_x64_PS_sys_en).
Следуйте указаниям в окне программы установки, и через несколько минут драйверы принтера будут успешно инсталлированы в вашу операционную систему. Учтите, что для некоторых моделей нужно, чтобы во установки драйверов принтер был отключен.
Используя один из этих способов, вы сможете самостоятельно установить принтер без установочного диска. Вот адреса страниц поддержки на сайтах некоторых производителей принтеров, где вы сможете найти и скачать необходимые вам драйверы:
- Brother http://welcome.solutions.brother.com/bsc/Public/CountryTop.aspx?reg=eu&c=ru&lang=ru
- Canon http://software.canon-europe.com/
- Dell http://www.dell.com/support/drivers/ru/ru/rudhs1/ProductSelector/Select?rquery=fkey-e-Drivers_PS
- Epson http://support.epson.ru/
- HP http://h20025.www1.hp.com/ewfrf/wc/siteHome?lc=ru&dlc=ru&cc=ru&lang=ru&product=top
- Lexmark http://support.lexmark.com/index?page=productSelection&channel=supportAndDownloads&locale=RU&userlocale=RU_RU
- Samsung http://www.samsung.com/ru/support/download/supportDownloadMain.do
- Xerox
ActionTeaser.ru — тизерная реклама
Определяем модель
Это можно сделать так:
- открыть «Панель управления» через «Пуск» в Виндовс 7. В Виндовс 8/10 нажать сочетание клавиш «Win+X», в меню открыть «Панель управления»; Открываем «Панель управления» через «Пуск»
Нажимаем сочетание клавиш «Win+X», в меню открываем «Панель управления»
- выбрать пункт «Система и безопасность»;
В режиме «Просмотр» выбираем «Категория», далее находим пункт «Система и безопасность» и открываем его
- а затем – «Система»;
Открываем подраздел «Система»
- здесь есть пункт – «Диспетчер устройств». После клика на значке откроется окно;
Находим пункт «Диспетчер устройств», кликаем на его значке
- в списке устройств открываем вкладку «Видеоадаптеры», кликнув по значку в виде треугольника.
Открываем вкладку «Видеоадаптеры», кликнув по значку в виде треугольника
Здесь будет указана модель плат, установленных на ПК, интегрированные карты часто обозначены как Intel(R) HD Graphics.
В раскрытом списке будет указана модель видеокарты, переписываем ее
Если таким способом не удается определить модель, придется открыть корпус и взглянуть на видеокарту.
На плате видеокарты можно найти ее модель