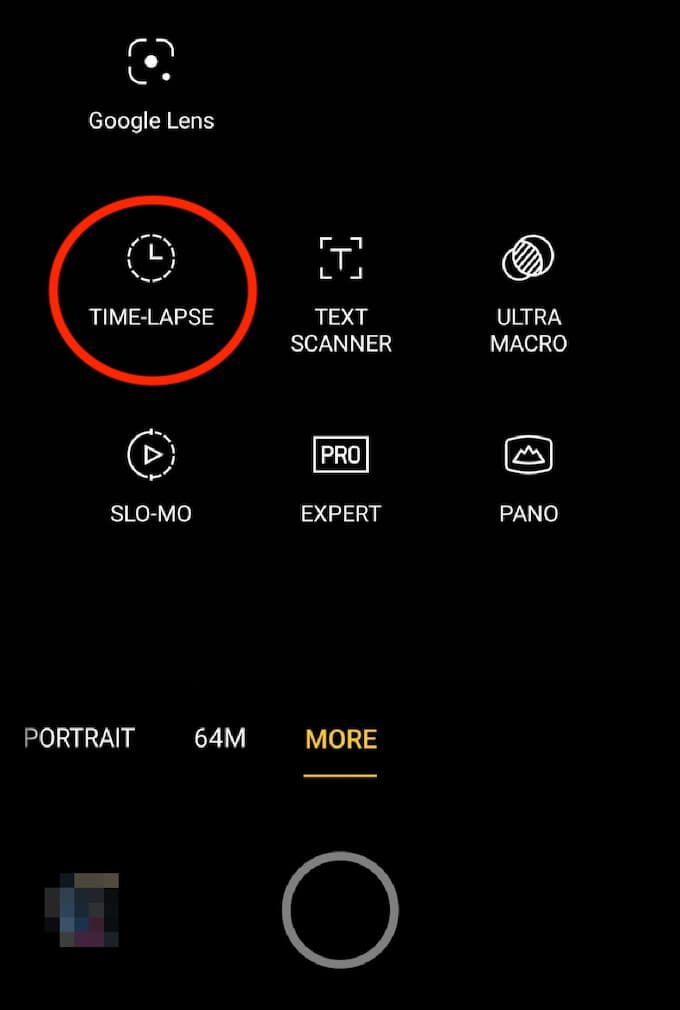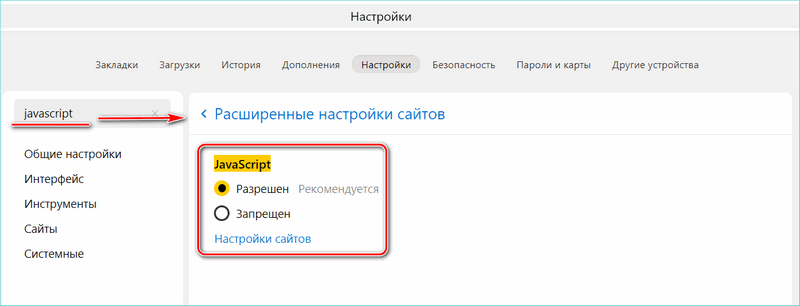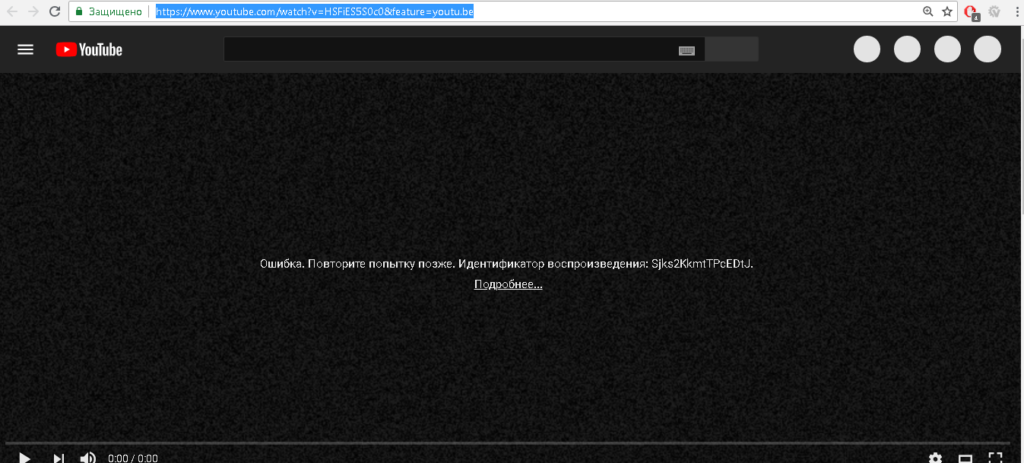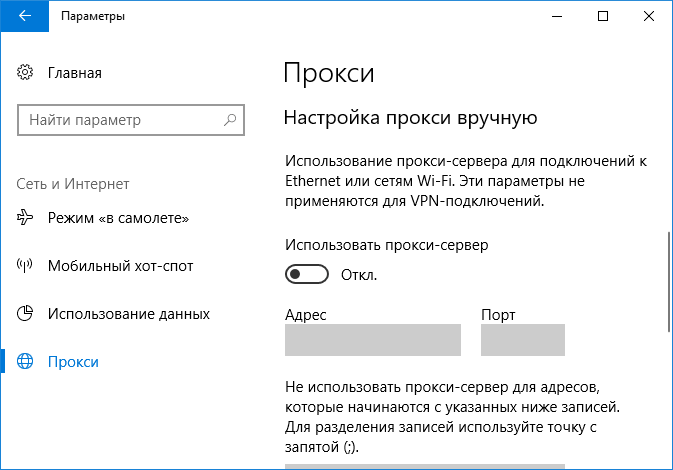Ютуб в фоновом режиме на андроид
Содержание:
- Как слушать YouTube в фоновом режиме через другие браузеры
- Основные причины по которым не запускается YouTubeна смартфоне
- Способы воспроизведения клипов YouTube на фоне через другие приложения
- Актуальная инструкция для iOS 13 и 14
- Как слушать Ютуб в фоновом режиме на андроид 2021 с применением YouTube Vanced
- Видео
- Как слушать Ютуб в фоновом режиме на андроид
- Самый неожиданный способ
- Как закрыть фоновые процессы Windows 10
- Как слушать музыку через ютуб на смартфоне – обзор доступных решений
- Использование функции картинка в картинке
- Платные возможности
- Зачем изменять качество просмотра видео на YouTube
- Всплывающие видео приложения
- Несколько замечаний
- Воспроизведение при блокировке девайса
- Как решается проблема для Android
- Выделенные особенности
- Встроенный Adblocker
- Фоновое воспроизведение
- Принудительный режим HDR
- Переопределить максимальное разрешение
- Pinch to Zoom (Все устройства)
- Кастинг
- Темная тема
- Режим «картинка в картинке»
- Стиль видео окна
- Повторите видео
- Предпочтительное разрешение и скорость
- Размах управления жестами для громкости и яркости
- Шаги для установки: (для рутованных пользователей)
Как слушать YouTube в фоновом режиме через другие браузеры
Хотя в последних версиях iOS все незадокументированные возможности использовать штатный Сафари для прослушивания клипов с Ютуба в фоне были успешно заблокированы, никто не мешает вам скачать альтернативный веб-обозреватель. Например, Dolphin или Opera. Подойдёт и Firefox, а вот в Chrome подобные фишки тоже не работают, чему удивляться не стоит, исходя из того, что владельцем этого браузера является та же компания, которой принадлежит и видеохостинг.
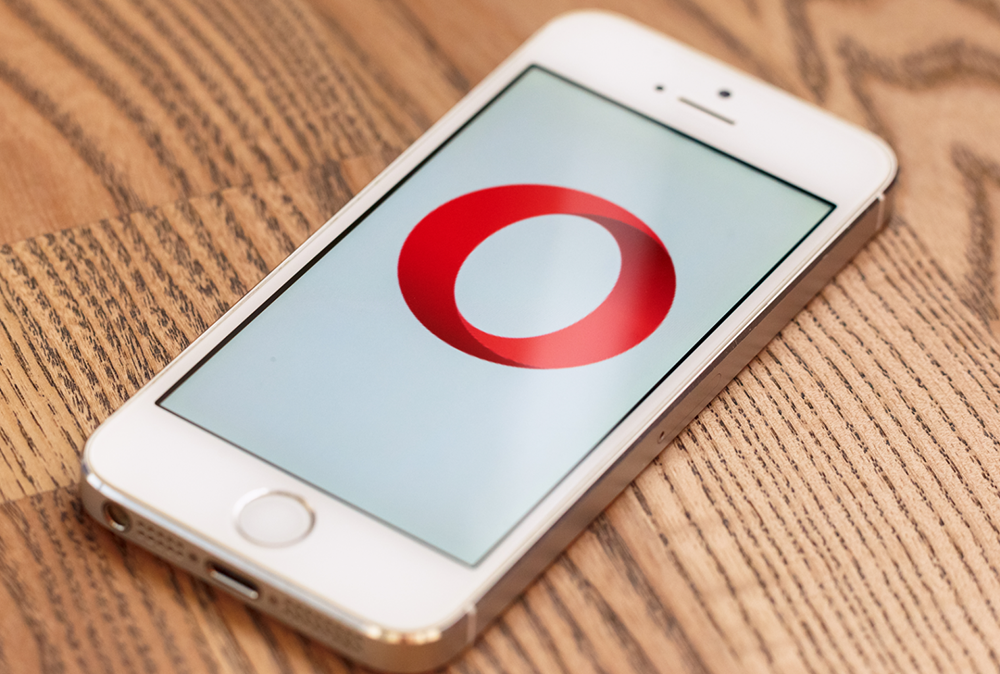
Итак, делимся с вами способом прослушивания YouTube на Айфоне в фоновом режиме с помощью мобильной версии браузера Опера:
- запускаем браузер, переходим на страницу YouTube;
- ищем ролик, который хотим слушать в фоне;
- в браузере кликаем на логотипе «О» красного цвета (он находится справа в нижнем углу), заходим в «Настройки» Opera Mini, выбираем вкладку User Agent, кликаем на пункте «Рабочий стол», подтверждаем нажатием кнопки «Готово»;
- кликаем на кнопке воспроизведения ролика в режиме рабочего стола, возвращаемся на домашний экран посредством сворачивания окна браузера;
- заходим в центр управления, запускаем используемый проигрыватель, снова жмём на кнопку воспроизведения.
Теперь можно заниматься другими делами, одновременно слушая любимую музыку или иной текстовый контент (например, комментарий о спортивном событии).
Основные причины по которым не запускается YouTubeна смартфоне
Узнать, почему не работает Ютуб для просмотра роликов на планшете или телефоне, можно, проанализировав поведение системы и возможные причины:
- Обновления – один из самых частых недугов. Если утилита перестает корректно работать после скачивания изменений в программном коде ПО, то высока вероятность, что причина кроется именно в них. Иногда при запуске Ютуба выбивает ошибку. Вся суть в том, что разработчики тоже допускают неточности. Они могут неправильно проработать совместимость, из-за чего устройство не может взаимодействовать с утилитой. Система не понимает, как правильно воспроизводить информацию и выдает сбой.
- КЭШ – это база временных файлов, которые иногда просто засоряют ОС (они должны своевременно удаляться). Он может стать причиной ошибки при запуске Ютуб. Любая ОС взаимодействует с КЭШем, но если его объем становится слишком большим, то ненужные файлы просто мешают работе. Утилита не способна за раз обработать большие объемы информации (часть из нее не нужна) и выдает ошибку. Также у Ютуб может уходить много сил на считывание информации, тогда как на запуск отводится точное время (по его окончанию, программа закрывается).
- Загрузка оперативной памяти – другое приложение не дает системе стабильно функционировать, забирая себе все ресурсы. Часто в такой ситуации речь идет о вирусах или другом вредоносном ПО.
В такой ситуации, главное, не паниковать, бегая с вопросами что делать. Проблема с неработающим YouTube не критична и легко решается в несколько действий, после чего можно спокойно продолжить просмотр роликов на планшете или телефоне.
Способы воспроизведения клипов YouTube на фоне через другие приложения
Разумеется, слушать YouTube в фоновом режиме можно, используя не только браузеры, но и сторонние программы, которые ориентированы именно на этот функционал. Среди них есть платные, например, YouTube RED, стоящая около 10 долларов в месяц. Альтернативный вариант – ProTube, это приложение можно скачать на App Store, заплатив порядка 230 рублей. Здесь функционал пошире, кроме собственно прослушивания видеороликов, можно:
- выбирать качество аудио/видео;
- использовать функцию безопасного поиска контента;
- выбирать стартовый экран;
- переключаться в горизонтальный режим скроллинга, что оценят обладатели iPhone Plus.
И всё же наибольший интерес для отечественных пользователей представляют бесплатные приложения.
NetTube
Это компактное приложение предназначено для прослушивания видео с YouTube, являясь как бы музыкальным плеером для видеохостинга. Никаких дизайнерских изысков, ничего лишнего в функционале – отметим лишь наличие возможности скачивания видеоконтента для его просмотра в офлайн-режиме.
Никаких пользовательских настроек не предусмотрено, плюс вы будете вынуждены смотреть/слушать рекламу – это плата за бесплатность.
Tube Master
И это приложение заточено специально для прослушивания музыки с Ютуба. Но здесь имеются некоторые настройки – можно выбирать топы для других регионов и стран, есть возможность просматривать готовые плейлисты, различные топы и подборки от других пользователей, а также формировать собственные списки воспроизведения.
Кроме фонового воспроизведения видеороликов, имеется функция «Картинка в картинке», работает управление жестами (в частности, регулировка уровня громкости и функция перемотки).
Словом, программа неплохая, но без особых изысков.
VOX
Оказывается, этот музыкальный плеер, считающийся одним из лучших сторонних приложений в данной категории, умеет воспроизводить в фоновом режиме ролики с YouTube. Об этом мало кто знает, поскольку в документации об этой возможности нет ни слова, что и понятно – афишировать такую возможность было бы глупо. Тем не менее, она есть, и VOX неплохо справляется с этой задачей.
Сам плеер не позволяет производить поиск роликов непосредственно в YouTube, а, следовательно, отсутствует возможность начать прослушивание топов непосредственно из приложения. Для этого следует выполнить ряд манипуляций:
- открыть YouTube или любой клиент с доступом к видеохостингу;
- найти список воспроизведения, который желаете прослушивать в фоновом режиме (можно выбирать и собственные плейлисты), кликнуть на троеточии;
- в открывшемся контекстном меню выбираем пункт «Поделиться»;
- копируем в буфер адрес списка воспроизведения;
- заходим в плеер VOX и получаем предложение приступить к прослушиванию списка воспроизведения по скопированному веб-адресу.
О музыкальных способностях этого плеера, надеемся, рассказывать не нужно – здесь и продуманный дизайн, и очень мощный эквалайзер, и эргономичное управление воспроизведением аудио, и возможность слушать композиции в фоновом режиме.
Как видим, возможность слушать контент с YouTube и одновременно выполнять другие задачи на Айфоне имеется, хотя и не прямая. Тем, кто любит слушать музыку на фоне, это не помеха. Возможно, наши читатели используют другие возможности для выполнения тех же задач – мы будем рады, если они поделятся своим опытом.
Актуальная инструкция для iOS 13 и 14
Чтобы слушать YouTube в фоновом режиме на смартфоне iPhone, который работает под управлением наиболее актуальных версий мобильной операционной системы iOS 13 и 14, есть один действенный метод.
Помимо самого девайса, предварительно нужно установить на телефон браузер Safari.
С этим браузером проблем возникнуть не должно. Он изначально установлен на гаджете, а все его обновления приходят своевременно и автоматически при соответствующих настройках. Убедитесь, что Сафари обновился до актуальной версии, после чего можно приступать к выполнению поставленной задачи.
Чтобы включить хостинг YouTube, который будет работать в фоновом режиме, для устройств под управлением операционки iOS версий 13 и 14 нужно выполнить такие действия:
Открыть мобильный браузер Сафари. Этот метод одинаково подходит для iPhone и iPad. То есть для смартфонов и планшетов от Apple соответственно.
В браузере откройте страницу с видео на YouTube, которое вы хотите прослушивать. Удобнее всего сразу включать ролик с большим количеством треков.
Теперь найдите в нижней части проигрывателя в браузере кнопку «Поделиться». Она графически представлена в виде прямоугольника, из которого стрелка направлена вверх.
Нажав на «Поделиться», в открывшемся меню вы увидите кнопку «Полная версия сайта». Нажмите теперь на неё.
После этого страница автоматически обновится. Теперь на экране вашего гаджета на iOS 11 или 12 появится полная версия сайта видеохостинга, на котором уже отображается ранее открытый видеоролик.
Включайте видео, нажав на соответствующий значок. Если включается реклама, дождитесь её завершения или нажмите «Пропустить».
Далее нажимайте на кнопку открытия вкладок в браузере Сафари.
Выберите одну из имеющихся закладок, либо создайте новую вкладку
Это не принципиально важно.
Теперь жмите клавишу возврата на главный экран смартфона или планшета. Делается это с помощью клавиши с индикатором Home.. Всё, теперь видео должно проигрываться в фоновом режиме
Всего несколько простых поэтапных манипуляций, и вы достигли желаемого
Всё, теперь видео должно проигрываться в фоновом режиме. Всего несколько простых поэтапных манипуляций, и вы достигли желаемого.
Можно параллельно заниматься другими делами. Открыв меню управления, в любой момент останавливайте воспроизведение, переключайте видеоролик или полностью отключайте проигрыватель.
Если с первого раза что-то не получилось, повторите все шаги ещё раз, чётко следуя инструкции.
Очень важно перейти в режим отображения полной версии сайта, иначе ничего не выйдет. Дополнительно убедитесь, что видео проигрывается через сайт в браузере, а не через приложение видеохостинга. Как видите, ничего сложного здесь нет
Хотя бывают и некоторые неточности при выполнении инструкции. Обычно это связано со спешкой или невнимательностью пользователя
Как видите, ничего сложного здесь нет. Хотя бывают и некоторые неточности при выполнении инструкции. Обычно это связано со спешкой или невнимательностью пользователя.
Альтернативный вариант
Есть ещё один способ, как можно воспроизводить видео на популярнейшем хостинге, используя при этом фоновый режим проигрывания. Хотя не на всех версиях iOS он срабатывает. Стоит проверить.
- Предварительно на смартфон или планшет под управлением операционной системы от Apple следует установить приложение, которое называется Быстрые команды. Платить за него не требуется.
- Далее устанавливайте команду под названием Background Youtube или YT Play. Обязательно сохраните её на своём гаджете.
- Теперь, как и в предыдущем случае, открывайте браузер Сафари, и через него включайте воспроизведение нужного вам видео.
- В правом верхнем углу имеется кнопка Поделиться. Среди доступных действий у вас после установки предыдущих инструментов должна появиться возможность выбора Быстрые команды.
- Далее выбирайте пункт с Background.
- Теперь можете переходить на другие вкладки. Проигрывание видео останавливаться не должно.
Важно учитывать, что при сворачивании браузера или блокировки девайса воспроизведение остановится. Для продолжения необходимо снова нажать на клавишу проигрывания. Достаточно удобный инструмент для пользователей iPhone и iPad
Но всё же первая инструкция более действенная и актуальная для последних версий iOS
Достаточно удобный инструмент для пользователей iPhone и iPad. Но всё же первая инструкция более действенная и актуальная для последних версий iOS.
Как слушать Ютуб в фоновом режиме на андроид 2021 с применением YouTube Vanced
Данная программа используется в качестве альтернативной возможности смотреть видеоролики на телефоне, если основное приложение по той или иной причине не нравится. Приложение также доступно для скачивания в Гугл Плэй и совершенно бесплатно.
Так же программа обладает дополнительными функциями, такими как:
- Во-первых, удобный поиск любимого музыкального произведения.
- Во-вторых, возможность создания собственного списка композиций.
- В-третьих, работает, не затрачивая большого количества электроэнергии.
- Можно подписаться на обновление плейлистов других пользователей.
- Звук из видео продолжает воспроизводиться при заблокированном экране телефона.
Интерфейс приложения ничем не отличается от обычного Ютуба, поэтому с управлением никаких проблем возникнуть не должно.
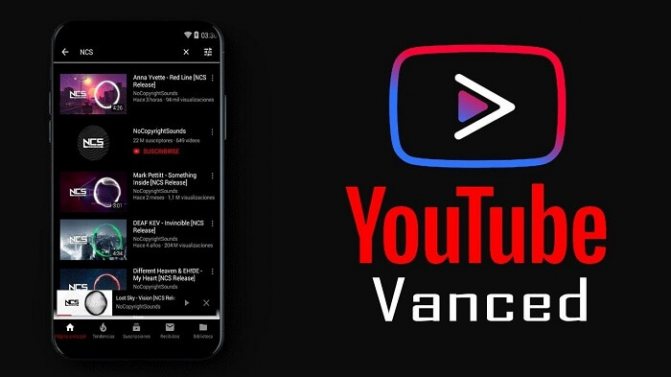
Видео
https://youtube.com/watch?v=UVaIQhhg9sc
Ведущий автор многих рубрик на сайте expertland.ru. Отлично разбирается в техники и электронике. Способен решить любую техническую задачу в считанные часы, любит писать о своей опыте и наработках.
- опубликованных статей — 94
- читателей — 23 919
- на сайте с 25 сентября 2017 года
Нередко пользователи, решившие просмотреть какое-либо видео на Ютубе, на протяжении нескольких минут видят перед собой только крутящееся колесико загрузки. Не так давно в этом приложении отсутствовала возможность изменить качество ролика. Пользователи могли либо выбрать режим просмотра HD, либо оставить все параметры без изменений. К счастью, разработчики софта пошли навстречу своим клиентам и оснастили мобильное приложение возможностью изменять разрешение.
Как слушать Ютуб в фоновом режиме на андроид
Это является официальной возможностью подключения фонового воспроизведения и дает следующие преимущества:
- Во-первых, при просмотре видеороликов перестают появляться рекламные видео, которые мешают наслаждаться любимыми роликами.
- Во-вторых, дается разрешение на сохранение видео.
- В-третьих, становится доступной функция прослушивания музыкальных треков.
- Приложение принимает вид, который более удобен в использовании.
- И многое другое.
На сегодняшний день Premium доступен пользователям большинства стран мира, поэтому с оформлением подписки не должно возникнуть никаких проблем.
Однако существует несколько проверенных способов сделать это бесплатно.
С помощью таких путей, возможно, включить любимую музыку, закрыть приложение и пользоваться другим не отвлекаясь на видео. Давайте рассмотрим, что необходимо сделать, чтобы не переплачивать деньги.
Самый неожиданный способ
Один из лучших сторонних плееров для iOS – VOX умеет воспроизводить музыку с YouTube. Опция нигде не афишируется, но приложение отлично справляется с этим.
Скачать VOX – бесплатно
Внутри VOX нет ни поиска по YouTube, ни возможности перейти к прослушиванию топов, для воспроизведения нужно сделать следующее:
1. Открываем любой клиент YouTube (можно стандартный).
2. Находим подходящий список воспроизведения с музыкой или аудиокнигами (можно через поиск или создать свой плейлист) и нажимаем на троеточие.
3. В меню выбираем Поделиться.
4. Копируем ссылку на список воcпроизведения.
5. Открываем VOX и видим предложение начать прослушивание плейлиста по скопированной ссылке.
Обо всех преимуществах VOX рассказывать нет смысла, это один из самых популярных сторонних плееров для MacOS и iOS. На его стороне мощный эквалайзер, приятный дизайн, удобное управление и фоновое воспроизведение.
Теперь ты знаешь, как можно потреблять контент с YouTube и при этом выполнять другие действия со своим айфоном.
iPhones.ru
Один из способов ты точно не знал.
Как закрыть фоновые процессы Windows 10
Работа системных служб и приложений, а также всех программ дублируется в Диспетчере задач. Отключить их можно именно здесь. Открыть Диспетчер можно следующими вариантами:
- ПКМ по панели задач и выбрать Диспетчер задач;
- Через поиск Windows;
- Сочетание клавиш Ctrl + Shift + Esc;
- Сочетание клавиш Ctrl + Alt + Del и выбрать Диспетчер задач;
- Через параметры WinX (Win+X);
- Начиная с Windows 8, диспетчер имеет 2 вида – Минимальный и Полный. В Минимальном формате отображаются только открытые приложения и их статус.
Полный вид уже показывает всю нужную информацию о системе, пользователях, фоновых задачах и службах.
Вкладка Процессы показывает, как открытые приложения, так и фоновые процессы. Данная вкладка предоставляет информацию не только о нагрузке на ЦП, Оперативную память, Жесткий диск (или SSD), Сеть и Видеокарту, но и сортирует приложения по этим показателям. Выставив сортировку по нужному оборудованию, можно будет определить и наиболее ресурсоёмкий процесс. Но порой информации недостаточно и наиболее нагруженными являются системные службы, в этом случае отключить задачу поможет вкладка Подробности.
Вкладка Подробности предоставляет доступ к полной информации о запущенных процессах всех доступных пользователей.
Как убрать фоновые процессы на Виндовс 10?
Анализируя работу системы и её служб, может возникнуть вопрос о том, как убрать фоновые процессы на виндовс 10. Поэтому нужно определить, какие процессы мешают в том или ином случае. Вкладка Подробности покажет все запущенные приложения, даже те, которые не отображаются в Процессах, например, будут показаны вирусы или рекламный софт.
Чтобы отключить работу конкретной задачи:
- Выберите её (левая кнопка мыши);
- Вызовите контекстное меню (правой кнопкой мыши);
- Нажмите Снять задачу (или Завершить дерево, если их много).
Системные задачи или службы антивирусов (а также некоторые вирусы) нельзя просто так отключить и закрыть, возникнет ошибка «Отказано в доступе». Если эта ошибка возникает при попытке отключения вируса или нежелательного ПО, попробуйте повторить попытку в Безопасном режиме системы, а лучше доверить удаление этой программы любому антивирусу.
Что бы узнать важность той или иной службы, проверьте её расположение функцией «Открыть расположение файла», вирусам и рекламному ПО очень сложно будет попасть в папки System32, Windows и Program Data. Чаще всего они прячутся в папках Пользователи, Автозагрузка, скрываются в папке загрузок или настроек браузеров и прочих популярных приложениях
Если Вы окончательно не уверены в «происхождении» программы, лучше выберите «Поиск в Интернете», где будет указана подробная информация и предложены варианты удаления, если это нежелательный файл.
Отличного Вам дня!
Фоновым режимом в ОС Android называется выполнение программы, которая не видна пользователю (выполняется в фоне). В частности в фоновом режиме работают программы, запускаемые самой системой или службы. У них нет пользовательского интерфейса, а также эти задачи выполняются с более низким приоритетом, чем обычные процессы. Кроме того, в фоновом режиме могут работать приложения, установленные вами на смартфон. По большей части, цель работы программ в фоновом режиме — обмен информацией с сервером. Например: игра постоянно обращается к серверу чтобы проверить новые обновления, мессенджер — чтобы оповестить вас о новом сообщении и т.д. Обращение фоновых задач к серверу требует мобильное или Wi-Fi подключение к сети, которое съедает трафик. Поэтому, я дам несколько советов, как отключить фоновый режим на андроиде всех приложений разом и каждого по отдельности.
Как слушать музыку через ютуб на смартфоне – обзор доступных решений
Обойти данное ограничение можно как внутри сервиса, так и путем использования сторонних приложений. При первом варианте пользователю необходимо покупать подписку на YouTube Premium. Она позволяет использовать дополнительные возможности, в числе которых и фоновое прослушивание музыки. Если платная подписка не по карману, можно воспользоваться специальным бесплатным приложением. Оба варианта будут подробно рассмотрены далее.
Прослушивание музыки с YouTube на смартфоне – что предлагает сам сервис? (YouTube Premium)
YouTube предлагает своим пользователям оформить подписку, с помощью которой можно расширить функционал платформы. Цена подписки в России составляет 199 рублей в месяц. При этом у пользователей есть возможность использовать YouTube Premium бесплатно на протяжении одного месяца. Пробный период дает возможность заранее ознакомиться с дополнительными функциями.
С подпиской на YouTube Premium можно:
- Смотреть видеоролики без рекламы.
- Смотреть видео в фоновом режиме (то есть при открытии другого приложения видеоролик все так же будет воспроизводиться).
- Можно сохранять видеозаписи в кэш, а потом воспроизводить их в местах, где нет доступа к интернету.
От платной подписки можно отказаться в любой момент. Но и платить вовсе не обязательно, так как существует бесплатное приложение с аналогичным функционалом.
О бесплатном приложении MU — free music app– особенности, преимущества, недостатки
MU – это приложение для Android, которое можно загрузить на совместимое устройство из Play Market. Это приложение напоминает YouTube, но функционал здесь беднее. Однако если вас интересует одна единственная функция, с помощью которой можно слушать музыку в фоновом режиме, то это приложение подойдет идеально.
Если пользователь захочет слушать музыку и одновременно сидеть, например, в Instagram, то программа MU свернется в небольшое окошко. Полностью убрать это окошко нельзя, но можно расположить его в любой части экрана смартфона.
Преимущества
- Это бесплатно.
- Можно слушать музыку и параллельно сидеть в мессенджерах.
- Можно установить яркость на минимум и включить режим энергосбережения (экран смартфона почти полностью потухнет).
Недостатки
- Нельзя полностью заблокировать смартфон.
- Встроенная реклама, которую можно отключить на несколько часов путем просмотра рекламного видеоролика.
- Окошко программы нельзя убрать полностью.
- Иногда в фоновом режиме видео переключаются с большим временным интервалом.
Как использовать приложение MU — free music app
Для начала вам нужно загрузить приложение на свое устройство из Play Market, а затем запустить его. Приложение изначально задумывалось как аудиоплеер, поэтому на стартовой странице пользователю будут предложены различные музыкальные жанры.
Если вы хотите найти конкретное видео, нужно перейти во вкладку «Поиск» и убедиться в том, что переключатель напротив слова «YouTube» активен. Далее введите в поисковую строку название нужной композиции или никнейм блогера, выберите видео и попробуйте свернуть приложение.
После попытки свернуть приложение оно автоматически потребует доступ к возможности работать поверх других программ. Для этого нужно будет нажать на кнопку «Разрешить», а затем перейти в настройки и активировать функцию «Показывать поверх других приложений».
После этого вернитесь в приложение MU, включите видеоролик и попробуйте свернуть его еще раз. После этого в левом верхнем углу появится небольшое окошко, которое можно перетянуть в любую часть экрана смартфона. Теперь вы сможете открывать социальные сети и мессенджеры, а видео по-прежнему будет воспроизводиться.
Полностью заблокировать экран смартфона во время прослушивания нельзя, но можно установить минимальную яркость, что будет практически неотличимо от блокировки. Для этого разверните приложение и нажмите на иконку с замочком, расположенную под видеороликом. Чтобы разблокировать экран, свайпните вправо.
Использование функции картинка в картинке
В операционную систему Андроид восьмого поколения и старше включена функция «Картинка в картинке». Она предназначена для открытия небольшого экрана поверх всех приложений.
Чтобы воспользоваться таким функционалом, его необходимо активировать его в настройках мобильного телефона. Это выполняется следующим образом:
- Во-первых, заходим в настройки телефона.
- Дальнейшим действием нам нужно отыскать подпункт настроек под названием «Приложения и уведомления».
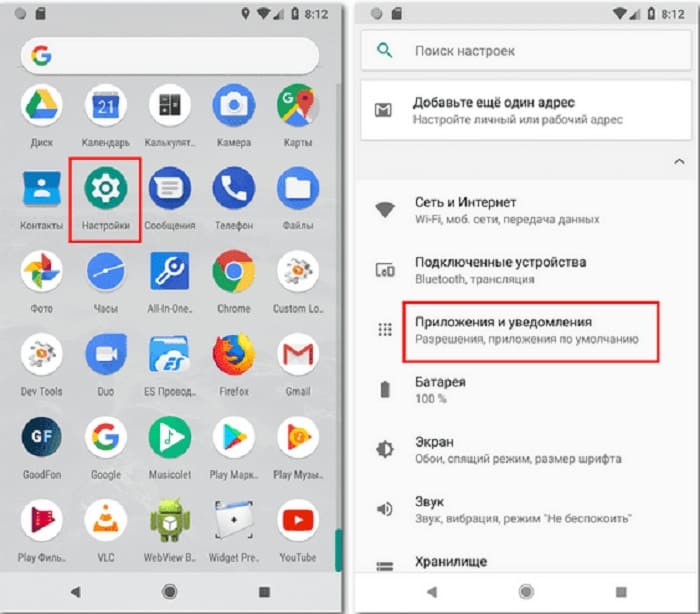
Переходим в раздел специальные возможности и нажимаем пункт «Картинка в картинке».
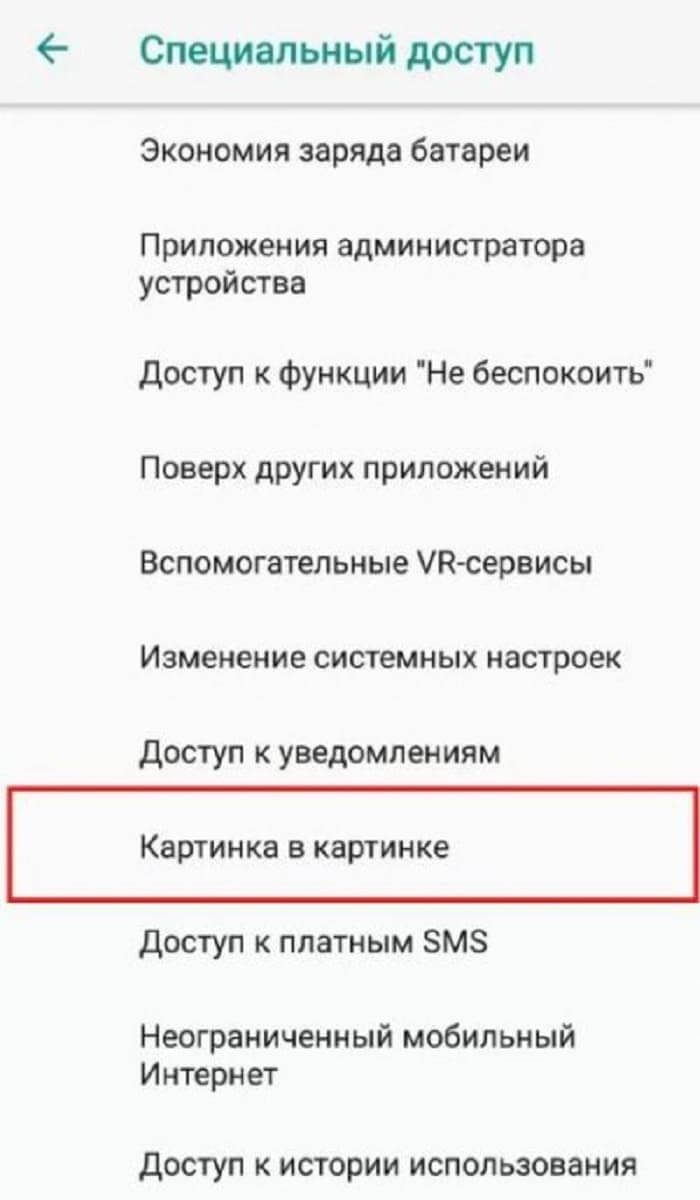
Теперь мы можем включить любимое видео, свернуть его с помощью кнопки домой, о которой мы говорили выше. При этом в правом нижнем углу экрана появится небольшое окно, в котором будет транслироваться видеоролик.
Платные возможности
Начнём с платного фонового воспроизведения. Для таких целей потребуется оформить специальную подписку Premium или же Music. Последний вариант в большей степени подходит именно тем, кто предпочитает прослушивать аудио композиции, а не просматривать видео ролики с дополнительными возможностями и функционалом.
Но для российских пользователей есть одна главная проблема. Это платная функция. Потому за неё придётся ежемесячно отдавать определённую сумму денег.
Насколько это себя оправдывает, зависит от каждого пользователя индивидуально. Но в большинстве случаев юзер платить не хочет. Вместо этого он находит альтернативные решения такой задачи как фоновое прослушивание крупнейшего видеохостинга.
Зачем изменять качество просмотра видео на YouTube
Достаточно часто пользователи запускают ролики на Ютуб, используя не домашний интернет или Wi-Fi, а обычное 3G-соединение. В таком случае скорость интернета будет очень низкой, и на просмотр видео придется потратить существенное количество времени. Чтобы избежать длительной загрузки, достаточно просто потратить несколько минут для изменения основных настроек просмотра.
Устанавливаем подходящее разрешение для видео
Изменить качество ролика достаточно просто. Для этого необходимо проделать такие действия:
- Обновите приложение на смартфоне до последней доступной версии. Нажмите на иконку вашего автара в правой верхней части экрана.
Запустите YouTube и перейдите в основные настройки.</li>
Откройте раздел «Общие» и тапните по пункту «Качество видео».</li>
Поставьте флажок напротив подходящего варианта. Вы можете выбрать 360р, 480р, 720р, 1080р или исходный формат.</li></ol>
Вы также можете изменить разрешение непосредственно в момент просмотра ролика. Процедура выполняется таким образом:
- Запустите любой ролик, после чего нажмите на 3 точки, расположенные в верхнем правом углу окна.
- В отобразившемся списке тапните по пункту «Качество», после чего укажите подходящее разрешение.
Как видите, совсем необязательно ждать несколько минут пока ролик на YouTube прогрузится. Вы можете просто изменить качество видео, после чего сможете наслаждаться просмотром фильма даже при низкой скорости интернета. Самое главное найти компромисс между разрешением и длительностью загрузки видеоролика.
- https://o-phone.ru/kak-zapustit-youtube-na-smartfone-android.html
- https://expertland.ru/telefon/ne-rabotaet-yutub
- https://public-pc.com/kak-izmenit-kachestvo-video-na-youtube-android/
Всплывающие видео приложения
Еще один вариант для воспроизведения YouTube в фоновом режиме – это приложение Awesome Pop-up Video Pro. Это ПО воспроизводит видео YouTube не в фоновом режиме, а в небольшом, подвижно-всплывающем окне, которое можно перетащить в сторону экрана для достижения аналогичного эффекта.
Обратите внимание – хотя это приложение позволяет воспроизводить YouTube в фоновом режиме, оно не позволяет воспроизводить видеоконтент с выключенным экраном (браузер Mozilla Firefox, кстати, дает такую возможность). Ролик с YouTube проигрывается в фоновом режиме, пока имеете дело с другими приложениями
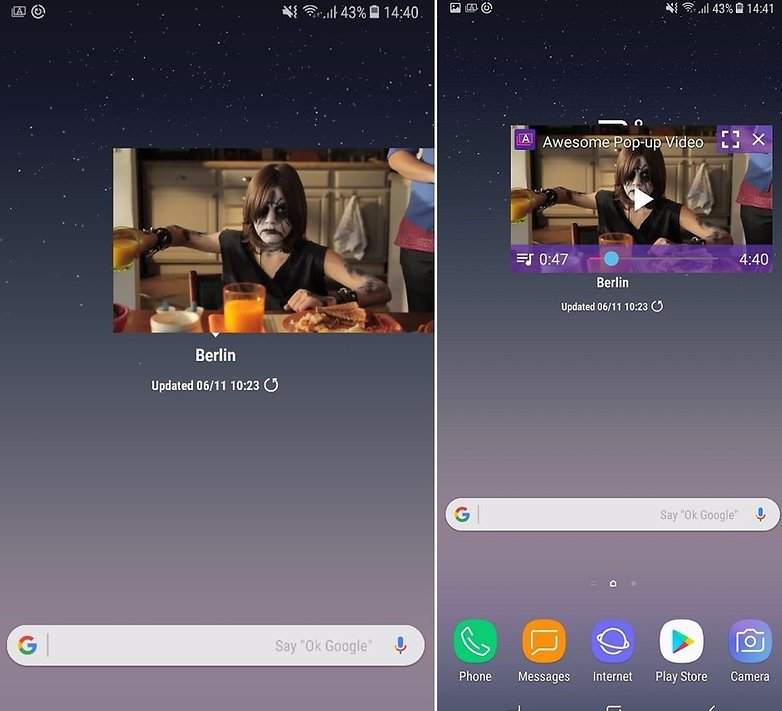 Ролик с YouTube проигрывается в фоновом режиме, пока имеете дело с другими приложениями.
Ролик с YouTube проигрывается в фоновом режиме, пока имеете дело с другими приложениями.
С помощью данного приложения вы будете платить только несколько долларов за единовременную покупку вместо ежемесячной оплаты за YouTube Premium. У вас не будет доступа к функциям, доступным в ежемесячной пакетной сделке, но это дешевый и быстрый способ воспроизведения видео на YouTube в фоновом режиме.
Однако существуют и другие всплывающие видео-приложения, такие как Floating Tube, которые способны играть видео с YouTube в фоновом режиме. Все они несколько различаются по внешнему виду и функциям, но у нас не было времени попробовать их все.
Несколько замечаний
- По сравнению со Spotify, поскольку NextVid воспроизводит видео, он потребляет гораздо более высокую пропускную способность. Кроме того, из-за политики YouTube вы не можете загружать видео через Wi-Fi для офлайн-потоковой передачи.
- Для непрерывной потоковой передачи в фоновом режиме отключите все приложения для экономии заряда аккумулятора, которые отключает ваше беспроводное соединение / соединение для передачи данных, когда экран вашего мобильного телефона выключен.
- Нет возможности перемешивать, повторять и оценивать видео, поскольку они доступны в Spotify или любом другом музыкальном плеере для Android.
Воспроизведение при блокировке девайса
Воспроизводить ролики на YouTube в фоновом режиме на заблокированном iPhone тоже можно. Причём тут задача выполняется намного легче, нежели в предыдущем случае.
В отличие от фонового режима, для работы хостинга при блокировке требуется использовать не браузер, а официальное мобильное приложение YouTube.
Установить этот софт не сложно, посетив соответствующий маркет. Только устанавливайте именно официальную программу.
Далее инструкция следующая:
- включите свой смартфон;
- откройте приложение;
- включите на воспроизведение нужный видеоролик для фонового прослушивания;
- нащупайте кнопку включения iPhone;
- быстрыми движениями два раза нажмите на эту клавишу;
- смартфон заблокируется;
- видео продолжит своё воспроизведение, но уже в фоновом режиме.
Теперь в фоне продолжает играть YouTube, и ваша операционная система iOS ничего против этого иметь не должна. Если что-то не получилось, повторите все действия сначала.
Инструкция действительно предельно понятная и доступная каждому. Никаких дополнительных манипуляций выполнять не требуется.
Как решается проблема для Android
Нельзя считать это серьёзной проблемой YouTube. Но действительно комфортным можно назвать режим фонового прослушивания.
Возникает вопрос, есть ли возможность прослушивать YouTube в фоновом режиме, так что бы воспроизведение при переходе на домашний экран не прервалось.
Здесь можно выделить сразу несколько решений, которые условно делятся на платные и бесплатные.
Учитывая нежелание большинства юзеров платить за приложения, закономерно основная масса предпочитает воспользоваться бесплатными возможностями. Хотя объективно платный способ решения проблемы даёт ряд дополнительных преимуществ, а не только фоновое воспроизведение.
Разработчики лаунчеров стараются решить вопрос путём программных изменений. Есть примеры вмешательства непосредственно в ядро операционной системы. Но обычному пользователю это практически недоступно.
На некоторых смартфонах присутствует второй дисплей. Ярким примером можно назвать YotaPhone образца 2 поколения. При старте приложения YouTube воспроизведение велось на экране читалки (E-ink), а основной экран был предоставлен для работы.
Существует способ запустить фоновый режим на гаджетах с Root
Но тут важно понимать, что пользователь берёт на себя ответственность за удалённую безопасность
Если вы не хотите покупать особые смартфоны, делать перепрошивку или копаться в файлах андроид, легче воспользоваться способами ниже.
Выделенные особенности
Если вы используете приложение YouTube на своем Android-устройстве и часто думаете о фоновом воспроизведении или функции блокировки рекламы, ознакомьтесь со всеми функциями, которые вам очень понравятся. Мы предоставили все выделенные функции приложения Vanced.
Встроенный Adblocker
Объявления Google или любые другие объявления являются важной частью онлайн-платформы для поддержки онлайн-публикаций и создателей. Это еще один способ получения дохода для Google и создателей, а также. В настоящее время большинство людей знают это
Тем не менее, очень многие пользователи не предпочитают видеть более длинные или прерванные рекламные объявления до или между воспроизведением видео. Это раздражает
В настоящее время большинство людей знают это. Тем не менее, очень многие пользователи не предпочитают видеть более длинные или прерванные рекламные объявления до или между воспроизведением видео. Это раздражает.
Приложение Vanced имеет встроенные опции для блокировки рекламы. Вы можете переключать настройки для работы приложения соответственно, что вы не можете сделать с официальным приложением YouTube.
Фоновое воспроизведение
Воспроизведение видео в фоновом режиме (вне приложения YouTube), предлагаемого сервисом YouTube Premium, который запрашивает ежемесячную подписку. В то время как приложение Vanced работает без проблем. Даже если вы нажмете кнопку «Домой» и ваше приложение перейдет в фоновый режим, видео не остановится. Круто, не правда ли?
Принудительный режим HDR
Хотя не все смартфоны поддерживают режим HDR в приложении YouTube, приложение Vanced заставит включить режим HDR на любом устройстве Android. Стоит отметить, что HDR означает «Высокий динамический диапазон» и может удивительно улучшить качество потокового видео.
Переопределить максимальное разрешение
Эта функция позволит пользователю воспроизводить видео YouTube с разрешением, превышающим максимальное. Обычно смартфоны отключают потоковую передачу видео выше определенного разрешения.
Pinch to Zoom (Все устройства)
В настоящее время большинство смартфонов, будь то флагман или бюджетная категория, оснащаются экраном с более высоким соотношением сторон. Экран с более высоким соотношением сторон означает соотношение сторон 18: 9 или выше. Чем выше соотношение сторон вашего устройства, тем больше впечатлений от просмотра вы получите. Таким образом, пользователи могут легко увеличивать формат разрешения видео.
Кастинг
Это позволяет пользователю включать Google Cast из ярлыка переключения. Вы также можете принудительно отключить его, даже если у вас есть устройства для кастинга поблизости.
Темная тема
В настоящее время официальное приложение YouTube поддерживает ночной режим из настроек приложения. В то время как приложение Vanced предлагает темную тему раньше официального приложения.
Режим «картинка в картинке»
Если у вас есть устройство Android Oreo или более поздней версии, приложение Vanced позволяет вам легко использовать режим «картинка в картинке» (PiP).
Стиль видео окна
Не нравится новое окно видео YouTube, которое появляется, когда вы минимизируете видео? Приложение Vanced позволяет выбирать между новым или старым стилем.
Повторите видео
Эта функция позволит пользователю повторять одно и то же видео снова и снова после его окончания. Это не возможно в официальном приложении.
Предпочтительное разрешение и скорость
Выберите предпочтительное разрешение видео и скорость воспроизведения для всех видео и сохраните его. Это будет продолжаться соответственно.
Размах управления жестами для громкости и яркости
Управление жестом смахивания для уровня громкости и яркости позволяет пользователю легко справиться с этим без нажатия каких-либо физических кнопок.
Шаги для установки: (для рутованных пользователей)
- Загрузите YouTube Vanced APK.
- Переместите файл APK в папку устройства / sdcard / Downloads.
- Удалите все обновления YouTube и отключите автоматические обновления в Google Play Store.
- Затем прошейте установщик в TWRP.
- Выполнено.
Для нерутированных устройств просто скачайте APK-файл и установите его как обычно. Это оно.
Надеюсь, в этой статье мы вам очень поможем. Не стесняйтесь комментировать ниже.