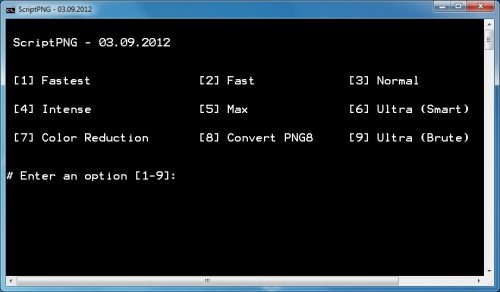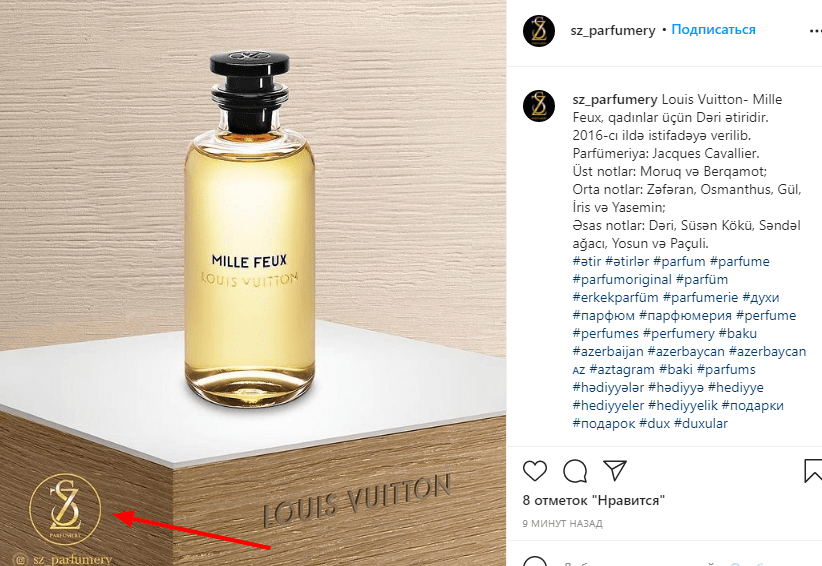Программа для соединения фото
Содержание:
- Fotor
- Часть 4: 5 бесплатных приложений для фотоколлажей для Android / iOS
- Создаём видеоколлаж
- Настройка длительности показа фотографий
- Как сделать коллаж из фото в посте Инстаграма
- How to make a Photo Collage — FAQs
- Делаем коллаж онлайн с помощью mycollages.ru
- Pic Collage
- НЕОБЫЧНЫЕ ФОТОКОЛЛАЖИ ЧЕРЕЗ СЕРВИС LOUPE COLLAGE
- Canva
- Создаем композицию на компьютере
- Коллаж + рамки на русском
- Shape Collage
- Baby Collage для детей
- Детский фотоколлаж
- Frame Collage
- Фоторедактор-коллаж
- Photo Collage
- PIP Collage Maker
- MOLDIV
- Семейный коллаж
- Further information
- Как склеить два фото в стандартном приложении Paint
- Как соединить фото, картинки и изображения
Fotor
Мощный сервис по созданию коллажей. Помимо классических и креативных (funky) шаблонов есть и оригинальные художественные коллажи предлагающие создать полотно в лучших традициях глянцевых журналов.
Помимо того что каждый коллаж индивидуально настраивается, вы можете добавлять разнообразные украшения (отсортированы по категориям и содержат как простые фигуры, так и довольно оригинальные стикеры), текст или кастомизировать фон (заливка цветом или текстурами).
В качестве приятного дополнения присутствует функция сшивания фотографий.
Несмотря на то, что сервис Fotor проходит обкатку на HTML5, он работает стабильно и без нареканий. Интерфейс локализован на русский язык.
Есть и премиум контент. Подписка снимает водяные знаки, добавляет возможности продвинутого редактирования, увеличивает размер холста и позволяет хранить работы в облаке. Обойдётся такое удовольствие в $8,99 за месяц или $39,99 в год.
Часть 4: 5 бесплатных приложений для фотоколлажей для Android / iOS
Если вы делаете несколько фотографий на телефон Android или iPhone, вы также можете получить приложения для создания коллажей для создания коллажей. В этой части перечислены 5 лучших приложений для Android и iOS, вы можете узнать больше об этих программах, как показано ниже.
Топ 1: Макет Instagram
Платформа: iOS и Android
Разработчик: Instagram
Бесплатная программа для создания коллажей позволяет пользователям стилистически объединить несколько фотографий в фотомонтаж или фотоколлаж. Используя Layout, вы можете легко объединить до 9 разных фотографий. Как бесплатный создатель коллажей, разработанный Instagram, вы не только делитесь изображением в Instagram или Facebook, но и быстро помечаете своих друзей в Instagram на изображение.
Вы можете выбрать один из множества фильтров Instagram, чтобы восстановить фотоколлаж или получить эстетику создания фотографий. Бесплатный редактор коллажей может управлять размером изображений с помощью защемления; выражайте идеи с помощью фотоколлажей под разными углами и отправляйте их в невероятном дизайне. Это должен быть один из лучших бесплатных фото-коллажей для iPhone, особенно для любителей Instagram.
Топ 2: BeFunky
Платформа: Интернет, iOS, Android
Разработчик: BeFunky
Создатель бесплатных коллажей доступен как для операционных систем Android, так и для iOS. Бесплатный онлайн-фотоколлаж также можно использовать на Windows и Mac. BeFunky делает потрясающие бесплатные фотоколлажи с помощью революционно новой технологии. И вы также можете найти отличные функции редактирования в бесплатном создателе коллажей, чтобы улучшить фотоколлаж.
Существует множество шаблонов, потрясающих эффектов и простейший метод бесплатного создания коллажей для создания коллажей. Вы можете выбрать один из множества ярких, полностью настраиваемых макетов. Более того, есть несколько специальных дизайнов в соответствии с Pinterest, Facebook и другими социальными сетями. Бесплатная программа для создания коллажей поможет вам создавать потрясающие коллажи. И вы также можете перейти с бесплатного конструктора коллажей до версии Pro для вашего устройства Android за 2.00 доллара США.
Топ 3: фоторедактор и дизайн piZap
Платформа: iOS, Android
Разработчик: Digital Palette LLC
Как и имя дизайнера фотоколлажей, вы можете редактировать фотографии и создавать коллажи в течение 7 дней. В приложение для фотоколлажей имеет более 367 шрифтов, 4530 наклеек, 1700 стоковых изображений без лицензионных отчислений, 78 фильтров, 1451 макет коллажей, 304 рамки, вы также можете разблокировать мобильные и популярные настольные или веб-приложения для создания индивидуального графического дизайна.
Большинство этих инструментов и контента можно использовать бесплатно, и регистрация не требуется. Когда вы получаете новые простые фоны и категории шаблонов под бесплатными изображениями. Создано более 100 новых изображений цМемов с произвольными макетами цМемов с создателем фотоколлажей. Чтобы получить доступ ко всем функциям приложения для фотоколлажей, цена за piZap Pro годовая подписка за 2.99 доллара США в месяц или ежемесячная подписка за 5.99 доллара США в месяц.
Топ 4: Фотостудия PicsArt
Платформа: iOS, Android
Разработчик: PicsArt
PicsArt известен своими превосходными функциями и творческими способностями. Он включает в себя редактор изображений, создатель фотоколлажей, создатель мемов; клипарт и инструменты для рисования включены. Кроме того, вы также можете получить большое количество шаблонов коллажа или создать макет самостоятельно. Вы просто выбираете фотографию, которую хотите отредактировать, и выбираете понравившуюся форму. Между тем, вы можете использовать стикеры, чтобы украсить свою фотографию.
В редакторе фотоколлажей есть все виды рамок, которые вы можете выбрать. Вы можете смешать эти картинки в крутое изображение. Он предлагает сотни фильтров для изображений и мощные инструменты для редактирования фотографий, такие как смешивание изображений, обрезка изображений, добавление текста и многое другое. Он предлагает множество наборов картинок, шрифтов, наклеек, смайликов и шаблонов коллажей, состоящих из отличного редактора фотографий.
Топ 5: Adobe Spark Post
Платформа: iOS, Android
Разработчик: Adobe
Что должно быть особенного в программе создания фотоколлажей Adobe? Помимо тысяч впечатляющих разработанных шаблонов, вы также можете получить вручную подобранные шрифты и формы для создания желаемого изображения фотоколлажа
Что еще более важно, вы также можете бесплатно получить доступ к более чем миллиону высококачественных стоковых фотографий прямо в приложении
Создаём видеоколлаж
Если вы хотите создать коллаж из двух или более клипов, то инструкция, представленная ниже, точно вам пригодится. Главное – точно ей следовать.
Первый шаг: Откройте программу
Если Иншот уже установлен на ваше устройство, то его иконку можно найти в меню приложений. Она имеет красный фон и белый рисунок объектива. Ткните на неё.
Теперь нажмите на значок под названием «Видео». Вы увидите кнопку «Новый», которая откроет галерею телефона. Нажмите на неё.
Для того чтобы создать коллаж, вам нужна какая-нибудь подложка. Для этой цели отлично подойдёт пустой файл, который занимает первую позицию в списке. Выберите его и нажмите на галочку в нижней части экрана.
Второй шаг: Добавьте ролики
Для этого вам понадобится функция под названием «PIP». Найти её можно в панели инструментов, которая находится в нижней части экрана.
Для того чтобы выбрать ролик, необходимо просто нажать на иконку инструмента.
В результате откроется галерея с вашими видео. Ткните на нужное.
Теперь настройте размеры наложенного клипа и его местоположение. Если вы случайно ошиблись с выбором, удалите клип, нажав на крестик в левом верхнем углу.
Теперь добавьте второй ролик. Для этого вам нужно снова выбрать функцию «PIP». В рабочей области вы увидите иконку со знаком «+». Нужно нажать на неё.
Выберите второй клип и настройте его параметры точно так же, как вы это делали с первым. Только расположить его нужно в другой части подложки.
Длительность пустого файла должна быть равна длительности роликов. Для этого его нужно просто растянуть.
Третий шаг: Сохраните результат
Для этого нажмите на соответствующую кнопку, которая находится в верхней части экрана.
Теперь настройте параметры разрешения и частоты кадров. От этого будет зависеть не только размер файла, но и качество готового контента. Поэтому этот шаг лучше не игнорировать.
Осталось только дождаться окончания конвертации.
Настройка длительности показа фотографий
Второй способ — это настроить длительность показа фотографий по умолчанию, перед тем, как добавлять их в проект.
Для начала нужно вычислить длительность показа одной фотографии. Для это нам нужно одну секунду разделить на количество фото.
Допустим, нам нужно получить 30 кадров в секунду. Тогда 1/30=0,0333333333333333. При настройке длительности, мы можем использовать число с точнотью до тысячной доли. Поэтому полученное число 0,033.
Если бы нам нужно было 25 кадров в секунду, было бы еще проще: 1/25=0,040.
Теперь, чтобы настроить длительность фотографий нужно в меню «Options» (Опции) выбрать команду «Preferences» (Предпочтения). В окне предпочтений перейти на вкладку Editing (Правка) и ввести полученное значение (0,033) в поле «new still image length (seconds)» (длительность новых изображений (в секундах)) (рис. 5).
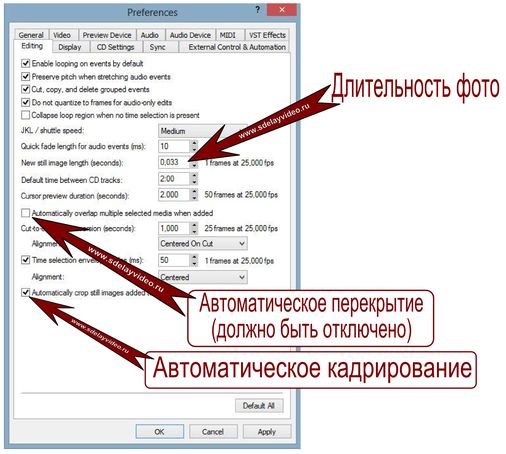
Рисунок 5. Настройки показа изображений.
Обратите внимание, что функция «Automatically overlap multiple selected media when added» (Автоматически перекрывать файлы при добавлении) должна быть отключена, то есть галочка напротив данного поля должна быть снята. Кстати, здесь же можно включить автоматическое кадрирование изображений (см
рис. 5)
Кстати, здесь же можно включить автоматическое кадрирование изображений (см. рис. 5).
По завершению настроек жмем «Ок» и теперь все добавляемые в проект фотографии будут иметь настроенную длительность.
Преимущество данного метода в том, что изображения могут называться как угодно, а так же сними можно работать по одной. То есть вы имеете возможность в любое время, как удалить любую фотографию, так и добавить новую.
Недостаток — отсутствие достоинств первого способа.
На этом урок окончен. Тем, кто увлекается фотографией, рекомендую ознакомится с интересным способом создания слайд-шоу с фоном из фотографий.
Как сделать коллаж из фото в посте Инстаграма
Для постов Инстагарм специально разработал приложение Layout – раньше оно было доступно для скачивания прямо из Инстаграма, но теперь отображается не на всех аккаунтах. Но им все еще можно пользоваться: редактор простой и без рекламы.
Шаг 1. Установка. Скачайте приложение на Андроид или айфон.
Шаг 2. Выберите фото. Выберите изображения из галереи устройства. Сверху над ними – варианты размещения фотографий. Выберите шаблон и кликните по нему.
Шаг 3. Отредактируйте будущий коллаж. Настройте рамки, пропорции и кадр.
Шаг 4. Отправьте коллаж в редактор Инстаграма. Нажмите «Поделиться» и выберите ленту или сторис. После этого у вас откроется редактор Инстаграма – можно будет наложить фильтры, добавить текст, геометку и опубликовать пост с коллажем.
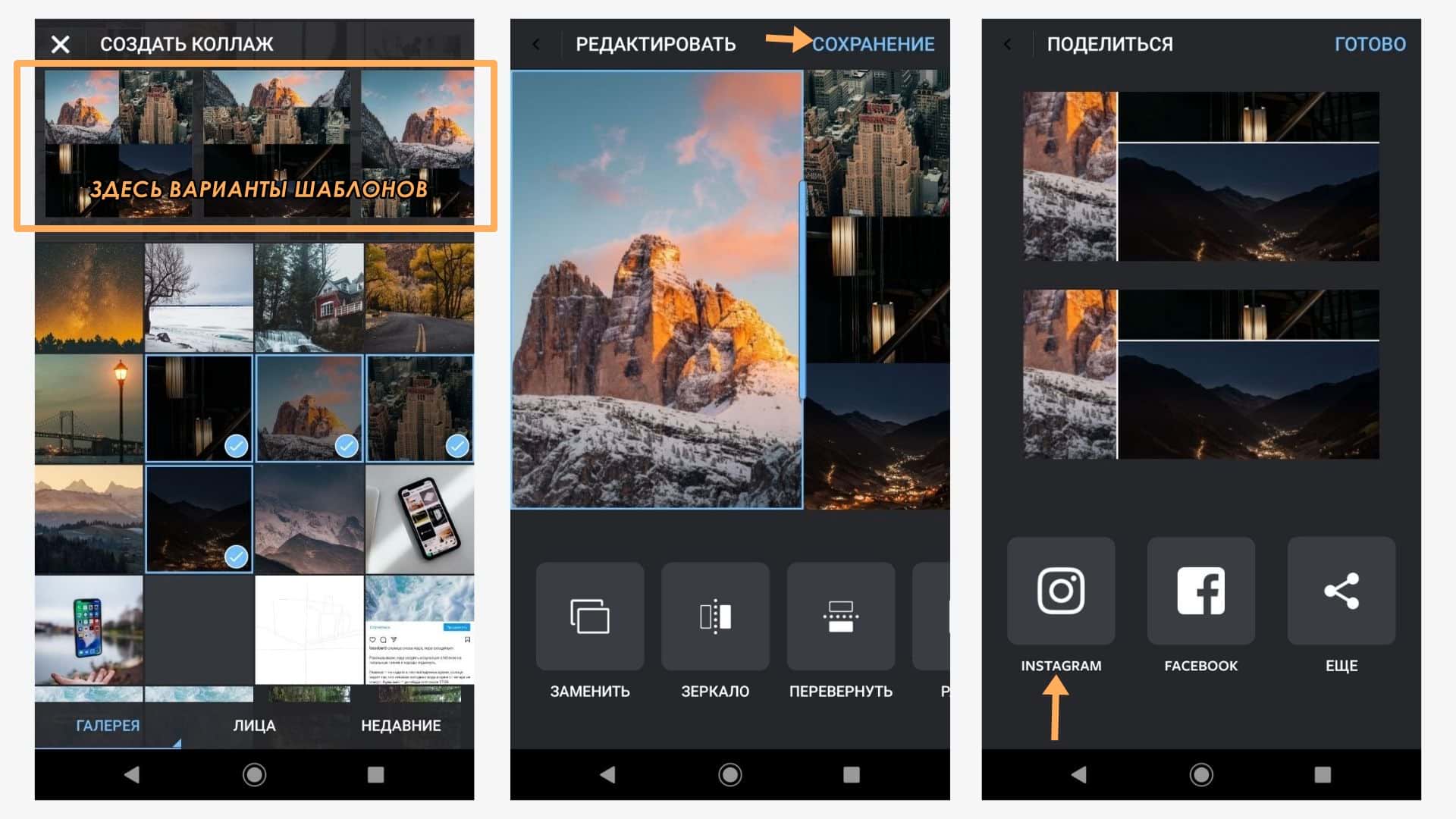 Как сделать коллаж в приложении Инстаграма
Как сделать коллаж в приложении Инстаграма
How to make a Photo Collage — FAQs
-
Note: Our collage editor only supports JPEG photos.
-
What’s the largest printing size?
We print up to a maximum size of 120 x 90 cm (100 x 100 cm for square templates). You’ll find all available sizes by clicking on the „i“ symbol in the upper right corner.
You can choose your preferred printing size after finishing your collage.
-
Yes! Click on the image and select the edit symbol. Here, you can rotate, cut and turn your photo into black & white.
-
Just click the green floppy disk icon, enter your mail address and you will get a link with your stored collage.
-
That is totally up to you and the settings you choose.
-
Wanna create something with more than 100 images? Maybe a photo mosaic might be something for you.
-
Yep! After purchasing a digital file you can send as many eCards as you want. Of course, you can also print your collage as often as you want.
-
Can I add a text or message?
There are plenty of templates with text option. To see all text layouts just set the filter on all templates to „with text“.
You can also create an individual text collage – for examples with names or initials. Go to Letter and Name Collage
-
How long does delivery take?
The fastest way is our Next Day EXPRESS delivery service: You collage will delivered the next working day if your order is placed before 11 a.m..
If you’re not in a hurry just pick our standard delivery service. Most of our products are being shipped within 48 hours.
-
We print on canvas, acrylic glass (Plexiglass), aluminium and poster. You can choose the product and size after you have finished you collage – during ordering.
-
Can I also buy a digital file of my collage?
Yes you can! After having created your collage you can buy a high resolution digital file. The JPEG file is available in three different quality versions — up to 20 megapixels. The file is suitable for almost any printing method.
Делаем коллаж онлайн с помощью mycollages.ru
Mycollages.ru — удобный веб-сервис с большим функционалом. Здесь собрана масса готовых макетов, куда достаточно только вставить фотографии. А огромный выбор фильтров, цветов и текстур для фона помогут привести все снимки к единому стилю.
Как пользоваться сервисом
- Открыв в браузере сайт Mycollages.ru, нажимаем «Создать коллаж». Появляется окошко со стандартным шаблоном. Панель слева отвечает за параметры, редактирование, скачивание и сохранение готовой картинки. Справа прикручены кнопки социальных сетей – чтобы опубликовать работу на своей страничке, достаточно одного клика.
- Мы будем использовать собственный шаблон. Для этого на левой панели кликаем по первому инструменту в виде плитки.
- Слева появится иконка «Создать свой шаблон». После того как мы щелкнули на ней, появляется изображение с плиточками.
- По своему усмотрению выберете количество рядов и колонок. Их максимальное значение – 7. Для большего простора творчества лучше использовать несколько рядов. Вписываем значения в окошки и жмем на кнопку «Сгенерировать».
- Объедините ячейки, кликнув одноименную кнопку. Их количество и расположение – на ваш вкус. Мы сделаем так:
- Далее кликнем “Использовать данный шаблон”. Получаем следующий вид:
- Перед нами каркас коллажа. При нажатии на любую ячейку откроется папка для выбора фотографий с ПК. Ненужные ячейки игнорируйте: их незаполненность не скажется на конечном результате, они будут просто пустым пространством.
Для регулировки размера холста, цвета фона, размера шрифта и вида текстуры используйте настройки с левой панели.
- Установите размеры будущего изображения, отрегулировав их в настройках:
- Для публикации в Интернете кликните по нужному значку справа. Сервис поддерживает социальные сети Одноклассники, Фейсбук и ВКонтакте.
- Если нужно скачать изображение на компьютер, кликните по значку с картой памяти на панели настроек. На выбор — два формата сохранения: jpeg и png
Ниже один из готовых примеров:
Pic Collage
Pic Collage предоставляет на выбор сотни шаблонов, макетов, фонов, тысячи наклеек и рисунков для творчества. Благодаря понятному интерфейсу всего за несколько минут вы легко создадите простой и в то же время эффектный коллаж.
Если вам не понравится ни один из шаблонов, воспользуйтесь опцией свободного формата и создайте собственный макет. Всё готово? Не забудьте поделитесь коллажем с друзьями и родственниками в Facebook, Twitter или Instagram с помощью встроенного функционала.
Единственный минус Pic Collage — небольшой водяной знак, созданных в бесплатной версии программы. Чтобы избавиться от него и встроенной рекламы, вам придется заплатить 2 доллара.
Pic Collage доступен на Windows, iOS и Android.
НЕОБЫЧНЫЕ ФОТОКОЛЛАЖИ ЧЕРЕЗ СЕРВИС LOUPE COLLAGE
Последний сервис, который хочется рассмотреть в рамках данной статьи, это Loupe Collage. Данный сервис, в отличие от рассмотренных выше, дает возможность создавать необычные коллажи в форме различных фигур.
Сервис иностранный, поэтому интерфейс в нем на английском. Но пользоваться им довольно просто:
- Зайдите на сайт сервиса Loupe Collage;
- Далее добавьте фотографии, которые вы хотели бы разместить в своем коллаже. В зависимости от того, какой позже вы выберите шаблон, целесообразно добавлять больше или меньше фотографий, чтобы они лучше смотрелись. Для загрузки фотографий нужно на главной странице нажать “Add Photos”, а после на открывшейся странице выбрать, откуда будет происходить загрузка. Загрузить фотографии для коллажа можно из социальных сетей, с интернет-сайтов или с компьютера;
- После загрузки фотографий нажмите в правом нижнем углу экрана на зеленую кнопку “Done”;
- Откроется непосредственно сам редактор создания коллажей. Сверху можно видеть большое количество шаблонов форм, в которые будут сложены фотографии. Там есть различные животные, растения, предметы быта, транспорт и многое другое. Выберите нужный вариант, чтобы фотографии сложились необходимым образом;
- Далее каждое фото в шаблоне можно переместить, удалить, увеличить или повернуть. Для этого нужно выбрать саму фотографию и произвести необходимые действия;
- При необходимости можно внести изменения и в другие параметры создаваемого коллажа — добавить фон, увеличить или уменьшить размер, добавить тени, повернуть, увеличить границы, добавить текст и так далее. Инструментов не особо много, но базовые функции доступны;
- Когда все необходимые изменения будут внесены, нажмите в правом верхнем углу на кнопку “Save”, чтобы сохранить полученный коллаж. Нужно задать название и описание коллажа, после чего еще раз нажать “Save”;
- Далее полученный коллаж можно будет скачать на компьютер или сразу загрузить в одну из социальных сетей.
Мы рассмотрели разнообразные интересные сервисы, которые позволяют онлайн и быстро создать коллаж. Подобных сервисов огромное множество, но в большинстве своем они друг от друга ничем не отличаются.
В рамках данной статьи мы постарались рассмотреть именно разнообразные варианты.
Canva
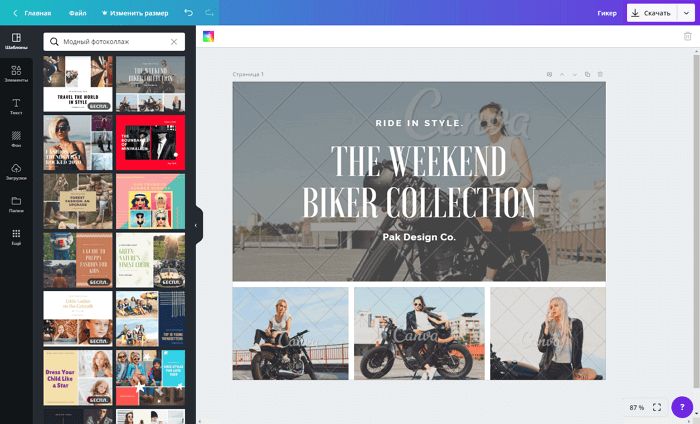
Наверняка вы слышали о Canva и думали, что сервис подходит в основном для создания инфографики, флаеров и баннеров. Canva безусловна великолепна для таких ситуаций, но это еще и отличный сервис для создания коллажей. Начните с выбора одного из множества макетов или сеток. Затем, как и в BeFunky, вы сможете добавить фон — например, узор, цвет или собственное изображение.
Пользоваться им также просто. Нажмите кнопку «Загрузить» и выберите файлы, которые хотите использовать. Их можно будет упорядочить, изменить размер или повернуть по мере необходимости. Canva также предоставляет бесплатные фигуры, значки, иллюстрации, которые вы можете добавить в свой фотоколлаж.
Создаем композицию на компьютере
Adobe Photoshop
Перейдем к созданию коллажа в Adobe Photoshop. Здесь мы не будем рассматривать стандартные шаблоны, так как эта программа открывает безграничный пространства для творчества. Попробуем создать коллаж из нескольких фото из путешествия. Все фотографии будут в одном стиле.
- Откроем все подобранные снимки и отметим один, который послужит фоном для остальных.
- Перейдем на следующую вкладку и выделим этот снимок комбинацией Ctrl+A. Скопируем его нажатием Ctrl+С в буфер обмена и с помощью клавиш Ctrl+V вставим на вкладке с основным фото.
Получается так:
Теперь, если есть желание подвигать фотографию, нажмите Ctrl+T.
- Настала очередь третьего фото. Захватим его и повторим действия, располагая кадры в нужном месте. Чтобы снимки не деформировались, придержим клавишу Shift во время увеличения или уменьшения.
- Когда определитесь с расположением кадров, снимите с них выделение. Делается это клавишей Enter.
- Теперь немного размоем границы фотографий. Создадим слой-маску в нижней панели инструментов. Возьмем кисть, настроим низкое значение непрозрачности — примерно 25%, и силу нажатия — примерно 50-60%.
- Определим размер кисти в левом углу на панели инструментов. Если снимки небольшие, лучше прорабатывать детали маленькой кистью, для крупных эффективнее сработает кисть большого размера.
В результате получится примерно такой коллаж:
Picasa
Следующая программа – Picasa. Она автоматически загружает в себя все фотографии с компьютера, создавая библиотеку. Чтобы отобрать снимки для создания коллажа, щелкните по ним мышкой, зажав клавишу Ctrl.
- В верхней панели инструментов выберите пункт «Создание» и нажмите «Создать коллаж». Появится такое окошко:
- Изменяйте угол наклона и размер фото простым нажатием на него. С помощью захвата мышью перемещайте снимки по холсту.
- В левой части главного окна Picasa находится панель с инструментами для детального редактирования картины. Чтобы поменять фон на снимке, воспользуйтесь пипеткой или загрузите другое изображение.
- На завершающем этапе пририсуйте объектам тени или, наоборот, уберите их.
- При сохранении коллажа открывается панель с ретушированием. Здесь можно убрать эффект красных глаз, настроить экспозицию и оттенок.
- На нижней панели Picasa есть кнопки мгновенной печати, репоста в Гугл-аккаунт, пересылки на электронную почту, а также сохранения работы на жесткий диск компьютера.
Picture Collage Maker
Picture Collage Maker – еще одно приложение с большим набором готовых шаблонов. Для изучения его возможностей создадим коллаж из заготовок, которые здесь же и найдем.
- После запуска программы кликаем во всплывающем окошке «Создать из шаблона» и выбираем категорию – коллаж.
- Щелкаем по категории и выбираем шаблон. Получаем примерно вот такой вид:
- Клики по иконкам позволяют перетаскивать картинки по экрану, растягивать и удалять. Чтобы заключить снимок в рамку, необходимо дважды нажать на выбранное окошко.
- Левая панель позволяет использовать расширенные настройки, среди которых различные рамки, фигуры и заготовки.
- Для сохранения композиции щелкаем правой кнопкой мыши по коллажу и получаем всплывающее окно:
- Выбираем формат изображения, место сохранения и при желании делимся работой в соцсетях с друзьями.
Вот так выглядит готовый коллаж:
Здесь, как и везде, наиболее гармонично смотрятся снимки одной серии или тематики.
Коллаж + рамки на русском
class=»img-responsive»>Яркое позитивное приложение с большим количеством вариантов оформления коллажей и рамок. Старые снимки приобретут новое дыхание. Готовый результат превратится в поздравительную открытку или картинку для социальных сетей. Тематические варианты оформления на любой вкус. Простое управление с настройки и подсказками создадут уникальный коллаж. Рейтинг — 4,6.
Скачать приложение для Android
Shape Collage
class=»img-responsive»>Отличается необычной функцией — создание фигуры основного макета. Выбираете форму и фотографии для заполнения — снимки автоматически перемешиваются и предоставляется результат. Программа содержит более ста различных форм для создания коллажа. Присутствует функция подписи фото. Коллаж сохраняется в наилучшем качестве. Полмиллиона скачиваний. Рейтинг 4,8.
Скачать приложение для Android, аналогичное для iOS
Baby Collage для детей
class=»img-responsive»>Приложение c встроенным искусственным интеллектом помогает мамам отследить взросление своих деток. Разработчики создали невероятно красивые макеты для коллажа. После добавления нового снимка, откорректируйте — поменяйте размер, угол наклона, улучшите цвет. Добавьте подпись, рост, вес, первые слова или забавные стишки с песенками. 50 тысяч установок, рейтинг 4,7.
Скачать приложение для Android, похожее для iOS
Детский фотоколлаж
class=»img-responsive»>Из альбома детских фотографий создает милые открытки на русском языке, поздравления с именинами или Днем рождения. Дизайнерские шаблоны необычных форм можно украсить множеством стикеров с игрушками, милыми животными, машинками, цветочками. Мастер-корректор поможет подогнать исходное фото под нужный размер, добавить надпись или наклейку. Ребенок может участвовать в процессе или сам освоить программу — все просто и доступно.
Скачать приложение для Android, похожее для iOS
Frame Collage
class=»img-responsive»>Содержит функцию «3D коллаж» — создает объемные фотографии и перемешивает с простыми. Мощный редактор — создаст базу для безграничного творчества. Дальше дело за пользователем: более двухсот рамок-макетов, тексты, наклейки, стикеры, шрифты, фон. Высокий рейтинг в Google Play — 4,7.
Скачать приложение для Android
Фоторедактор-коллаж
class=»img-responsive»>Подходит для творческих людей любого возраста. Мастер подгоняет и корректирует фотографии для загрузки в макет. Снимки можно обработать фильтрами, добавить спецэффекты, украсить забавными наклейками или надписями с красивым шрифтом. После сохранения картинка готова к загрузке в социальные сети (Instagram, Whatsapp, Facebook). Коллаж разрешают отправить на электронную почту без потери качества.
Скачать приложение для Android, для iOS
Photo Collage
class=»img-responsive»>Программа проста в пользовании: удобный интерфейс, все доступно и понятно, справится даже новичок. Встроен мощный фоторедактор. Выбираем макет, загружаем снимки, при необходимости редактируем — коллаж готов. Среди украшений: надписи, шрифты, клип искусства, наклейки и смайлы. Миллион установок, рейтинг 4,6.
Скачать приложение для Android, для iOS
PIP Collage Maker
class=»img-responsive»>Веселое приложение для позитивных и креативных людей с творческим началом. Красочные макеты дизайна с объемными эффектами, позволят по-новому взглянуть на привычные фото или создать новые, более подходящие под требуемые параметры. Уникальные творческие объекты приложения, нестандартные, с причудливыми формами, никого не оставят равнодушными.
Скачать приложение для Android, для iOS
MOLDIV
class=»img-responsive»>Раскрывает возможности для любителей фото. Ценители селфи оценят камеру красоты с бьюти — фильтрами. Более ста восьмидесяти фильтров и рамок для оформления — материал для создания максимально оригинального коллажа. Свободное редактирование. Готовые картинки сохраняются в максимально высоком разрешении.
Скачать приложение для Android, для iOS
Семейный коллаж
class=»img-responsive»>Целевое приложение с рамками и макетами на семейную тематику. Интерфейс прост в использовании. Рамки содержат от трех до шести фото. Редактирование происходит с помощью легкого касания. На готовый коллаж добавляются, цитаты с милым содержанием. Отправите на электронную почту или в печать — качество готовой картинки порадует. Рейтинг 4,9.
Скачать приложение для Android, похожее для iOS
Further information
- Collage Infos
- Price
- Delivery times

Image: Photo collage printed onto acrylic glass.
Information on the photo collage
- More than 250 collage templates
- Add custom text
- 2 to 100 photos in one collage
- Print size up to 160 x 120 cm
- Delivery in 48 hours
/wp-content/uploads/photo-collage-video.mp4
Video: photo collage on canvas
Available on the following products:
- Canvas
- Arylic glass
- Alu-Dibond
- Poster
| XS | 20 x 20 cm | £19.00 | £19.00 | £19.00 | — |
| XS | 30 x 20 cm | £39.00 | £39.00 | £39.00 | £17.90 |
| XS | 30 x 30 cm | — | — | — | £19.90 |
| XS | 40 x 20 cm | £39.00 | — | — | £19.90 |
| XS | 40 x 30 cm | £49.00 | £49.00 | £49.00 | £19.90 |
| XS | 40 x 40 cm | — | £59.00 | £59.00 | £21.90 |
| XS | 45 x 30 cm | — | £59.00 | £59.00 | — |
| S | 50 x 50 cm | £69.00 | — | — | £24.90 |
| S | 60 x 20 cm | £49.00 | — | — | £19.90 |
| S | 60 x 30 cm | £59.00 | — | — | £19.90 |
| S | 60 x 40 cm | £69.00 | £79.00 | £79.00 | £21.90 |
| S | 60 x 45 cm | £69.00 | £79.00 | £69.00 | £23.90 |
| S | 60 x 60 cm | — | £89.00 | £89.00 | — |
| S | 80 x 20 cm | £62.00 | — | — | £19.90 |
| S | 80 x 40 cm | £74.00 | — | — | £27.90 |
| M | 80 x 60 cm | £79.00 | £89.00 | £89.00 | £36.90 |
| M | 80 x 80 cm | £89.00 | £109.00 | £109.00 | £52.90 |
| S | 90 x 30 cm | £69.00 | — | — | £26.90 |
| M | 90 x 60 cm | £89.00 | £99.00 | £99.00 | £40.90 |
| M | 100 x 25 cm | £69.00 | — | — | £26.90 |
| M | 100 x 50 cm | £87.00 | — | — | £40.90 |
| M | 100 x 75 cm | £109.00 | £179.00 | £292.00 | £53.90 |
| L | 100 x 100 cm | £119.00 | £139.00 | £139.00 | £68.90 |
| M | 105 x 70 cm | £110.00 | — | — | £50.90 |
| M | 120 x 30 cm | £77.00 | — | — | £32.90 |
| M | 120 x 40 cm | £89.00 | — | — | £35.90 |
| M | 120 x 60 cm | £103.00 | — | — | £51.90 |
| L | 120 x 80 cm | £119.00 | £149.00 | £149.00 | £74.90 |
| L | 120 x 90 cm | £119.00 | £149.00 | £149.00 | £77.90 |
| L | 120 x 120 cm | £139.00 | — | — | — |
| M | 125 x 25 cm | £74.00 | — | — | £29.90 |
| M | 140 x 35 cm | £89.00 | — | — | £42.90 |
| M | 150 x 30 cm | £69.00 | — | — | £38.90 |
| L | 150 x 50 cm | £105.00 | — | — | £55.90 |
| XL | 150 x 100 cm | — | £309.00 | — | — |
| M | 160 x 30 cm | £85.00 | — | — | — |
| L | 160 x 40 cm | £97.00 | — | — | £54.90 |
| XL | 160 x 120 cm | £169.00 | — | — | — |
| L | 175 x 35 cm | £99.00 | — | — | £52.90 |
| XL | 180 x 60 cm | £129.00 | — | — | £69.90 |
| XL | 200 x 40 cm | £109.00 | — | — | £60.90 |
| XL | 200 x 50 cm | £119.00 | — | — | £71.90 |
| XL | 210 x 70 cm | £149.00 | — | — | — |
When will your canvas be delivered:
Preferred size 1:1 Square20 x 20 cm50 x 50 cm80 x 80 cm100 x 100 cm120 x 120 cm4:3 Classic40 x 30 cm60 x 45 cm80 x 60 cm100 x 75 cm120 x 90 cm160 x 120 cm3:2 Classic30 x 20 cm60 x 40 cm90 x 60 cm105 x 70 cm120 x 80 cm2:1 Panorama40 x 20 cm60 x 30 cm80 x 40 cm100 x 50 cm120 x 60 cm3:1 Panorama60 x 20 cm90 x 30 cm120 x 40 cm150 x 50 cm180 x 60 cm210 x 70 cm4:1 Panorama80 x 20 cm100 x 25 cm120 x 30 cm140 x 35 cm160 x 40 cm200 x 50 cm5:1 Panorama125 x 25 cm150 x 30 cm160 x 30 cm175 x 35 cm200 x 40 cm
Shipping to United KingdomIrelandNetherlands
| TODAYOrdernow | Next Day*EXPRESSdeliveryguaranteed | PRIO**deliveryexpected | |||||||
| Sat | Sun | Mon | Tue | Wed | Thurs | Fri | Sat | Sun | Mon |
| 14Aug. | 15Aug. | 16Aug. | 17Aug. | 18Aug. | 19Aug. | 20Aug. | 21Aug. | 22Aug. | 23Aug. |
Order weekdays until 11 a.m.:* Guaranteed delivery next working day** Prioritised production and standard delivery
We deliver with:
Shipping to United KingdomIrelandNetherlands
Show all sizes
Shipping discount from 2nd product of same sizeAll Delivery times
Как склеить два фото в стандартном приложении Paint
Возможно до этого момента вы даже не подозревали, что на вашем компьютере есть приложение, которое может справиться с задачей по соединению двух фотографий. Я тоже в своё время не сразу об этом узнал, а только спустя время, когда уже научился работать в сторонних программах.
Но перейдём к делу. Чтобы быстро найти приложение Paint на компьютере, нужно в левом нижнем углу открыть поиск. В зависимости от версии Windows, расположение поиска может отличаться. Я показываю на примере Windows 10.
Открываем поиск и пишем название программы. Компьютер выдаст вам нужный результат вверху. Нажимаете на значок и запускаете приложение.
Теперь нужно загрузить первую фотографию, чтобы её отредактировать. В левом верхнем углу программы нажимаем “Файл”, затем “Открыть”.
После чего откроется окно для выбора расположения фотографии. Находите нужное фото и просто нажимаете на него. Если фотография слишком большая, то можно уменьшить её масштаб справа внизу ползунком.
После того, как подогнали масштаб, нужно обрезать лишнее. Для этого переходим на верхнюю панель инструментов и нажимаем “Выделить”, а затем выбираем “Прямоугольная область”.
Появляется маркер выделения. Теперь нужно зажать левую кнопку мыши и не отпуская её, потянуть маркер сверху вниз и в сторону, таким образом выделить область, которую мы хотим оставить.
Затем вверху на панели нажимаем “Обрезать”.
Теперь у нас получилась обрезанная по краям фотография, которую нужно сохранить.
Переходим в уже знакомый нам “Файл”, выбираем “Сохранить как”, а затем выбираем нужный формат. Я обычно выбираю “Изображение в формате JPEG”.
Программа предложит выбор места для сохранения, а также можно задать название файла.
После того, как сохранили первую фотографию, прямо на ней нужно открыть вторую точно таким же образом “Файл”, “Открыть” и уменьшить масштаб при необходимости.
Затем, как и с первой фотографией делаем обрезку. “Выделить” – “Прямоугольная область” – “Обрезать”.
Теперь на подготовленной фотографии нужно создать место для второго фото. Для этого подводим курсор к правому краю фотографии и зажав левую кнопку мыши растягиваем полотно до примерно нужных размеров. Ничего страшного, если растянем больше, потом можно поправить.
Теперь в правую часть чистого полотна нужно поместить первую фотографию. Для этого переходим в левый верхний угол программы и нажимаем “Вставить”, а из выпадающего списка выбираем “Вставить из”.
Откроется окно выбора. Выбираем ранее сохранённое фото просто нажав на него мышкой.
Если вы соединяете фотографии разных форматов и размеров, то подогнать размер можно нажав вверху на “Изменить размер”, а затем подобрать масштаб в процентах или пикселях.
В данном случае первая обработанная фотография меньшего размера. Перетаскиваем её мышкой на правую сторону и подбираем размер.
Когда подогнали размер, выставляем второе фото ровно с первым и “задвигаем” оставшийся пустой холст справа таким же образом как выдвигали, то есть зажав маркер левой кнопкой мыши. Если вам больше ничего не требуется, то сохраняете фотографию точно так, как сохраняли первую.
Если же нужен текст на фотографии, то делаем следующее. Выдвигаем внизу полосу чистого полотна мышкой. Затем на панели вверху выбираем инструмент ТЕКСТ, кликнув по заглавной букве.
Затем кликаем левой кнопкой мыши на чистом полотне внизу. Открываются параметры текста, которые можно настроить. Выбираем размер, цвет шрифта, стиль, а затем пишем нужный текст. Чтобы уменьшить размер поля ввода, после того, как написали текст, просто регулируем его мышкой потянув за маркеры.
Чтобы передвинуть текст в нужное место, подводим курсор мышки к самому краю до появления курсора с четырьмя стрелками. Когда курсор появился, зажимаем левую кнопку и перемещаем текст.
Таким образом можно добавлять несколько полей с текстом и размещать их в нужных местах. Итогом работы может быть вот такая смонтированная из двух фотографий композиция.
На этом у меня всё. Надеюсь, статья “Как соединить две фотографии в одну без фотошопа” была вам полезна. Самая лучшая поддержка для меня — это ваша обратная связь. Успехов и процветания вам!
Мне нравится29Не нравится1
Как соединить фото, картинки и изображения
Соединить фото не составляет труда, если вы знаете как это сделать. Если же соединить картинки для вас проблема, то мы поможем. Существует множество способов соединить две фото в одно. Рассмотрим два простых метода, которые помогут вам соединить 2 фото. Для этих методов не потребуются сторонние программы.
Соединить две картинки можно:
- С помощью Paint
- С помощью онлайн-сервисов
Соединённые фото можно сохранить на компьютер как через первый способ, так и через второй.
Ниже вы найдете ссылки на два самых простых и быстрых способа соединить 2 картинки посредством онлайн-сервисов или использования Paint, который точно присутствует на ПК у всех.
А вы знаете, как соединить изображения?