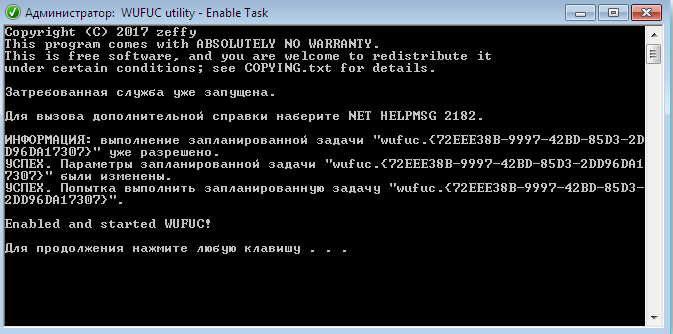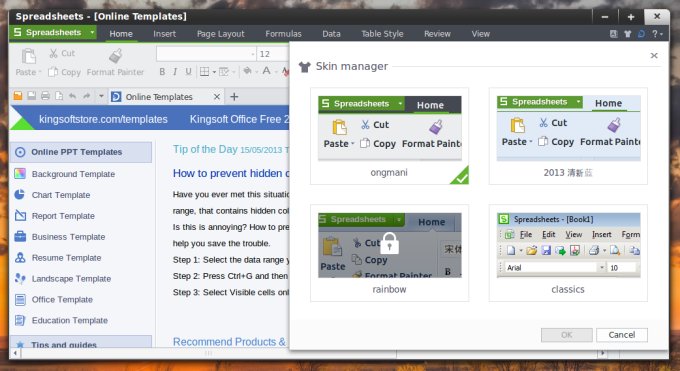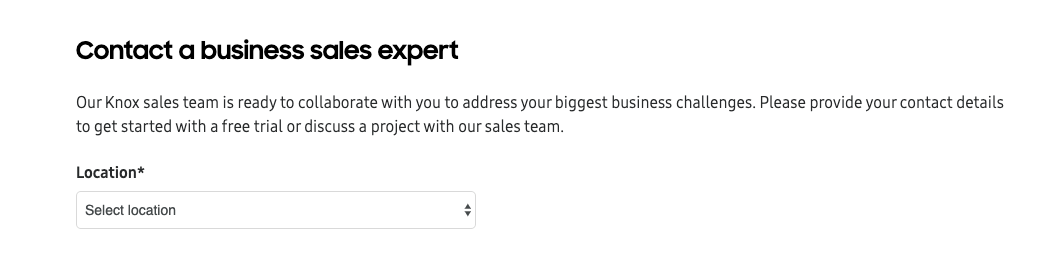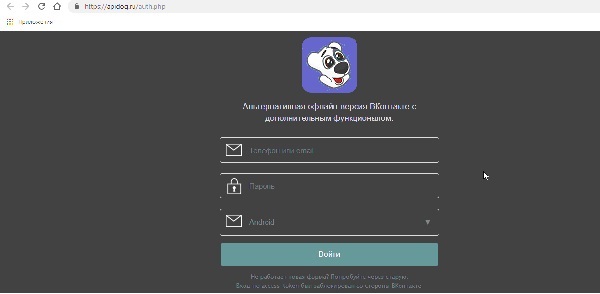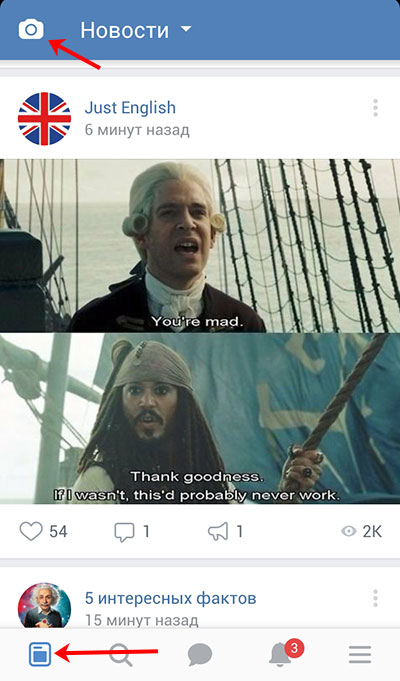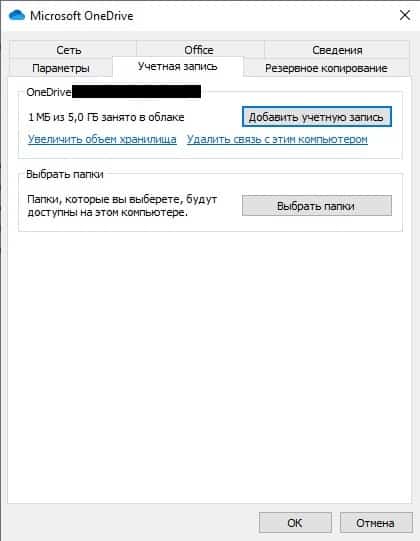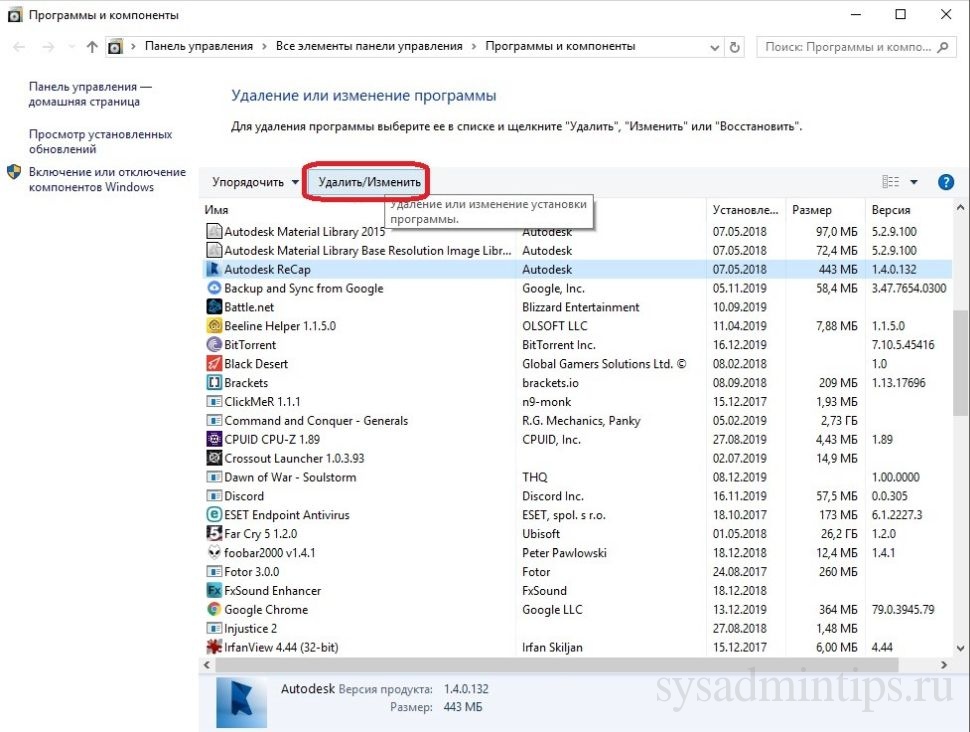Что это за программа bonjour? как программа попадает на пк и как ее удалить?
Содержание:
- Как удалить Bonjour с компьютера
- Как удалить Bonjour с компьютера ?
- Как исправить ошибку Bonjour 65563
- Что за программа bonjour, можно ли ее удалить — поясняем все нюансы
- Необходимость программы
- Что такое Zeroconf и с чем его едят
- Удаление Bonjour при помощи Revo Uninstaller
- Необходимость программы
- Для чего нужна программа Bonjour в Windows и откуда она берется
- Нужна ли программа Bonjour и можно ли её удалить?
- Как удалить Bonjour в Windows 10
- Как удалить Bonjour с компьютера?
Как удалить Bonjour с компьютера
Приложение Bonjour значится отдельно в списке программ на компьютере. Чтобы его удалить, необходимо:
- Зайти в «Панель управления» и выбрать пункт «Программы и компоненты»;
- Откроется список установленных приложений, среди которых легко можно найти Bonjour;
- Нажмите на него и выберите пункт «Удалить».
Важно: Удаляя программу Bonjour с компьютера, будьте готовы, что она может появиться снова. Связано это с тем, что при обновлении iTunes (которое происходит регулярно) загружаются и устанавливаются все недостающие, по мнению программы, файлы, в том числе Bonjour
Для полного удаления Bonjour с компьютера потребуется удалить и все сервисы Apple: iTunes, iCloud, Safari, а также программы от сторонних разработчиков, которые могут использовать данную технологию.
Это интересно: Блокируем рекламу в браузере с adblock — кратко и понятно
Как удалить Bonjour с компьютера ?
Не смотря на опасения со стороны антивируса, для операционной системы вреда этот программный продукт не принесет. Тот факт, что он устанавливается вне зависимости от желания пользователя, все равно может не нравиться многим пользователям. Увидев в менеджере задач эту программу, можно убедиться, что она является не слишком ресурсозатратной . При этом она все равно их тратит, а при недостаточном количестве ресурсов важным является каждый процесс. Поэтому, если вы поймете, что данная служба вам не нужна, то воспользуйтесь возможностью удалить ее. Сделать это можно двумя методами.
Удаление программы Bonjour используя командную строку (1 способ)
Многие считают, что остановив процесс под названием mDNSResponder .exe в диспетчере задач, проблема будет решена. Однако такое приостановление будет актуально лишь для текущего запуска операционной системы. После следующей перезагрузки или выключения/включения вы снова сможете лицезреть в диспетчере задач.
- Чтобы удалить программу раз и навсегда, действуйте так: сначала через Пуск запустите командную строку «Выполнить» (воспользовавшись поиском Виндовс или сочетанием клавиш «Win+R»)
- В ней введите следующий текст C:Program Files Bonjour mDNSResponder .exe-remove. После этого найдите в Program Files на диске C папку Bonjour . Поменяйте название с mdnsNSP .dll на mdnsNSP .old . После перезагрузки ОС останется лишь удалить папку Bonjour стандартным методом.
Удаление программы Bonjour используя командную строку (2 способ)
Для пользователей с чуть большим опытом подойдет второй способ.
Перейдите по следующему пути: Пуск – «Панель Управления» – «Администрирование» – «Службы». Также добраться до необходимого места можно через команду «Выполнить», где следует написать C:WINDOWS system32services .msc /s. После появления службы Id_String1..5BB94B879762 нажмите на нее, перейдите в ее «свойства», там выберите «Тип запуска», а потом – «Стоп». В консоль нужно последовательно вписывать эти строки:
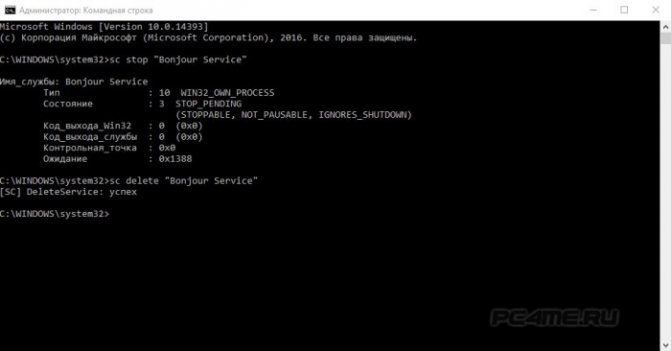
regsvr32 /u “C:Progra 1Bonjour explorerplugin .dll ” regsvr32 /u “C:Progra
1Bonjour mdnsnsp .dll ” ren “C:Progra
1Bonjour ” xxx del %systemroot %system32dns-sd.exe del %systemroot %system32dnssd .dll
Также можно создать исполняемый файл формата bat , куда скопируйте вышеприведенный код. Назовите его, как пожелаете, и запустите – он должен автоматически остановить все указанные процессы.
Как исправить ошибку Bonjour 65563
Редактирование реестра Windows вручную с целью удаления содержащих ошибки ключей Ошибка 65563 не рекомендуется, если вы не являетесь специалистом по обслуживанию ПК. Ошибки, допущенные при редактировании реестра, могут привести к неработоспособности вашего ПК и нанести непоправимый ущерб вашей операционной системе. На самом деле, даже одна запятая, поставленная не в том месте, может воспрепятствовать загрузке компьютера!
В связи с подобным риском мы настоятельно рекомендуем использовать надежные инструменты очистки реестра, такие как WinThruster (разработанный Microsoft Gold Certified Partner), чтобы просканировать и исправить любые проблемы, связанные с Ошибка 65563. Используя очистку реестра , вы сможете автоматизировать процесс поиска поврежденных записей реестра, ссылок на отсутствующие файлы (например, вызывающих ошибку %%error_name%%) и нерабочих ссылок внутри реестра. Перед каждым сканированием автоматически создается резервная копия, позволяющая отменить любые изменения одним кликом и защищающая вас от возможного повреждения компьютера. Самое приятное, что устранение ошибок реестра может резко повысить скорость и производительность системы.
Apple airplay: что это и как включить на iphone, ipad, mac, apple tv, windows и телевизоре
Предупреждение: Если вы не являетесь опытным пользователем ПК, мы НЕ рекомендуем редактирование реестра Windows вручную. Некорректное использование Редактора реестра может привести к серьезным проблемам и потребовать переустановки Windows. Мы не гарантируем, что неполадки, являющиеся результатом неправильного использования Редактора реестра, могут быть устранены. Вы пользуетесь Редактором реестра на свой страх и риск.
Перед тем, как вручную восстанавливать реестр Windows, необходимо создать резервную копию, экспортировав часть реестра, связанную с Ошибка 65563 (например, Bonjour):
- Нажмите на кнопку Начать.
- Введите «command» в строке поиска… ПОКА НЕ НАЖИМАЙТЕ ENTER!
- Удерживая клавиши CTRL-Shift на клавиатуре, нажмите ENTER.
- Будет выведено диалоговое окно для доступа.
- Нажмите Да.
- Черный ящик открывается мигающим курсором.
- Введите «regedit» и нажмите ENTER.
- В Редакторе реестра выберите ключ, связанный с Ошибка 65563 (например, Bonjour), для которого требуется создать резервную копию.
- В меню Файл выберите Экспорт.
- В списке Сохранить в выберите папку, в которую вы хотите сохранить резервную копию ключа Bonjour.
- В поле Имя файла введите название файла резервной копии, например «Bonjour резервная копия».
- Убедитесь, что в поле Диапазон экспорта выбрано значение Выбранная ветвь.
- Нажмите Сохранить.
- Файл будет сохранен с расширением .reg.
- Теперь у вас есть резервная копия записи реестра, связанной с Bonjour.
Следующие шаги при ручном редактировании реестра не будут описаны в данной статье, так как с большой вероятностью могут привести к повреждению вашей системы. Если вы хотите получить больше информации о редактировании реестра вручную, пожалуйста, ознакомьтесь со ссылками ниже.
Мы не несем никакой ответственности за результаты действий, совершенных по инструкции, приведенной ниже — вы выполняете эти задачи на свой страх и риск.
Windows XP https://www.theeldergeek.com/windows_xp_registry.htm
Windows 7 https://www.theeldergeek.com/windows_7/registry_edits_for_win7.htm
Windows Vista https://support.microsoft.com/kb/2688326 — LetMeFixItMyselfAlways
Что за программа bonjour, можно ли ее удалить — поясняем все нюансы
Распространенность вирусов в сети привело к тому, что пользователи начали подозрительно относиться к неизвестным программам, возникающим у них на компьютере.
При этом не всегда неизвестные приложения являются вредоносными, и некоторые из них устанавливаются для грамотной работы операционной системы с внешними устройствами или для правильного функционирования желаемого программного обеспечения.
Примером такой программы является Bonjour. Приложение может появиться на компьютере без видимой установки, а некоторые антивирусы идентифицируют его в качестве вредоносного. При этом программа Bonjour не несет угрозы компьютеру, а ее разработчиком выступает компания Apple.
Что за программа Bonjour?
Сама же программа, представляет собой своеобразное приложение в виде автоматизированного клиента для быстрого поиска подключенных устройств и сервисов на основе реализации протокола Zeroconf, разработанного компанией Apple и предназначенного для использования в системах Mac OS X. Но тут у многих пользователей возникают законные сомнения. Что за программа – Bonjour – по отношению к «яблочным» системам и устройствам, понятно, но как объяснить ее предназначение в Windows?
: Способы исправления ошибки 0x00000019 «bad pool header»
Для чего нужна программа Bonjour в Windows и откуда она берется
ПО Apple Bonjour, и соответствующие службы как правило попадают на компьютер при установке следующих продуктов:
- Apple iTunes для Windows
- Apple iCloud для Windows
То есть, если вы установили на компьютер что-то из перечисленного, в Windows автоматически появится и рассматриваемая программа.
При этом, если я не ошибаюсь, когда-то эта программа распространялась и с другими продуктами от Apple (кажется, впервые я с нею столкнулся несколько лет назад, после установки Quick Time, но сейчас Bonjour в комплекте не устанавливается, также эта программа была в комплекте браузера Safari для Windows, ныне не поддерживаемого).
Для чего нужна программа Apple Bonjour и что она делает:
- iTunes использует Bonjour для нахождения общей музыки (Home Sharing), устройств AirPort и работы с Apple TV.
- Дополнительные применения, указанные в справке Apple (которая по данной теме давно не обновлялась — https://support.apple.com/ru-ru/HT2250) включают в себя: обнаружение сетевых принтеров с поддержкой оповещений Bonjour, а также обнаружение веб-интерфейсов сетевых устройств с поддержкой Bonjour (в виде плагина для IE и как функция в Safari).
- Плюс к этому использовалось в Adobe Creative Suite 3 для обнаружения «служб управления сетевыми активами». Не знаю, используется ли текущих версиях Adobe СС и что такое «Службы управления сетевыми активами» в данном контексте, предполагаю, что имеются в виду либо сетевые хранилища, либо Adobe Version Cue.
Попробую пояснить всё то, что описано во втором пункте (не ручаюсь за точность). Насколько я смог понять, Bonjour, используя мультиплатформенный сетевой протокол Zeroconf (mDNS) вместо NetBIOS, обнаруживает сетевые устройства локальной сети с поддержкой этого протокола.
Это, в свою очередь, позволяет проще обращаться к ним, а при использовании плагина в браузере — быстрее заходить в настройки маршрутизаторов, принтеров и других устройств с веб-интерфейсом.
local вместо IP-адреса, а в плагинах, вероятно, как-то автоматизирован поиск и выбор этих устройств).
Отключение службы и удаление программы
Программа Bonjour требует мало места: установочные файлы весят 5,18 МБ и доступны для загрузки на сайте Apple (для Windows) и отдельно для Mac. Тем не менее, программа все-таки занимает место и потребляет ресурсы компьютера. Если точно не известно, используются ли Bonjour, службу можно просто отключить.
Для отключения службы Bonjour нужно:
- Нажать Пуск.
- Перейти в Панель управления.
- Открыть Службы.
- Найти Bonjour Service в списке служб.
- Нажать правой кнопкой мыши по службе, выбрать Свойства.
- Остановить службу. Bonjour автоматически запустится после перезагрузки компьютера.
- Для предотвращения повторного запуска нужно перевести тип запуска службы с «Автоматически» на «Вручную».
Если не используется и не планируется использоваться, в том числе к компьютеру на Windows не подключается и не синхронизируется по Wi-Fi никакая техника от Apple, то службу можно удалить полностью. Следует проверить, будут ли корректно работать сетевые принтеры и другие устройства в локальной сети, подключаемые по беспроводной связи Wi-Fi.
Необходимость программы
Большей части пользователей Windows (в том числе использующим технику Apple) эта программа не представляет крайней необходимости. Она нужна либо предприятиям, где происходят постоянные обновления системы, множество процессов по сети и т.п., либо пользователям с устройствами исключительно от Apple, для чего и предназначена Bonjour. Пользователям Windows она понадобится при использовании iTunes, iCloud или настройки Apple TV.
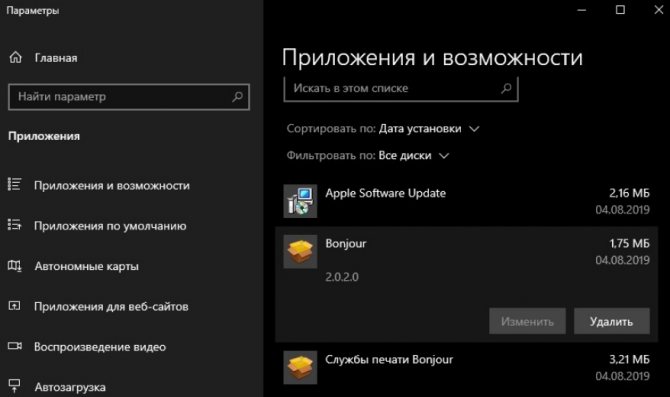
В современном мире важно не только иметь доступ в Интернет с каждого устройства, но и стабильно и быстро соединять их друг с другом. Эту работу выполняет утилита Bonjour – она экономит время при поиске нужного ПО в Интернете, обрабатывает данные между девайсами
Также она нужна для работы AirPort Express (точка Wi-Fi от Apple), обнаружению таких устройств, как принтер, веб-камеры и других, поддерживающих утилиту.
Что такое Zeroconf и с чем его едят
Я, как старый линуксоид, когда впервые установил Ubuntu и увидел незнакомое слово avahi, конечно же сразу посмотрел в google. Потыкался в несколько ссылок, увидел другие непонятные слова, типа zeroconf, multicast dns, bonjour. Сразу понял, что это какая то мутная технология от Apple и нафиг мне ненужная. Однако, с ростом локальной сети внутри моей квартиры, подумал, что неплохо бы было полюбопытствовать, как можно приспособить zeroconf, чтобы облегчить себе жизнь. Давайте разберемся с терминологией:
- Zeroconf — это протокол, разработанный Apple и призванный решать следующие проблемы:
- выбор сетевого адреса для устройства;
- нахождение компьютеров по имени;
- обнаружение сервисов, например принтеров.
- Avahi — открытая и свободная реализация протокола zeroconf.
- Bonjour — open-source реализация протокола zeroconf от Apple.
Для назначения IP-адресов устройствам, zeroconf использует RFC 3927. Стандарт описывает назначение, так называемых link-local адресов, из диапазона 169.254.0.0/16. Технология называется IPv4 Link-Local или IPv4LL. Для разрешения имен (name resolving) используется протокол Multicast DNS или сокращено mDNS. Он позволяет устройству выбрать имя в зоне .local. Работает это почти как обычный DNS, но с нюансами. Каждый компьютер хранит записи своей зоны (A, MX, SRV) сам и сам же обслуживает запросы к ним. Когда какой либо компьютер хочет узнать запись зоны, скажем определить IP-адрес по имени (получить запись A для заданной зоны), он обращается по multicast-адресу 224.0.0.251. Соответственно, запрос получают все компьютеры в локальной сети, а отвечает тот, кто хранит зону для интересующего нас имени.
Для поиска и обнаружения сервисов используется протокол DNS based Service Discovery или DNS-SD. Для того, чтобы прорекламировать, какие сервисы доступны на устройстве, используются DNS-записи типа SRV, TXT, PTR. Как все это заставить работать на Linux? Гораздо проще, чем кажется. Разберем по шагам:
- Поставить пакеты avahi-daemon, avahi-autoipd, libnss-mdns. Если у вас стоит Ubuntu, то скорее всего эти пакеты уже установлены.
- Включить IPv4LL. Этот шаг совершенно не обязателен. Если у вас есть любой IP-адрес, который нормально маршрутизируется в локальной сети, то использовать IPv4LL не нужно и даже вредно, так как по стандарту, маршрутизатуры не должны форвардить пакеты с link-local адресами (169.254.*). Иными словами, пробросить интернет через NAT скорее всего не удастся (мне не удалось). Но если вы уж решились, то достаточно для сетевого интерфейса локальной сети, в файле /etc/network/interfaces поставить тип ipv4ll. Что-то типа такого: iface eth0 inet ipv4ll Далее можно сделать sudo invoke-rc.d networking restart или даже перезагрузиться (avahi-autoipd не будет устанавливать на интерфейсе адрес 169.254.*, если там уже есть другой IP-адрес, а он после sudo invoke-rc.d networking restart скорее всего никуда не исчезнет).
- Разрешить в брандмауэре прохождение UDP-пакетов через порт 5353 по адресу 224.0.0.251 (это нужно для нормально работы mDNS) на интерфейсах, смотрящих в локальную сеть.
На этом настройку можно считать завершенной. Какие бонусы после этого вы получите? Перечисляю: все компьютеры получат имена в домене *.local, без лишних телодвижений с вашей стороны; jabber-клиенты Gajim или Empathy будут показывать всех собеседников в локальной сети; Rhythmbox будет расшаривать всю музыку; Ekiga позволит находить и звонить всем, у кого она запущена в локалке; PulseAudio сможет находить все опубликованные звуковые устройства в сети; ну и многое, многое другое. Вы можете ознакомится со списком программ, поддерживающих avahi. Несколько замечаний.
- Просмотреть анонсированные сервисы в сети можно командой avahi-browse —all. Она же будет показывать в realtime подключение и отключение этих сервисов.
- Если у вас стоит брандмауэр, то сервисы могут видеть друг друга, но не общаться, если закрыты нужные для них порты.
- При помощи демона avahi-dnsconfd можно клонировать /etc/resolv.conf на все компьютеры локальной сети.
- Непременно проголосуйте за идею внедрения связки NFS+Zeroconf в Gnome.
Удаление Bonjour при помощи Revo Uninstaller
Шаг – 1. Замечательная программа под названием Revo Uninstaller разработана для полного удаления любого программного обеспечения. Очистка проходит в несколько этапов и, таким образом, от удаляемой программы не останется и малейшего следа, так как процедура предусматривает глубокую проверку реестра и остаточных файлов. Скачать это чудо можно на нашем сайте all-freeload.net. Установка не составит труда, так что уделять ей много внимания не имеет особого смысла. После запуска наблюдаем основное окно программы, жмём по ярлыку Bonjour, а затем на кнопку Uninstall.
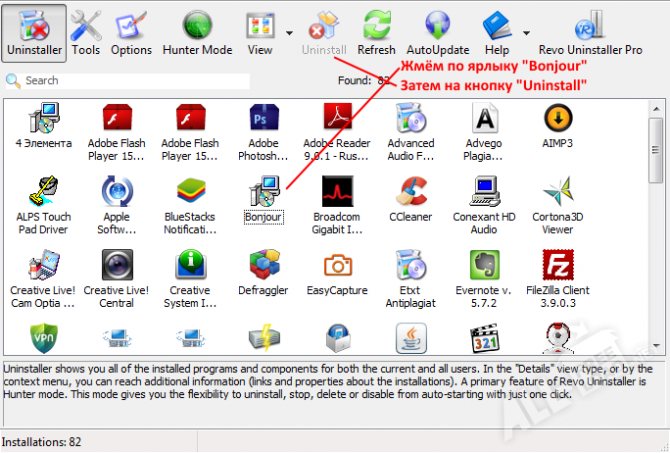
Шаг – 2. В появившемся окне соглашаемся с удалением Bonjour, нажав по кнопке «Да».
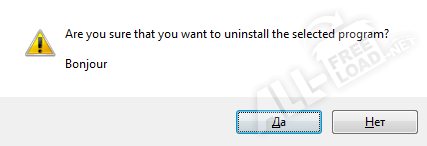
Шаг – 3. На следующем этапе необходимо выбрать режим очистки. Мы рекомендуем вам использовать расширенный режим (Advanced), так как он делает наиболее детальную очистку и от ненужной программы не будет даже пылинки. Ставим галочку рядом с Advanced и жмём Next.
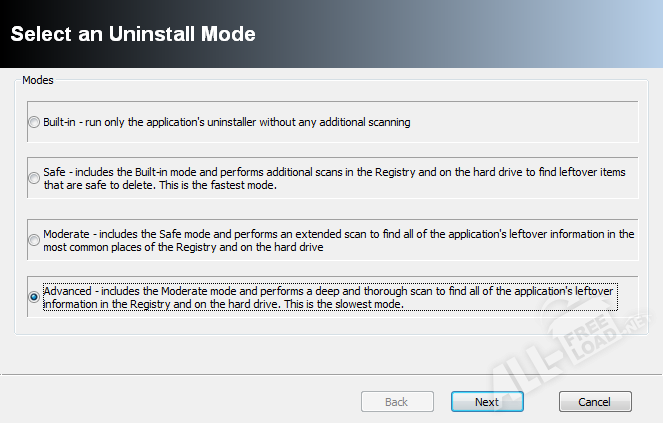
Шаг – 4. Теперь нужно набраться терпения и ждать около 15–20 минут. Процесс расширенной очистки длится именно столько. В это время программа собирает различные сведения, создаёт контрольную точку восстановления и запускает встроенный деинсталлятор.
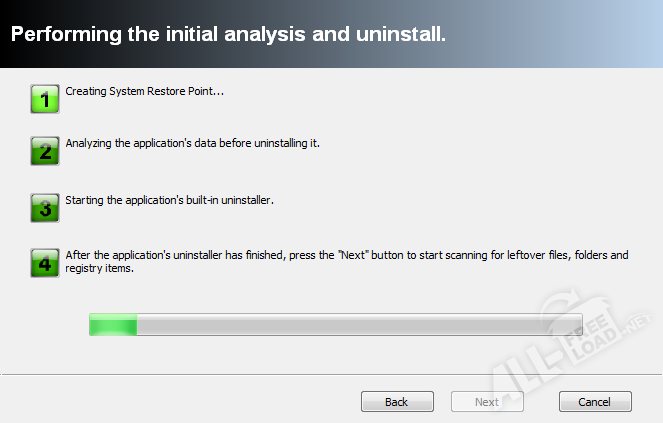
Собственно, деинсталлятор запустился. Выполняем стандартную процедуру удаления, аналогично вы поступали, удаляя игры и другие программы.
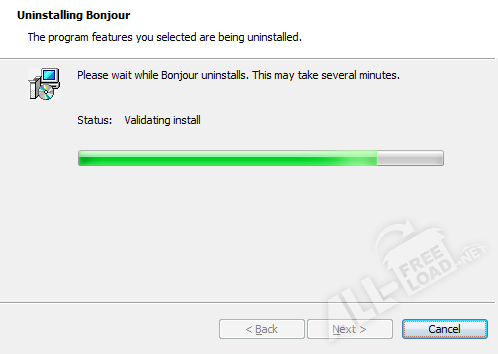
Шаг – 5.Завершаем деинсталляцию путём нажатия по кнопке Finish.

Самый длительный этап завершён, жмём Next.
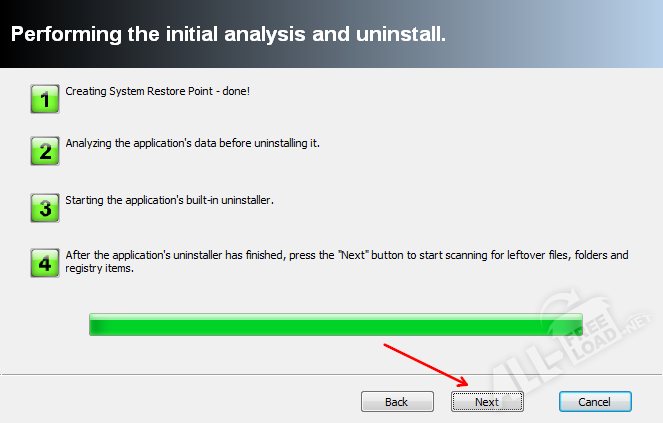
Шаг – 6. Далее последует кратковременное сканирование записей реестра. Ждём пару секунд и жмём Next.
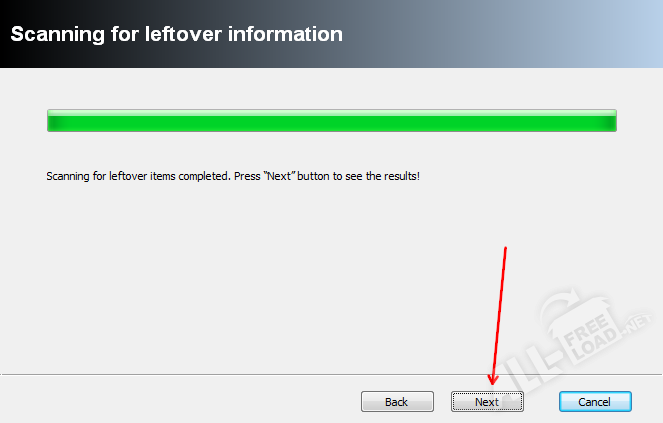
Шаг – 7. Жмём Select All, а затем по кнопке Next, тем самым очистив наш реестр от записей, которые создала программа Bonjour.

Шаг – 8. Соглашаемся с очисткой реестра, выбрав «Да»
Шаг – 9. Завершаем процесс очистки, нажав Finish.
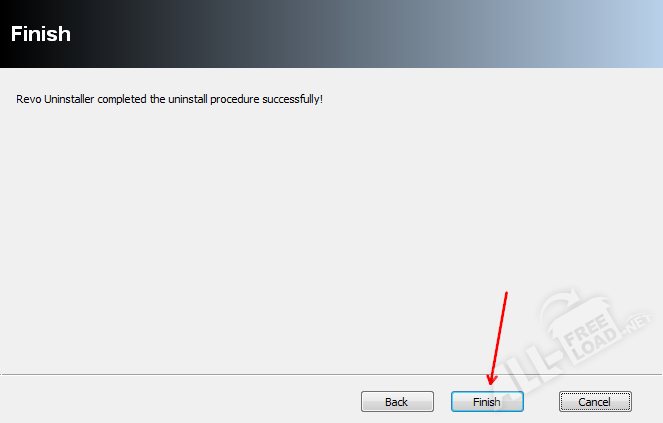
На этом всё. Программа Bonjour больше не будет беспокоить вас своим присутствием, так как она была полностью удалена с вашего компьютера.
Вы теперь знаете для чего программа Bonjour, возможно она вам пригодиться, и Вы ей будете пользоваться.
Необходимость программы
Большей части пользователей Windows (в том числе использующим технику Apple) эта программа не представляет крайней необходимости. Она нужна либо предприятиям, где происходят постоянные обновления системы, множество процессов по сети и т.п., либо пользователям с устройствами исключительно от Apple, для чего и предназначена Bonjour. Пользователям Windows она понадобится при использовании iTunes, iCloud или настройки Apple TV.
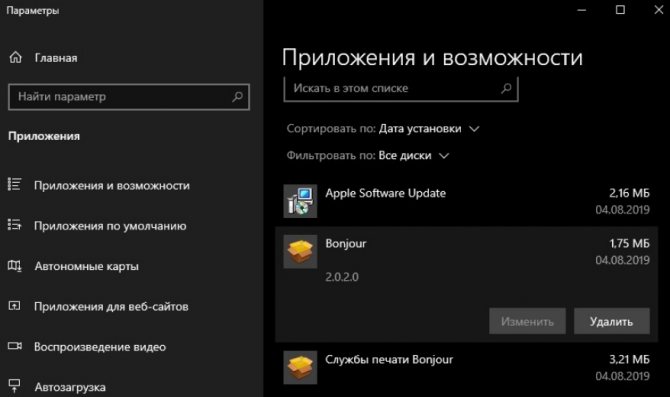
В современном мире важно не только иметь доступ в Интернет с каждого устройства, но и стабильно и быстро соединять их друг с другом. Эту работу выполняет утилита Bonjour – она экономит время при поиске нужного ПО в Интернете, обрабатывает данные между девайсами
Также она нужна для работы AirPort Express (точка Wi-Fi от Apple), обнаружению таких устройств, как принтер, веб-камеры и других, поддерживающих утилиту.
Для чего нужна программа Bonjour в Windows и откуда она берется
ПО Apple Bonjour, и соответствующие службы как правило попадают на компьютер при установке следующих продуктов:
- Apple iTunes для Windows
- Apple iCloud для Windows
То есть, если вы установили на компьютер что-то из перечисленного, в Windows автоматически появится и рассматриваемая программа.
При этом, если я не ошибаюсь, когда-то эта программа распространялась и с другими продуктами от Apple (кажется, впервые я с нею столкнулся несколько лет назад, после установки Quick Time, но сейчас Bonjour в комплекте не устанавливается, также эта программа была в комплекте браузера Safari для Windows, ныне не поддерживаемого).

Для чего нужна программа Apple Bonjour и что она делает:
- iTunes использует Bonjour для нахождения общей музыки (Home Sharing), устройств AirPort и работы с Apple TV.
- Дополнительные применения, указанные в справке Apple (которая по данной теме давно не обновлялась — https://support.apple.com/ru-ru/HT2250) включают в себя: обнаружение сетевых принтеров с поддержкой оповещений Bonjour, а также обнаружение веб-интерфейсов сетевых устройств с поддержкой Bonjour (в виде плагина для IE и как функция в Safari).
- Плюс к этому использовалось в Adobe Creative Suite 3 для обнаружения «служб управления сетевыми активами». Не знаю, используется ли текущих версиях Adobe СС и что такое «Службы управления сетевыми активами» в данном контексте, предполагаю, что имеются в виду либо сетевые хранилища, либо Adobe Version Cue.
Попробую пояснить всё то, что описано во втором пункте (не ручаюсь за точность). Насколько я смог понять, Bonjour, используя мультиплатформенный сетевой протокол Zeroconf (mDNS) вместо NetBIOS, обнаруживает сетевые устройства локальной сети с поддержкой этого протокола.
Это, в свою очередь, позволяет проще обращаться к ним, а при использовании плагина в браузере — быстрее заходить в настройки маршрутизаторов, принтеров и других устройств с веб-интерфейсом. Как именно это реализовано — не видел (из той информации, что нашел, все устройства и компьютеры Zeroconf доступны по адресу сетевое_имя.local вместо IP-адреса, а в плагинах, вероятно, как-то автоматизирован поиск и выбор этих устройств).
Нужна ли программа Bonjour и можно ли её удалить?
Если вы не устанавливали службу Bonjour в Windows самостоятельно, вероятно она была установлена вместе с приложением, которое требовало функциональности Bonjour. Это означает, что если вы удалите программу с вашего компьютера, некоторые приложения, такие как ITunes или Safari, могут перестать работать. Однако, если вы не используете какое-либо связанное с Apple приложение, и уверены, что оно было установлено ошибочно, то вы можете легко удалить программу Bonjour.
Откройте «Параметры» > «Приложения» > «Приложения и возможности» > справа найдите в списке программу Bonjour, служба печати Bonjour и Apple Software Update и удалите их. Это три связанных приложения.

Если программа удалилась не полностью или произошел сбой, и служба Bonjour присутствует в системе Windows, то её можно удалить или остановить.
- Нажмите Win + R и введите services.msc.
- Найдите «Служба Bonjour» и щелкните по ней два раза, чтобы открыть свойства.
- В новом окне выберите тип запуска отключена и нажмите остановить.
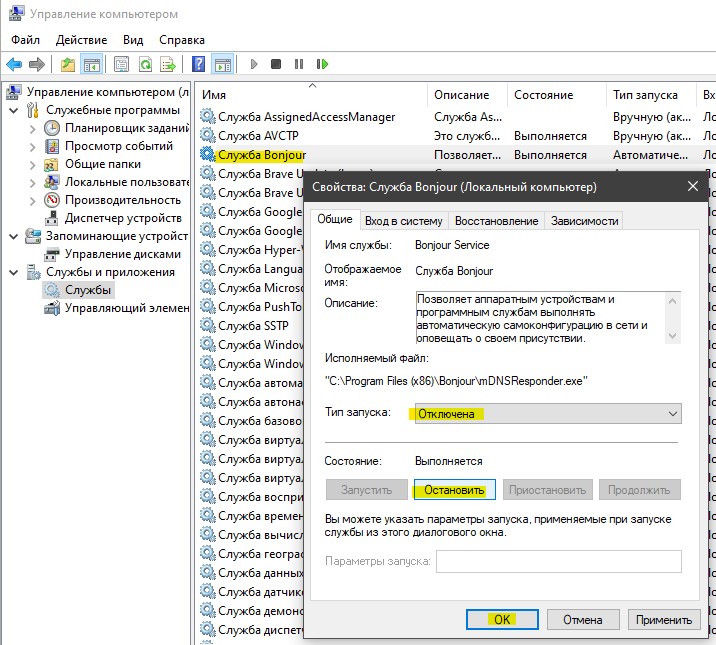
Выше способом, служба больше не будет работать, но вдруг вы хотите совсем удалить службу Bonjour из списка? Тогда откройте командную строку от имени администратора и введите:
sc delete Bonjour Service
Как удалить Bonjour в Windows 10
Сам процесс удаления не сложный, поскольку после обычной деинсталяции программы не остается хвостов. Поэтому чтобы удалить Bonjour и Bonjour Services нужно придерживаться нашей инструкции:
- Запускаем Диспетчер задач и останавливаем процесс mDNSResponder.exe, который отвечает за Bonjour Services.
- Дальше нажимаете Win+R и выполняете команду control чтобы открыть стандартную панель управления (если это сделать на Windows 7 просто, то на последних сборках Windows 10 открыть классическую панель управления быстрее всего так).
- Переходим по пути: Программы > Программы и компоненты и находим в списке Bonjour и Bonjour Services.
- Следующим шагом будет сам процесс удаления, выделяем Bonjour, нажимаем Удалить и подтверждаем удаление кнопкой Да. Аналогично делаем с Bonjour Services.
Процесс удаления как не странно очень долгий, возможно из-за того что был запущен браузер Opera. Как не странно в процессе удаления была просьба закрыть браузер Opera, чтобы удалить Bonjour полностью с компьютера. После этого в папке Program Files пропадут папки Bonjour и Bonjour Services, а с ними mdnsNSP.dll и mDNSResponder.exe.
Как удалить Bonjour с компьютера?
Не смотря на опасения со стороны антивируса, для операционной системы вреда этот программный продукт не принесет. Тот факт, что он устанавливается вне зависимости от желания пользователя, все равно может не нравиться многим пользователям. Увидев в менеджере задач эту программу, можно убедиться, что она является не слишком ресурсозатратной. При этом она все равно их тратит, а при недостаточном количестве ресурсов важным является каждый процесс. Поэтому, если вы поймете, что данная служба вам не нужна, то воспользуйтесь возможностью удалить ее. Сделать это можно двумя методами.
Удаление программы Bonjour используя командную строку (1 способ)
Многие считают, что остановив процесс под названием mDNSResponder.exe в диспетчере задач, проблема будет решена. Однако такое приостановление будет актуально лишь для текущего запуска операционной системы. После следующей перезагрузки или выключения/включения вы снова сможете лицезреть в диспетчере задач.
- Чтобы удалить программу раз и навсегда, действуйте так: сначала через Пуск запустите командную строку «Выполнить» (воспользовавшись поиском Виндовс или сочетанием клавиш «Win+R»)
- В ней введите следующий текст C:\Program Files\Bonjour\mDNSResponder.exe-remove. После этого найдите в Program Files на диске C папку Bonjour. Поменяйте название с mdnsNSP.dll на mdnsNSP.old. После перезагрузки ОС останется лишь удалить папку Bonjour стандартным методом.
Удаление программы Bonjour используя командную строку (2 способ)
Для пользователей с чуть большим опытом подойдет второй способ.
Перейдите по следующему пути: Пуск – «Панель Управления» – «Администрирование» – «Службы». Также добраться до необходимого места можно через команду «Выполнить», где следует написать C:\WINDOWS\system32\services.msc/s. После появления службы Id_String1..5BB94B879762 нажмите на нее, перейдите в ее «свойства», там выберите «Тип запуска», а потом – «Стоп». В консоль нужно последовательно вписывать эти строки:
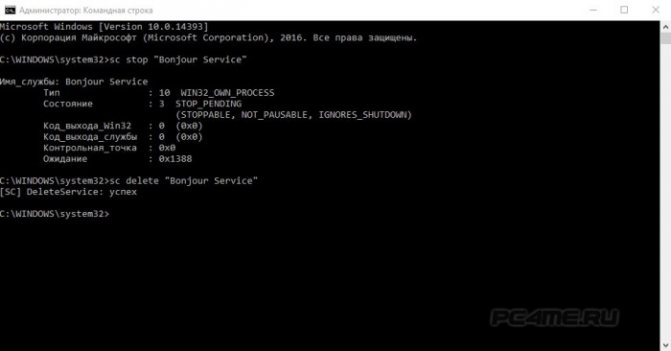
regsvr32 /u “C:\Progra~1\Bonjour\explorerplugin.dll” regsvr32 /u “C:\Progra~1\Bonjour\mdnsnsp.dll” ren “C:\Progra~1\Bonjour” xxx del %systemroot%\system32\dns-sd.exe del %systemroot%\system32\dnssd.dll
Также можно создать исполняемый файл формата bat, куда скопируйте вышеприведенный код. Назовите его, как пожелаете, и запустите – он должен автоматически остановить все указанные процессы.
- В реестре необходимо изменить ветку, которая ведет к mdnsnsp.dll. Там пропишите HKLM\System\CurrentControlSet\Services\WinSock2\Parameters\NameSpace_Catalog5\Num_Catalog_Entries число. На месте числа должно быть другое количество каталагов – к примеру, если было семь, пускай это будет шесть.
- Продолжайте поиск всех упоминаний Bonjour и избавляйтесь от них удалением.
- В конце следует перезагрузить систему. Для проверки проделанной работы запустите диспетчер задач. Если команд, которые включаются Bonjour, нет, то вы все сделали правильно.