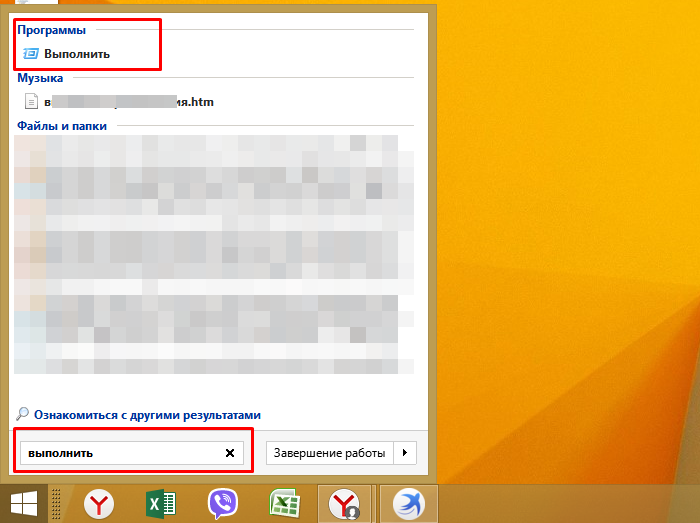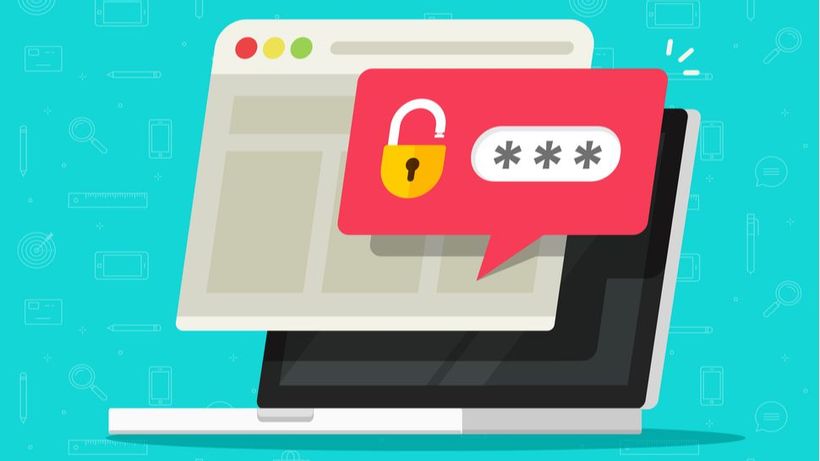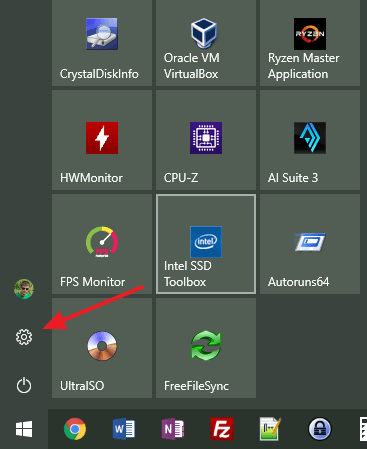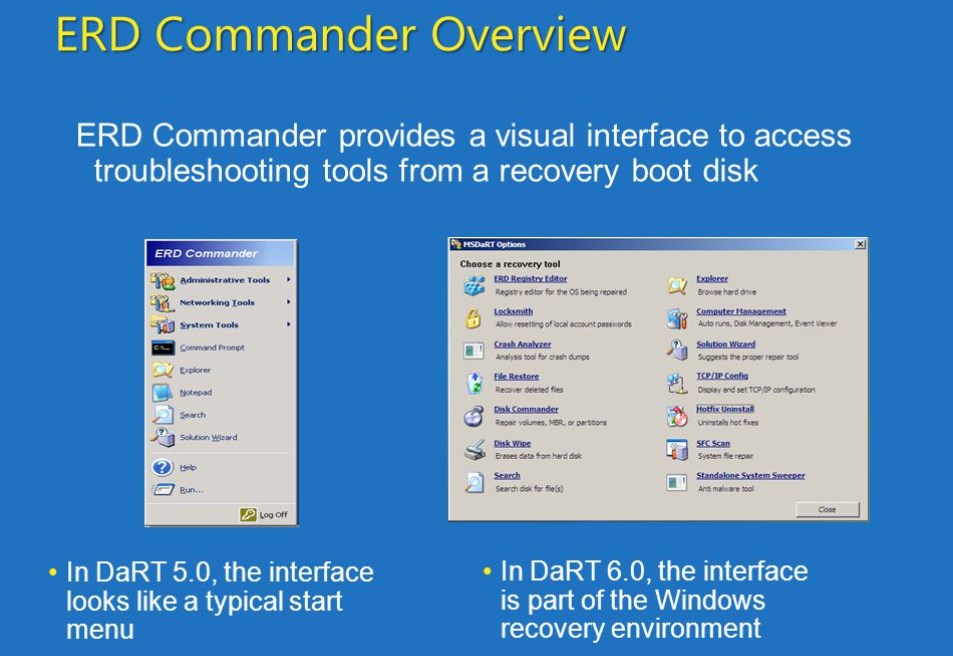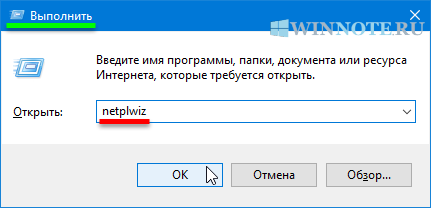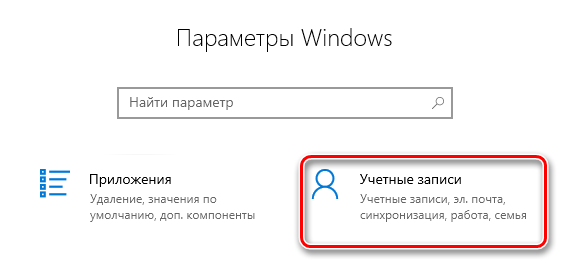Turn on automatic logon in windows
Содержание:
- Как отключить экран входа в систему и автоматически входить Windows 10 без ввода пароля
- Что изменилось? What’s changed?
- Способ 2: Путем настройки реестра Windows
- Как сделать автоматический вход в Windows 10,8, 7
- Использование редактора реестра для включения автоматического входа
- На выходе из режиме сна
- Как отключить экран входа в систему и автоматически входить Windows 10 без ввода пароля
- Включение автоматического входа для ПК с Windows 10 в домене
- Использование AutoLogon для входа в учетку без пароля
- Как настроить AutoLogon в Server 2012 R2
- Делаем автоматический вход в Windows 10 без ввода пароля из спящего режима
Как отключить экран входа в систему и автоматически входить Windows 10 без ввода пароля
При запуске Windows 10 или 8, вам будет предложено ввести пароль, чтобы иметь возможность войти в систему. Это позволяет защитить ваш компьютер, от несанкционированного доступа.
Но если вы единственный человек, который использует компьютер, и вы не хотите, получать запрос на ввод пароля каждый раз, вы можете избавиться от этого процесса и войти в систему Windows автоматически без ввода пароля.
В этой статье, мы рассмотрим три способа, с помощью которых вы можете отключить экран входа в систему и автоматически входить Windows 10 без ввода пароля.
Способ 1.
Автоматический вход в Windows, с помощью команд — control userpasswords2 и netplwiz
Чтобы отключить экран входа в систему, и автоматически входить Windows 10, выполните следующие действия:
Шаг 1: Нажмите сочетание клавиш Win+R открыв диалоговое окно «Выполнить», введите одну из двух команд, представленных ниже:
control userpasswords2
netplwiz
Шаг 2: Нажмите Enter, чтобы открыть окно «Учетные записи пользователей» и снимите флажок — «Требовать ввод имени пользователя и пароля», нажмите кнопку «Применить» → «OK».
Это действие — открывает окно, в котором вы должны ввести свой пароль для учетной записи. Если учетная запись является локальной записью и не имеет пароля, просто оставьте это поле пустым.
Шаг 3: Перезагрузите компьютер.
После того, как вы сделаете это, вы обнаружите, что вы можете войти в систему Windows 10, 8 автоматически и вам ненужно вводить пароль или данные вашей учетной записи Microsoft.
Шаг 4: Осталось отключить запрос пароля после сна, ознакомится с инструкцией вы можете в нашей статье: Как отключить запрос пароля во время выхода из режима сна.
Способ 2.
Автоматический вход в Windows с помощью утилиты Microsoft «AutoLogon»
Microsoft Autologon это небольшая, бесплатная утилита предлагаемая Microsoft, которая может быть использована для настройки встроенного механизма автоматического входа в систему Windows 10.
Подобно утилите netplwiz, вы можете сохранить учетные данные для любого локальной или MSA — учетной записи Microsoft.
Наиболее важным преимуществом Autologon это шифрование пароля перед сохранением его в реестр.
Шаг 1: Загрузите утилиту AutoLogon здесь, распакуйте архив и запустите файл autologon.exe и примите условия лицензии.
Шаг 2: Заполните необходимую информацию логин, пароль и нажмите кнопку «Enable», чтобы включить механизм обхода ввода пароля для выбранной учетной записи пользователя. На экране, появится сообщение подтверждающее, что Autologon успешно сконфигурирован.
Вы также можете использовать утилиту AutoLogon с помощью командной строки, используя приведенный ниже синтаксис:
autologon user domain password
Шаг 3: Перезагрузите ПК.
Способ 3.
Автоматический вход в Windows с помощью редактора реестра
Настройка Автоматического входа в Windows 10 с помощью редактора реестра.
Шаг 1: Создайте точку восстановления системы, а затем нажмите Win + R на клавиатуре, чтобы запустить диалоговое окно «Выполнить». Введите regedit.exe и нажмите клавишу Enter, чтобы открыть редактор реестра.
Шаг 2: Перейдите к следующему пути на левой боковой панели редактора реестра.
HKEY_LOCAL_MACHINE\SOFTWARE\Microsoft\Windows NT\CurrentVersion\Winlogon
Шаг 3: Теперь, с права найдите параметр «AutoAdminLogon» и измените его значение на 1.
После этого, вам нужно создать несколько дополнительных строковых параметров для хранения значений данных учетной записи.
Просто кликните правой кнопкой мыши на разделе Winlogon и выберите «Создать» → «Строковой параметр» и заполните их соответствующими значениями, в зависимости от присвоенного имени.
| Имя Строкового параметра | Значение |
| DefaultDomainName | Имя компьютера (для локальной учетной записи) или имя домена |
| DefaultUserName | Имя пользователя (как в C:\Users\) |
| DefaultPassword | Пароль для выбранной учетной записи |
Если Строковой параметр уже существует, вам просто нужно изменить значение соответствующим образом.
Шаг 4: После того, как заполнены все значения сохраните настройки и закройте редактор реестра.
Должен отметить, что одним из недостатков использования редактора реестра для автоматического входа в систему, ваш пароль хранится в незашифрованном виде.
Любой пользователь, имеющий доступ к реестру может посмотреть его.
Поэтому рекомендуем вам использовать Способ с netplwiz или Autologon, ваш пароль будет надежно зашифрован и не будет хранится в редакторе реестра.
Надеюсь, что этот совет будет полезен для вас.
Рекомендуем: Сброс пароля Windows 10 с помощью встроенной учетной записи Администратора.
Что изменилось? What’s changed?
При входе пользователя на устройство Windows 8.1 LSA сохранит учетные данные пользователя в зашифрованной памяти, доступной только lsass.exe. When a user signs in on a Windows 8.1 device, LSA will save the user credentials in encrypted memory accessible only by lsass.exe. Если Центр обновления Windows инициирует автоматическую перезагрузку без присутствия пользователя, эти учетные данные будут использоваться для настройки автоматического входа пользователя. When Windows Update initiates an automatic reboot without user presence, these credentials will be used to configure Autologon for the user. Центр обновления Windows, выполняющиеся от имени системы с правами TCB, будут инициировать вызов RPC для этого. Windows Update running as system with TCB privilege will initiate the RPC call to do this.
При перезагрузке пользователь будет автоматически входить в систему через механизм автоматического входа, а затем дополнительно заблокирован для защиты сеанса пользователя. On rebooting, the user will automatically be signed in via the Autologon mechanism and then additionally locked to protect the user’s session. Блокировка будет инициирована с помощью Winlogon, в то время как управление учетными данными выполняется с помощью LSA. The locking will be initiated via Winlogon whereas the credential management is done by LSA. При автоматическом входе и блокировке пользователя на консоли приложения блокировки экрана пользователя будут перезапущены и доступны. By automatically signing on and locking the user on the console, the user’s lock screen applications will be restarted and available.
После Центр обновления Windows принудительной перезагрузки последний интерактивный пользователь автоматически входит в систему, и сеанс блокируется, чтобы можно было запускать приложения блокировки на экране пользователя. After a Windows Update induced reboot, the last interactive user is automatically signed on and the session is locked so the user’s lock screen apps can run.
Краткий обзор Quick Overview
Центр обновления Windows требуется перезагрузка Windows Update requires restart
Может ли компьютер перезапуститься (приложения, не выполняющие потерю данных)? Is computer able to restart (no apps running that would lose data)?
Перезапустить Restart for you
Войти снова Log back in
Блокировка компьютера Lock machine
Включено или отключено по групповая политика Enabled or disabled by Group Policy
Отключено по умолчанию в SKU сервера Disabled by default in server SKUs
Некоторые обновления не могут быть завершены, пока пользователь не войдет в систему снова. Some updates cannot finish until the user logs back in.
Лучшее взаимодействие с пользователем: не нужно ждать 15 минут для завершения установки обновлений Better user experience: don’t have to wait 15 minutes for updates to finish installing
Как это сделать? How? Автоматический вход в систему AutoLogon
хранит пароль, использует эти учетные данные для входа в систему stores password, uses that credential to log you in
сохранение учетных данных в качестве секрета LSA в страничной памяти saves credential as an LSA secret in paged memory
Можно включить, только если включен BitLocker Can only be enabled if BitLocker is enabled
Способ 2: Путем настройки реестра Windows
Если по какой-то причине описанный выше метод автоматического входа в Windows 10 не помог, попробуйте использовать другой вариант.
1. Откройте редактор реестра. Для этого запустите окно «Выполнить» (Windows + R), введите команду regedit и нажмите «ОК».

2. В редакторе реестра перейдите в следующий раздел:
HKEY_LOCAL_MACHINESOFTWAREM MicrosoftWindows NTCurrentVersionWinlogon
3. В правой части окна найдите параметр DefaultUserName и дважды щелкните его. Убедитесь, что значение соответствует вашей локальной учетной записи или учетной записи Microsoft.
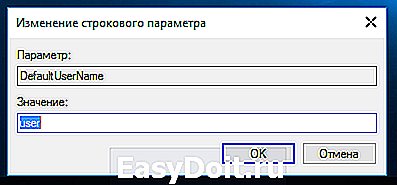
4. Затем в правой части окна найдите параметр DefaultPassword. Если такого параметра нет, создайте его. Для этого щелкните правой кнопкой мыши пустое место в правой части окна, выберите «Параметр строки» и назовите его DefaultPassword.
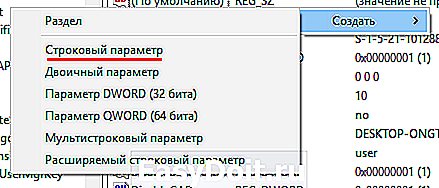
Затем установите для него значение, дважды щелкнув по нему, которое будет соответствовать паролю для вашей учетной записи.
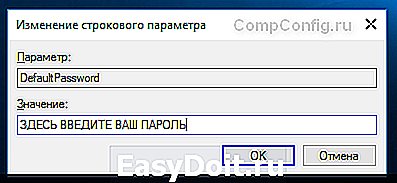
5. Ну и последний шаг — включить автоматический вход. Для этого найдите параметр AutoAdminLogon в том же месте и присвойте ему значение 1 .
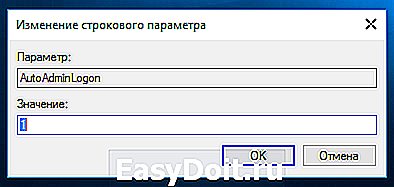
Как и в первом случае, попробуйте перезагрузить компьютер и убедитесь, что Windows 10 запускается без запроса пароля.
Также стоит отметить, что, установив автоматический вход, вы по ходу отключаете экран блокировки.
Напоследок хочу напомнить, что автоматический вход в Windows — это удобная, но небезопасная функция. Поэтому без особых надобностей лучше не включать. Но если вы все же включите его, в некоторых случаях вы можете использовать комбинацию клавиш Windows + L для блокировки учетной записи.
Как сделать автоматический вход в Windows 10,8, 7
Если вы единственный пользователь вашего компьютера, и если вам нечего скрывать от других — в Windows 10, 8 и 7 можно настроить автоматический вход в систему, чтобы у вас не спрашивало каждый раз при входе логин и пароль.
Данная инструкция писалась в Windows 10, но все пункты инструкции работают таким же образом в Windows 8, 7, Vista и т.д.
Настроить автоматический вход в Windows.
Нажмите клавиши Win+R, чтобы открыть окно «Выполнить» (в Windows 7,8, 10 следующую команду не обязательно запускать через «Выполнить», ее можно ввести в строку поиска)
Введите команду netplwiz и нажмите «ОК» (или Enter)
Перед вами откроется список со всеми пользователями, которые есть на этом компьютере. Нажмите левой клавишей мыши на пользователя под которым вы хотите входить в систему автоматически, после его выделения -снимите галочку с «Требовать ввод имени пользователя и пароля». Нажмите «Применить»

В поле «Пароль» и «Подтверждение» введите пароль под которым входите обычно в систему и нажмите «ОК»

Всё, теперь в систему будет происходить вход автоматически, не требуя от вас постоянного ввода пароля. Чтобы вернуть всё как было — проделайте тоже самое, только галочку вместо снятия нужно поставить в поле «Требовать ввод имени пользователя и пароля».
Настроить автоматический вход в Windows c помощью редактора реестра Windows 10.
Этот вариант сложнее и дольше, но все же мы его решили показать. Вы можете сделать все тоже, что и в инструкции выше, но с помощью редактора реестра. Перед редактированием реестра рекомендуется создать точку для восстановления системы.
1. Откройте редактор реестра: в строке поиска или в меню выполнить (выполнить вызывается клавишами win+r) напишите regedit и нажмите Enter.
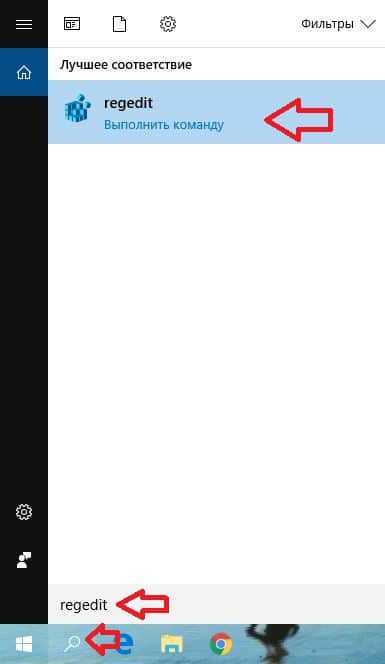
2. В левой колонке перейдите по пути HKEY_LOCAL_MACHINE\SOFTWARE\Microsoft\Windows NT\CurrentVersion\Winlogon. Выберите раздел Winlogon, с правой стороны нужно изменить четыре параметра: AutoAdminLogon, DefaultDomainName, DefaultUserName, DefaultPassword.
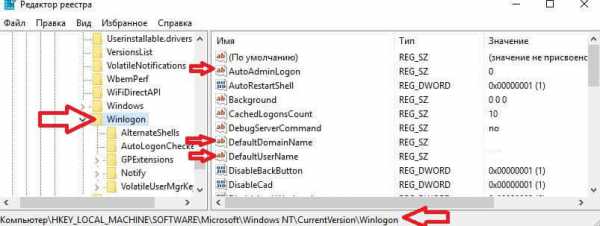
3. Сначала откройте двойным щелчком левой клавиши мыши параметр AutoAdminLogon и в поле значение напишите 1 после чего нажмите «ОК».
4. Откройте параметр DefaultDomainName в него нужно записать имя вашего компьютера, узнать его можно нажав на «Этот компьютер» правой клавишей мыши и зайдя в свойства, или одним из способов описанных в статье «32-разрядная или 64-разрядная Windows?». Пишите в поле «Значение» имя вашего компьютера и нажимайте «ОК».
5. Откройте параметр DefaultUserName, в поле «Значение» напишите имя пользователя под которым вы хотите заходить в систему автоматически и нажмите «ОК».
6. Скорее всего у вас нет параметра DefaultPassword, если он есть — пропустите этот пункт. Нажмите на раздел Winlogon правой клавишей, выберите «Создать» => «Строковый параметр» => назовите созданный параметр DefaultPassword и нажмите Enter.
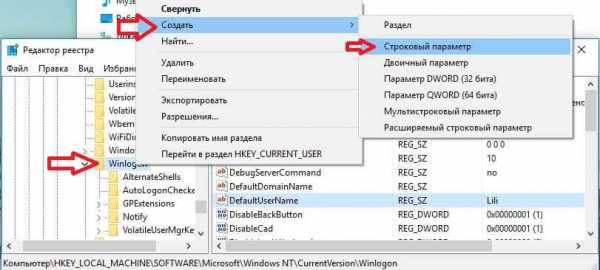
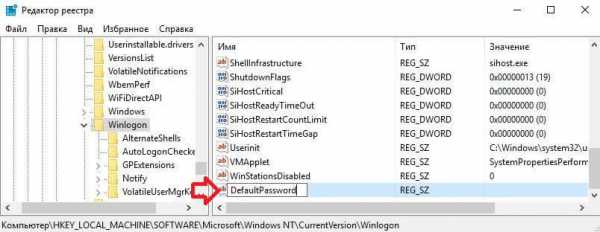
7. Откройте параметр DefaultPassword, в поле «Значение» напишите пароль к учетной записи под которой вы хотите входить в систему автоматически, после чего нажмите «ОК».
Можете закрывать редактор реестра и пробовать. Если в будущем вы захотите убрать автоматический вход — удалите созданный параметр DefaultPassword (нажав по нему правой клавишей мыши и выбрав «Удалить) и измените значение параметра AutoAdminLogon на 0
На сегодня всё, если есть дополнения — пишите комментарии! Удачи Вам
Использование редактора реестра для включения автоматического входа
В этот раздел, описание метода или задачи включены действия, содержащие указания по изменению параметров реестра. Однако неправильное изменение параметров реестра может привести к возникновению серьезных проблем. Поэтому следует в точности выполнять приведенные инструкции. Для дополнительной защиты создайте резервную копию реестра, прежде чем редактировать его. Так вы сможете восстановить реестр, если возникнет проблема. Для получения дополнительных сведений о резервном копировании и восстановлении реестра ознакомьтесь со статьей резервное копирование и восстановление реестра в Windows.
Чтобы использовать редактор реестра для включения автоматического входа, выполните следующие действия:
Нажмите кнопку Пуск и выберите пункт Выполнить.
В поле Открыть введите Regedt32.exe, а затем нажмите клавишу ВВОД.
Нахождение HKEY_LOCAL_MACHINE\SOFTWARE\Microsoft\Windows NT\CurrentVersion\Winlogon подраздела в реестре.
Дважды щелкните запись дефаултусернаме , введите имя пользователя и нажмите кнопку ОК.
Дважды щелкните запись DefaultPassword , введите пароль и нажмите кнопку ОК.
Если значение DefaultPassword не существует, необходимо добавить его. Чтобы добавить значение, выполните следующие действия:
В меню Правка выберите команду создать, а затем наведите указатель на строковое значение.
Введите DefaultPasswordи нажмите клавишу ВВОД.
Дважды щелкните элемент DefaultPassword.
В диалоговом окне изменение строки введите пароль и нажмите кнопку ОК.
Если строка DefaultPassword не указана, Windows автоматически изменяет значение AutoAdminLogon ключа с 1 (true) на 0 (false), отключая компонент аутоадминлогон.
В меню Правка выберите команду создать, а затем наведите указатель на строковое значение.
Введите аутоадминлогон, а затем нажмите клавишу ВВОД.
Дважды щелкните аутоадминлогон.
В диалоговом окне изменение строки введите 1 и нажмите кнопку ОК.
Если компьютер присоединен к домену, необходимо добавить значение DefaultDomain , а данные для этого значения должны быть заданы в качестве полного доменного имени (FQDN) домена.
Закройте редактор реестра.
Нажмите кнопку Пуск, выберите пункт Завершение работыи введите причину в текстовом поле Комментарий .
Нажмите кнопку ОК , чтобы отключить компьютер.
Restart your computer. Теперь вы можете войти в систему автоматически.
- Чтобы обойти процесс Аутоадминлогон и выполнить вход в качестве другого пользователя, нажмите и удерживайте клавишу Shift после выхода из системы или после перезапуска Windows.
- Это изменение реестра не работает, если значение баннера входа определяется на сервере с помощью объекта групповой политики (GPO) или локальной политики. При изменении политики таким образом, чтобы она не влияла на компьютер, функция автоматического входа работает должным образом.
- Если активны ограничения на пароли Exchange Active Sync (EAS), функция автоматического входа не работает. Такое поведение является особенностью данного продукта. Такое поведение вызвано изменением в Windows 8,1 и не влияет на Windows 8 или более ранние версии. Чтобы обойти эту проблему в Windows 8,1 и более поздних версиях, удалите политики EAS в панели управления.
- Интерактивный вход в консоль с другим пользователем на сервере изменяет запись реестра дефаултусернаме в качестве индикатора последнего вошедшего пользователя. Аутоадминлогон использует запись дефаултусернаме , чтобы найти пользователя и пароль. Таким образом, Аутоадминлогон может не работать. Вы можете настроить сценарий завершения работы, чтобы задать правильное дефаултусернаме.
- Чтобы упростить эту функцию, вы можете использовать средство Sysinternals с Автовходом . Кроме того, это средство позволяет использовать зашифрованную версию пароля.
Источник
На выходе из режиме сна
При выходе компьютера из режима сна или гибернации Windows 10 по умолчанию тоже требует пароль. Чтобы произвести запуск Windows 10 без ввода пароля в этом случае можно пойти по одному из двух вариантов.
Вариант первый
Это универсальный способ автоматического пробуждения устройства, не требующего ввода пароля. Он пригоден для любой операционной системы. Надо выполнить такие несложные операции:
1. Кликнуть на «Пуск» и затем войти в «Панель управления»;
2. Выбрать пункт «Электропитание»;
3. В появившемся окне следует выбрать «Настройки схемы». В новом окошке надо кликнуть пункт «Изменить…»;
4. Далее отыскиваем раздел изменения тех параметров, к которым сейчас доступа нет. Около пункта «Требовать пароль» ставим «Нет»:
Вариант второй
Этим методом можно воспользоваться только в системе Windows 10. Он тоже очень прост.
1. Нажимаем на «Пуск» в левом нижнем углу экрана и переходим к разделу «Параметры»;
2. Разворачиваем этот раздел полностью и ищем пункт «Учётные записи»;
3. Войдя в пункт отыскиваем категорию «Параметры входа»;
4. Для раздела «Требуется вход» устанавливаем значение «Никогда»:
Изменения, вызванные обоими вариантами, вступают в силу непосредственно после применения. Теперь возможен запуск Windows 10 без пароля с компьютера, находившего в режиме сна.
Как отключить экран входа в систему и автоматически входить Windows 10 без ввода пароля
Отключить экран входа в систему, и автоматически входить в Windows 10/8/7
При запуске Windows, 10/8, вам будет предложено ввести пароль, чтобы иметь возможность войти в систему. Это позволяет защитить ваш компьютер, от несанкционированного доступа. Но если вы единственный человек, который использует компьютер, и вы не хотите, получать запрос на ввод пароля каждый раз, вы можете избавиться от этого процесса и войти в систему Windows автоматически без ввода пароля.
В этой статье, мы рассмотрим три способа, с помощью которых вы можете отключить экран входа в систему и автоматически входить Windows 10 без ввода пароля.
Чтобы отключить экран входа в систему Windows, и автоматически входить Windows 10, выполните следующие действия
Нажмите сочетание клавиш Win+R открыв диалоговое окно Выполнить, введите одну из двух команд, представленных ниже:
- control userpasswords2
- netplwiz
Нажмите Enter, чтобы открыть окно Учетные записи пользователей.

Снимите флажок — Требовать ввод имени пользователя и пароля, и нажмите кнопку Применить> OK.
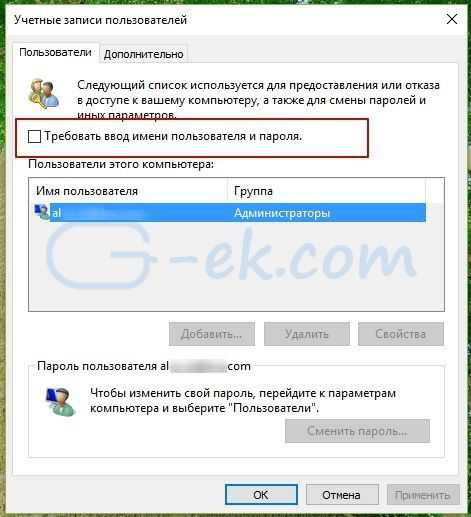
Это действие — открывает окно, в котором вы должны ввести свой пароль для учетной записи. Если учетная запись является локальной записью и не имеет пароля, просто оставьте это поле пустым.

Перезагрузите компьютер.
После того, как вы сделаете это, вы обнаружите, что вы можете войти в систему Windows 10, 8 автоматически и вам ненужно вводить пароль или данные вашей учетной записи Microsoft.
Способ 2. Автоматический вход в Windows с помощью утилиты Microsoft AutoLogon
Использование Microsoft Autologon
Autologon это небольшая утилита предлагаемая Microsoft, которая может быть использована для настройки встроенного механизма автоматического входа в систему Windows 10. Подобно утилите netplwiz , вы можете сохранить учетные данные для любого локальной или MSA — учетной записи Microsoft. Наиболее важным преимуществом Autologon это шифрование пароля перед сохранением его в реестр.
Загрузите утилиту AutoLogon здесь, распакуйте архив и запустите файл autologon.exe . Заполните необходимую информацию и нажмите Enable, чтобы включить механизм обхода ввода пароля для выбранной учетной записи пользователя. На экране, появится сообщение подтверждающее, что Autologon успешно сконфигурирован.
Вы также можете использовать утилиту AutoLogon с помощью командной строки, используя приведенный ниже синтаксис:
Способ 3. Автоматический вход в Windows с помощью редактора реестра.
Настройка Автоматического входа в Windows 10 с помощью редактора реестра
1. Создайте точку восстановления системы, а затем нажмите Win + R на клавиатуре, чтобы запустить диалоговое окно Выполнить. Введите regedit.exe и нажмите клавишу Enter, чтобы открыть редактор реестра.
2. Перейдите к следующему пути на левой боковой панели редактора реестра.
3. Теперь, с права найдите параметр AutoAdminLogon и измените его значение на 1 .
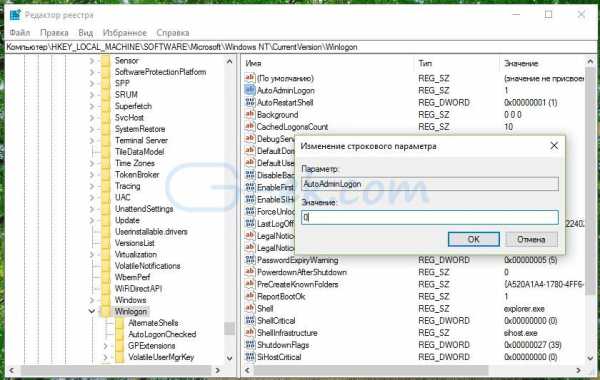
После этого, вам нужно создать несколько дополнительных строковых параметров для хранения значений данных учетной записи. Просто кликните правой кнопкой мыши на разделе Winlogon и выберите Создать> Строковой параметр и заполните их соответствующими значениями, в зависимости от присвоенного имени.

Если Строковой параметр уже существует, вам просто нужно изменить значение соответствующим образом.
| Имя Строкового параметра | Значение |
| DefaultDomainName | Имя компьютера (для локальной учетной записи) или имя домена |
| DefaultUserName | Имя пользователя (как в C: \ Users \ ) |
| DefaultPassword | Пароль для выбранной учетной записи |
После того, как заполнены все значения сохраните настройки и закройте редактор реестра.
Должен отметить, что одним из недостатков использования редактора реестра для автоматического входа в систему, ваш пароль хранится в незашифрованном виде. Любой пользователь, имеющий доступ к реестру может посмотреть его. Поэтому рекомендуем вам использовать Способ с netplwiz или Autologon, ваш пароль будет надежно зашифрован и не будет хранится в редакторе реестра.
Надеюсь, что этот совет будет полезен для вас.
Включение автоматического входа для ПК с Windows 10 в домене
Это не рекомендуется для повседневного использования. Включение автоматического входа без надлежащих мер безопасности может поставить под угрозу домен. Однако это может быть полезно для системы отображения, например, в ресторанах быстрого питания или в аэропортах.
В случае отключения электроэнергии устройства автоматически войдут в систему при перезапуске. Идеальная ситуация – наличие источника бесперебойного питания (ИБП) на устройствах.
Вносимые нами изменения могут быть выполнены как объект групповой политики (GPO), который можно применять по мере необходимости в домене.
- На контроллере домена откройте «Управление групповой политикой» и перейдите в раздел «Домены»> «Ваш домен»> «Объекты групповой политики». Оказавшись там, щелкните правой кнопкой мыши Объекты групповой политики и выберите «Создать».
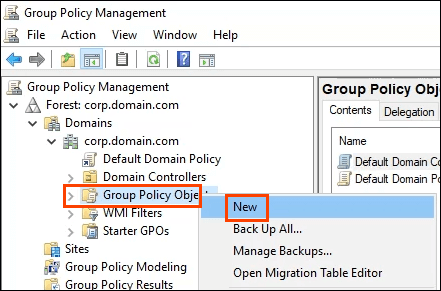
- Введите описательное имя, например «Автоматический вход», для нового объекта групповой политики и нажмите «ОК».
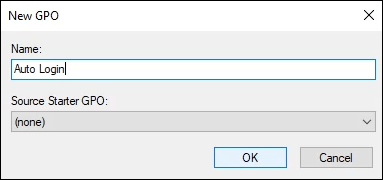
- Щелкните правой кнопкой мыши объект групповой политики Auto Login и выберите Edit…
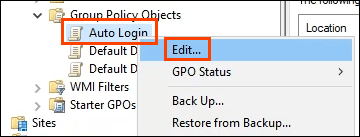
- Откроется редактор управления групповой политикой. Перейдите в Конфигурация компьютера> Настройки> Настройки Windows> Реестр.
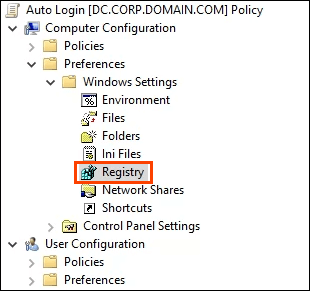
- Щелкните правой кнопкой мыши «Реестр» и выберите «Создать»> «Элемент реестра». В этой части процесса мы создадим 5 ключей реестра. Пройдем по первому. Повторите шаги соответственно для остальных 4 разделов реестра со свойствами, указанными ниже.
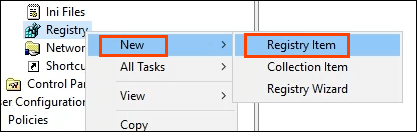
- В новых свойствах реестра оставьте «Действие» как «Обновление» и «Hive» как «HKEY_LOCAL_MACHINE» (HKLM). Выберите эллипсы или три точки (…) рядом с полем Key Path. Откроется окно обозревателя элементов реестра.

Перейдите к HKLM> ПРОГРАММНОЕ ОБЕСПЕЧЕНИЕ> Microsoft> Windows NT> CurrentVersion> Winlogon, затем выберите «Выбрать», чтобы установить это в качестве пути для ключа.
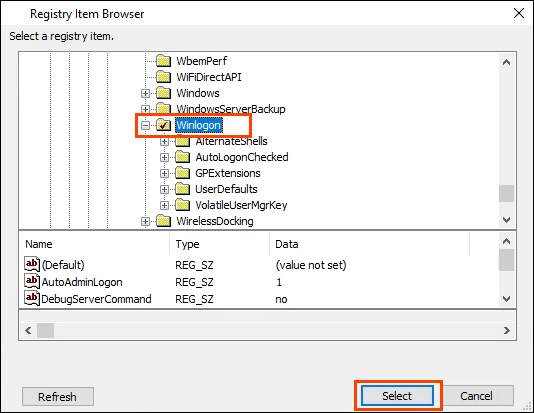
- Вернувшись в окно свойств нового реестра, введите AutoAdminLogon в поле «Имя значения». Оставьте значение по умолчанию для типа значения REG_SZ и введите 1 в поле данных значения. 1 означает включение AutoAdminLogon. Если бы мы хотели отключить его, мы бы изменили его на ноль (0). Нажмите кнопку ОК, чтобы установить параметр реестра в объекте групповой политики.
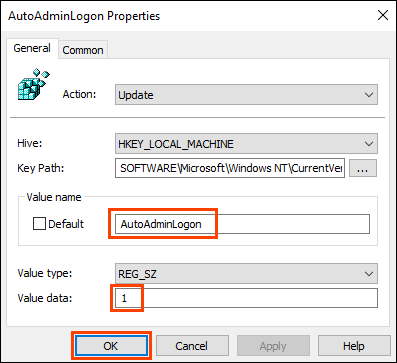
Повторите шаги с 5 по 7, используя следующие значения:
Чтобы установить доменное имя, которое будет использоваться для автоматического входа:
Путь к ключу: HKLM SOFTWARE Microsoft Windows NT CurrentVersion Winlogon
Тип значения: REG_SZ
Имя значения: DefaultDomainName
Данные значения: YourDomainName – в этом примере это CORP.
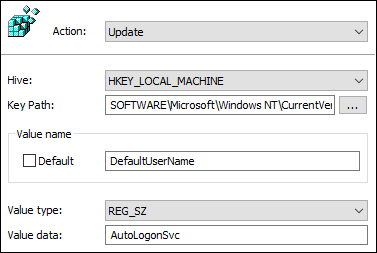
Чтобы установить имя пользователя по умолчанию, используемое для автоматического входа:
Путь к ключу: HKLM SOFTWARE Microsoft Windows NT CurrentVersion Winlogon
Тип значения: REG_SZ
Имя значения: DefaultUserName
Данные значения: YourUsername – в этом примере это AutoLogonSvc.
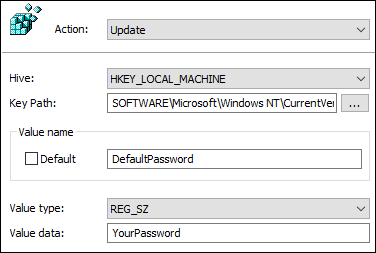
Чтобы установить пароль по умолчанию, используемый для автоматического входа в систему:
Путь к ключу: HKLM SOFTWARE Microsoft Windows NT CurrentVersion Winlogon
Тип значения: REG_SZ
Имя значения: DefaultPassword
Данные значения: пароль пользователя, установленный в предыдущем ключе.
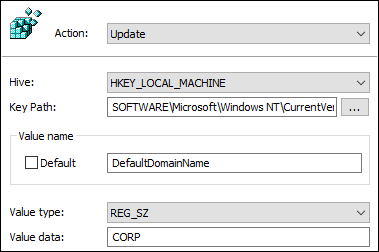
Чтобы имя пользователя не отображалось при перезагрузке:
Путь к ключу: HKLM SOFTWARE Microsoft Windows NT CurrentVersion Winlogon
Тип значения: REG_SZ
Имя значения: DontDisplayLastUserName
Данные значения: 1

- После создания ключей в указанном ниже порядке примените объект групповой политики в окне «Управление групповой политикой», перетащив его в нужные группы.

В следующий раз, когда устройства будут перезагружены, они выберут объект групповой политики и применит его в своем реестре.
Обратите внимание, что пароль был сохранен в виде обычного текста. Будьте предельно осторожны при использовании автолога в домене
Если кто-нибудь может открыть редактор реестра, он сможет прочитать пароль и имя пользователя. Теперь у них будет доступ ко всему, что доступно с этими учетными данными
Можно предпринять две меры предосторожности; запретить кому-либо доступ к редактору реестра и использование учетной записи службы с ограниченными разрешениями на автоматический вход
Использование AutoLogon для входа в учетку без пароля
Автологин Windows 7 — вход в систему без ввода пароля
Также вход в Виндовс 10 без ввода пароля можно активировать при помощи инструмента AutoLogon. Это бесплатная программа, которую можно скачать не только с официального сайта разработчиков Windows, но и крупных платформ, где «хранятся» бесплатные и взломанные программы.
Настраивать автоматический вход в Windows 10 без ввода пароля можно несколькими способами. Если использование встроенных опций не помогло решить проблему, можно смело приступать к установке сторонней программы. Как только будет скачан установочный файл, его потребуется запустить, после чего согласиться с условиями пользования, ввести текущий логин и пароль, и в завершении тапнуть на кнопку «Enable». Об активации необходимой опции система уведомит пользователя сообщением на экране.
Если в процессе эксплуатации понадобится деактивировать эту опцию, пользователю достаточно запустить программу и тапнуть на кнопку «Disable».
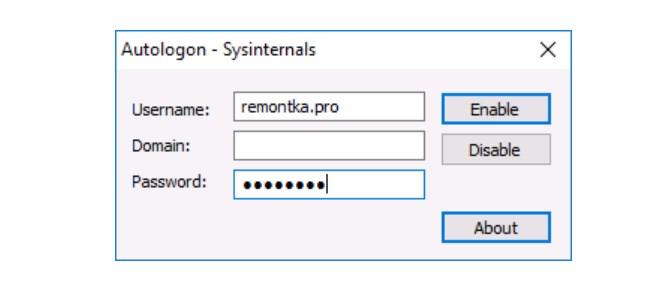
Инструкция по использованию программы Autologon
Обратите внимание! Скачивать сторонние приложения необходимо только с проверенных источников, в противном случае с установочным файлом может быть загружен и вредоносный файл, угрожающий не только работоспособности операционной системы, но и целостности, хранению персональных данных
Как настроить AutoLogon в Server 2012 R2
Задача: какие шаги нужно сделать чтобы заработал AutoLogon под указанным пользователем на рабочей станции под управлением операционной системы Windows Server 2012 R2 состоящей не в домене.
Просто порой хочется быстроты в настройке, а судорожно вспоминать как это делается нет времени. И вот для этого я пишу для себя заметки, чтобы посредством своего блога через поиск и по ключевому слову(ам) найти нужное в данный момент времени. А такое происходит часто если не сказать очень часто.
AutoLogon -> это когда Ваша операционная система Windows Server 2012 R2 под необходим пользователем автоматически загружается, а не останавливается на окне авторизации где нужно указать Login и Password. Я применяю такую настройку если в планировщике задач запускаются процессы которые не могут работать в другом режиме, т. е. Им нужен режим интерактивности или работает экран 1С и его содержимое транслируется для клиентов. Клиенты видят как продвигается ремонтные работы с их автомобилем, какие запчасти установлены и т. д.
Поехали, в роли учетной записи выступит учетная запись с логином ekzorchik и паролем 712mbddr@. Она обладает правами Администратора на серверной редакции операционной системы Windows Server 2012 R2.
Действия по настройке сводятся к следующим строкам которые нужно выполнить в консоли командной строки , но до этого я авторизовался в системе под учетной записью Administrator:
Win + X — Command Prompt (Admin)
C:\Windows\system32>net user ekzorchik 712mbddr@ /add
C:\Windows\system32>net localgroup Administrators ekzorchik /add
C:\Windows\system32>net user ekzorchik /active
C:\Windows\system32>reg add “HKLM\SOFTWARE\Microsoft\Windows NT\CurrentVersion\Winlogon” /v AutoAdminLogon /t REG_SZ /d 1 /f
C:\Windows\system32>reg add “HKLM\SOFTWARE\Microsoft\Windows NT\CurrentVersion\Winlogon” /v DefaultUserName /t REG_SZ /d ekzorchik /f
C:\Windows\system32>reg add “HKLM\SOFTWARE\Microsoft\Windows NT\CurrentVersion\Winlogon” /v DefaultPassword /t REG_SZ /d 712mbddr@ /f
C:\Windows\system32>reg add “HKLM\SOFTWARE\Microsoft\Windows NT\CurrentVersion\Winlogon” /v ForceAutoLogon /t REG_SZ /d 1 /f
C:\Windows\system32>reg add “HKLM\SOFTWARE\Microsoft\Windows NT\CurrentVersion\Winlogon” /v DefaultDomainName /t REG_SZ /d WORKGROUP /f
C:\Windows\system32>reg add “HKLM\SOFTWARE\Microsoft\Windows NT\CurrentVersion\Winlogon” /v IgnoreShiftOvveride /t REG_SZ /d 1 /f
C:\Windows\system32>reg add “HKLM\SOFTWARE\Microsoft\Windows NT\CurrentVersion\Winlogon” /v AutoLogonCount /t REG_DWORD /d 1 /f
После перезагружаю систему и проверяю , что система запустилась под учетной записью логина ekzorchik, а не остановилась на этапе идентификации в системе.
C:\Windows\system32>shutdown /r /t 3
и да конечно же я внес правильные настройки, система успешно загрузилась под учетной записью ekzorchik, как и было задумано.
Если используется доменная станция, то в настройке строки (а все остальные остаются такими же как и для рабочей станции):
C:\Windows\system32>reg add “HKLM\SOFTWARE\Microsoft\Windows NT\CurrentVersion\Winlogon” /v DefaultDomainName /t REG_SZ /d WORKGROUP /f
нужно указать не имя рабочей группы по умолчанию WORKGROUP, а имя вашего домена, к примеру в моих заметках я использую домен с именем polygon.local, в этом случае нужно указывать просто polygon.
Хочу заметить, что данные шаги также справедливы и для рабочих станций Windows, т. е. Они универсальны.
Как видите, все просто и даже такая на первый взгляд сложная задача может быть выполнена всего лишь обратившись к заметкам на моем блоге. Задача данной заметки выполнена и пора прощаться до новых встреч, с уважением Олло Александр aka ekzorchik.
Делаем автоматический вход в Windows 10 без ввода пароля из спящего режима
В моем случае компьютеру категорически противопоказано переходить в спящий режим, потому что в этом случае он заснет и пользователям сети будет невозможно работать. Запущенная круглосуточная программа работает и не дает системе «засыпать». Со своей стороны система «ждет
запрашивает из сети (например, в базу данных программы) и пытается завершить свою работу. Все это заканчивается тормозами и «зависанием». Следовательно, необходимо отключить гибернацию. Я по старинке захожу в «Панель управления» — «Оборудование и звук» — «Питание:»

В «Настройках перехода в спящий режим» необходимо выставить значение «Никогда»:

Я, конечно, тоже захожу в «Дополнительные настройки питания» и там отключаю «гибридный спящий режим»:
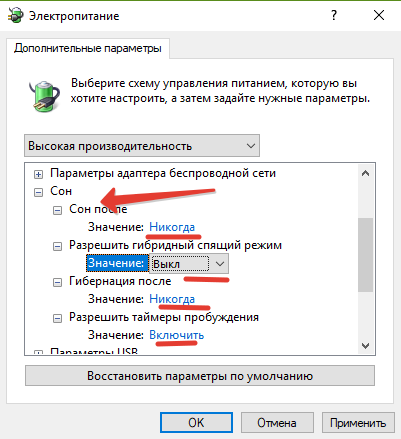
Эти настройки по-прежнему можно выполнить через меню «Пуск» — «Настройки» — «Система» — «Питание и спящий режим». Если в «Дополнительных параметрах питания» появляется опция «Требовать пароль при повторной активации», отключите ее.