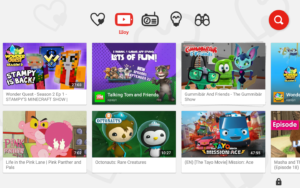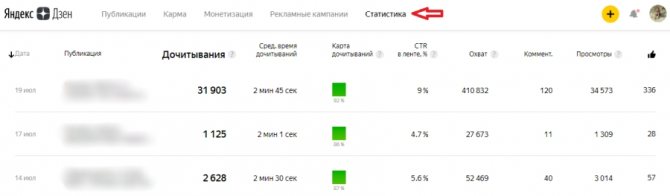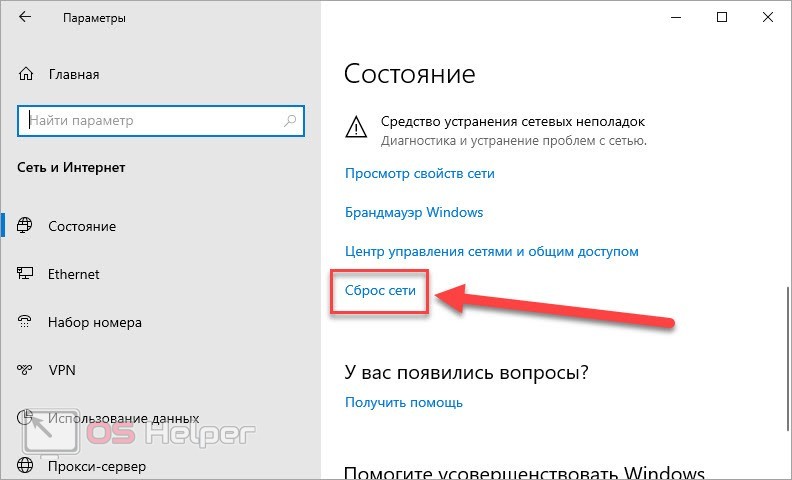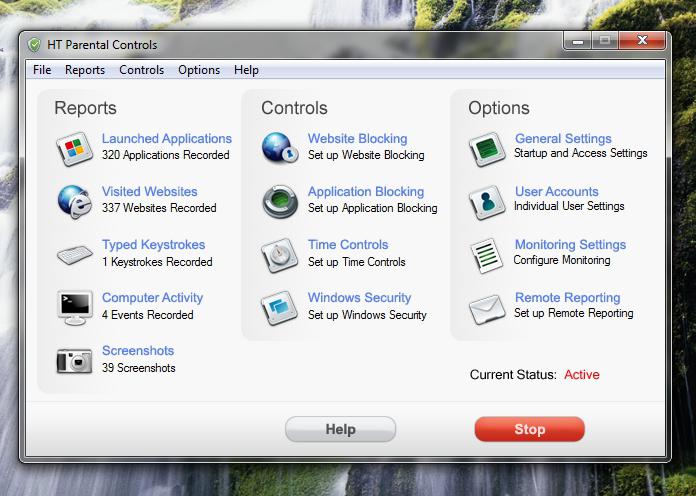Как установить родительский контроль в яндекс.браузере
Содержание:
- Как отключить семейный фильтр в Яндексе
- Включение режима
- Включение DNS-серверов Яндекс
- Настройка DNS
- Как работает родительский контроль в Yandex Browser?
- Очищаем интернет для малышей — виды фильтров
- Настройка hosts как альтернатива установке DNS
- Защита компьютера от детей: как ограничить доступ ребенка к нежелательным сайтам и поставить пароль
- Выводы статьи
Как отключить семейный фильтр в Яндексе
Теперь, когда вы знаете основные плюсы и минусы использования фильтров родительского контроля Яндекса, вы можете принять лучшее решение для своей семьи и при необходимости отключить семейный фильтр в Яндексе. Тем не менее не стоит полагаться исключительно на компьютерное программное обеспечение, так как оно всегда будет подвержено ошибкам. Вместо этого лучше использовать его в качестве дополнительной поддержки вашей цели воспитания ребёнка и не выключать.
Как отключить семейный фильтр в Яндексе одним нажатием
Отключение фильтра
В поисковой системе Яндекса защита детей от контента для взрослых осуществляется с помощью параметра Семейный поиск. Это лучший и самый эффективный способ убрать контент для взрослых на Яндексе. Если вы всё ещё хотите отключить безопасный поиск:
- Откройте поисковую систему Яндекса и выполните случайный поиск.
- На странице результатов перейдите к настройкам, расположенным в нижней части страницы.
- В разделе «Фильтр поиска» удалите параметр «Семейный поиск», чтобы отключить безопасный поиск, и выберите «Не фильтровать».
- Сохраните ваши настройки и перейдите на страницу результатов поиска.
Если вы активировали безопасный поиск в нескольких браузерах, вам придётся делать это в каждом из них. Если вы включили его в разных учётных записях на вашем компьютере, вам все равно придётся деактивировать отдельные учётные записи.
Очистка кэша
Хотите очистить кэш, файлы cookie и данные просмотра в браузере Яндекса? Это один из самых безопасных и стильных веб-браузеров, который также поддерживает голосовые команды и сжатие данных. Кроме того, он предлагает защиту от спуфинга DNS, которая сканирует веб-сайты на наличие вирусов, защищает пароли и банковские карты во время онлайн-платежей. Имея множество функций, он также сохраняет поведение при просмотре, что позволяет быстро запускать часто посещаемые сайты. По сути, кэш, файлы cookie и данные просмотра всегда отслеживают ваши действия в интернете. Эта функция хранит множество вещей, таких как видео, веб-страницы, изображения или любое другое содержимое, которое вы просматривали в браузере. Когда вы посещаете определённый веб-сайт, который уже существует в вашем кэше, браузер сам загрузит его с вашего жёсткого диска. Эта деятельность в конечном итоге делает жёсткий диск медленнее. Поэтому, когда вы очищаете кэш, файлы cookie и данные просмотра в браузере Яндекс, это освобождает место на жёстком диске и ускоряет работу браузера.
- Сначала нажмите кнопку «Меню», три горизонтальные линии в верхней правой части браузера Яндекс. Когда появится меню, перейдите к нижней части списка и нажмите на кнопку Расширенные настройки.
- Теперь, когда откроется панель, найдите и щёлкните опцию «Очистить историю».
Вы можете напрямую запустить окно «Очистить историю», нажав комбинацию клавиш Ctrl+Shift+Del.
- Откроется новая вкладка в браузере Яндекса. Здесь щёлкните раскрывающийся список рядом с параметром «Удалить следующее» и выберите соответствующий период времени.
- Затем установите флажок «Файлы, сохранённые в кэше» и нажмите кнопку «Очистить данные просмотра».
- Процесс займёт у вас несколько секунд в зависимости от размера хранимых файлов. По завершении удаления перезапустите браузер Яндекс.
- Нажмите кнопку «Меню», три горизонтальные линии которых в верхней правой части браузера Яндекс. Когда появится меню, перейдите к нижней части списка и нажмите на кнопку Расширенные настройки.
- Когда откроется панель, найдите и щёлкните опцию «Очистить историю».
- Откроется новая вкладка в браузере Яндекс. Здесь щёлкните раскрывающийся список рядом с параметром «Удалить следующее» и выберите соответствующий период времени. Затем установите (если снят) флажок «Файлы cookie и другие данные сайтов и модулей» и нажмите кнопку «Очистить».
Ребёнок, независимо от его возраста, способен многое понять. Так что не стесняйтесь пытаться объяснить, как обстоят дела в реальной жизни, касающиеся использования интернета. Знание того, что он способен правильно и безопасно пользоваться интернетом, даст вам душевное спокойствие и укрепит ваши отношения. Он будет знать, что может прийти к вам, если возникнут какие-либо проблемы в онлайн-среде. Если он чувствует, что не может с вами разговаривать, это может помешать вашему ребёнку сказать вам, когда что-то не так, что может привести к другим более серьёзным проблемам.
Включение режима
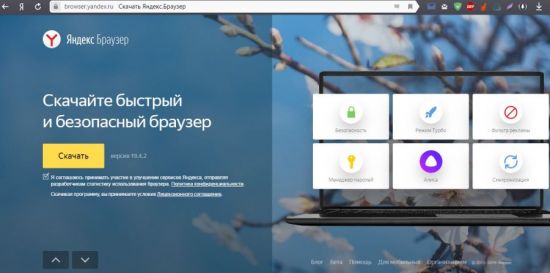
На открывшейся странице следует нажать кнопку «Скачать» и дождаться загрузки инсталлятора на компьютер или ноутбук. Установка происходит в автоматическом режиме и не занимает много времени. По ее завершении можно приступать к работе с программой и сразу включить детский режим.
Для включения и корректной работы детского режима в Яндекс Браузере следует провести работу в настройках программы. Открыть соответствующий раздел можно через меню, которое находится в правом верхнем углу окна. Значок меню выглядит, как три горизонтальные полоски.
Дальнейшая последовательность действий следующая: 1. В настройках найти подраздел «Блокировка рекламы».
2. Поставить галочки напротив каждого из имеющихся пунктов.

3. Перейти на вкладку «Дополнения», расположенную вверху экрана.
4. Включить режим «Антишок».
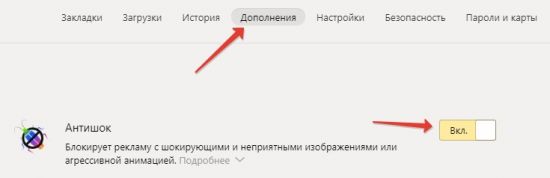
5. Перейти на вкладку «Безопасность».
6. Поставить галочку напротив пункта «Проверять безопасность посещаемых сайтов и загружаемых файлов».
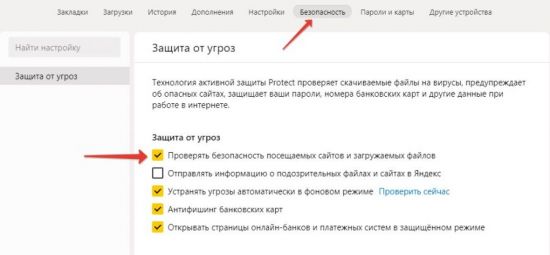
Следующим этапом родительского контроля будет настройка поиска. Разумеется, что с этим веб-обозревателем лучше использовать поисковую систему Yandex. Используя ее по умолчанию, можно быть спокойным, что юные пользователи не наткнутся на ненужную информацию.
Прежде чем приступить к настройкам поиска, следует убедиться, что по умолчанию установлена поисковая система Yandex, так как нередки случаи, когда папа или мама скачала Яндекс Браузер, а затем сменила стандартный поиск. Для этого в настройках программы следует найти соответствующий раздел и проверить, какая поисковая система установлена по умолчанию.
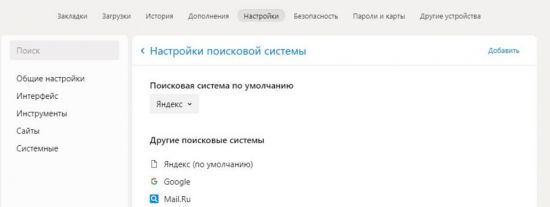
Дальнейшие действия, которые необходимо сделать взрослому: 1. Открыть сайт https://yandex.ru
2. Нажать кнопку «Настройка» в правой верхней части страницы.
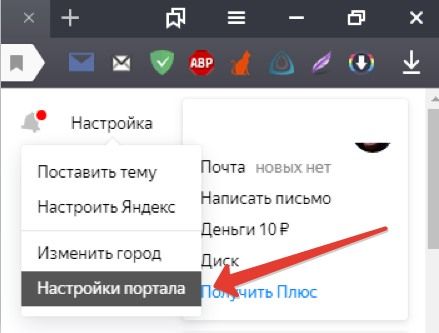
3. В открывшейся вкладке следует выбрать пункт «Результаты поиска».
4. Найти подраздел «Фильтрация страниц».
5. Указать «Семейный поиск».

Это полностью исключит из выдаваемых результатов контент, непредназначенный для несовершеннолетних лиц (сайты для взрослых и содержащие ненормативную лексику). Семейный режим надежно блокирует нежелательный контент. Тем не менее в редких случаях может проскочить сайт с неуместным для детей материалом. В этом случае следует обратиться в поддержку Yandex и сообщить адрес страницы.
Важно! Настройки поиска могут вернуться к стандартным после очистки кэша и cookie. Поэтому следует проверять их после очистки браузера

В правом верхнем углу страницы следует нажать на значок в виде щита и выбрать пункт «Семейный». После этого со страницы исчезнут материалы, предназначенные для взрослой аудитории, а значок сменится на маленького человечка. В любой момент результаты поиска можно вернуть. Для этого следует вновь нажать на значок и выбрать пункты «Умеренный» или «Без защиты».
Включение DNS-серверов Яндекс
Когда вы проводите время в интернете, работая или используя его в развлекательных целях, то очень не хочется случайным образом натыкаться на различный нелицеприятный контент. В особенности хочется отгородить от этого своего ребенка, который может оставаться за компьютером без наблюдения.
Яндекс создал свои собственные DNS — сервера, отвечающие за фильтрацию трафика. Работает это просто: когда пользователь пытается зайти на конкретный сайт или когда поисковая система пытается отобразить различные материалы (например, через поиск по картинкам), сперва все адреса сайтов проверяются через базу опасных сайтов, и затем все непристойные IP-адреса фильтруются, оставляя только безопасные результаты.
У Яндекс.DNS есть несколько режимов. По умолчанию в браузере работает базовый режим, по которому отсутствует фильтрация трафика. Вы можете выставить два режима.
- Безопасный — блокируются зараженные и мошеннические сайты. Адреса:
- Семейный — блокируются сайты и реклама с контентом не для детей. Адреса:
Вот как сам Яндекс сравнивает свои режимы DNS:
Примечательно, что используя эти два режима, вы даже иногда можете получить некоторую прибавку к скорости, так как DNS находятся в России, СНГ и Западной Европе. Однако стабильного и существенного прироста скорости ожидать не стоит, поскольку ДНС выполняют иную функцию.
Чтобы включить эти сервера, нужно зайти в настройки своего маршрутизатора или же настроить параметры соединения в Windows.
Шаг 1: Включение DNS в Windows
Сперва рассмотрим, как зайти в сетевые настройки на разных версиях Виндовс. В Windows 10:
- Нажмите на «Пуск» правой кнопкой мыши и выберите пункт «Сетевые подключения».
Выберите ссылку «Центр управления сетями и общим доступом».</li>
Нажмите на ссылку «Подключение по локальной сети».</li>
</ol>
В Windows 7:
- Откройте «Пуск» > «Панель управления» > «Сеть и Интернет».
Выберите раздел «Центр управления сетями и общим доступом».</li>
Теперь инструкция для обеих версий Windows будет единая.
- Откроется окно с состоянием подключения, в нем нажмите кнопку «Свойства».
В новом окошке выберите «IP версии 4 (TCP/IPv4)» (если у вас IPv6, выберите соответствующий пункт) и нажмите «Свойства».</li>
В блоке с настройками DNS переключите значение на «Использовать следующие адреса DNS-серверов» и в поле «Предпочитаемый DNS-сервер» введите первый адрес, а в «Альтернативный DNS-сервер» — второй адрес.</li>
Нажмите «ОК» и закройте все окна.</li></ol>
Включение DNS в роутере
Поскольку у пользователей разные роутеры, то дать единую инструкцию по включению DNS не представляется возможным. Поэтому если вы хотите обезопасить не только свой компьютер, но и другие устройства, подключаемые по Wi-Fi, ознакомьтесь с инструкцией по настройке вашей модели роутера. Вам необходимо найти настройку DNS и вручную прописать 2 DNS из режима «Безопасный» либо «Семейный». Поскольку обычно устанавливаются 2 DNS-адреса, то вам нужно прописать первый ДНС в качестве основного, а второй как альтернативный.
Шаг 2: Настройки поиска Яндекс
Для усиления безопасности вам необходимо задать соответствующие параметры поиска в настройках. Сделать это нужно обязательно, если требуется защита не только от перехода на нежелательные веб-ресурсы, но и для исключения их из выдачи по запросу в поисковике. Для этого следуйте следующей инструкции:
- Перейдите на страницу «Настроек результатов поиска Яндекс».
- Найдите параметр «Фильтрация страниц». По умолчанию используется «Умеренный фильтр», вам же следует переключиться на «Семейный поиск».
Нажмите кнопку «Сохранить и вернуться к поиску».</li></ol>
Для достоверности рекомендуем сделать запрос, который вы бы не хотели видеть в выдаче до переключения на «Семейный фильтр» и после изменения настроек.
Подробнее: Как включить cookie в Яндекс.Браузере
Настройка DNS
Наконец, разберемся, как установить родительский контроль на компьютере или роутере через сервис Яндекс.DNS. Это специальная служба, которая сопоставляет красивые буквенные адреса (вроде yandex.ru) с их реальными IP-адресами (213.180.204.11), одновременно отфильтровывая слишком «взрослый» контент. Для этого необходимо прописать в настройках DNS «семейные» сервера от Яндекса – 77.88.8.7 и 77.88.8.3.
В Windows
В зависимости от версии ОС детали могут различаться, но общий метод совпадает:
- Вызовите панель управления (через Пуск или Charms bar);
- Перейдите к просмотру сети, затем к изменению параметров адаптера;
- Откройте свое подключение и вызовите его свойства;
- Впишите в свойствах TCP/IP 4-й версии указанные выше DNS-сервера и сохраните настройки.
Детальные инструкции можно найти на странице https://dns.yandex.ru/, если в самом низу выбрать «Устройство» и далее указать его тип и версию ОС.
В роутере
Если нужно настроить DNS в роутере, то для ASUS/D-Link/netis/Upvel/ZyXEL на том же сайте есть пошаговое руководство. В общем случае последовательность будет такой:
- Откройте в браузере адрес 192.168.1.1 (может отличаться в зависимости от модели, так что см. руководство к вашему роутеру);
- Введите пароль/логин;
- Перейдите к настройкам DNS и пропишите в них те же сервера, что и выше.
В файле hosts
Также можно внести DNS «семейного поиска» в файле hosts. Для этого войдите в каталог C:WindowsSystem32driversetc и откройте файл при помощи Блокнота. Затем допишите в конце строку «213.180.193.56 yandex.ru» (без кавычек)
Обратите внимание, что в этом случае потребуются администраторские права
И последнее: если после активации настроек поиск работает «по-взрослому», очистите кэш браузера или удалите cookie и повторите настройку.
На сегодняшний день многие люди уже не могут представить свою жизнь без интернета. При том речь идёт не только о взрослых, но и о детях, которые также активно пользуются им. Интернет – это неисчерпаемый источник знаний и развлечений, из которого ваш ребёнок может в любой почерпнуть необходимую ему информацию.
Однако далеко не вся информация, встречающаяся на просторах интернета, подходит для детского ума и неокрепшей психики
Именно поэтому так важно проследить за тем, что именно ваш ребёнок может увидеть в интернете. В сегодняшней статье мы поговорим о том, как включить детский режим в Яндекс.Браузере и тем самым ограничить вашему чаду доступ к контенту для взрослых
Как работает родительский контроль в Yandex Browser?
Суть этого инструмента напоминает фейсконтроль ночного клуба. Специальные «охранники» — DNS сервера имеют в своей базе сайты с нежелательным содержанием. При поиске информации эти источники будут блокированы. Даже в случае самостоятельного перехода на неприличный сайт «охрана» не допустит ребенка до нецензурного материала.
Существует три варианта контроля доступа в Интернет:
- Базовый доступ — не ограниченный фильтрацией;
- Безопасный режим — защита от зараженных сайтов;
- Семейная защита — максимальная блокировка сайтов для взрослых, непристойных запросов в поисковиках и защита от зараженных сайтов.
Способ 1. Настройка родительского контроля через маршрутизатор
Самый популярный способ доступа в Интернет домашних компьютеров и ноутбуков производится через маршрутизатор. Иногда его называют роутером. Большинство этих устройств имеет аналогичное меню и способ настройки. Итак, чтобы включить родительский контроль в Яндекс Браузере нужно сделать следующие действия:
- В адресной строке ввести 192.168.1.1 или 192.168.0.1 в зависимости от марки роутера;
- Ввести логин и пароль, который можно найти в документации к устройству;
- В левой части страницы найти пункт меню или вкладку «Яндекс.DNS»;
- Переходим в раздел «Настройка безопасности»;
- Выбираем «Настройки»;
- Отмечаем пункт «Включено» и выбираем семейную фильтрацию;
- Нажимаем «Сохранить»;
После автоматической перезагрузки роутер будет готов к работе.
Способ 2. Настройка контроля через подключение по локальной сети
При использовании стационарного компьютера, не оборудованного беспроводным соединением, настройка производится другим способом. Разберем настройку на примере одной из популярных операционных систем Windows 7, на других версиях настройка будет аналогичной. Итак, если у Вас интернет кабель входит напрямую в сетевую карту персонального компьютера или ноутбука, то нужно сделать следующее:
- Открыть меню «Пуск», перейти в раздел «Панель управления»;
- Нажать на ссылку «Сеть и Интернет»;
- Выбрать «Центр управления сетями и общим доступом»;
- В левой части открывшегося окна перейти в раздел «Изменение параметров адаптера»;
- На нужном подключении (если их несколько) нажать правой кнопкой мыши, выбрать пункт «Свойства». В списке компонентов выделить «Протокол Интернета версии 4»;
- Нажать «Свойства», выбрать «Дополнительно»;
- Во вкладке «DNS» нажать кнопку «Добавить». Поочередно добавить DNS сервера (77.88.8.3 и 77.88.8.7);
- Нажимаем во всех активных окнах «ОК»;
- При необходимости перезагружаем компьютер.
Насколько надежен родительский контроль

В интернете можно найти что угодно, но это не всегда хорошо. Сознание взрослого человека устроено таким образом, что уже способно различать безопасную информацию и опасную и не поддаваться соблазнам. Однако в юном возрасте сознание только формируется и потому дети не всегда способны распознать угрозу в том, что они слышат или читают. Детский мозг, как губка, впитывает всю информацию, которую получает
Именно поэтому важно оградить своего ребенка от любого негативного контента. К счастью в большинство современных браузеров встроены самые различные режимы безопасности. В частности давайте рассмотрим как включить детский режим в Яндекс Браузере на компьютере и телефоне
В частности давайте рассмотрим как включить детский режим в Яндекс Браузере на компьютере и телефоне.
Ограничение для детского режима в данном сервисе довольно строгие, как уже было сказано, убираются даже обычные фильмы с высоким возрастным рейтингом. А потому вполне вероятно, что через какое-то время вы захотите посмотреть один из заблокированных фильмов. В таком случае, чтобы отключить детский режим вновь нажмите на значок с лошадью, а затем выберите вариант «В обычный режим».
Способ для телефонов
Также есть способ настроить детский режим для Яндекс.Видео и на телефоне. Сделать это ничуть не сложнее чем на ПК.
- Включите браузер.
- Откройте вкладку видео.
- Нажмите на значок с лошадкой.
- В появившемся сообщении нажмите на кнопку «Понятно».
Как видите, отличия минимальны. По желанию, здесь вы также можете включить семейный режим. В плане работы режимов, все абсолютно идентично. Инструкция как убрать режим также совпадают.
Очищаем интернет для малышей — виды фильтров
Рассмотрим самые популярные способы защитить ребенка от нежелательных сайтов.
ВИДЕО ИНСТРУКЦИЯ» alt=»»>
Бесплатные интернет фильтры для детей:
- Интернет Цензор — является самой строгой программой и активно внедряется в учетных заведениях страны. Позволяет ребенку просматривать только те интернет-ресурсы, которые внесены в белый список.
- Netpolice — выполняет отсев сайтов по критериям табак, алкоголь, компьютерные игры, файлообменные сети, онлайн казино.
- Сервис OpenDns — не требует скачивания и обновления. Достаточно прописать в настройках сети определенные адреса DNS-серверов. Родители могут самостоятельно выбрать из большого списка категорий запрещенные для просмотра ребенком сайты.
- Встроенная функция в Windows 7,8 и 10 — для ребенка необходимо создать отдельную учетную запись без прав администратора. Позволяет контролировать время нахождения ребенка за компьютером, запуск им игр и программ, а также доступ к определенному браузеру с дальнейшими его настройками.
Платные программы:
- KinderGate Родительский контроль — имеет предустановленные фильтры на отсев сайтов тематик «XXX», «Плохие слова», «Игры». Проверяет результаты выдачи поисковых систем. Настроить контроль можно по дням недели и по времени.
- Детский фильтр Касперский — встроенный модуль для антивирусной программы одноименного производителя. Для каждого пользователя можно настроить свои ограничения, в том числе по дням недели или часам. Дополнительно можно включить защиту от конкретных интернет-ресурсов.
Как включить семейный фильтр в Яндексе
Семейный фильтр от Яндекс предназначен для защиты от сайтов взрослого содержания, а также сайтов, попадающих под цензуру. Поисковая система идентифицирует такие ресурсы по словам-сигналам, присутствующим в заголовках и содержимом сайта.
Не так давно Яндекс научился распознавать баннеры сайтов для взрослых и документы с «непристойной» рекламной, что существенно повысило результаты работа фильтра.
Ссылка для установки семейного поиска — http://family.yandex.ru/.
ВИДЕО ИНСТРУКЦИЯ» alt=»»>
Алгоритм установки следующий:
Останется сохранить внесенные изменения и продолжить работу с браузером.
Иногда при работе с данным фильтром случаются ситуации, когда под запрет попадают сайты вполне приличного содержания. Проверять наличие санкций для каждого ресурса придется вручную, что является не очень удобным. И если возникло желание отключить семейный фильтр Яндекса, процедура выполняется легко:
- Открыть главную страницу поисковой системы.
- Выбрать «Настройка» в правом верхнем углу».
- В настройках результатов поиска выбрать «Умеренный фильтр» и «Без ограничений» и сохранить изменения.
Заново включить работу фильтра можно в любой момент.
Интернет-браузер Google Chrome также предлагает использовать свои возможности для исключения нежелательного контента из выдачи. Для этого разработчик предлагает установить «Безопасный поиск Google», включив в настройках браузера режим строгой фильтрации.
Как установить фильтр в Фотошоп cs5-6
Чтобы ребенок не смог отключить эту функцию, настройки можно защитить с помощью пароля. О том, что защита включена, сигнализируют цветные шарики, которые появятся в правом верхнем углу. Включить такой фильтр можно и для мобильных устройств, а также для сообщества Youtube.com.
Браузер Mozilla Firefox предлагает использовать встроенную функцию – детский браузер Гогуль. После его установки в качестве расширения родителю необходимо зарегистрироваться и получить доступ в личный кабинет, создать аккаунт для ребенка и выполнить настройки, указав возможности временного использования интернете.
В своем аккаунте ребенок увидит ссылки на полезные сайты, а также время обратного отчета до того, как браузер остановит доступ малыша в интернет.
Настройка hosts как альтернатива установке DNS
В случае, если вы уже используете какой-либо другой DNS и не хотите его заменять на сервера от Яндекс, можно воспользоваться еще одним удобным способом — редактированием файла hosts. Его достоинство — повышенный приоритет над любыми настройками DNS. Соответственно, сперва обрабатываются фильтры из hosts, а уже под них подстраивается работа ДНС-серверов.
Для внесения изменений в файл у вас должны быть права администратора учетной записи. Следуйте следующей инструкции:
-
Перейдите по пути:
Вы можете скопировать и вставить этот путь в адресную строку папки, затем нажать «Enter».
Нажмите по файлу hosts 2 раза левой кнопкой мыши.
Из предложенного списка выберите «Блокнот» и нажмите «ОК».
В самый конец открывшегося документа впишите следующий адрес:
Сохраните настройки стандартным способом — «Файл» > «Сохранить».
Этот IP отвечает за работу Яндекса с включенным «Семейным поиском».
Шаг 3: Очистка браузера
В некоторых случаях даже после блокировки вы и другие пользователи все равно могут находить нежелательный контент. Это обуславливается тем, что результаты поиска и определенные сайты могли попасть в кэш и куки браузера в целях ускорения повторного доступа. Все, что вам требуется сделать в этом случае — очистить браузер от временных файлов. Данный процесс был рассмотрен нами ранее в других статьях.
Подробнее:Как очистить куки в Яндекс.БраузереКак удалить кэш в Яндекс.Браузере
После очистки веб-обозревателя проверьте, как работает поиск.
Вам могут помочь и другие наши материалы по теме контроля безопасности в сети:
Опишите, что у вас не получилось.
Наши специалисты постараются ответить максимально быстро.
Защита компьютера от детей: как ограничить доступ ребенка к нежелательным сайтам и поставить пароль

Фото с сайта Prokuratura.tomsk.gov.ru
Самый простой способ, как заблокировать сайты от детей на компьютере – внести изменения в системной папке Windows, в файле hosts. Там можно прописать все адреса ресурсов, в том числе и социальных сетей, которые вы считаете сомнительными.
Все поисковые системы, Гугл, Маил, Яндекс и Рамблер, имеют функцию степени фильтрации информации. Но они достаточно ограничены. Сортировке и блокировке подвергаются в основном только сайты эротического характера.
Другой способ – воспользоваться настройками браузеров. Наиболее удобны в этом плане Google Chrome и Opera. Они имеют уже встроенные настройки родительского контроля. Для Оперы нужно будет вручную прописать список сайтов, посещение которых компьютер заблокирует. Скажем сразу, работа это тяжелая и малоэффективная, так как адресов необходимо будет ввести тысячи.
Управление в Google Chrome возможно через личный профиль, пароль от которого будут знать только взрослые. Настройки этого браузера позволяют прописать адреса надежных сайтов для белого списка, вход на все остальные ресурсы окажется невозможным.
Как заблокировать браузер от детей с помощью дополнительных опций? Opera, Google Chrome и Mozila Firefox имеют дополнительные платные приложения, которые позволяют настроить более узкий фильтр потенциально-опасных веб-ресурсов.
- Программа для Оперы, Adult Blocker, имеет свой внутренний словарь, который постоянно пополняется. В нем прописаны все опасные слова из поисковых запросов: наркотики, порно, оружие, азарт, насилие, форумы и чаты, сайты знакомств и т.д. Программа сканирует сайты по содержанию и блокирует те из них, в которых находит нежелательные слова. В черный список приложения адреса могут вносится автоматически, при выявлении возможной угрозы, или вручную. Доступы к настройкам фильтра программы открывают только посредством введения пароля.
- Плагин Nanny значительно расширяет функции «Родительского контроля» в браузере Google Chrome. Он также имеет белые и черные списки, но помимо прочего, следит за длительностью нахождения ребенка в интернете. Плагин блокирует даже полезные развлекательные сайты на определенные промежутки времени, которые отведены для выполнения уроков или домашней работы. Доступ открывается только после того, как все задания выполнены.
- Плагин Block site для Mozila Firefox содержит разнообразные расширения и фильтры, которые дают возможность создавать черный и белый списки.
Еще один способ, один из самых действенных, воспользоваться функцией встроенного родительского контроля в роутерах фирм Zyxel, TP-Link и Asus. Доступ к запрещенным сайтам будет ограничен на всех стационарных ПК и мобильных устройствах, подключенных через роутер к Wi-Fi.
Это интересно
Даже в поисковых системах, таких как Yandex, Mail, Rambler и Google Chrome, можно установить настройки ограниченного поиска.
Выводы статьи
Родительский контроль в браузере Google Chrome, при использовании контролируемого профиля, позволяет ограничить доступ к сайтам в интернете. Родительский контроль в Хроме позволит вам контролировать поведение своего ребенка в его путешествиях по всемирной сети.
Родительский контроль в Google Chrome (видео)
What is Parental Control?
This is a module of adblock program Adguard that allows you to protect your child from internet threats. This module checks web-pages that children are visiting and blocks unsafe, inappropriate resources and adult websites.
Why do you need Parental Control?
We live in the century of information technologies – every schoolchild has a mobile phone or smartphone and even pc (mac or windows), many parents even buy tablet computers for their babies. Without a doubt, children today are confident users of computer and the Internet – almost all of them have accounts on the online services when they are ten years old.
Statistics show that this is the average age at which children begin to use social networks by they own. Ten years! And it is not surprising that parents who at first allowed their child to use the Internet, soon begin to realize that there are a lot of the dangerous and inappropriate for children websites, that are all around the world web and there is need in kid control. Now this problem is really topical. Of course the Internet can be very useful and even contribute to development of a child, but along with it, one should consider the risks connected with the promotion of adult or illegal materials that a child with still unformed understanding of some things immediately remembers.
Concerned parents have two choices — to forbid the child to surf the internet at all (that as you understand is highly unlikely and even impossible). Or to protect the child from dangerous sites and pages with content that is inappropriate for children. Parental Control module of Adguard was created just for that purpose, and in this review designed especially for parents we will tell you about it.
How does Parental Control software work?
The first thing you need to do after the installation of Adguard and configuration of Parental Control is to protect the program with a password, so that your child couldn’t bypass the access restrictions that you imposed. Then you select the user that our module will protect. And adjust the sensitivity level.
The sensitivity level determines access to which websites will be allowed or not. In fact, it determines the level of filtering – how thorough the filtering of websites will be for this particular user.

So, what is included into protection of Adguard Parental Control?
Safe Search. Adguard will control everything your child is looking for in all the popular search engines – Google, Yahoo, Bing – and remove adult resources from the search results.
You can forbid the load of executable files. This means that child control will prohibit any downloading to the computer.
We have already mentioned the sensitivity level. You can choose protection from three levels: for a child that is 3 years old, 10 and 13. The younger the user – the stricter the filtering.
If you think that it is still too early for your child to use certain social networks or visit some specific sites — you can add the URL (address) to the black list. White list is a reverse tool that allows to include the website to the exceptions.
Password protection. Viewing sites will be limited. You child will be able to visit it only with your permission. Whether these pages are safe for children or not – that is for you to decide.
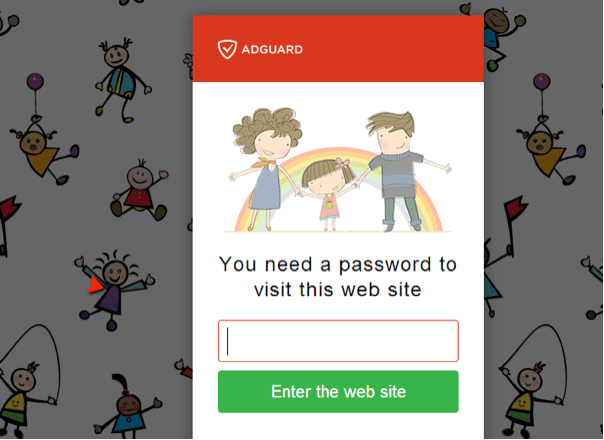
We recommend to create a standard user account for your child. As an administrator you will be able to control fully which sites your child visits on the Internet. You can find the instructions on how to do this on the Microsoft official website, just choose your operating system (Windows 7, Vista, 8, 8.1) on the right.
Parental control of Adguard adblocker will make Internet safer for children and give the parents “peace of mind”. You can see how our Internet censor for children works by downloading for free of trial version on our official website.
Современная интернет-аудитория стремительно молодеет, что значительно усложняет обязанности ответственных родителей. Ведь ни для кого не секрет, что в сети довольно много информации весьма сомнительного содержания, не говоря уже о контенте, предназначенном исключительно для взрослых. Ввиду этого, крайне полезной функцией представляется родительский контроль, реализованный во многих популярных браузерах, в том числе и в Яндексе.