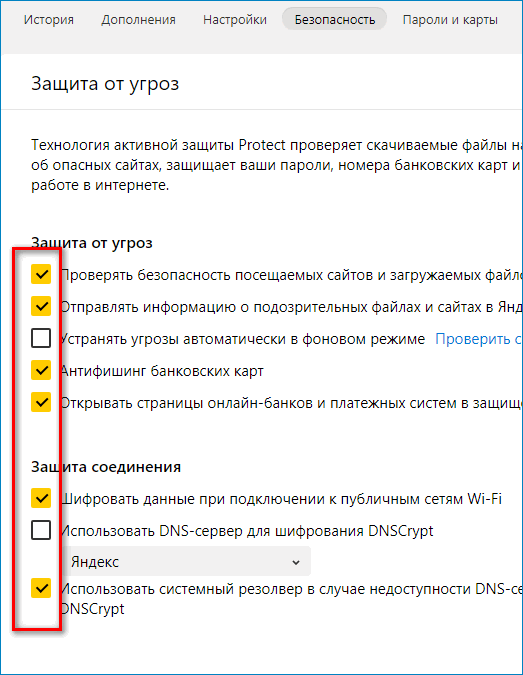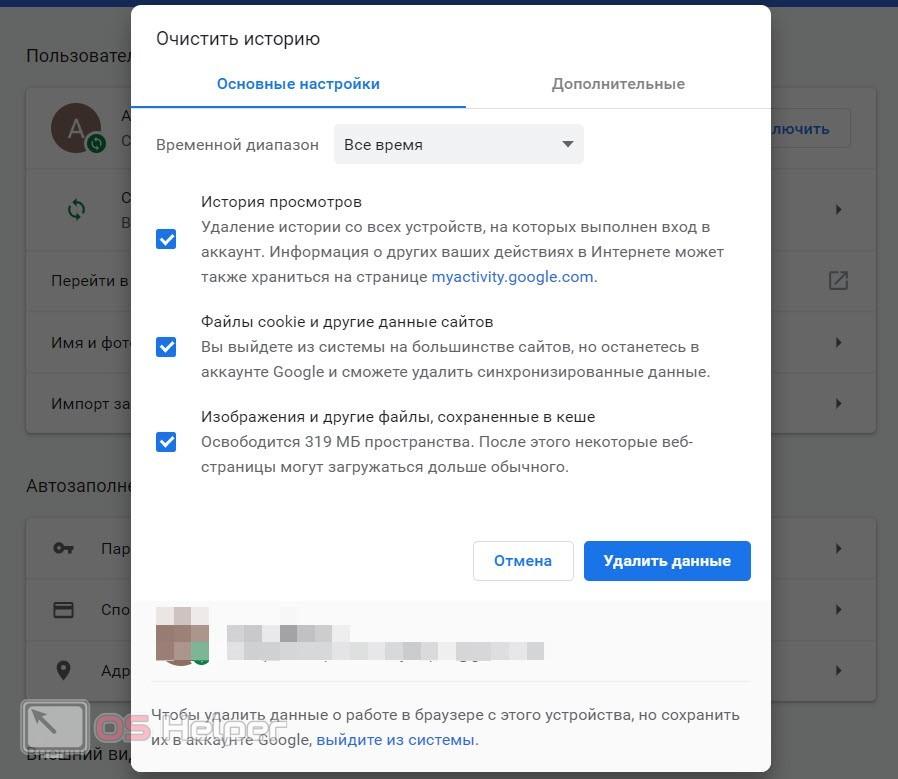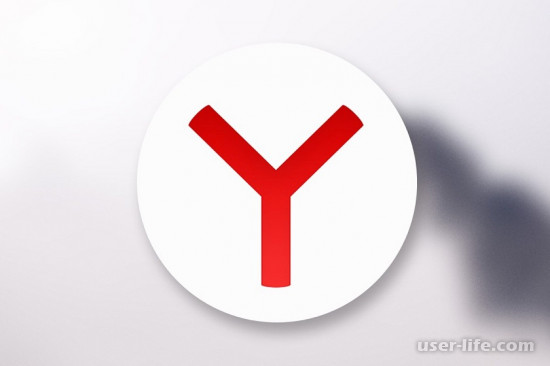Отключаем не нужный семейный фильтр в яндексе
Содержание:
- Настройка семейного поиска в Яндексе
- Как отключить семейный фильтр в Яндексе
- Отключение через файл HOSTS
- Как отключить (убрать) семейный фильтр в Яндексе?
- Способ 5. Adult Blocker
- Что такое семейный фильтр?
- Блокировка рекламы
- Какие общие функции доступны
- Подключение специальных DNS серверов
- Если не отключается фильтр…
- Поисковая система Яндекс, главная страница
- Что такое интернет фильтр через серверы Яндекс DNS?
- Как узнать, какие страницы оказались под фильтром?
Настройка семейного поиска в Яндексе
Поисковая система Яндекс регулирует показ ресурсов в интернете в зависимости от выбранного режима, отсекая нежелательную информацию из результатов поиска. Семейный поиск выполняет часть функций родительского контроля в браузере, потому что этот режим блокирует возможности для посещения сайтов категории «18+».
В Яндексе имеется три режима для фильтрации результатов поисковой выдачи:
- Без ограничений — в результатах поиска показываются все сайты по введенному запросу без ограничений.
- Умеренный фильтр — из результатов поиска исключены сайты, имеющие «взрослый» контент. Сайты для «взрослых» показаны, если был введен явный поисковый запрос на получение контента подобного характера.
- Семейный поиск — в результатах поиска не отображаются сайты для «взрослых» и интернет-ресурсы с нецензурной лексикой, даже если был введен прямой запрос для поиска подобного содержимого.
При настройках по умолчанию, в поисковой системе Яндекс используется «Умеренный фильтр». Оба режима: «Семейный и «Умеренный», в целом, неплохо справляются с функцией фильтрации нежелательного контента в интернете. Если фильтрация по какой-то причине не сработала на некоторых сайтах, сообщите об этом в службу поддержки Яндекса.
Функция семейного поиска работает в любом браузере: Яндекс Браузер, Google Chrome, Mozilla Firefox, Opera, Microsoft Edge, при условии использования в нем поисковой системы Яндекс. В каждом отдельном браузере, установленном на компьютере, необходимо настроить семейный поиск.
Для семейного поиска можно использовать Яндекс DNS или прописать IP-адрес Яндекса с настроенным семейным фильтром в файл «hosts».
Как отключить семейный фильтр в Яндексе
Теперь, когда вы знаете основные плюсы и минусы использования фильтров родительского контроля Яндекса, вы можете принять лучшее решение для своей семьи и при необходимости отключить семейный фильтр в Яндексе. Тем не менее не стоит полагаться исключительно на компьютерное программное обеспечение, так как оно всегда будет подвержено ошибкам. Вместо этого лучше использовать его в качестве дополнительной поддержки вашей цели воспитания ребёнка и не выключать.
Как отключить семейный фильтр в Яндексе одним нажатием
Отключение фильтра
В поисковой системе Яндекса защита детей от контента для взрослых осуществляется с помощью параметра Семейный поиск. Это лучший и самый эффективный способ убрать контент для взрослых на Яндексе. Если вы всё ещё хотите отключить безопасный поиск:
- Откройте поисковую систему Яндекса и выполните случайный поиск.
- На странице результатов перейдите к настройкам, расположенным в нижней части страницы.
- В разделе «Фильтр поиска» удалите параметр «Семейный поиск», чтобы отключить безопасный поиск, и выберите «Не фильтровать».
- Сохраните ваши настройки и перейдите на страницу результатов поиска.
Если вы активировали безопасный поиск в нескольких браузерах, вам придётся делать это в каждом из них. Если вы включили его в разных учётных записях на вашем компьютере, вам все равно придётся деактивировать отдельные учётные записи.
Очистка кэша
Хотите очистить кэш, файлы cookie и данные просмотра в браузере Яндекса? Это один из самых безопасных и стильных веб-браузеров, который также поддерживает голосовые команды и сжатие данных. Кроме того, он предлагает защиту от спуфинга DNS, которая сканирует веб-сайты на наличие вирусов, защищает пароли и банковские карты во время онлайн-платежей. Имея множество функций, он также сохраняет поведение при просмотре, что позволяет быстро запускать часто посещаемые сайты. По сути, кэш, файлы cookie и данные просмотра всегда отслеживают ваши действия в интернете. Эта функция хранит множество вещей, таких как видео, веб-страницы, изображения или любое другое содержимое, которое вы просматривали в браузере. Когда вы посещаете определённый веб-сайт, который уже существует в вашем кэше, браузер сам загрузит его с вашего жёсткого диска. Эта деятельность в конечном итоге делает жёсткий диск медленнее. Поэтому, когда вы очищаете кэш, файлы cookie и данные просмотра в браузере Яндекс, это освобождает место на жёстком диске и ускоряет работу браузера.
- Сначала нажмите кнопку «Меню», три горизонтальные линии в верхней правой части браузера Яндекс. Когда появится меню, перейдите к нижней части списка и нажмите на кнопку Расширенные настройки.
- Теперь, когда откроется панель, найдите и щёлкните опцию «Очистить историю».
Вы можете напрямую запустить окно «Очистить историю», нажав комбинацию клавиш Ctrl+Shift+Del.
- Откроется новая вкладка в браузере Яндекса. Здесь щёлкните раскрывающийся список рядом с параметром «Удалить следующее» и выберите соответствующий период времени.
- Затем установите флажок «Файлы, сохранённые в кэше» и нажмите кнопку «Очистить данные просмотра».
- Процесс займёт у вас несколько секунд в зависимости от размера хранимых файлов. По завершении удаления перезапустите браузер Яндекс.
- Нажмите кнопку «Меню», три горизонтальные линии которых в верхней правой части браузера Яндекс. Когда появится меню, перейдите к нижней части списка и нажмите на кнопку Расширенные настройки.
- Когда откроется панель, найдите и щёлкните опцию «Очистить историю».
- Откроется новая вкладка в браузере Яндекс. Здесь щёлкните раскрывающийся список рядом с параметром «Удалить следующее» и выберите соответствующий период времени. Затем установите (если снят) флажок «Файлы cookie и другие данные сайтов и модулей» и нажмите кнопку «Очистить».
Ребёнок, независимо от его возраста, способен многое понять. Так что не стесняйтесь пытаться объяснить, как обстоят дела в реальной жизни, касающиеся использования интернета. Знание того, что он способен правильно и безопасно пользоваться интернетом, даст вам душевное спокойствие и укрепит ваши отношения. Он будет знать, что может прийти к вам, если возникнут какие-либо проблемы в онлайн-среде. Если он чувствует, что не может с вами разговаривать, это может помешать вашему ребёнку сказать вам, когда что-то не так, что может привести к другим более серьёзным проблемам.
Отключение через файл HOSTS
Если браузерные настройки на вашем компьютере были внесены не локально, а в рамках целой сети, например, ограничение было внесено сетевым администратором, нам потребуется изменить информацию в файле Hosts. Для отключения фильтра таким способом откройте диск, на котором у вас установлены системные файлы, папку System32, в ней найдите папку drivers, затем – etc. Нам понадобиться системный файл HOST. Откройте его через контекстное меню, вызываемое нажатием правой клавиши мыши, система предложит вам выбрать программу, с помощью которой произойдет открытие – выбирайте блокнот. Здесь ищем строку, связанную с яндекс-фильтром, она имеет вид наподобие 213.152.180.52 yandex.ru. Удалите эту строку и сохраните изменения в файле. После перезагрузки компьютера фильтр будет снят.
Как отключить (убрать) семейный фильтр в Яндексе?
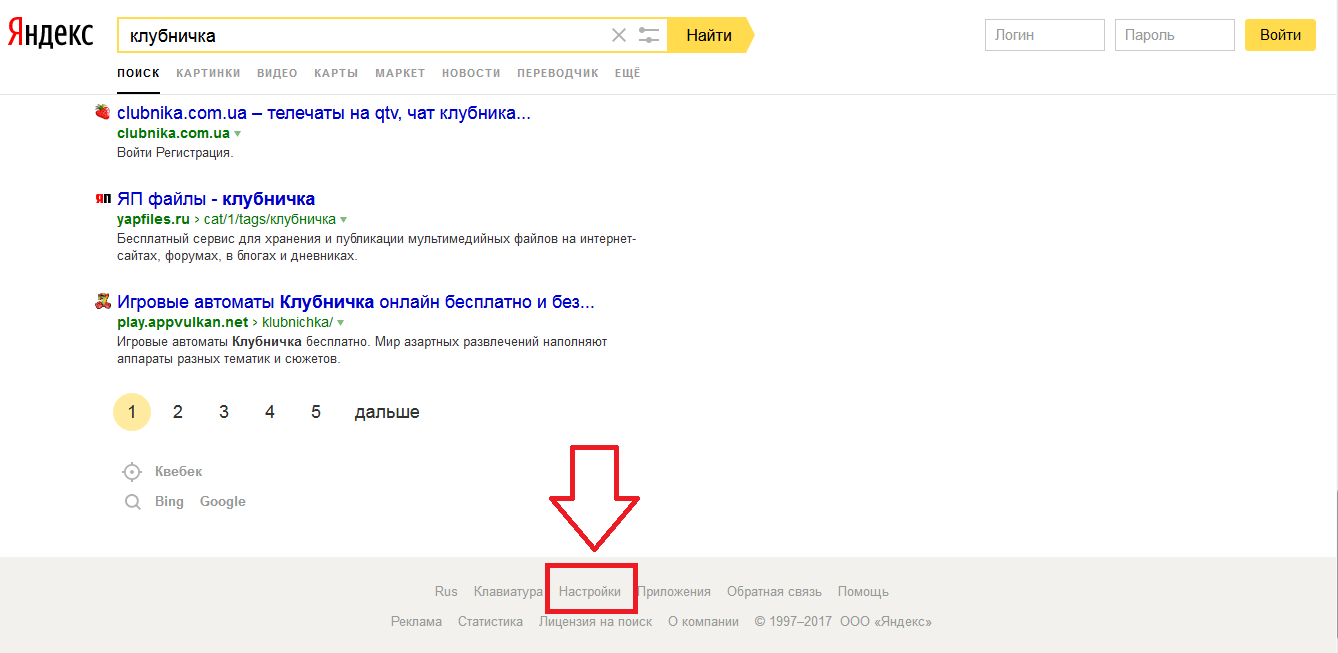
Если как метод фильтрации включен «Семейный поиск», а Вам необходимо изменить или отключить вовсе для осуществления дальнейшего процесса работы, то можно это сделать следующим образом:
- Перейдите на страницу «Настройка результатов поиска» поисковой машины Яндекс.
- Выберите оптимальный и необходимый для продолжения работы режим в разделе «Фильтрация страниц».
- Подтвердите принятие изменений кликнув по кнопке «Сохранить».
- Теперь можно возвращаться на страницу поиска.

Бывает такое, что изменения не принимаются в учет при продолжении работы и Вы обнаруживаете, что работает отключенный метод «Семейный поиск». Скорее всего это связано с сохраненными данными в файле hosts или временными сведениями и информацией с сайтов, которая хранится по умолчанию в долговременной памяти компьютера или иного устройства.
Процесс полной очистки:
- Проверить файл host и очистить от информации.
- Почистить кэш используемого браузера.
- Очистить куки.
- Удалить историю посещений с отметкой всех пунктов и условий очистки.
В связи с тем, что огромные объемы информации на сегодняшний день находится в открытом доступе, некоторую ее час необходимо ограничивать для определенной возрастной категории. Сейчас любой ребенок умеет свободно пользоваться компьютерами или другими устройствами и доступ во всемирную сеть практически ничем не ограничен.
Ограничение доступа в сеть – проблема не только детей. Многие компании для повышения уровня труда своих сотрудников также заинтересованы в подобных ограничениях.
Как организовать родительский контроль в Яндекс браузере?
Сегодня существует много возможностей решить эту проблему. К сожалению, не существует одной кнопки, которая смогла бы обезопасить от всех проблем.
Для установки ограничений в Яндекс браузере необходимо применить несколько шагов.
Способ 5. Adult Blocker
Фильтрует сайты с материалами 18+, спамерские уведомления, ссылки на вредоносный и взрослый контент. Установить его можно непосредственно из каталога Яндекс Браузера.
Особенности:
- предусмотрена защита паролем для доступа к настройкам;
- в качестве блокировки можно поставить ошибку 404;
- во встроенном журнале содержится список заблокированных сайтов;
- если ввести запрещенные слова, система автоматически будет закрывать доступ к сайтам, которые их содержат.
Используется сразу несколько алгоритмов для максимального ограждения от ненужного контента. Adult Blocker изучает наполнение страницы, затем рассматривает семантический анализ текста с помощью словаря. Яндекс браузер для детей будет максимально безопасным.
Что такое семейный фильтр?
Всего у Яндекса есть 3 разновидности фильтрации ссылок:
При настройке семейного поиска после введения ключевого запроса из перечня ссылок будут исключены любые сайты с материалами порнографического характера, нецензурной лексикой и т.п. Алгоритм работает так, что сайты “для взрослых” не появятся даже при прямом запросе.
С умеренным поиском можно найти любой взрослый контент, но только при точном запросе. Например, если написать в поисковой строке “клубничка”, то в результатах не будет ссылок на сайты с порнографией. Несмотря на то, что в народе слово “клубничка” используется для указания на пикантность фото или видео, Яндекс такую аналогию не использует.
Настройка без ограничений выдает все ссылки по запросу. Т.е. при поиске по слову “клубничка” уже будет появляться контент для взрослых, даже если пользователь ищет описание ягоды.
Блокировка рекламы
Блокируя рекламу, вы также блокируете множество отслеживающих файлов cookie и сценарии майнинга криптовалюты.
При включенной блокировке рекламы в объединенной адресной строке и строке поиска будет отображаться значок. Нажмите на значок, чтобы увидеть дополнительные функции, включая количество заблокированных баннеров, тест скорости и переключатель, снимающий блокировку с отдельных сайтов.
Чтобы предотвратить майнинг криптовалюты, или криптоджекинг, на вашем компьютере установите флажок NoCoin (Cryptocurrency Mining Protection) (NoCoin (защита от майнинга криптовалюты)). Узнать больше о майнинге криптовалюты и мерах, которые мы предпринимаем для его предотвращения.
Чтобы узнать, как включать и отключать блокировку рекламы, нажмите здесь.
В обычном режиме браузер соединяется с сайтами напрямую, позволяя им определять ваш IP-адрес и приблизительное местоположение. Включив VPN, вы соединяетесь с веб-сайтом через VPN-сервер. В результате ваше определяемое местоположение меняется на местоположение сервера.
Для включения VPN выполните следующие действия:
- Перейдите в Settings (Настройки) (Preferences (Настройки) на Mac).
- Нажмите Privacy & security (Конфиденциальность и безопасность) на боковой панели.
- Слева от строки VPN установите флажок Enable VPN (Включить VPN).
Это автоматически активирует VPN, и в комбинированной адресной строке и строке поиска появляется синий значок VPN. Нажатие на значок отображает переключатель, данные о количестве переданных данных, виртуальном местоположении и виртуальном IP-адресе.
С точки зрения веб-сайтов, ваш браузер запущен в регионе виртуального местоположения. Для изменения виртуального местоположения выберите регион из списка. Если вы не выбрали страну, вам автоматически назначается «оптимальное местоположение». Для выключения VPN сдвиньте переключатель.
Благодаря тому, что соединение с браузером зашифровано, VPN повышает защиту ваших личных данных в локальной сети, даже если соединение с ней не зашифровано. Вы можете скрыть от пользователей этой сети свои действия в ней.
Чтобы повысить конфиденциальность при подключении к веб-сайтам и затруднить им задачу по получению ваших личных данных, одной только функции VPN недостаточно. Остается проблема файлов cookies. Даже если ваше местоположение скрыто, веб-сайты все еще могут вас идентифицировать с помощью файлов cookie. Однако следует учитывать, что блокировка рекламы позволяет избавиться от источника отслеживающих cookie, а если вы запускаете браузер в приватном режиме, все файлы cookie удаляются с устройства по окончании сессии, то есть после закрытия браузера.
VPN – бесплатная услуга, и объем передаваемых данных не ограничен.
Какие общие функции доступны
Управлять, отключать и включать доступ к ряду функций могут «Организатор» и «Взрослый». Настраиваются необходимые опции там же, в разделе «Семейного доступа» внизу, под именами участников близкого круга: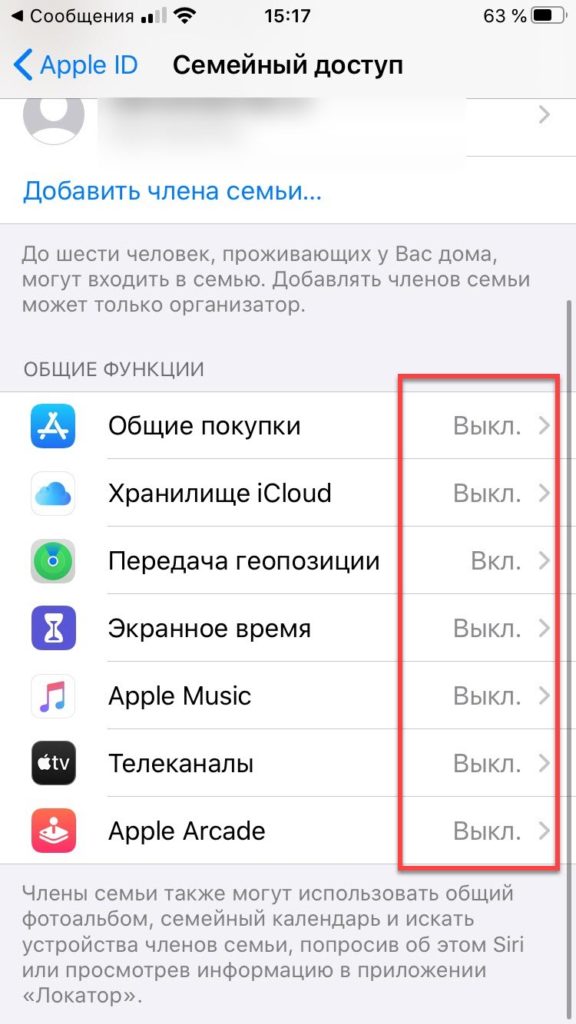
Раздел «Общие покупки» позволит делиться приобретениями с участниками «Семейного доступа». Как было сказано ранее, все члены семьи смогут скачать купленное вами приложение, получить доступ к месту в хранилище, пользоваться подписками к музыкальному и другим сервисам; «Хранилище iCloud» предоставляет доступ к текущему тарифному плану облачного сервиса. Изначально дается 5ГБ свободной памяти, но есть возможность увеличить объем, купив память на 200ГБ или 2ТБ; «Передача геопозиции» позволит делиться текущим местоположением с другими членами семьи. Теперь в «Найти друга» («Локаторе») при открытии приложения вам станет доступна актуальная локация вашего близкого или родственника; «Экранное время» позволит задать максимальное время в приложении, которым может пользоваться ваш ребенок. Нажав на эту функцию, выберите среди членов «Семейного доступа» того, кому вы хотите подключить «Экранное время». Далее вы попадете в настройки этой утилиты и сможете установить лимиты программ. Если ребенок захочет еще больше провести времени в игре, то вы можете предоставить и увеличить его, получив соответствующее уведомление на главное устройство. Установите уникальный пароль, если не желаете, чтобы кто-то из членов семьи смог изменить настроенные конфигурации; Apple Music позволит другим членам «Семейного доступа» пользоваться музыкальным сервисом от Apple
Важно, чтобы вы оформили семейную подписку, а не одиночную (ее стоимость немного выше, чем стандартная индивидуальная подписка). В этой вкладке вы можете пригласить участников и дать возможность им скачивать музыкальные треки и слушать их оффлайн
У всех пользователей разная библиотека со своей музыкой; Apple TV – это совместное использование телеканалов (при наличии специальной приставки, подключаемой к телевизору).
Подключение специальных DNS серверов
Этот способ является наиболее полным и глобальным. Дело в том, что при настройке доступа к сети интернет через специальный фильтрующий сервер, ограничения будут распространяться не только на Яндекс браузер, но и на все другие, установленные на данном устройстве.
Существует три вида фильтров:
- Базовый (адреса сервера — 77.88.8.8 и 77.88.8.1 );
- Безопасный (адреса сервера — 77.88.8.88 и 77.88.8.2);
- Семейный (адреса сервера — 77.88.8.7 и 77.88.8.3).
Разницу в возможностях защиты можно увидеть в данной таблице сравнения:
Как это работает
При попытке поиска определенной информации сначала запрос обрабатывается поисковой системой, которая определяет перечень релевантных ответов. Далее, вся подборка информации прогоняется через вышеупомянутый DNS фильтр и при сравнении с базой отсеиваются нежелательные сайты (в зависимости от выбранного уровня фильтров). В результате в пользовательскую выдачу попадают сайты, прошедшие отбор системы.
Как настроить
Существует три варианта настройки DNS:
- Редактирование свойств сетевого подключения в операционной системе.
- Ограничение доступа при помощи файла hosts.
- Включение DNS в роутере.
Для первого варианта нам необходимо перейти в раздел «Центр управления сетями и общим доступом». Наиболее короткий путь – это:
- найти значок своей сети на панели задач;
- провой клавишей вызвать контекстное меню;
- перейти в необходимый раздел.
В открывшемся окне находим «Подключения» и переходим в окно редактирования:
Нажимаем «Свойства» – «IP версии 4 (TCP/IPv4)» и еще раз «Свойства»:
Пройдя этот длинный путь мы, наконец-то, достигаем цели – в этом окне мы сможем отредактировать доступ к сети и прописать наши адреса серверов в зависимости от выбранной степени защиты:
Нажимаем «OK». Если понадобится отключить этот режим, то придется проделать тот же путь и в последнем окне выбрать пункт «Получать DNS» автоматически.
Имеют место случаи, когда сеть уже настроена на работу с определенными DNS серверами. В этом случае предыдущий вариант применить не получится. В данном случае необходимо использовать возможности файла hosts.
Интересно! Данный вид настройки имеет наивысший приоритет над любыми другими настройками DNS. Таким образом, его можно использовать в совокупности с другими настройками.
Следует отметить, что для дальнейших операций необходимо обладать правами администратора.
1. Находим фал hosts на компьютере. Он расположен в системной папке, имеющей путь C:\Windows\System32\drivers\etc (данную строчку можно скопировать и, вставив в адресную строку папки, нажать «Enter»):
2. В открывшейся папке находим необходимый файл и открываем его при помощи блокнота.
Внимание! Перед тем, как вносить изменения в данный файл, настоятельно рекомендуется сделать резервную копию. В случае каких-либо ошибок можно будет вернуть работу системы к первоначальному виду. 3
В данный файл необходимо внести всего одно изменение – в самом конце добавить следующий адрес: 213.180.193.56 yandex.ru
3. В данный файл необходимо внести всего одно изменение – в самом конце добавить следующий адрес: 213.180.193.56 yandex.ru
4.Нажимаем «Файл» -> «Сохранить» или сочетание клавиш Ctrl+S.
Вариант настройки роутера более сложный. Нет единой инструкции ввиду того, что у каждого производителя свое меню настройки. Но все сводится к тому, что в настройках вашего роутера необходимо прописать один из вышеперечисленных адресов DNS от Яндекса. Для того, чтобы узнать, как включить данную опцию, читайте инструкцию к своему устройству.
Плюс данного варианта в том, что ограничения будут распространяться на все подключаемые устройства и используемые в них браузеры.
Если не отключается фильтр…
Тогда, возможно, в вашем компьютере фильтрация была настроена другим образом. Попробуйте задействовать один из следующих способов.
Способ №1: адрес DNS
Смысл этого метода заключается в смене IP-адреса DNS-сервера от Яндекса, работающего в режиме фильтра, на альтернативный сервер без ограничений либо DNS Яндекса, но другой — без фильтра.
1. Перейдите на официальную страничку DNS Яндекса — dns.yandex.ru.
2. Под рекламным баннером размещены адреса для трёх вариантов режима.
3. Применительно к нашей задачи — отключению — необходимо использовать «Базовый» (рекомендуется!) или безопасный.
4. Скопируйте два IP-адреса (нижний и верхний) DNS c необходимым режимом работы (например, «Базовый») в текстовый файл или выпишите их на листок бумаги.
5. Закройте браузер.
6. Щёлкните левой кнопкой в трее (правая часть панели задач) иконку «дисплей».
7. В окне «Текущие подключения» кликните «Центр управления сетями… ».
8. В блоке «Просмотр активных сетей» клацните «Подключение по локальной сети».
9. В настроечном окне «Состояние» нажмите кнопку «Свойства».
10. Выделите кликом строку «Протокол версии 4».
11. Кликните «Свойство».
12. Проверьте настройки: если указаны адреса DNS с семейным фильтром, продолжайте выполнять шаги данной инструкции, если нет — попробуйте воспользоваться другим способом.
13. Во втором блоке панели включите опцию «Использовать следующие адреса DNS-серверов».
14. В первую строку «Предпочитаемый» впишите первый адрес DNS, скопированный на сайте dns.yandex.ru.
А во вторую «Альтернативный», соответственно, второй IP.
16. Запустите браузер, откройте поисковик. Он будет отображать запросы без фильтрации контента.
Способ №2: файл HOSTS
Иногда сетевые администраторы, специалисты-настройщики в файл HOST вносят надстройки сетевых соединений, включая и режим фильтрации. Например, он может иметь следующий вид: 213.180.193.56 yandex.ru
(переадресация на familysearch.yandex.ru)
Чтобы нейтрализовать эти модификации, сделайте следующее:
1. Перейдите в директорию:
Диск C → Windows → System32 → drivers → etc
2. Кликните правой кнопкой по системному файлу HOST.
3. В меню выберите «Открыть».
4. В панели «Выбор программы» кликните по иконке «Блокнот» и нажмите «OK».
5. Удалите надстройку переадресации в режиме поисковика с семейным фильтром.
6. В меню программы «Блокнот» откройте раздел «Файл». Щёлкните «Сохранить», чтобы зафиксировать правку в файле.
7. Перезагрузите ПК. Проверьте работу поисковика.
Способ №3: настройки антивирусного ПО
Многие антивирусные программы оснащены опцией «Родительский контроль». По функциональному предназначению она схожа с семейным фильтром Яндекса. Также отфильтровывает «взрослый» контент. Проверьте её статус активации в панели настроек антивируса или фаервола и при необходимости деактивируйте (отключите).
При настройке фильтрации поисковой системы Yandex изначально используйте её опции, размещённые на странице https://yandex.ru/search/customize.
Если же переключение в базовый режим «Без ограничений» не даст должно результата, проверьте настройки DNS-сервера, файла HOST, а также статус надстройки «Родительский контроль» в защитном ПО. Удалите все найденные переадресации (смотрите способы №1-№3).
Источник
Поисковая система Яндекс, главная страница
Поисковая машина должна выполнить две основные задачи:
- Сообразить, что действительно хочет узнать пользователь.
- Среди великого множества документов за доли секунды найти в сети соответствующие файлы.
Первая задача также решается в два этапа. Когда поисковик понял запрос, он предпринимает общий и быстрый поиск. То есть одни роботы отбирают по запросу те документы, которые появились только что, секунду или две секунды назад. Другие просматривают сеть в целом, что есть и где лежит.
Потом всё это перерабатывается, отбрасывается устаревшая информация, а выдаётся свежая, полезная, релевантная запросу.
Причем такая группировка ответов не пропадает даром. Она формирует такой себе «отпечаток» по запросу. Он хранится не в одном месте, а на многих серверах и периодически обновляется.
Это что-то вроде реестра, в котором сказано, где какая информация лежит. Здесь у каждого ключевика есть миллионы привязанных документов.
Обновления такого слепка своевременно переносятся из хранилища в базу, чтобы всегда быть «под рукой».
Полученные данные от основных роботов обновляются и переносятся в базовый поиск пару раз в неделю. Данные же от быстрого поиска обновляются и выдаются тут же, в реальном времени.
Что такое интернет фильтр через серверы Яндекс DNS?
Мы уже касались темы фильтрации контента через ручные настройки роутера или компьютера. Однако в мануальном режиме есть возможность заблокировать лишь те сайты, которые вы знаете сами. Например, чтобы ребенок не смотрел проекты, рассчитанные на «18+»
Но всех сайтов, которые могут быть опасны, нам самим не отследить. И тут приходит на помощь один замечательный сервис для защиты пользователей компьютеров, смартфонов и роутеров — Яндекс DNS. Его серверы работают на основе собранной поисковиком статистики. Главное назначение – обеспечение безопасности при использовании интернета. Мошеннические и «взрослые» ресурсы объединяются в один большой черный список и фильтруются на стороне серверов Яндекс ДНС, не попадая на устройства в вашей домашней сети.
- полный доступ
- фильтрация мошеннических и вредоносных сайтов
- запрет выхода в интернет для детей, совмещающий в себе блокировку как инфицированных ресурсов, так и сайтов с контентом «для взрослых»
Как узнать, какие страницы оказались под фильтром?
Иногда необходимо узнать, какие страницы оказались под фильтром. Бывает и так, что пользователь намеренно не ставил определенный сайт под фильтр, а попал он туда случайно. Чтобы узнать, какие страницы на сайте оказались под взрослым фильтром, нужно каждую страницу поэтапно проверить на наличие фильтра. Данную операцию следует проверять в семейном фильтре. Сам «Яндекс», имея свою лицензию, обычно не сообщает вам, какие ссылки являются плохими, что вызывает некоторое неудобство. И поэтому сию прояснительную работу предстоит вам сделать самостоятельно. Это весьма трудоемкий процесс, но что делать, если тот сайт, который вам нужен, не открывается из-за фильтра, а на деле, он самый безобидный? Пройдя все этапы, вы можете смело переходить на ваши сайты. В случае повторного попадания сайта под фильтр вам достаточно повторить все процедуры с самого начала. Если вы испытываете затруднения, вам всегда может помочь данная статья, поэтому очень хорошо, если вы добавите ее в закладки.