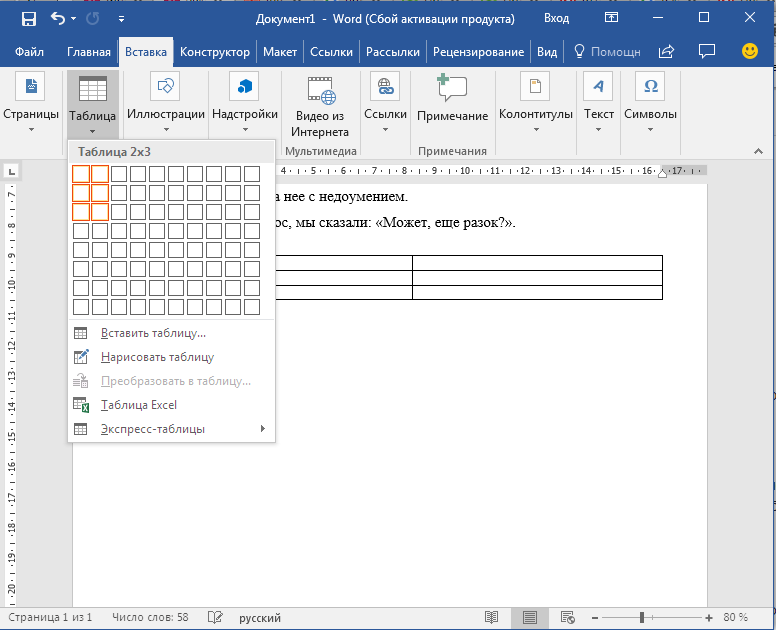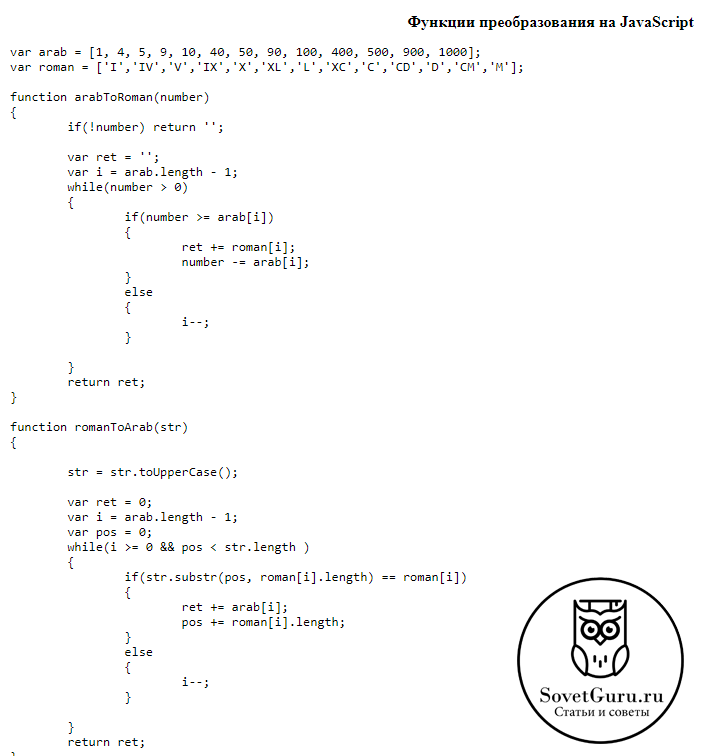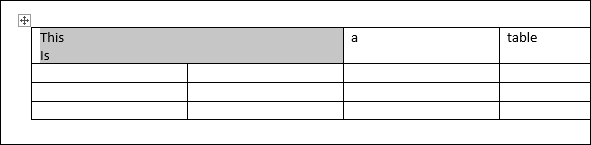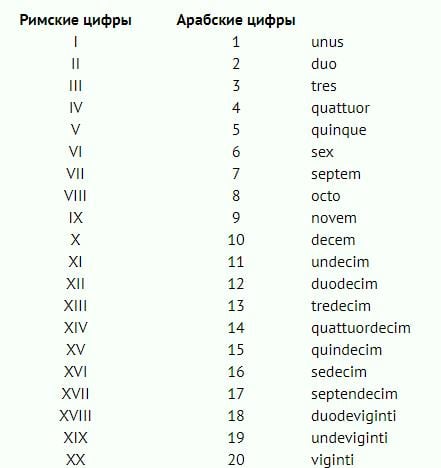Написание цифр в нижнем (подстрочном) индексе в word
Содержание:
- Способ 2
- Знак регистра в Ворде
- Как маленькие буквы сделать БОЛЬШИМИ
- Изменение регистра текста
- Как большие буквы сделать маленькими в Word
- Как маленькие буквы сделать БОЛЬШИМИ
- Применение пользовательских функций (UDF)
- Как сохранить данные после изменения?
- Меняем прописные на строчные и наоборот
- Последствия применения
Способ 2
Второй способ еще проще чем первый. Вам просто нужно будет выделить тот фрагмент, где вы хотите сменить регистр, после чего идти во вкладку «Главная»
и нажать на кнопку «Регистр»
. На скриншоте ниже показано, как она выглядит. И вот тут вам сразу выдается несколько вариантов развития событий. Не буду перечислять, все и так должно быть понятно.
Ну а вообще, если уж вы надумали делать все символы прописными, то не забывайте перед печатанием нажимать волшебную клавишу Caps Lock. Тогда и не придется больше совершать какие-то манипуляции с изменением регистра).
Вот в принципе и всё. Теперь и вы знаете, как сделать строчные буквы заглавными, и я очень надеюсь, что моя сегодняшняя статья вам помогла, поэтому не забывайте подписываться на обновление статей моего блога. Будет интересно. Удачи вам. Пока-пока!
Благодаря Word и Publisher можно печатать буквы для плакатов и изменять их размер в пределах от 1-го, до 1638.
Для новичков сложность в том, что не понятно, как сделать буквы больше, если стандартные размеры ограничены 72-м размером шрифта.
В данной статье рассмотрен вопрос увеличения стандартного размера шрифта, а так же вопрос как создать заголовок WordArt.
Как печатать большие буквы
1. Устанавливаем масштаб поменьше так как мы должны видеть листы и буквы на них, чтобы редактировать надпись.
1.1. В Word 2010 в строке состояния находим инструмент — масштаб.
С помощью ползунка или нажимая на кнопку минус уменьшаем размер листа.
инструмент — масштаб
1.2. В Word 2003 масштаб можно установить двумя способами — выбрав нужный на панели инструментов.
(Рисунок 2)
Второй способ это нажать «Вид» / «Масштаб»
(Рисунок 3)
(Рисунок 4)
После того, как мы выбрали масштаб мы можем видеть несколько листов сразу и как будет выглядеть надпись.
2. Меняем размер букв.
Если вы не знаете как увеличить размер букв (больше, чем 72pt), то это достаточно просто.
Стираем то, что написано в окне «Размер шрифта»:
— устанавливаем курсор внутри окна «Размер шрифта»;
— удаляем число обозначающее старый размер с помощью клавиши backspace или delete;
— печатаем новый размер шрифта помня, что верхняя граница, это число 1938 и если набрать 1939, то программа сообщит об ошибке.
2.1. В word 2010 переходим на вкладку «Главная», стираем старый размер шрифта и впечатываем 72, а затем нажимаем Enter.
2.2. В word 3003 так же нужно стереть шрифт.
(Рисунок 6)
Вот, что у меня получилось.
Работа с надписями WordArt
В ворд 2010 такая возможность отсутствует, зато присутствует в Publisher, где надпись можно напечатать и скопировать в word.
3. Чтобы сделать текст WordArt, в ворд 2003 включаем панель рисование, для этого нажимаем «Вид» / «Панель инструментов» / «Рисование». Теперь нажимаем на букву А на панели WordArt и выбираем шрифт для текста объявления.
(Рисунок
И теперь можно писать текст полностью или частями…
4. После того, как мы получили часть текста ее нужно подвинуть, переместить, но так просто не получится — придется изменить настройки объекта WordArt. Для этого выделяем текст, жмем на выделенном объекте правой кнопкой мыши и выбираем в появившемся окне «Формат объекта WordArt»
5. Затем в появившемся окне мы должны перейти на закладку «Положение» и выбрать «По контуру», теперь наш объект мы можем свободно перемещать и увеличивать.
Перейти на закладку Положение и выбрать По контуру
(Рисунок 11)
Вывод
Если Вы собрались печатать надпись для плаката в word, то это можно сделать с помощью обычного текста увеличенного в размерах и текста WordArt.
Причем не всегда новая программа обладает лучшими возможностями и устаревшая программа word, может печатать точно так же, просто необходимо знать расположение инструментов.
Удачи в работе над плакатом.
Текст можно набирать в разных программах: WordPad, OpenOffice, Microsoft Office или Блокнот, однако возможности клавиатуры во всех этих программах остаются одинаковыми. С русского на английский она переключается одновременным нажатием двух клавиш: как правило, это Alt/Shift или Crtl/Shift. Для переключения регистра на клавиатуре также существуют комбинации клавиш, о которых мы поговорим ниже.
Знак регистра в Ворде
Чтобы в абзаце первое слово в предложении начиналось с прописной буквы и продолжалось строчными, нужно поменять режим на «Как в предложениях». Найти его можно следующим образом:
- Выделить часть набранной статьи или весь текст;
- Открыть в основном меню вкладку «Главная»;
- Выбрать знак регистра;
- Указать «Как в предложениях».
Такие варианты регистра как: «Все строчные» и «Все прописные» наиболее известны и понятны. Рассмотрим подробнее режимы: «Начинать с прописных» и «Изменить регистр».
Если выделить абзац и выбрать «Начинать с прописных». То каждое новое слово будет печататься в верхнем регистре, вне зависимости начинается предложение или нет.
Напишем предложение в обычном виде, т. е, первую букву первого слова в предложении делаем прописной, а последующие все строчные.
После выделения текста кликнем по «изменить регистр», то получится вот такой результат. Единственный ранее верхний регистр сменится на нижний, а далее идущие слова, написанные ранее в нижнем регистре, изменятся на верхний.
Следовательно, если фраза или предложение будет написано с прописных букв, после нажатия «изменить регистр» предложение изменит верхний регистр на нижний, в том числе и первую букву предложения. Наглядно можно увидеть ниже:
Как маленькие буквы сделать БОЛЬШИМИ
В моей таблице данные расположены в столбце А, потому формулу я буду вводить в столбце В. Вы же в своей таблице делайте в любом свободном столбце, либо добавьте новый.
Итак, начнем с ячейки А1. Ставим курсор на ячейку В1, открываем вкладку «Формулы» и в разделе «Библиотека функций» выбираем «Текстовые».
В выпадающем меню находим «ПРОПИСН». У нас откроется окно «Аргументы функций», которое запрашивает адрес ячейки, из который будут взяты данные. В моем случае – это ячейка А1. Ее я и выбираю.
После этого нажимаю на «ОК», а быстрее, нажать на ENTER на клавиатуре.
Теперь в ячейке В1 написано «=ПРОПИСН(A1)», что значит «сделать ПРОПИСНЫМИ все буквы в ячейке А1». Отлично, осталось лишь применить эту же формулу для остальных ячеек в столбце.
Подводим курсор к правому краю ячейки и курсор становиться в виде жирного крестика. Зажимаем левую кнопку мыши и тащим до конца столбца с данными. Отпускаем и формула применяется для всех выделенных строк.
На этом все. Смотрите, как это выглядит у меня.
Изменение регистра текста
Регистр выделенного текста в документе можно изменить, нажав кнопку Изменить регистр на вкладке Главная.
Примечание: Сведения о правилах автоматического написания прописными буквами см. в статье Настройка автозамены: написание прописными буквами, правописание и символы.
Изменение регистра
Чтобы изменить регистр выделенного текста в документе:
Выделите текст, регистр которого нужно изменить.
На домашней > измените
Выполните одно из указанных ниже действий.
Чтобы сделать первую букву приложения прописной, а остальные оставить строчными, выберите пункт Как в предложениях.
Чтобы сделать все буквы строчными, выберите пункт все строчные.
Чтобы сделать все буквы прописными, выберите пункт ВСЕ ПРОПИСНЫЕ.
Чтобы сделать первую букву в каждом слове прописной, а остальные – строчными, выберите пункт Начинать С Прописных.
Чтобы изменить регистр на противоположный (например, переключиться из режима Начинать С Прописных в режим нАЧИНАТЬ сО сТРОЧНЫХ), выберите пункт иЗМЕНИТЬ РЕГИСТР.
Чтобы применить к тексту написание с малых прописных букв, выделите текст, а затем на вкладке Главная в группе Шрифт щелкните стрелку в правом нижнем углу. В диалоговом окне Шрифт в разделе Видоизменение установите флажок малые прописные.
Чтобы отменить изменение дела, нажмите CTRL+Z.
Чтобы изменить регистр (нижний, верхний или каждое слово с большой буквы), выключив текст и нажимая клавиши SHIFT+F3, пока не будет применен нужный регистр.
Дополнительные сведения
Изменение регистра
Чтобы изменить регистр выделенного текста в документе:
Выделите текст, регистр которого нужно изменить.
На домашней > измените
Выполните одно из указанных ниже действий.
Чтобы сделать первую букву приложения прописной, а остальные оставить строчными, выберите пункт Как в предложениях.
Чтобы сделать все буквы строчными, выберите пункт все строчные.
Чтобы сделать все буквы прописными, выберите пункт ВСЕ ПРОПИСНЫЕ.
Чтобы сделать первую букву в каждом слове прописной, а остальные – строчными, выберите пункт Начинать С Прописных.
Чтобы изменить регистр на противоположный (например, переключиться из режима Начинать С Прописных в режим нАЧИНАТЬ сО сТРОЧНЫХ), выберите пункт иЗМЕНИТЬ РЕГИСТР.
Чтобы применить к тексту малые закрутки, вы выберите текст, а затем в меню «Формат» выберите пункт «Шрифт», а затем в диалоговом окне «Шрифт» в меню «Эффекты» выберите поле «Малые буквы».
Small Caps shortcut key: ⌘ + SHIFT+K
Чтобы отменить изменение дела, нажмите ⌘+Z.
Чтобы изменить регистр (нижний, верхний или каждое слово с большой буквы) с помощью сочетания клавиш, выберем текст и нажимаем клавиши FN+SHIFT+F3, пока не будет применен нужный стиль.
Дополнительные сведения
PowerPoint в Интернете поддерживает изменение дела. См. ниже процедуру.
Word в Интернете не поддерживает изменение дела. Откройте документ в настольном приложении и измените в этом приложении его на случай, если вы можете вручную изменить Word в Интернете.
Select the text you want to change.
На домашней > дополнительные параметры шрифта > «Изменить на».
Как большие буквы сделать маленькими в Word
Замена заглавных букв на строчные применяется в тех случаях, когда случайно нажата клавиша Caps Lock, либо необходимо поменять размер или вид шрифта.
На примерах, разберемся как это реализовывается.
Надстрочный и подстрочный знак
Иногда требуется, чтобы отдельные слова или символы были расположены выше или ниже основной линии строки в документе. Например, обозначения математических степеней, химических элементов. В корпоративном документообороте пояснения к пустым строкам также написаны надстрочным шрифтом, чтобы отделить их от основного текста.
Настроить отображение надстрочного знака можно следующим образом:
- Выделить текст или отдельные буквы для изменения;
- Открыть окно расширенных настроек «Шрифт» («Главная» → «Шрифт» → стрелка в правом нижнем углу);
- В разделе «Видоизменение» поставить галку в строке «надстрочный».
Для отображения подстрочного вида написания текста, надо выполнить тот же алгоритм, но только поставить галку напротив строки «подстрочный», либо нажать сочетание клавиш «Ctrl» +=.
Изменить размер шрифта
Большую букву изменить на маленькую, можно уменьшив размер шрифта, не меняя при этом регистры букв. Чтобы выполнить быструю замену на шрифт меньшего размера, надо применить инструмент «Уменьшить размер», который расположен в ленте меню «Главная» в разделе «Шрифт».
Выглядит как «А▼». Работает для выделенного текста, либо для текста, набранного после нажатия на указанную кнопку. Каждое нажатие уменьшает шрифт на 0,5 пт.
Увеличить шрифт можно, используя инструмент «Увеличить шрифт», который расположен на панели меню рядом с инструментом «Уменьшить шрифт» и выглядит как «А▲». Увеличивает шрифт на 0,5 пт.
Заглавные буквы сделать строчными
Когда случайно включена клавиша Caps Lock, и после этого ошибочно набран текст, то не нужно его заново набирать. В таком случае применение функции «Изменить регистр» эффективно и быстро исправит ситуацию.
При помощи этой функции, можно перевести заглавные буквы в строчные и тогда, строчные станут заглавными, а заглавные – строчными.
Найти эту функцию можно также в перечне вариантов для замены инструмента «Регистр».
Клавиатура современных компьютеров и ноутбуков многофункциональна: в целях экономии места большинство клавиш могут выполнять разные функции и печатать буквы разных алфавитов, стоит лишь переключить раскладку клавиатуры.
Инструкция
Основа современных романо-германских языков – древний латинский, поэтому для того, чтобы набрать на компьютере текст на любом западном языке, нужно воспользоваться клавиатурой, переключенной на латиницу.Поменять раскладку клавиатуры на латинский шрифт и обратно, на кириллицу, можно одновременным нажатием клавиш «Alt+Shift». Обратите внимание, что на некоторых компьютерах эту функцию выполняет сочетание кнопок «Ctrl+ Shift».
На нижней панели компьютерного монитора, в правом углу рядом с часами, находится языковая панель: маленький квадратик с символом «RU»: это значит, что по умолчанию в данный момент на вашем компьютере главенствует русский язык. Чтобы переключить язык документов на английский, а раскладку клавиатуры на латинский шрифт, кликните левой кнопкой мыши на ярлык языковой панели. Внутри развернувшегося окна поставьте галочку рядом с опцией «EN».
Если при работе с текстовым документом вам необходимо использовать специальный латинский символ – например, римские цифры или надстрочные знаки, использующиеся во многих романо-германских языках, откройте в приложении Microsoft Word меню «Вставка» на верхней панели инструментов. Выберите поле «Символ» в открывшемся контекстном меню. Выбирайте предложенные символы: просмотрите все имеющиеся, прокручивая колесико мыши вниз, или в поле «Набор» задайте команду «Основная латиница». Кликните левой кнопкой на необходимый символ и нажмите «Вставить».
После того, как вы сменили раскладку клавиатуры на латинский шрифт, большинство клавиш начнут выполнять другие действия: изменятся знаки препинания и специальные символы, а клавиши с буквами с русского языка перейдут на английский. Чтобы ориентироваться в новых функциях клавиш, обратите внимание на символы, нарисованные в верхнем левом углу каждой кнопки (обычно они так же выделены цветом). Функции этих клавиш активизируются после включения английской раскладки клавиатуры.
Когда пользователь забывает отключить клавишу «Caps lock» то текст в итоге, оказывается, набран в виде заглавных букв. Если конечно, фрагмент текста не большой, то можно легко заглавные буквы сделать строчными с помощью специального знака. Вот когда, перед автором находится статья из 10 страниц с прописными буквами, то потребуется немного другой подход в решении данной проблемы.
Как маленькие буквы сделать БОЛЬШИМИ
В моей таблице данные расположены в столбце А, потому формулу я буду вводить в столбце В. Вы же в своей таблице делайте в любом свободном столбце, либо добавьте новый.
Итак, начнем с ячейки А1. Ставим курсор на ячейку В1, открываем вкладку «Формулы» и в разделе «Библиотека функций» выбираем «Текстовые».
В электронных письмах использование всех кепок является признаком плохих манер. В дизайне использование всех кепок является признаком плохой читаемости. Знайте, когда и когда не использовать все кепки, и у вас будет больше шансов сохранить своих пользователей и вашу работу.
Текст с полным текстом, содержащий текст со всеми заглавными буквами, лучше всего используется экономно
Если вам нужно, чтобы читатели обратили внимание на важную часть вашего документа, последнее, что вы хотите, – это их пропустить. Но это неизбежно происходит с параграфами всех шапок, потому что их так трудно читать
Чтобы подчеркнуть абзац, у вас есть лучшие варианты. Добавьте заголовок, на котором это делается. Запустите его в большем размере точки. Термины верхнего и нижнего регистра взяты из традиционных типографий.
В выпадающем меню находим «ПРОПИСН». У нас откроется окно «Аргументы функций», которое запрашивает адрес ячейки, из который будут взяты данные. В моем случае – это ячейка А1. Ее я и выбираю.
После этого нажимаю на «ОК», а быстрее, нажать на ENTER на клавиатуре.
Теперь в ячейке В1 написано «=ПРОПИСН(A1)», что значит «сделать ПРОПИСНЫМИ все буквы в ячейке А1». Отлично, осталось лишь применить эту же формулу для остальных ячеек в столбце.
Как маленькие буквы сделать большими
Заглавные буквы, используемые реже, хранились в шкафу на полке над другими буквами. Есть два способа поместить кепки в документ. Популярным методом является включение клавиши блокировки крышки на левом краю клавиатуры и ее удаление. Это работает, но делает капитализацию постоянной функцией вашего текста.
Таким образом, вы можете включать и отключать капитализацию без повторного ввода самого текста. Но это только меняет ситуацию – для достижения наилучших результатов вы также захотите добавить буквенное обозначение и включить кернинг. Формат страниц → Шрифт → Капитализация → Все шапки.
Подводим курсор к правому краю ячейки и курсор становиться в виде жирного крестика. Зажимаем левую кнопку мыши и тащим до конца столбца с данными. Отпускаем и формула применяется для всех выделенных строк.
На этом все. Смотрите, как это выглядит у меня.
Применение пользовательских функций (UDF)
Идём дальше и переходим к нестандартным способам конвертации.
Третий вариант изменения регистра текста — пользовательская функция, где мы можем реализовать любой произвольный шаблон конвертирования.
Давайте повторим функционал смены регистра из текстового редактора Word, в которой к 3 основным (ВСЕ ПРОПИСНЫЕ, все строчные и Начинать С Прописных) добавляются еще 2 варианта — Как в предложениях и иЗМЕНИТЬ рЕГИСТР.
Так как в общем и целом никаких ограничений на итоговый вид текстовых данных нет, то также добавим реализацию нестандартных расстановок, к примеру, ЧеРеДоВаНиЕ рЕгИсТрОв и ПрОИЗвоЛЬноЕ нАПиСАниЕ.
Переходим в редактор Visual Basic (горячая клавиша Alt + F11), добавляем новый модуль и записываем код новой функции (напротив основных действий кода даются пояснения):
Visual Basic
Function ChangeRegister(Text As String, TextType As Integer) As String
‘Тип TextType:
‘1 — ВСЕ ПРОПИСНЫЕ
‘2 — все строчные
‘3 — Начинать С Прописных
‘4 — Как в предложениях
‘5 — иЗМЕНИТЬ рЕГИСТР
‘6 — ЧеРеДоВаНиЕ рЕгИсТрОв
‘7 — ПрОИЗвоЛЬноЕ нАПиСАниЕ
If TextType = 1 Or TextType = 2 Or TextType = 3 Then ‘Если тип данных 1, 2 или 3…
ChangeRegister = StrConv(Text, TextType) ‘… то конвертируем встроенной функцией
ElseIf TextType = 4 Then ‘Если тип данных 4
ChangeRegister = StrConv(Text, 2) ‘То конвертируем в тип 2 (делаем все символы строчные)
Mid$(ChangeRegister, 1, 1) = UCase(Mid$(ChangeRegister, 1, 1)) ‘Затем меняем начальный символ на заглавный
ElseIf TextType = 5 Then ‘Если тип данных 5
For i = 1 To Len(Text) ‘Цикл по каждому символу
Mid$(Text, i, 1) = IIf(Mid$(Text, i, 1) = UCase(Mid$(Text, i, 1)), LCase(Mid$(Text, i, 1)), UCase(Mid$(Text, i, 1))) ‘Меняем регистр символа на противоположный
Next i
ChangeRegister = Text
ElseIf TextType = 6 Then ‘Если тип данных 6
For i = 1 To Len(Text)
Mid$(Text, i, 1) = IIf(i Mod 2 = 0, LCase(Mid$(Text, i, 1)), UCase(Mid$(Text, i, 1))) ‘Чередуем регистр
Next i
ChangeRegister = Text
Else ‘В остальных случаях
For i = 1 To Len(Text)
Mid$(Text, i, 1) = IIf(Round(Rnd()) = 0, LCase(Mid$(Text, i, 1)), UCase(Mid$(Text, i, 1))) ‘Произвольный регистр
Next i
ChangeRegister = Text
End If
End Function
|
1 |
FunctionChangeRegister(Text AsString,TextType AsInteger)AsString ‘Тип TextType: ‘1 — ВСЕ ПРОПИСНЫЕ ‘2 — все строчные ‘3 — Начинать С Прописных ‘4 — Как в предложениях ‘5 — иЗМЕНИТЬ рЕГИСТР ‘6 — ЧеРеДоВаНиЕ рЕгИсТрОв ‘7 — ПрОИЗвоЛЬноЕ нАПиСАниЕ IfTextType=1OrTextType=2OrTextType=3Then’Если тип данных 1, 2 или 3… ChangeRegister=StrConv(Text,TextType)’… то конвертируем встроенной функцией ElseIfTextType=4Then’Если тип данных 4 ChangeRegister=StrConv(Text,2)’То конвертируем в тип 2 (делаем все символы строчные) Mid$(ChangeRegister,1,1)=UCase(Mid$(ChangeRegister,1,1))’Затем меняем начальный символ на заглавный ElseIfTextType=5Then’Если тип данных 5 Fori=1ToLen(Text)’Цикл по каждому символу Mid$(Text,i,1)=IIf(Mid$(Text,i,1)=UCase(Mid$(Text,i,1)),LCase(Mid$(Text,i,1)),UCase(Mid$(Text,i,1)))’Меняем регистр символа на противоположный Nexti ChangeRegister=Text ElseIfTextType=6Then’Если тип данных 6 Fori=1ToLen(Text) Mid$(Text,i,1)=IIf(iMod2=,LCase(Mid$(Text,i,1)),UCase(Mid$(Text,i,1)))’Чередуем регистр Nexti ChangeRegister=Text Else’В остальных случаях Fori=1ToLen(Text) Mid$(Text,i,1)=IIf(Round(Rnd())=,LCase(Mid$(Text,i,1)),UCase(Mid$(Text,i,1)))’Произвольный регистр Nexti ChangeRegister=Text EndIf EndFunction |
У данной функции всего 2 аргумента: ячейка с текстом и тип преобразования данных.
Переходим обратно в Excel и в строке формул набираем функцию пользователя ChangeRegister (или находим ее в категории Определенные пользователем посредством мастера функций):
Небольшое замечание. При конвертировании по типу Как в предложениях, корректное преобразование происходит только для первого предложения фразы. В том случае, когда во фразе несколько предложений, то будет необходимо подкорректировать код пользовательской функции.
Ознакомиться с разобранными материалами можно скачав пример.
Удачи вам и до скорых встреч на страницах блога TutorExcel.Ru!
Как сохранить данные после изменения?
Думаю, это хороший вопрос, ведь, если удалить первоначальные значения из столбца А, то и все результаты работы формулы пропадут.
Смотрите, что нужно для этого сделать.
Выделяем в столбце с результатом все полученные данные. Копируем их CTRL + V (русская М), либо правой кнопкой мыши – «Копировать».
Выбираем пустой столбец. Затем нажимаем в нем правой кнопкой мыши, находим специальные параметры Вставки и выбираем «Значения».
Вот такая хитрость. Теперь вас не смутит необходимость перевести все буквы в ВЕРХНИЙ или нижний регистр.
Пользователю, который за компьютером редактирует большое количество текстов, наверняка приходится часто сталкиваться с проблемой неправильного регистра букв. Типичная ситуация — вы копируете из файла или с сайта текст, который написан весь большими буквами, а его нужно вставить в реферат, доклад или рабочий документ. Перепечатывать большой текст с подобной проблемой — весьма сложная задача, которая может отнять много времени. Но есть сразу несколько способов, как сделать все буквы заглавными (большими) или, наоборот, прописными (строчными) буквально за несколько секунд. Лучшие способы рассмотрим в рамках данной статьи.
Меняем прописные на строчные и наоборот
В MS Word
Наверное, самый часто-встречающийся вариант (т.к. многие работают с текстом именно в Word). И так, в качестве примера я взял начало этой статьи и набрал ее заглавным регистром букв (все буквы прописные). Чтобы ничего не перепечатывать заново я просто сделал следующее:
Документ Word — меняем всё на строчные буквы
Важно!
Если вы в разделе «Главная» не можете найти данный инструмент «Аа» (у меня Word 2016, возможно в Word 2007 и старее — этого нет) — то выделите нужный текст, и нажмите сочетание кнопок Shift+F3.
Многие жалуются, что на ноутбуках данное сочетание не работает
. Дело в том, что на некоторых ноутбуках, кнопка F3 по умолчанию убавляет/прибавляет громкость или яркость экрана, а для ее прямого назначения — необходимо нажать дополнительно кнопку Fn.
Поэтому, на ноутбуках
— попробуйте нажать Fn+Shift+F3.
В текстовом блокноте
На некоторых ПК/ноутбуках в силу разных причин нельзя установить Word. Да и сам пакет MS Office весит более 3 ГБ, что с медленным интернетом достаточно долго загружать, в то время как с подобной задачей может справиться маленькая программа-блокнот… Речь идет о Notepad++.
Notepad++
Бесплатный и очень многофункциональный текстовый блокнот. Работает во всех версиях Windows, поддерживает русский язык. Позволяет открывать более 100 различных текстовых форматов! Кроме этого, он подсвечивает синтаксис большинства языков программирования. Например, можно легко корректировать код на PHP, редактировать HTML теги и пр.
Кроме этого, в арсенале этого блокнота куча разных нужных опций: работа с кодировками ( и китайских иероглифов в нормальный текст, работа с регистрами букв, поиск и замена определенных символов в тексте и т.д.).
И так, установку и запуск программы я опускаю (они стандартны и сложностей не вызывают). Далее нужно открыть свой текстовый файл (или просто скопировать нужный текст) в блокнот Notepad++. Затем выделите нужную строчку (или даже весь текст).
- Ctrl+U
— весь выделенный текст будет преобразован к строчным буквам; - Alt+U
— весь выделенный текст станет написан с заглавных букв; - Ctrl+Shift+U
— все буквы будут прописными и т.д.
В моем примере, я выделенный текст преобразовал к строчному регистру. Показательный скриншот ниже. Быстро, легко, удобно!
Как обезопасить себя от случайного набора не тех символов
НО! Программа следит и за регистром, и, если вы случайно будете печатать заглавными — она легко поправит. К тому же, на «лету» идет корректировка «легких» и самый частых ошибок (где-то пропущенная буква, или 2 заглавных буквы в слове и пр.). В общем, очень рекомендую!
Punto Switcher
Довольно мощная утилита для автоматической смены раскладки (определяет раскладку сама в зависимости от набираемого вами текста). Также, если у вас уже есть набранный текст в не той раскладе — вы за одно нажатие кнопки можете быстро поменять английские буквы нар русские…
Простой пример. Допустим, вы печатали-печатали, и у видели, что набрали совсем не то (не в той раскладке) … После установки утилиты Punto Switcher, достаточно выделить текст и нажать кнопки Shift+Pause — как текст моментально станет русским (см. показательные скриншоты ниже).
В общем-то, к утилите быстро привыкаешь, и потом не представляешь, как набирать текст без ее помощи . Здорово помогает в работе с текстами (экономия времени на лицо).
Это всё, о чем хотел сказать по этой теме.
За дополнения — отдельное мерси!
Последствия применения
Изменение
регистра клавиатуры может привести к некоторым последствиям. Особенно
это касается Caps Lock. Ведь при нечаянном нажатии на данную кнопку
настройки регистра изменятся.
Что ждет пользователя, который
ошибся регистром? Как правило, многие веб-страницы оснащены системой,
чувствительной к данному параметру. Это значит, что при включенном
режиме написания заглавных букв и при настройках «по умолчанию» один и
тот же пароль/логин будет восприниматься как два разных. Таким образом,
обычно возникают проблемы с авторизацией на многих страницах в
Интернете. Точнее, почти на всех.
Кроме того, если вы печатаете
сообщение в чате, и при всем этом нечаянно нажали на «Caps Lock», то
рискуете обидеть кого-то. Ведь во всемирной паутине слово (фраза,
предложение), написанное заглавными буквами, трактуется как крик.
Фактически, вы накричите на собеседника. А если учесть, что нынче
виртуальное общение почти заменило реальное, то это не очень приятная
ситуация. Таким образом, всегда следите за индикатором на клавиатуре,
под которым написано Caps Lock.