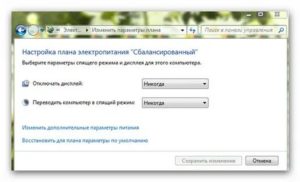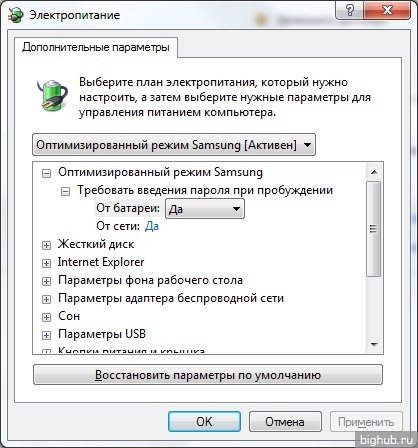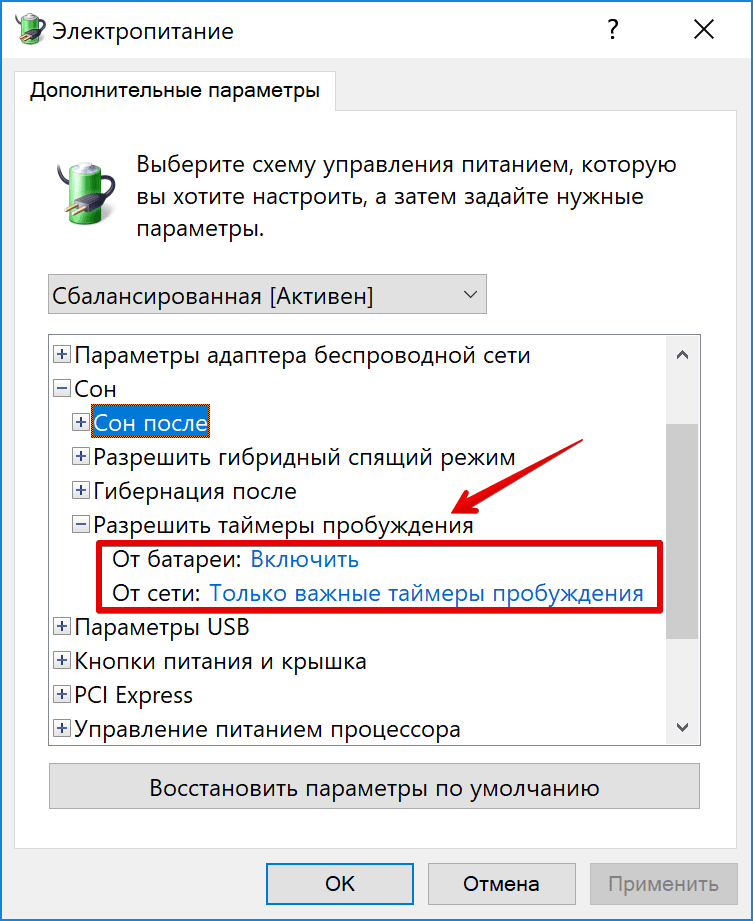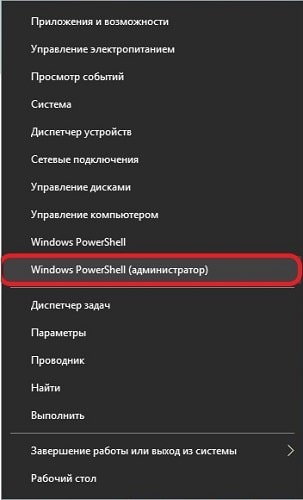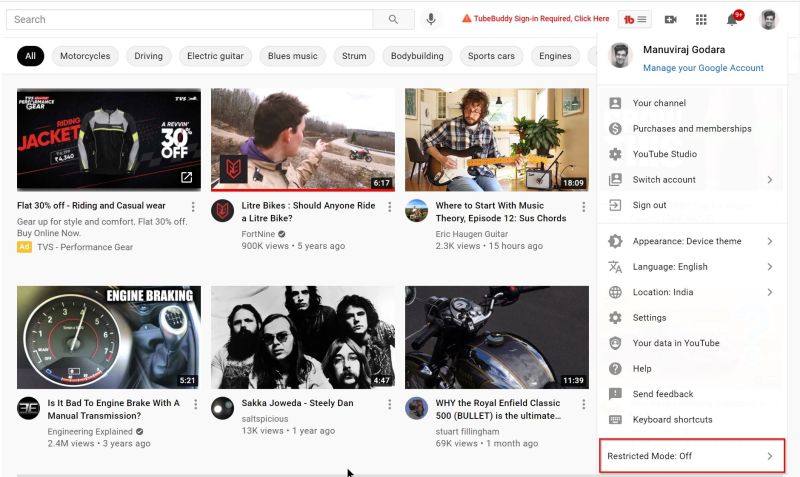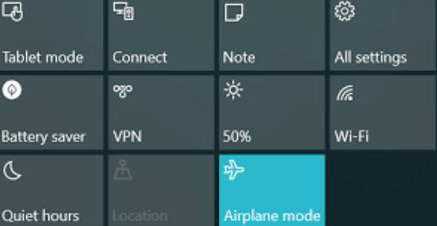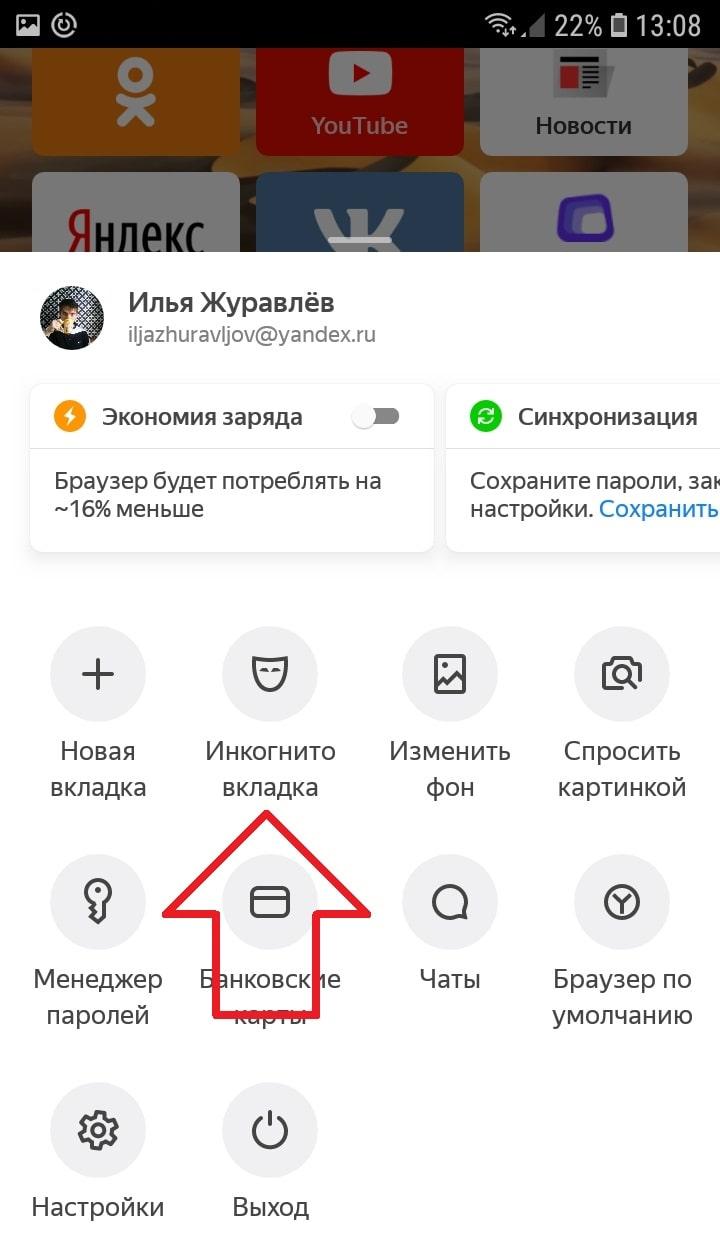Энергосберегающий режим монитора как отключить
Содержание:
- Greenify
- Почему Apple замедляет аккумуляторы iPhone?
- Процесс включения режима экстремального энергосбережения в Андроиде
- Зачем нужно энергосбережение
- Как настроить режим энергосбережения на Айфоне и заставить iPhone работать дольше
- Как сделать ручную активацию режима
- Включение экономии энергии на Виндовс 7 и 10
- Шаг №1. Настраиваем уведомления
- В каких случаях режим эффективен
- Режим энергосбережения Windows 10
- План электропитания
- Автоматическая оптимизация
- Настройка плана энергосбережения
- Настройка BIOS материнских плат Gigabyte
- Battery Doctor
- Включать или нет?
Greenify
Отличительная особенность приложения Greenify – наличие режимов, экстремально снижающих расход батареи. Например, в программе предусмотрен режим работы Aggressive Doze, который переводит смартфон в спящий режим буквально через несколько минут бездействия.
Приложение Greenify простое в управлении – в нем нет большого выбора настроек, так что персонализировать его по максимуму не получится. Но, с другой стороны, для полноценной экономии энергии от вас не потребуется практически ничего – только запустить приложение, открыть ему root-доступ (оно работает и без него, но с ним лучше) и разрешить управлять фоновыми процессами.
Для большей автоматизации существует платная, расширенная версия программы.
Почему Apple замедляет аккумуляторы iPhone?
Как известно, литий-ионный аккумуляторы, которыми оснащены все iPhone, подвергаются химическому старению, вследствие чего снижается их максимальная емкость. Кроме того, понижается и пиковая мощность батареи (максимальная мгновенная производительность), которая необходима для обеспечения корректной работы iPhone, ведь все электронные части устройства должны мгновенно получать питание. В свою очередь, пиковая мощность зависит от полного сопротивления аккумулятора, которое существенно увеличивается со временем.
В момент получения заряда из батареи с высоким полным сопротивлением уровень напряжения может значительно уменьшаться. Для бесперебойной работы iPhone необходимо постоянно поддерживать определенное минимальное напряжение. Если система управления питанием устройства определила, что аккумулятор не справляется с поставкой необходимого уровня заряда, система завершает работу iPhone (устройство выключается), чтобы защитить электронные компоненты.
Для того чтобы предотвратить частое выключение устройства и поломку электронных компонентов в iOS была внедрена функция автоматического управления производительностью. Она позволяет контролировать температуру устройства, состояние заряда и величину полного сопротивления аккумулятора. При достижении критических величин этих данных происходит автоматическое уравновешивание рабочих нагрузок iPhone, которое позволяет исключить выключение устройства.
В некоторых случаях пользователь даже может не замечать снижения производительности iPhone. Однако, когда необходимы серьезные меры, пользователь может столкнуться с:
- уменьшением яркости подсветки экрана;
- постепенным снижением частоты кадров в некоторых приложениях;
- отключением вспышки камеры в самых крайних случаях;
- замедлением запуска программ;
- снижением частоты кадров при прокрутке;
- снижением громкости динамиков;
- необходимостью перезагрузки устройства при запуске приложений, обновляемых в фоновом режиме.
В то же время, функция управления производительностью не сказывается на:
- качестве сотовой связи и пропускная способность сети;
- качестве фото- и видеосъемки;
- производительности сигнала GPS;
- точности геолокации;
- работе датчиков (гироскопа, акселерометра, барометра и других);
- работе платежной системы Apple Pay.
Если аккумулятор устройства значительно состарился с химической точки зрения, такие изменения могут быть более долгосрочными. Это объясняется тем, что все перезаряжаемые аккумуляторы являются расходными материалами и имеют ограниченный срок службы. Поэтому со временем их нужно заменять. Если у вас возникла такая проблема и вы хотите повысить производительность устройства, попробуйте заменить аккумулятор.
Процесс включения режима экстремального энергосбережения в Андроиде
Как только пользователь смартфона согласится со всеми условиями перевода устройства в режим экстремального энергосбережения, сразу же цвет экрана смартфона изменится с «веселенького», например, синего на «грустный», можно даже сказать, на «депрессивный» черный.
На абсолютно черном фоне появится баннер с крутящимся «колесиком» и надписью «Включение режима экстремального энергосбережения…». Включение режима энергосбережения происходит не мгновенно, нужно немного подождать.
Почему вдруг экран стал черным? Да потому что для окраски экрана в черный цвет нужно совсем немного энергии или вообще не нужно (ведь полностью выключенный смартфон имеет черный экран, не правда ли?). А для окрашивания экрана смартфона в другие цвета потребуется дополнительный расход энергии аккумуляторной батареи.
Зачем нужно энергосбережение
Это имеет огромное значение как для окружающей среды, так и для работы самого монитора и экономии электроэнергии.
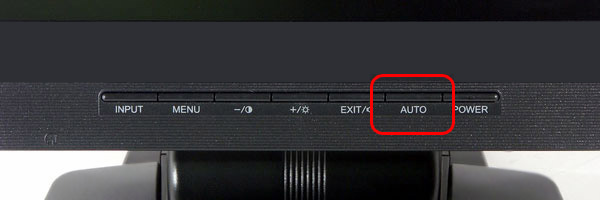
Однако главная причина того, что этот тип работы экрана пользуется такой популярностью, заключается в экономии. Именно поэтому многие покупатели делают всё возможное, чтобы их устройство работало в таком режиме как можно более длительное время. Неудивительно, что производители добавляют этот тип работы как в бюджетные мониторы, так и в достаточно дорогие. Всё дело в том, что в некоторых государствах тарифы на электроэнергию могут удивить тех, кто не привык платить за электричество слишком много.
В частности, некоторые модели мониторов с энергосберегающим режимом потребляют в разы меньше энергии
Это особенно важно для тех, кто проживает в Европе, где электричество стоит достаточно дорого
СПРАВКА! Так называемое «щадящего энергопотребления» появилось ещё в прошлом веке. Сегодня оно есть в каждом современном мониторе.
Кстати, если речь идёт о ноутбуках, то с его помощью можно продлить режим работы устройства так сильно, что может показаться, будто бы ноутбук заряжали несколько раз. Более того, экономия заряда аккумулятора позволяет сэкономить массу времени во время включения устройства, так как теперь на это потребуются считаные минуты.
Как настроить режим энергосбережения на Айфоне и заставить iPhone работать дольше
Теперь можно уходить от розетки подальше. Подробная инструкция.

Я, как и вы, не выпускаю телефон из рук. Утром первым делом проверяю почту, в обеденный перерыв уже ищу розетку. На ночь ставлю телефон на зарядку. И так изо дня в день. Наши потребности растут, а аккумуляторы в iPhone расти отказываются. Разберёмся вместе, как можно дотянуть на одном заряде до вечера.
В погоне за скромными габаритами Apple использует небольшие аккумуляторы. Для большего времени работы в iOS 14 они внедрили совершенно новый режим энергосбережения. Конечно, это режим появился давно, но сейчас он обзавёлся новыми фишками.

Что обычно меняет режим экономии энергии:
- Снижает частоту процессора до 50%;
- Ограничивает фоновую работу, то есть свёрнутые приложения отключаются;
- Отключает автоматические обновления и синхронизацию;
- Быстрее выключает экран, когда он бездействует;
- Отключает некоторую анимацию.

Но всё это вам не помогает, правда? А не помогает потому, что эта помощь аккумулятору начинается, когда он уже почти сел. Ведь сохранить последние 10-15% очень тяжело. А если включать режим экономии почти сразу? Вот об этом и думали разработчики, когда пилили 12-ую прошивку. Дальше по порядку.
- Быстрые команды. Убедитесь, что это приложение у вас установлено и обновлено до последней версии.

2. Далее в этом приложении. В самом низу выбираем кнопку «Автоматизация».
3. Выбираем «Создать автоматизацию для себя».

4. Ищем строчку «Уровень заряда», тапаем по ней. Нажимаем «Далее».
5. И вот начинается самое интересное! Уверенно нажимаем на «Добавить действие».

6. Вы увидите целый экран «Действия». Над иконками в поисковой строке пишем: «Энергосбережение». Можно немного сэкономить время и указать первые две буквы («Эн»), эффект будет тот же.
7. Кликаем по единственной строчке «Вкл./выкл. режим энергосбережения». И переходим к этому параметру.
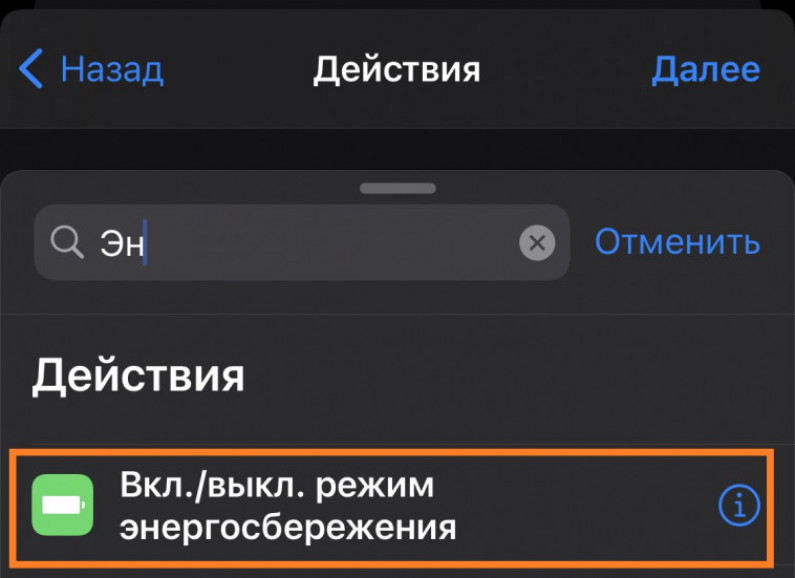
Важно: «Включить» написано синим цветом, если видите «Отключить» то исправьте нажатием на это слово. Затем нажимаем «Далее»
8
Здесь самое важно убрать флажок «Спрашивать до запуска». Соглашаемся в дополнительном окне
И нажимаем «Готово».
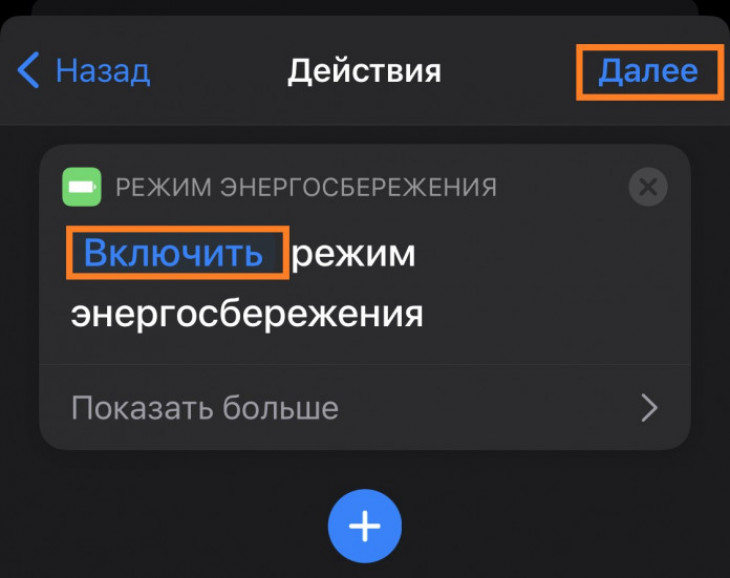
9. Поздравляю, вы создали свой первый режим энергосбережения! Но и это ещё не всё!
10. Сейчас автоматический режим включается при 50% заряда. Но если нажать на этот режим, то его можно отредактировать. А именно это нам и нужно!
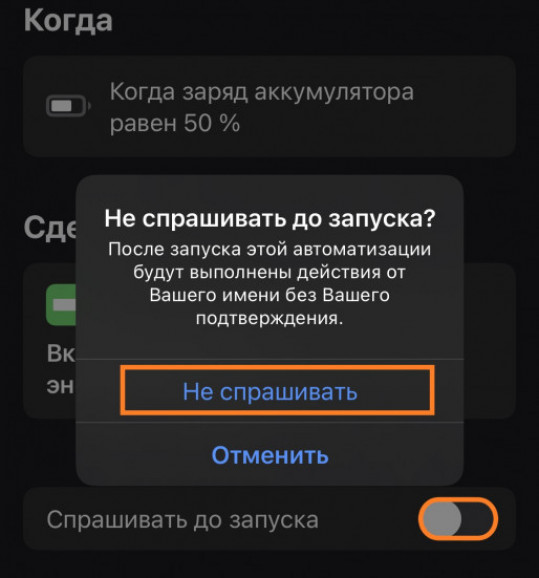
11. Под большими буквами «Когда» есть строка с иконкой аккумулятора. Снова очень уверенно тапаем.
12. Здесь мы можем выбрать уровень заряда, при котором режим экономии будет включаться автоматически. Ползунком меняем значение.

13. После этого нажимаем «Назад». Затем снова «Готово». Вот теперь вы прокачали свою экономию как нужно). Но и это ещё не всё).
14. Вы можете создать несколько таких режимов. И каждый будет включать/отключать что-то своё. Например, я приказал Айфону отключать сотовые данные, когда заряда станет меньше 10%. Как это сделать? Смотрите ниже.
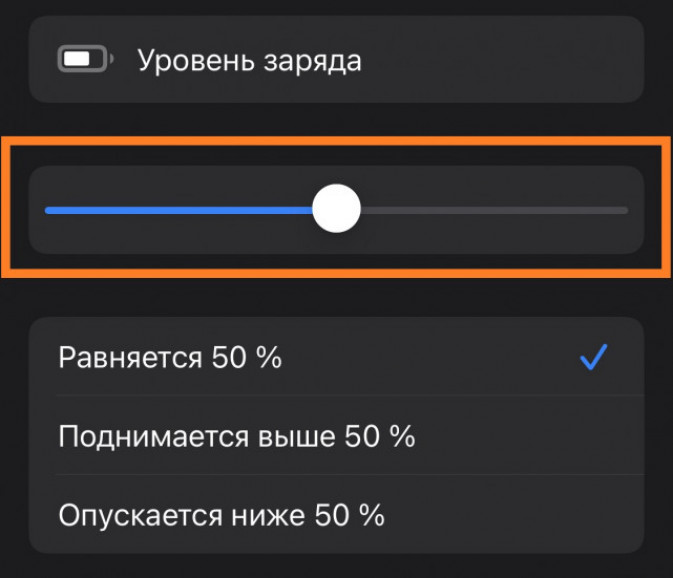
15. Нажимаем на один из наших «Режимов». Или создаём новый, принцип тот же. Ищем кнопку «Сделать». В ней нажимаем на плюсик.
16. Далее всё тоже самое: в строке поиска начинаем писать «Сотовые данные». На третьей букве увидите «Вкл./выкл. сотовые данные».
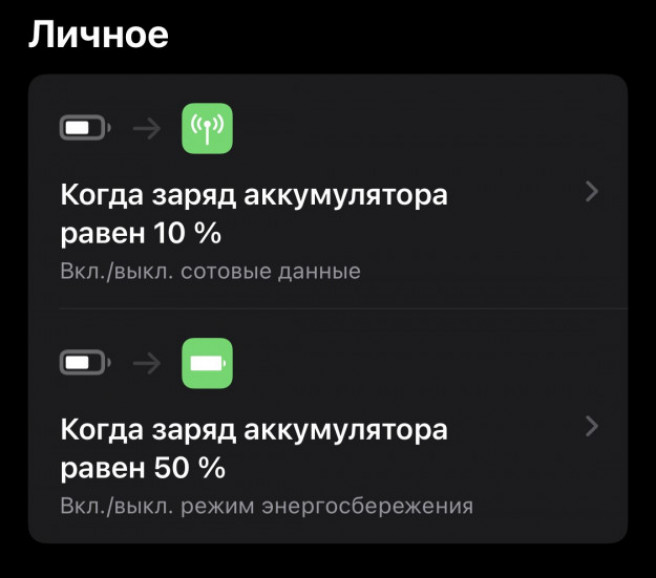
17. Нажимаем на эту строку
Важно: выбираем отключить – просто нажимаем на синее слово «Включить». И оно станет «Выключить»
18. Нажимаем «Назад» и «Готово». Да, это было нелегко, но теперь вы просто молодец).
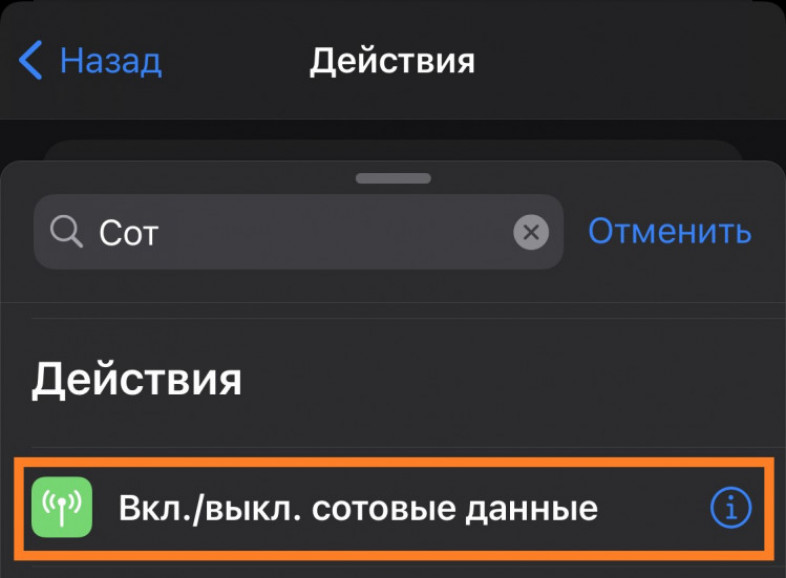
Если включать режим экономии на 90%, то можно протянуть без розетки не только до вечера, но и до утра. Если не сильно мучить телефон, конечно.
Источник
Как сделать ручную активацию режима

Если не хотите, чтобы режим включался вместе с родных энергосбережением, а активировался вручную, следует создать аналогичную команду.
1. Переходим в раздел Мои команды.
2. Создаем новую команду.
3. Добавляем нужные действия (выключение Wi-Fi, Bluetooth, необходимую яркость).
4. Создаем зеркальную команду для возврата к предыдущим параметрам.
5. Добавляем виджет приложения Команды и размещаем кнопки активации своего режима в удобном месте.
Теперь можно быстро включить или отключить собственный режим энергосбережения без снижения производительности смартфона, ограничений по обновлению почты и минимального времени автоблокировки.

iPhones.ru
Продвинутый совет для максимального энергосбережения.
Включение экономии энергии на Виндовс 7 и 10
Принцип активации подобной функции на компьютерах с Windows 7 и 10 несколько отличается, поэтому лучше рассмотреть методику для каждой операционки в отдельности.
Как включить энергосберегающий режим на PC с установленной Семеркой:
- Через кнопочку “Пуск” перейти в “Панель управления”;
- В правой, верхней части окошка поменять тип просмотра на мелкие значки;
- Из перечня выбрать пункт, отвечающий за электрическое питание.
Дальше пользователь получает возможность самостоятельно делать настройки планов экономии энергии, аза счет двух основных вариантов:
- Отключение монитора.
- Перевод оборудования в спящий режим.
Юзер просто выставляет время, через которое экономный режим будет активироваться, если человек в этот промежуток не совершает каких-либо действий с ПК. Кроме того, можно дополнительно установить пароль на “пробуждение” компа, что позволит исключить его использование сторонними людьми.
Естественно, существует возможность на Семерке “погрузить” в сон оборудование и принудительно:
- Все та же кнопка “Пуск”;
- В правой части меню нажать на стрелочку, которая есть на кнопке “Завершение работы”;
- Выбрать требуемый вариант.
Как осуществить активацию аналогичной функции на Windows 10:
- Осуществить активацию меню кнопочки “Пуск”;
- Навести курсор компмышки на пункт “Выключение” или его аналог;
- Через пару мгновений появится окошко допменю, позволяющее выбрать “Сон” или “Гибернацию”.
На ноутбуках с Десяткой обычно изначально требуемое состояние находится в неактивном состоянии. Поэтому его необходимо активировать:
- Кликнуть правой кнопкой компмышки на иконку батареи в трее;
- В допменю выбрать пункт “Электропитание”;
- В очередном окошке определиться с используемой схемой и перейти в ее настройки с помощью соответствующей кнопочки напротив;
- В доппараметрах установить плюсик рядом с “Сон после”;
- Выставить оба ниже расположенных параметра в положение “Вкл”.
Для автоматического “погружения в сон” потребуется совершить аналогичные действия, что и с вариантом с Семеркой. То есть, перейти в панель управления, затем в “оборудование и звук”, где появится возможность зайти в параметры электрического питания и выставить время, через которое будет включать нужная функция.
Шаг №1. Настраиваем уведомления
Один из главных потребителей заряда – уведомления. При большом количестве сообщений дисплей iPhone может практически не гаснуть, что не лучшим образом сказывается на автономности смартфона.
Можно по старой привычке перейти в меню Настройки – Уведомления и пройтись по списку приложений, отключая ненужные, а можно воспользоваться новой фишкой iOS 12.
Чтобы не просматривать список из десятков или сотен приложений, достаточно управлять новыми поступающими уведомлениями прямо с экрана блокировки.
Боковой свайп при этом вызывает дополнительное меню с действиями, из которого можно временно заглушить уведомления или вовсе отключить их.
Через несколько дней активного контроля и управления сообщения от ненужных приложений будут отключены.
В каких случаях режим эффективен

На практике заметить большой прирост автономности довольно сложно.
Если при 100% заряда активировать режим энергосбережения, то устройство в среднем проработает на 4-5 часов дольше. При включении экономии на 10-20% заряда удастся получить прирост автономности максимум на час.
Такая экономия не всем подойдет, гораздо проще зарядить смартфон в дороге при помощи PowerBank и без ограничений дотерпеть до розетки.
Практически все параметры, которые активируются в режиме энергосбережения, запросто настраиваются вручную.
Можно заранее отключить ненужное, оставить важное и получить прирост автономности схожий с режимом энергосбережения. Такой набор параметров будет регулярно продлевать время работы смартфона и не будет нуждаться в ручной активации
Единственным, что невозможно изменить самостоятельно, является производительность смартфона.
Для того, чтобы увидеть, как «деградирует» ваш аппарат в режиме энергосбережения, достаточно скачать любое приложение с тестом производительности (Geekbench 4 или AnTuTu) и произвести замеры с включенным и выключенным экономным режимом.
Заметить разницу во времени автономной работы получится лишь при активной эксплуатации iPhone. В ждущем режиме особо не сэкономишь.
Для базовых задач производительности гаджета и так хватит, а вот в трудоемких играх, приложениях с дополненной реальностью или сложными вычислениями энергосбережение сильно скажется на скорости обработки данных.
Режим энергосбережения Windows 10
Значок батареи
Значок батареи отображается на ноутбуках в строке панели задач операционной системы Windows 10. Если же у Вас он не отображается, смотрите инструкцию: Пропал значок батареи на ноутбуке Windows 10. Значок батареи не только отображает процент заряда батареи, но и позволяет сразу же изменить режим работы без необходимости перехода в параметры системы.
Пользователю достаточно кликнуть по иконке батареи левой кнопкой мыши и в сплывающем окне изменить Режим питания со значения Оптимальная производительность на Максимальная производительность.
Максимальное время работы аккумулятора на прямую зависит от активированного режима производительности. Собственно режим энергосбережения увеличивает время работы от аккумулятора, а режим максимальной производительности позволяет играть с комфортным количеством кадров в секунду.
Центр мобильности
На ноутбуках после установки операционной системы и всех драйверов пользователю становится доступным центр мобильности Windows. Он позволяет не только посмотреть состояние батареи и изменить режим работы, а и узнать множество других параметров. Центр мобильности не доступный на персональных компьютерах, и разработан только для ноутбуков.
- Нажмите правой кнопкой мыши по иконке батареи на панели задач и в открывшемся контекстном меню выберите Центр мобильности Windows.
- В открывшемся окне в разделе Состояние батареи измените значение с режима Экономия энергии на Высокая производительность.
Панель управления
Пока ещё настройки энергосбережения полностью не перенесли в обновленные параметры системы, поэтому мы будем использовать классическую панель управления. Пользователю достаточно знать хотя бы один способ, как можно открыть стандартную панель управления в последних версиях операционной системы Windows 10.
Схема управления питанием — это набор параметров оборудования и системы (таких как яркость дисплея, спящий режим и т. д.), которые контролируют использование компьютером электроэнергии. Именно по этой причине, для отключения режима энергосбережения пользователю достаточно изменит схему управления процессором.
- Откройте классическую панель управления выполнив команду control panel в окне Win+R.
- Перейдите в раздел: Оборудование и звук > Электропитание и в текущем расположении откройте список доступных схем нажав кнопку Показать дополнительные схемы.
- Дальше вместо схемы управления питанием Экономия энергии выберите Высокая производительность или Сбалансированная (рекомендуется).
Для сравнения пользователь может на разных схемах управления питанием посмотреть оценку производительности в Windows 10. А также для повышения производительности рекомендуется очистить диск С от ненужных файлов используя одну с лучших программ для оптимизации компьютера Windows 10.
Заключение
Если же пользователю необходимо увеличить время работы ноутбука от аккумулятора, тогда рекомендуется использовать режим энергосбережения Windows 10. В случае работы за ноутбуков с подключением к сети лучше активировать режим высокой производительности, так как даже работа в Интернете станет более плавной. Такая особенность замечается больше всего на бюджетных ноутбуках с интегрированной графикой.
Обратите внимание, как и значок батареи, центр мобильности доступен только на ноутбуках. Это значит, что включить и полноценно использовать центр мобильности Windows на персональном компьютере не получится
План электропитания
В новом диалоговом окне придется разобраться, как отключить энергосберегающий режим. Пользователю сразу доступны два плана: сбалансированный и экономный. Система рекомендует использовать сбалансированный, поскольку он держит баланс между производительностью и энергопотреблением ПК.
Экономный план не поможет отключить энергосберегающий режим в Windows 7, поскольку рассчитан как раз на то, чтобы абсолютно во всем экономить энергию.
В системе также доступен план с высокой производительностью, но он скрытый. В этом случае система может запустить все нужные и ненужные процессы, поэтому потребление энергии компьютером заметно возрастет.
Автоматическая оптимизация
Для оптимизации работы смартфона Самсунг переходим в Настройки – Оптимизация. Автоматически запускается процесс сканирования, который определяет общее состояние вашего гаджета и предлагает решения для ускорения работы.
Как видим, состояние телефона хорошее, но не 100%, оптимизируем его. Это действие не затронет ваши личные данные!
После оптимизации быстродействие телефона улучшилось, память освободилась, проверка на вирусы не выявила угрозы, фоновые приложения закрыты (для освобождения оперативной памяти и скорости работы). Теперь наше устройство готово к работе на все 100%.
Настройка плана энергосбережения
Не считая стандартных, на любом компьютере существует возможность более тонко настраивать под себя приемлемые режимы энергопотребления. Это характерно в основном для компьютеров, питающихся от аккумуляторов (так как стационарные всегда работают подключенными к сети на максимуме).
Переход к параметрам осуществляется уже упомянутым способом вызова «Электропитания» из трея.
Доступные для регулировки параметры открываются нажатием по разделу, показанному на следующем рисунке:

Здесь мы попадаем в список всех возможных схем:

Схемы управления питанием
Отдельно нужно сказать о том, что помимо схем операционной системы здесь будут отображаться и те, которые соответствуют установленным приложениям от производителя вашего ноутбука (в данном случае «Power4Gear»).
Включённый чекбокс соответствует используемой в данный момент схеме.
Если ваш ноутбук работает попеременно от батареи и от сети, то логично создать свою схему питания во избежание попеременного метания между включением сбалансированности и максимума.
Для этого в окне «Электропитание» помещаем курсор на «Создание схемы…»:

Создание схемы управления питанием
Подключаем чекбокс напротив любой из существующих (неважно какой) (1), вводим имя для создаваемой новой схемы (2), активируем кнопку «Далее» (3):

Настройки схемы управления питанием
Перед нами откроется прямой доступ к трём главным настройкам и к изменению списка дополнительных:
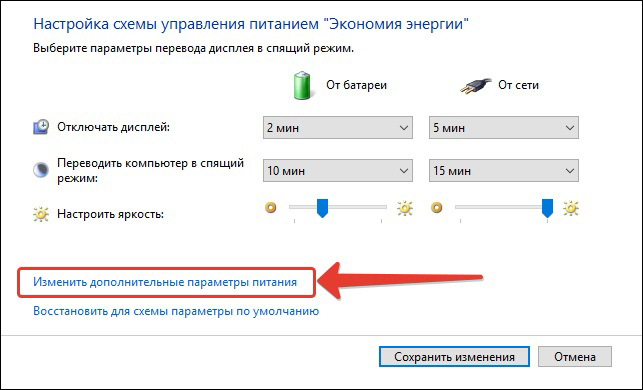
Доступность для их корректировки включается, как показано на картинке:
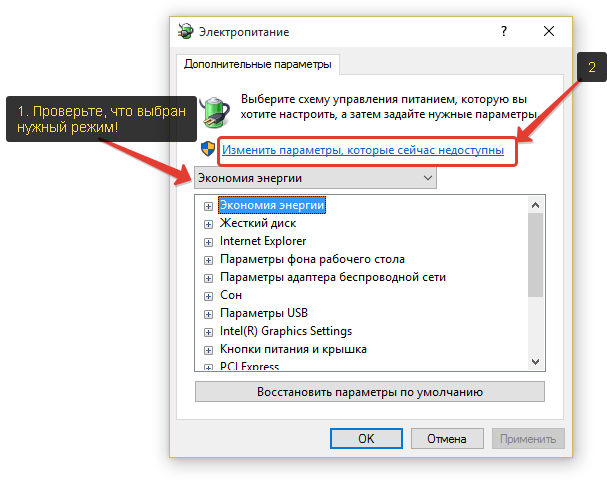
Каждый из разделов открывается нажатием на «+». Также для каждого устанавливается значение для работы от электросети и от аккумулятора. Например, для раздела жёсткого диска.
В общем, вам нужно внимательно пройтись по всем разделам дополнительных настроек, проанализировать предполагаемые события и расставить все чекбоксы в соответствии с необходимостью и с собственным видением своей работы или привычек. Не забудьте, что для более простого решения того, как выйти из энергосберегающего режима, вам понадобится тщательно рассмотреть раздел «Кнопки питания и крышка».
Настройка BIOS материнских плат Gigabyte
Для входа в BIOS плат фирмы Gigabyte при загрузке компьютера нажимаем клавишу Del. На главной странице (M.I.T. Current Status) увидим текущую версию BIOS, множитель частоты системной шины, величины частот CPU и оперативки, объем памяти, температуру и напряжение центрального процессора.
Оперативная память
На начало 2020 года самый распространенный тип оперативной памяти для ПК – это DDR4, частота которой достигает 4266 МГц, что намного выше, чем у DDR3. По умолчанию память RAM работает на частоте 2133 МГц. Поэтому необходимо ее перевести на частоту, соответствующую спецификации. Значение частоты зашито в профиле X.M.P. Для ее активации находим параметр Advanced Memory Settings, далее – Extreme Memory Profile (X.M.P.) и выставляем значение Profile1.
Для энтузиастов доступен разгон памяти путем изменения таймингов (Channel A/B Memory Sub Timings) и напряжения (DRAM Voltage Control).
Настройки видеоадаптера
На следующем этапе настройки концентрируем внимание на графическом адаптере. В этом нам поможет вкладка Peripherals
Если конфигурация системного блока не предполагает использования дискретной видеокарты, то активируем встроенное в CPU графическое ядро: Initial Display Output – выбираем IGFX. Этот адаптер использует некоторое количество от общей оперативной памяти компьютера. Для изменения ее объема в разделе Chipset кликаем на DVMT Pre-Allocated и останавливаемся на максимально возможном значении. А в DVMT Total Gfx Mem делаем активным размер MAX.
Battery Doctor
Battery Doctor – комплекс программ по очистке и оптимизации работы смартфона, объединенный в одном удобном интерфейсе – например, функцию очистки «мусора» и неиспользуемых приложений выполняет Clean Master.
Оптимизация системы выполняется одной кнопкой, выведенной на главный экран. После запуска процесса, приложение выведет собранную информацию на дисплей и предложит снять галочки с нужных приложений – все остальные будут очищены из оперативной памяти телефона в процессе работы Battery Doctor. В приложении несколько стандартных режимов работы, есть возможность настроить свой собственный профиль.
Статистика работы приложений и расход батареи можно вывести в виде диаграмм. Кроме того, в этом же разделе отображается информация о состоянии аккумулятора.
В дополнительных настройках можно указать:
- выводить ли уведомления при определенных событиях;
- показывать ли приложение в списке активных;
- добавить ли виджет или ярлык на рабочий стол, чтобы проводить оптимизацию было быстрее и удобнее.
Приложение Battery Doctor занимает примерно 5 мб в хранилище устройства и распространяется абсолютно бесплатно.
Включать или нет?

Как видите, получить реальный прирост автономности можно лишь при активации режима на полном заряде батареи. Если готовы мириться с «тормозами» в играх или вовсе не используете тяжелые приложения, можете смело активировать режим.
Продлить время работы в режиме экономии получится у активных пользователей смартфона, если девайс большую часть дня лежит с черным экраном, эффект будет минимальным.
Помните, что активировать желтую батарейку при 5-10% заряда смартфона бессмысленно. Гораздо эффективней заранее отключить некоторые элементы системы без снижения производительности.
Спасибо re:Store за полезную информацию.
Интересно узнать, пользуетесь ли вы режимом энергосбережения и видите ли реальную пользу от этой фишки.

iPhones.ru
Почему стандартная фишка не особо эффективна.