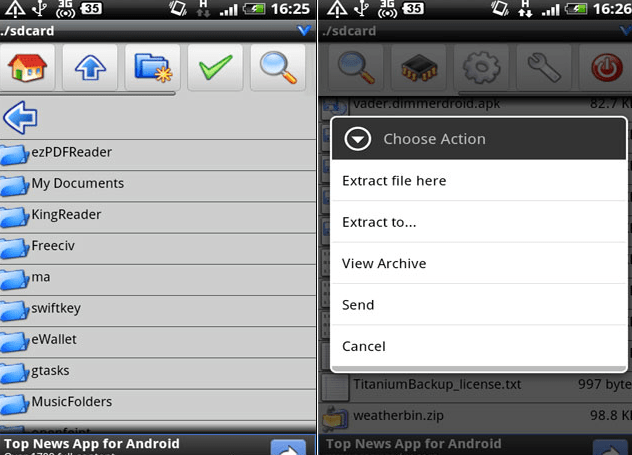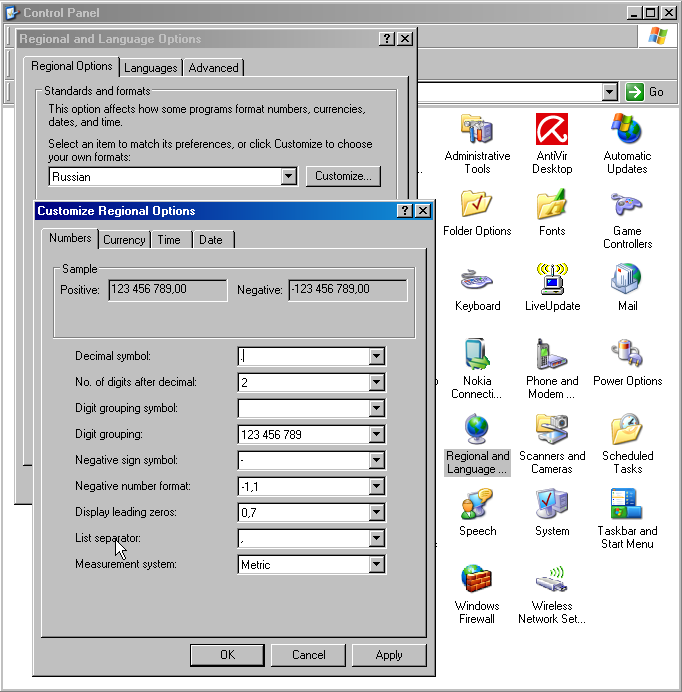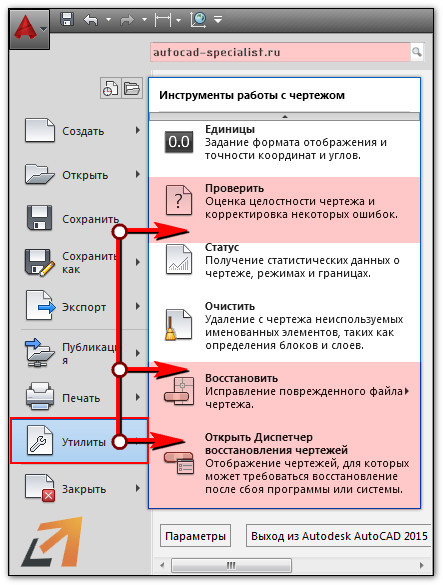Программы-архиваторы. операции над архивами
Содержание:
Как архивировать файлы. Распаковка архивов
Как уже было сказано, создавать и распаковывать архивы формата ZIP компьютер умеет без установки программ-архиваторов, используя «штатные» средства Windows. Для всех остальных форматов архивов понадобится программа-архиватор. Об этом читайте немного ниже.
Сначала давайте научимся работать с ZIP-архивами без архиваторов.
Чтобы создать ZIP-архив без использования программы-архиватора (или если таковой на компьютере не имеется), нужно:
• щелкнуть по архивируемому файлу (папке) правой кнопкой мышки;
• в открывшемся контекстном меню навести указатель мышки на пункт «Отправить». Откроется дополнительное подменю, в котором нужно выбрать пункт «СжатаяZIP-папка» (см. изображение). ZIP-архив появится рядом с файлом-оригиналом.
Для распаковки ZIP-архива достаточно просто дважды щелкнуть по нему левой кнопкой мышки.
Программ-архиваторов существует много. Но наиболее популярными архиваторами являются:
Порядок работы с ними следующий.
WinRar
Упаковка файла (папки с файлами)
1. Щелкнуть по файлу или папке, которую необходимо заархивировать, правой кнопкой мышки.
2. Откроется контекстное меню, в котором выбрать пункт «Добавить в архив …» (см. рисунок ниже)
Если такой пункт в открывшемся меню отсутствует, значит, на компьютере нет программы WinRar. Ее необходимо сначала скачать и установить на компьютере (ссылки см. выше).
Как установить программу на компьютере читайте здесь.
3. Откроется окно (см. изображение ниже), в котором в поле «Имя архива» нужно указать название будущего архива (любое на ваш выбор), а в разделе «Формат архива» отметить галочкой его формат (RAR или ZIP). Затем нажать кнопку «ОК». Окно WinRar закроется, а через непродолжительное время рядом с архивируемым файлом (папкой) появится архив с его копией.
1. Навести указатель мышки на архив и дважды щелкнуть левой кнопкой мышки.
2. Откроется окно программы WinRar, в котором необходимо нажать кнопку «Извлечь…» (см. изображение);
3. Откроется еще одно окно (см. ниже), в котором необходимо указать, куда распаковывать содержимое архива (выделить соответствующую папку в проводнике). Можно вообще ничего не выбирать. В этом случае файлы из архива будут помещены в тот же раздел, в котором находится сам архив. Нажать кнопку «ОК».
Упаковка файла (папки с файлами)
1. Щелкнуть по файлу или папке, которую необходимо заархивировать, правой кнопкой мышки.
2. Откроется контекстное меню, в котором указатель мышки нужно навести на пункт «7-Zip». Рядом появится дополнительное подменю, в котором выбрать пункт «Добавить к архиву…» (см. рисунок)
Если такой пункт в открывшемся меню отсутствует, скорее всего, на компьютере нет программы 7-Zip. Ее необходимо сначала скачать и установить на компьютере (ссылки см. выше).
Как установить программу на компьютере читайте здесь.
3. Откроется окно (см. изображение ниже), в котором в поле «Архив» нужно указать название будущего архива (любое на ваш выбор), а в пункте «Формат архива» выбрать соответствующий вариант (7Z, ZIP или TAR). Затем нажать кнопку «ОК». Окно архиватора закроется, а через непродолжительное время рядом с архивируемым файлом (папкой) появится архив с его копией.
1. Навести указатель мышки на архив и дважды щелкнуть левой кнопкой мышки.
2. Откроется окно программы 7-Zip, в котором необходимо нажать кнопку «Извлечь…» (см. изображение);
3. Откроется еще одно окно (см. ниже), в котором необходимо указать путь для распаковки содержимого архива. Можно ничего не менять. В этом случае файлы из архива будут помещены в тот же раздел, в котором находится сам архив. Нажать кнопку «ОК».
Описанные выше навыки архивирования являются базовыми. Каждая и указанных в этой статье программ-архиваторов имеет множество дополнительных возможностей и разнообразных настроек. Поэкспериментировав с ними самостоятельно, пользователь может сделать свою работу максимально удобной в каждом конкретном случае.
Источник
Лучшие ответы
Grigory: ►Архивация — подготовительная обработка (сбор, классификация, каталогизация, сжатие (для цифровой информации)) данных для долгосрочного хранения или передачи их по сети.Архивация файлов — упаковка нескольких файлов в один файл или поток — архив.
Не следует путать архивацию со сжатием, которое далеко не всегда применяется при создании архива.Архивация (электронное архивирование) — запись информации в электронном виде для долговременного хранения.
Не путать с созданием резервных копий данных.Архивация (сжатие данных) – есть процесс представления информации в ином виде (перекодирования) с потенциальным уменьшением объема, требуемого для ее хранения. Существует множество классов различных алгоритмов сжатия данных, каждый из которых ориентирован на свою область применения.[ Наталия: АРХИВАЦИЯ — компьютерный термин, обозначающий процесс сжатия файла (уменьшение размера в байтах) с помощью специальных программ (архиваторов) , для хранения информации, которая не будет востребована в ближайшее время, или резервного хранения копий файлов.
См. также Разархивация. или Наиболее надежный способ сохранить в целости те данные, с которыми вы работаете на компьютере — это скопировать их на дискету или другой сменный носитель. Таким образом, у вас оказывается вторая, резервная копия всех важных документов. Если хранить эту дискету вдали от компьютера, то вы не потеряете плоды своих трудов при любых бедах и несчастных случаях: вам не страшны ни поломка винчестера, ни разрушительные компьютерные вирусы, ни пожары.
Если хранить эту дискету вдали от компьютера, то вы не потеряете плоды своих трудов при любых бедах и несчастных случаях: вам не страшны ни поломка винчестера, ни разрушительные компьютерные вирусы, ни пожары. Если что-то случилось, просто возьмите диск с резервной копией и восстановите с него рабочие файлы на винчестере. Процесс создания такой аварийной дискеты с личными или деловыми документами и называется резервным копированием или, менее правильно, архивацией данных (англ.
— backup). Большое значение имеет регулярность резервного копирования.
Ведь при восстановлении с резервной копии вы теряете все изменения в документе, которые вносили после ее создания. Поэтому в системах, где надежность особенно важна, резервное копирование производится один-два раза в сутки, да еще ведется история, т. е. хранятся копии, созданные вчера, позавчера и т.
д. В более простых и менее активно эксплуатируемых домашних системах будет достаточно делать 1-4 резервные копии в месяц.
Конечно, в период интенсивной работы над важными документами их необходимо резервировать чаще, например, в конце каждого рабочего дня. Почему резервное копирование неправильно называть архивацией? Если рассуждать на пользовательском уровне, то в принципе речь здесь идет об одном и том же. Архивация — это сжатие (упаковка) данных в архив с помощью специальной программы «архиватора».
Архивация — это сжатие (упаковка) данных в архив с помощью специальной программы «архиватора».
Когда Вы создаете архив, одновременно Вы получаете копию ваших данных в упакованном виде. И, если при упаковке не удаляется исходная информация, а чаще всего именно так и происходит, то в этом случае архивацию можно назвать резервным копированием, но не наоборот.
Резервирование как таковое — это обыкновенное копирование, не подразумевающее сжатие данных, поэтому резервное копирование неправильно называть архивацией. Дело осложняется тем, что когда речь заходит о периодичности резервного копирования, в технической литературе появляется еще одно понятие — архивирование, которое созвучно, но по своему значению еще более отлично от архивации. В сложных иерархических системах резервному копированию отводится роль создания одной постоянно перезаписываемой копии данных, необходимой для оперативного восстановления работоспособности системы, а архивирование представляет собой перенос на другой накопитель данных, предназначенных для долговременного хранения.
И так: Архивация — синоним сжатия, применяется для упаковки данных в целях экономии дискового пространства, и может являться составной частью, как архивирования, так и резервного копирования. .alexline /v_ask
Архивация программами
Для архивации одних лишь zip-папок недостаточно. Во-первых, уже дано есть более совершенные форматы, которые позволяют сжимать файл еще сильнее (в этом плане интересная статья про сравнение архиваторов: https://pcpro100.info/kakoy-arhivator-silnee-szhimaet-faylyi-winrar-winuha-winzip-ili-7z/). Во-вторых, не все ОС поддерживают напрямую работу с архивами. В-третьих, скорость работы ОС с архивами не всегда может устраивать. В-четвертых, никому не помешают дополнительные функции при работе с архивами.
Одни из самых популярных программ для архивации файлов и папок — это WinRar, 7Z и файловый командир — Total Commander.
WinRar
После установки программы в контекстном меню появиться возможность добавления файлов в архивы. Для этого щелкните по файлы правой кнопкой мыши, и выберите функцию, как показано на скриншоте ниже.
Далее должно появиться окно с основными настройками: здесь можно указать степень компрессии файла, дать ему имя, поставить пароль на архив и многое другое.
Созданный архив «Rar» сжал файл еще более сильно, нежели «Zip». Правда, времени на работу с таким типом — программа затрачивает больше…
Очень популярный архиватор с высокой степенью сжатия файлов. Его новый формат «7Z» позволяет сжать некоторый типы файлов сильнее чем WinRar! Работать с программой очень просто.
После установки, в проводнике будет контекстное меню с 7z, вам остается только выбрать опцию добавления файла к архиву.
Далее задать настройки: степень сжатия, имя, пароли и пр. Нажать на «OK» и файл-архив готов.
Кстати, как и говорилось, 7z не намного, но сжал сильнее всех предыдущих форматов.
Total Commander
Один из самых популярных командиров для работы в ОС Windows. Считается главным конкурентом проводника, который по умолчанию встроен в Windows.
1. Выделяете файлы и папки, которые хотите заархивировать (они выделяются красным цветом). Затем на панеле управления жмете функцию «запаковать файлы».
2. Перед вами должно открыться окно с настройками сжатия. Здесь присутствуют самые популярные метода сжатия и форматы: zip, rar, 7z, ace, tar и пр. Вам нужно выбрать формат, задать имя, пути и пр. Далее нажимаете на кнопку «OK» и архив готов.
3. Чем удобна программа — так это своей направленностью к пользователю. новички могут даже не замечать что они работают с архивами: в них можно легко входить, выходить, добавлять другие файлы всего лишь перетаскивая из одной панельки программы в другую! Да и ненужно иметь десятки установленных архиваторов на своем компьютере, чтобы архивировать файлы в различные форматы.