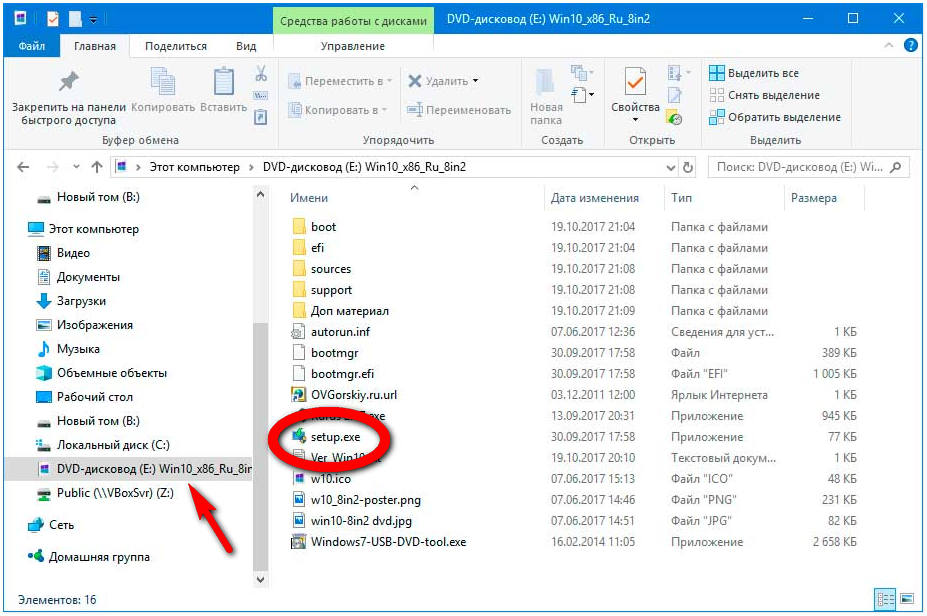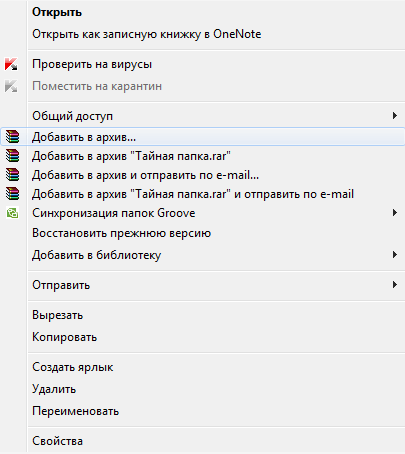Архивация данных в windows 7
Содержание:
- Программы для работы с архивами
- Как архивировать файлы. Распаковка архивов
- Оснащение архивохранилища и экспертиза пригодности помещения
- Особенности составления номенклатуры
- Как распаковать iso архив
- Архивация файлов – что это такое
- Нюансы работы с запросами
- Уменьшаем размер изображения в Photoshop
- Многотомные архивы
- Архивация с помощью WinRAR или 7-zip
- Зачем нужна архивация данных?
- Как архивировать чат в Ватсапе
Программы для работы с архивами
Чтобы правильно сжать информацию, а затем распаковать ее и получить в первоначальном виде, есть специальное программное обеспечение. Самые популярные приложения на сегодняшний день – это 7-Zip и WinRAR. Есть, конечно, и другие решения, но я доверяю именно этим продуктам и сейчас расскажу о них подробнее.
7-Zip
Я давно пользуюсь этим бесплатным приложением, и оно меня вполне устраивает, работает со всеми популярными форматами документов и позволяет быстро осуществлять все необходимые действия.
Скачать и установить архиватор можно с сайта 7-zip.org. Выберите версию, соответствующую вашей операционной системе.
После загрузки откройте файл и произведите установку. Обычно она занимает не больше полминуты.
Теперь кликните по архиву правой кнопкой мыши, в контекстном меню найдите и наведите курсор на пункт “7-Zip”, а потом выберите нужное действие.
Если мы выберем просто распаковку, то перед нами появится диалоговое окно, в котором указывается путь для хранения файлов, пароль, если он нужен, и способ перезаписи, если документ с таким именем уже существует.
Те же действия можно осуществить, если 2 раза кликнуть левой кнопкой мышки и открыть архив. Перед нами появится окно с различными опциями.
WinRAR
Это, пожалуй, наиболее популярное универсальное приложение. Загрузить его можно с официального сайта win-rar.com.
Теперь открываем скачанный файл и устанавливаем архиватор.
Примечание: официальную версию программы можно использовать бесплатно в течение 40 дней, затем нужно будет внести плату, которая сейчас составляет 33,38 евро, или она прекратит свою работу. Также вы можете скачать пиратскую бесплатную программу с любого известного вам сайта.
В процессе установки можно настроить параметры:
- расширения архивных документов, с которыми нужно работать;
- добавить значок WinRAR на рабочий стол и в меню “Пуск”;
- встроить WinRAR в оболочку Windows и показывать его функции в контекстном меню.
Можно оставить установки по умолчанию или отметить нужные вам пункты.
Сразу после установки можно сделать распаковку любого архива. Для этого нажимаем на него правой кнопкой мыши и кликаем по одному из действий.
При извлечении в текущую папку мы сразу увидим разархивированные материалы. Если кликнуть по второму пункту, то увидим диалоговое окно. Здесь можно выбрать:
- директорию для хранения данных;
- режим обновления;
- режим перезаписи, если в папке обнаружится документ с тем же именем;
- сохранять или нет поврежденные файлы, в некоторых случаях их можно хотя бы частично прочитать.
Также тут есть дополнительные параметры, возможно, они вам пригодятся.
Различные действия можно совершать с содержимым архива после его открытия. Для этого выбираем соответствующий пункт в контекстном меню или просто дважды кликаем левой кнопкой мыши, а затем идем в нужный нам раздел меню.
Как архивировать файлы. Распаковка архивов
Как уже было сказано, создавать и распаковывать архивы формата ZIP компьютер умеет без установки программ-архиваторов, используя «штатные» средства Windows. Для всех остальных форматов архивов понадобится программа-архиватор. Об этом читайте немного ниже.
Сначала давайте научимся работать с ZIP-архивами без архиваторов.
Чтобы создать ZIP-архив без использования программы-архиватора (или если таковой на компьютере не имеется), нужно:
• щелкнуть по архивируемому файлу (папке) правой кнопкой мышки;
• в открывшемся контекстном меню навести указатель мышки на пункт «Отправить». Откроется дополнительное подменю, в котором нужно выбрать пункт «СжатаяZIP-папка» (см. изображение). ZIP-архив появится рядом с файлом-оригиналом.
Для распаковки ZIP-архива достаточно просто дважды щелкнуть по нему левой кнопкой мышки.
Программ-архиваторов существует много. Но наиболее популярными архиваторами являются:
Порядок работы с ними следующий.
WinRar
Упаковка файла (папки с файлами)
1. Щелкнуть по файлу или папке, которую необходимо заархивировать, правой кнопкой мышки.
2. Откроется контекстное меню, в котором выбрать пункт «Добавить в архив …» (см. рисунок ниже)
Если такой пункт в открывшемся меню отсутствует, значит, на компьютере нет программы WinRar. Ее необходимо сначала скачать и установить на компьютере (ссылки см. выше).
Как установить программу на компьютере читайте здесь.
3. Откроется окно (см. изображение ниже), в котором в поле «Имя архива» нужно указать название будущего архива (любое на ваш выбор), а в разделе «Формат архива» отметить галочкой его формат (RAR или ZIP). Затем нажать кнопку «ОК». Окно WinRar закроется, а через непродолжительное время рядом с архивируемым файлом (папкой) появится архив с его копией.
1. Навести указатель мышки на архив и дважды щелкнуть левой кнопкой мышки.
2. Откроется окно программы WinRar, в котором необходимо нажать кнопку «Извлечь…» (см. изображение);
3. Откроется еще одно окно (см. ниже), в котором необходимо указать, куда распаковывать содержимое архива (выделить соответствующую папку в проводнике). Можно вообще ничего не выбирать. В этом случае файлы из архива будут помещены в тот же раздел, в котором находится сам архив. Нажать кнопку «ОК».
Упаковка файла (папки с файлами)
1. Щелкнуть по файлу или папке, которую необходимо заархивировать, правой кнопкой мышки.
2. Откроется контекстное меню, в котором указатель мышки нужно навести на пункт «7-Zip». Рядом появится дополнительное подменю, в котором выбрать пункт «Добавить к архиву…» (см. рисунок)
Если такой пункт в открывшемся меню отсутствует, скорее всего, на компьютере нет программы 7-Zip. Ее необходимо сначала скачать и установить на компьютере (ссылки см. выше).
Как установить программу на компьютере читайте здесь.
3. Откроется окно (см. изображение ниже), в котором в поле «Архив» нужно указать название будущего архива (любое на ваш выбор), а в пункте «Формат архива» выбрать соответствующий вариант (7Z, ZIP или TAR). Затем нажать кнопку «ОК». Окно архиватора закроется, а через непродолжительное время рядом с архивируемым файлом (папкой) появится архив с его копией.
1. Навести указатель мышки на архив и дважды щелкнуть левой кнопкой мышки.
2. Откроется окно программы 7-Zip, в котором необходимо нажать кнопку «Извлечь…» (см. изображение);
3. Откроется еще одно окно (см. ниже), в котором необходимо указать путь для распаковки содержимого архива. Можно ничего не менять. В этом случае файлы из архива будут помещены в тот же раздел, в котором находится сам архив. Нажать кнопку «ОК».
Описанные выше навыки архивирования являются базовыми. Каждая и указанных в этой статье программ-архиваторов имеет множество дополнительных возможностей и разнообразных настроек. Поэкспериментировав с ними самостоятельно, пользователь может сделать свою работу максимально удобной в каждом конкретном случае.
Источник
Оснащение архивохранилища и экспертиза пригодности помещения
Порядок обустройства мест хранения документации подробно описан в Основных Правилах. Главный принцип при оснащении архива в пределах организации – использование отдельного строения или помещения под его нужды.
При этом эксплуатация сооружений, находящихся в крайне ветхом состоянии, а также сырых и неотапливаемых, не допускается.
Ограничение распространяется и на помещения, находящиеся в одних зданиях со службами общественного питания и запасами пищевых продуктов, а также располагающиеся рядом со складами огнеопасных либо агрессивных веществ. Внутреннее обустройство архивного хранилища должно быть выполнено таким образом, чтобы обеспечить максимальную сохранность находящейся в нем документации.
Для этого необходимо соблюдение перечня условий:
- вся электропроводка и розетки должны быть максимально изолированы;
- помещение архива должно быть защищено от затопления, отвечать нормам пожарной безопасности, иметь производительную систему вентиляции;
- отделка помещения должна быть выполнена негорючими и неагрессивными материалами;
- не допускается прокладка через хранилище водопроводных и канализационных труб.
Окончательное решение о пригодности помещения для нужд архива принимается рядом специализированных служб на основе экспертизы. При этом учитывается пожарная безопасность помещения, его санитарное состояние, и т.д. По итогам проведения каждой экспертизы оформляется акт, отражающий результаты ее проведения.
Особенности составления номенклатуры
Если в компании имеется действительно много бумаг, то при архивировании документов в организации обязательно составляется номенклатура дел. С ее помощью в будущем можно будет без проблем найти нужное дело среди многочисленных папок.
При составлении номенклатуры дел указываются следующие сведения:
- индекс конкретного дела, представленный присвоенным условным номером, причем первая часть данного номера является кодом отдела, откуда были получены документы;
- наименование дела;
- число бумаг, хранящихся в папке;
- срок, в течение которого должны храниться данные документы на основании требований законодательства;
- разные примечания, которые оставляются ответственным лицом, например, можно указать, что у конкретного дела имеется дополнительно электронная версия.
В маленьких организациях, где в архив ежегодно передается не слишком много документов, номенклатура дел может не составляться.
Как распаковать iso архив
Когда необходимо сжать, упаковать большое количество данных, информацию с диска, чтобы можно было его потом запустить, используют формат архива ISO. Распаковать его можно любым архиватором, которые были описаны выше (WinRar, WinZIPm 7-zip). Вам просто нужно кликнуть ПКМ по тому, выбрать подходящий для вас вариант извлечения. При двойном нажатии на файл вы увидите содержимое образа. Можно распаковать полностью все документы или выбрать отдельные и извлечь.
Есть специальная программа, которая относится к группе профессиональных инструментов для работы с ISO-файлом. Приложение открывает возможность распаковать образ, монтировать его в привод, создавать архивы и выполнять другие действия с архивом. Называется утилита UltraISO, для ознакомления доступна Trial версия, затем ее нужно оплатить. Для работы с программой используйте эту инструкцию:
- Установите на компьютер приложение и запустите его.
- Откройте необходимый образ при помощи пункта «Файл», далее «Открыть». Можно также использовать комбинацию клавиш Ctrl+O.
- Выделите содержимое образа и кликните ПКМ. Появится меню, где нужно нажать на строку «Извлечь».
- Выберите директорию, куда будет скопирована информация и ждите, пока программа завершит распаковку.
Простым архиватором для извлечения файлов
Начиная с 7 версии операционной системы Windows при установке у вас появляется возможность открывать любые архивы с расширение ZIP. Для этого вам не нужно скачивать дополнительные программы или утилиты. Встроенный инструмент системы распознает архив и может самостоятельно его распаковать, но касается это только ZIP формата, RAR он не сможет обработать. Для извлечения файлов вам нужно:
- Кликнуть правой кнопкой по упакованному тому.
- Найти в меню строчку «Извлечь все…», нажать на нее.
- Появится новое диалоговое окно, укажите путь, куда распаковать содержимое.
- Если поставить галочку напротив опции «Показать извлеченные файлы», то после процедуры разархивации появится папка с распакованными документами.
- При желании можно не извлекать содержимое и запустить доку мент прямо из архива.
Программой-эмулятором для создания образа исходного диска
Для работы со сложными архивами, которые не только содержат отдельные документы, но и выступают полноценной копией установочного или загрузочного диска, используются программы-эмуляторы. Примером такого приложения можно считать рассмотренную выше UltraISO или Daemon Tools Lite. Последняя утилита распространяется в урезанной версии бесплатно, разработчики предлагают ее скачать, чтобы опробовать стандартные функции.
Вы можете распаковать содержимое при помощи Daemon Tools или создать виртуальный привод и «вставить» образ в него. Последняя версия утилиты автоматически отправляет образ в привод. Далее просто перейдите в мой компьютер, найдите виртуальный диск из списка, кликните дважды по нему. Вы увидите содержимое образа и можете использовать его по-своему усмотрению так, словно у вас вставлен настоящий компакт-диск.
Архивация файлов – что это такое
Действительно, зачем архивировать документы и папки? Архивацией называется процесс создания архива посредством упаковки файлов. Может происходить вместе со сжатием или без него.
Для архивирования используются специальные программы, именуемые архиваторами. Это идеальный вариант для тех, кто хотел бы увеличить свободное место на винчестере, привести файлы в порядок либо организовать на компьютере рабочее пространство.
Архиватор – особое ПО, предназначенное для аккуратной упаковки файлов в архив или, наоборот, их извлечения оттуда. При создании архивов сохраняются метаданные: название, время создания, право доступа и пр. Качественные архиваторы могут задействовать сжатие без потерь для того, чтобы снизить вес архива. В дальнейшем это позволит выполнить распаковку с точностью до одного бита. Качество не теряется.
Все файлы сжимаются совершенно по-разному. Некоторые упаковываются как текстовые, то есть размер уменьшается существенно. Другие – исключительно как бинарные (либо сильно уменьшаются в размерах, либо остаются почти неизменными).
Нюансы работы с запросами
Архивирование кадровых документов и других бумаг, формирующихся в процессе работы организации, выполняется ответственным работником, получающим за свою деятельность определенную зарплату. Если у руководителя или других сотрудников компании возникнет необходимость в изучении каких-либо документов, имеющихся в архиве, то они должны обратиться со специальным запросом к назначенному лицу.
Информация из архива выдается в виде архивной справки, копии или выписки. Справка представлена документом, в который включается архивная информация о запрашиваемом предмете.
Архивная копия представлена воспроизведением текста или рисунка с какого-либо документа, хранящегося в архиве. Дополнительно на ней приводятся поисковые данные.
Выписка дословно воспроизводит только некоторую часть документации. Для этого сотрудник, составляющий запрос, должен указать, по какому именно вопросу требуется получить сведения.
Уменьшаем размер изображения в Photoshop
Этот мощнейший редактор можно использовать для описываемых задач. Но это как перевозить пакет с продуктами не в легковом автомобиле, а вызывать «Камаз». Photoshop — избыточно мощное приложение для такой простой цели, как уменьшить вес фотографии.
На открытие этой программы и сохранение в нём файла уйдёт значительно больше времени, чем на само сжатие. Тем не менее, чтобы наша инструкция была полной, опишем и то, как сжать картинку в Фотошопе.
Открыв файл в редакторе Photoshop, следует выбрать раздел «Изображение», в нём кликнуть на пункт «Размер изображения». Как показано на картинке ниже.
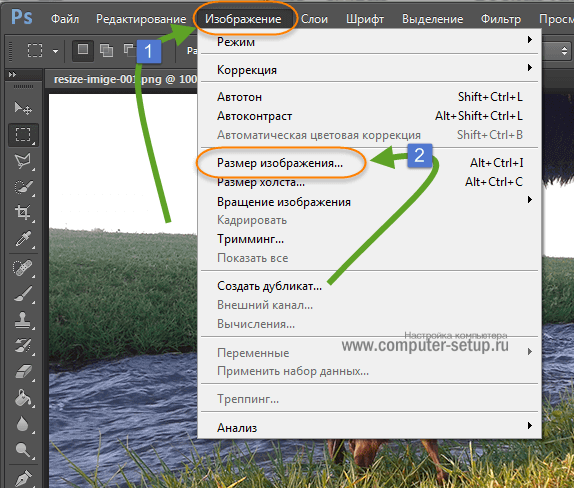
Откроется диалоговое окно, где можно вручную задать высоту и ширину рисунка. Кнопка ОК – сохраняем файл. Этот же диалог вызывается горячими клавишами «Ctrl+Alt+I», быстрое сохранение результата, сочетание клавиш– «Ctrl+S».
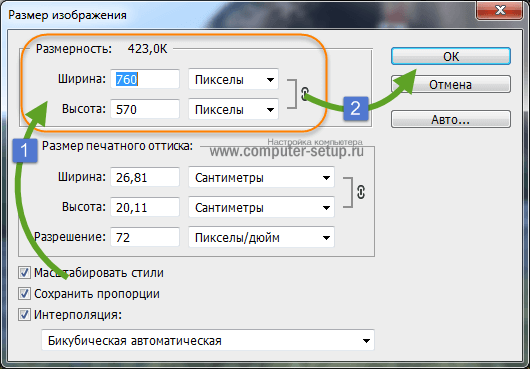
Второй способ уменьшить размер файла картинки или фото, это применить качество при сохранении. То которое посчитаете подходящим для Вас. Давайте я покажу на примере как это сделать.
Открываете photoshop, далее кликаете на меню «Файл» выбираете «Сохранить для Web…» или используете сочетание клавиш «Alt+Shift+Ctrl+S», как Вам будет удобно.
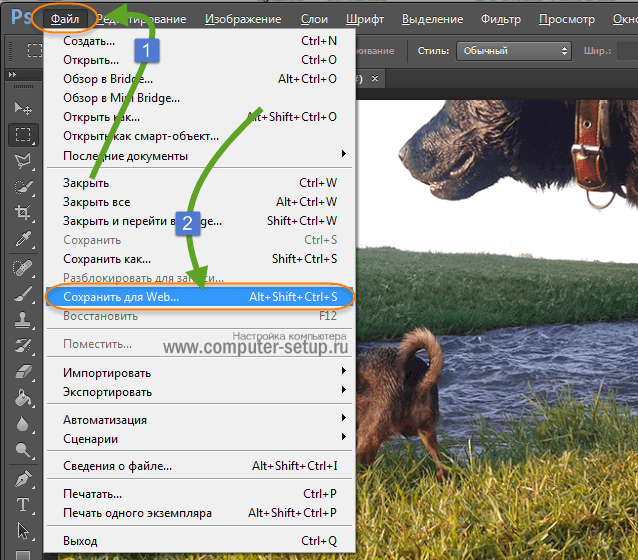
Выбираете сверху — 4 варианта. Смотрите на изменения качества при компрессии, Вы можете двигать изображения, предварительно его просматривая.
Обратите внимание, Слева с верху — Исходник, далее идут уже с сжатием. Перёд сохранением можно также выставить размер изображения
Которое нужно Вам. И нажать сохранить, выбрать путь для записи и все готово
Перёд сохранением можно также выставить размер изображения. Которое нужно Вам. И нажать сохранить, выбрать путь для записи и все готово.
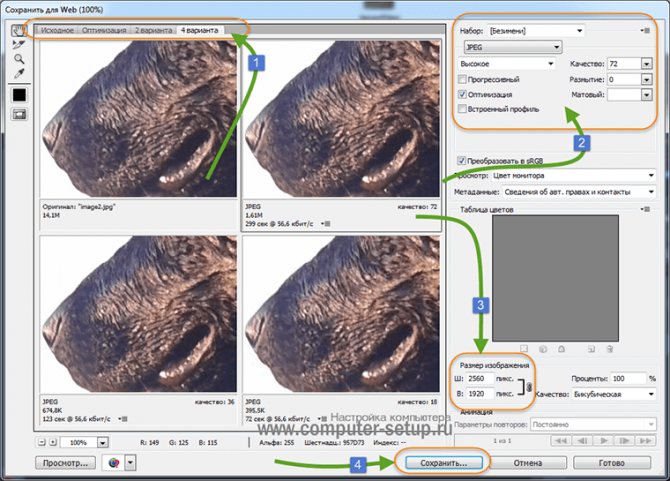
Многотомные архивы
Честно говоря, я давно не сталкивалась с таким явлением. Сейчас даже большой файл можно загрузить в облачное хранилище, если он не проходит по почте. Но иногда все же вам могут прислать такой интересный разбитый на тома архивный пакет, и нужно знать, как с ним работать. Распознать его можно по характерной приписке в конце названия “part1”, “part2” и так далее.

Распаковывается такой многотомник точно так же, как показано на простых файлах. Жмем правой кнопкой мыши на любой части и извлекаем все содержимое. Но, чтобы распаковка прошла гладко, все части должны находиться в одной папке. Если какого-то фрагмента не хватает, то ничего не получится, программа выдаст сообщение вот такого плана.
Укажите путь к недостающим фрагментам, иначе архиватор будет негодовать и выдаст ошибку.

Архивация с помощью WinRAR или 7-zip
Скачиваете программу WinRAR или 7-ZIP с официального сайта
http://7-zip.org.ua/ru/
http://www.win-rar.ru/download/
Устанавливаете. Затем собираете все файлы, которые хотите заархивировать в одном месте (папке). Выделяете все. Очень удобно использовать горячие клавиши Ctrl+A, нажимаете правой кнопкой мышки и выбираете WinRAR > Добавить в архив
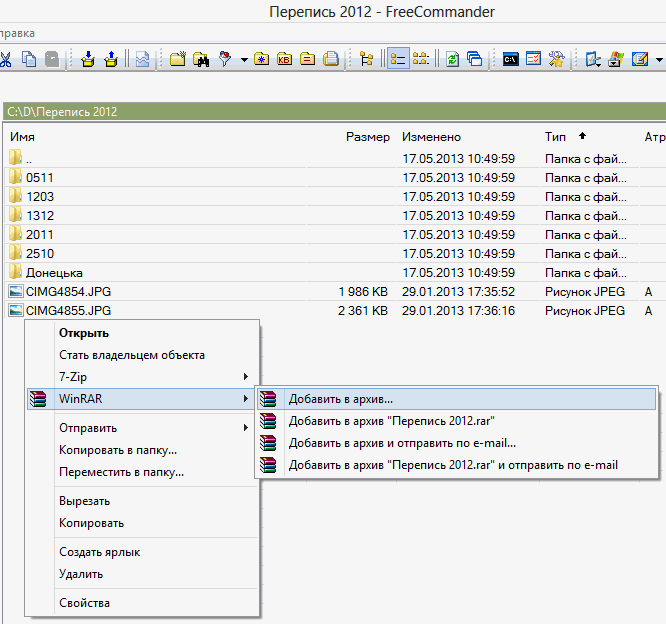
Открывается окошко с настройкой параметров архива

Настроек много. Назовем основные:
- имя архива — Как будет называться архив и где он будет располагаться. С помощью кнопки Обзор… выбирается расположение
- формат архива — тут два варианта RAR или ZIP. Для архива в формате ZIP — недоступно большинство параметров архивации
- метод сжатия — то, как сильно вам нужно сжать файлы. Можно выбрать от значения без сжатия, до максимального сжатия. Разница во временных затратах (для максимального потребуется нагрузить процессор) и в объеме архива
- разделить на тома размером — опция с помощью которой ваш архив будет поделен на кусочки выбранного вами размера. Очень удобно для переноса архива по частям на другой компьютер через флешку или диск. (как записать диск с без специального ПО можно прочитать тут, с помощью Ashampoo Burning Studio — тут)
Это основные моменты, которые нужно проверять. Затем нажимаете ОК и ждете пока архивация закончиться.
Зачем нужна архивация данных?
Иногда у пользователя возникает необходимость сохранить большой объём данных. Например, вы хотите подстраховаться на случай поломки компьютера, чтобы ваши данные не пропали бесследно(сделать так называемый «backup»).
На такой случай операционная Windows 7 имеет специальную программу. Предусмотрено два варианта архивации: ручная и автоматическая.
Чтобы произвести архивацию данных вручную, нужно отыскать вкладку «Архивация и восстановление файлов», находящуюся на панели управления. Также страницу можно найти через поиск.
Настройка резервного копирования
Если в открытой вкладке написано, что архивация данных не настроена, то нам нужно настроить её. Если нет, можете сразу переходить к ручной или автоматической архивации.
Ручная архивация
Чтобы провести архивацию данных, вам потребуется жёсткий диск, подключенный к компьютеру. На него и будет записана резервная копия. В архив войдут установленные при настройке архивации данные. Если всё готово, нажмите на кнопку «Архивировать».
Записанный на диск архив является множеством неизменяемых файлов с расширением «.zip».
Автоматическая архивация данных
Этот вариант подойдёт тем, кому требуется систематическое архивирование данных.
Это можно сделать двумя способами:
Так как в первом случае ОС Windows всё сделает сам, рассмотрим второй вариант поближе.
Далее появится окно выбора объектов для архивации. Вам нужно выбрать те файлы, которые хотите заархивировать. Ещё раз кликаем «Далее».
В следующем окне проверяем правильность параметров архивации:
Если всё правильно, нажимайте «Сохранить параметры и выйти». С этого момента согласно расписанию компьютер будет автоматически проводить архивацию.
Управление занятым пространством и просмотр архивов
Чтобы это сделать, нажимаем на кнопку «Управление пространством». В открывшейся вкладке можно посмотреть, сколько пространства занято, и удалить старые архивы при необходимости.
Подведём итоги
Мы рассмотрели возможность архивирования и восстановления файлов с помощью Windows 7.
Встроенная в операционную систему утилита выполняет все необходимые для архивации функции.
Источник
Как архивировать чат в Ватсапе
Вы уже понимаете, что значит функция «Архивировать» в Ватсапе. А сейчас мы разъясним, как ей пользоваться. Как и в предыдущем разделе, здесь будет 2 пошаговых инструкции.
iOS
Чтобы перенести в архив отдельный чат:
- Разблокируем смартфон и тапаем по иконке приложения на рабочем столе.
- Переходим во вкладку с переписками.
- Пролистываем страничку до нахождения нужного диалога.
- Вызываем меню дополнительных действий свайпом справа налево по его названию или имени собеседника.
- Из списка предложенных вариантов выбираем «Архивировать» (синяя кнопка в виде урны для бумаг).
Система автоматически применит пользовательские изменения, а чат пропадет с соответствующей вкладки мессенджера. Так можно очистить перечень бесед до необходимого минимума, если в этом есть нужда.
Кроме того, вы можете отправить в архив все чаты разом. Для этого:
- Тапаем по иконке в виде шестерни в правом нижнем углу пользовательского окна.
- Активируем вкладку «Чаты».
- В новом окне тапаем по пункту «Архивировать все чаты».
- Проходим проверку и ждем завершения процедуры.
Как только все процессы завершены, во вкладке «Чаты» не остается ни одной записи, а пункт «Архив» будет показывать общее количество объектов на хранении.
Однако у этого способа есть недостаток – вместе с устаревшими переписками под одну гребенку идут и активные. При желании их можно вернуть:
- Выходим из настроек мессенджера и открываем вкладку «Чаты».
- Тапаем по надписи «Архив».
- Ждем, пока система сформирует список бесед на хранении.
- Пролистываем страничку до нахождения нужного объекта.
- Свайпом справа налево вызываем меню дополнительных действий.
- Выбираем вариант «Разархивировать» и подтверждаем серьезность намерений.
Система автоматически перенесет чат в список активных, и он будет отображаться в одноименной вкладке.
Примечательно: чтобы вернуть переписку, можно просто написать пользователю сообщение.
Если с iOS вопросов пока не возникает, двигаемся дальше.
Android
Чтобы добавить один чат в архив WhatsApp, нужно:
- Перейти во вкладку с пользовательскими диалогами.
- Пролистать страничку до нахождения нужного объекта.
- Длительным тапом выделить чат, автоматически вызвав дополнительную панель инструментов.
- Активировать кнопку в виде коробки со стрелкой, направленной вниз, в верхней части пользовательского окна.
- Согласиться с этим действием.
Система перемещает объект в архив, а запись исчезает из вкладки «Чаты».
Подобным образом можно выделить несколько чатов, однако это не всегда удобно. Поэтому можно использовать комплексную архивацию:
- Тапаем по трем вертикальным точкам в правом верхнем углу пользовательского окна.
- В выпадающем списке выбираем вариант «Настройки».
- Активируем вкладку «Чаты».
- В новом окне тапаем на «История чатов».
- А затем на – «Архивировать все чаты».
- Подтверждаем серьезность намерений кнопкой «ОК».
- Ждем завершения процедуры.
По результату, во вкладке «Чаты» не останется ни одной записи, а надпись «В архиве» пополнится новыми объектами, указанными в скобках.
Чтобы достать активные диалоги из архива, и дальше общаться с выбранными пользователями:
- Из вкладки «Чаты» открываем раздел «В архиве».
- Пролистываем сформированный системой список до нужной переписки.
- Длительным тапом выделяем ее, вызывая меню дополнительных действий в верхней части окна.
- Активируем кнопку в виде коробки со стрелкой, направленной вверх.
- Подтверждаем это действие.
Подобным образом можно выделить и несколько диалогов разом. Так что за одну процедуру можно «реанимировать» все важные переписки с контактами телефонной книги.
Если с этим все понятно, давайте посмотрим, как удалить чат из архива, чтобы обычными методами не восстановить его.