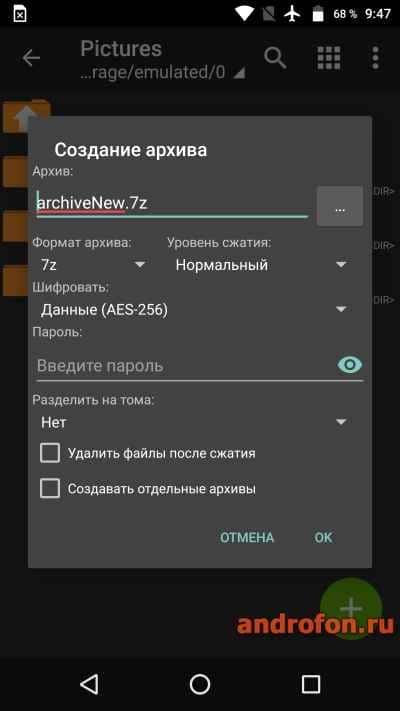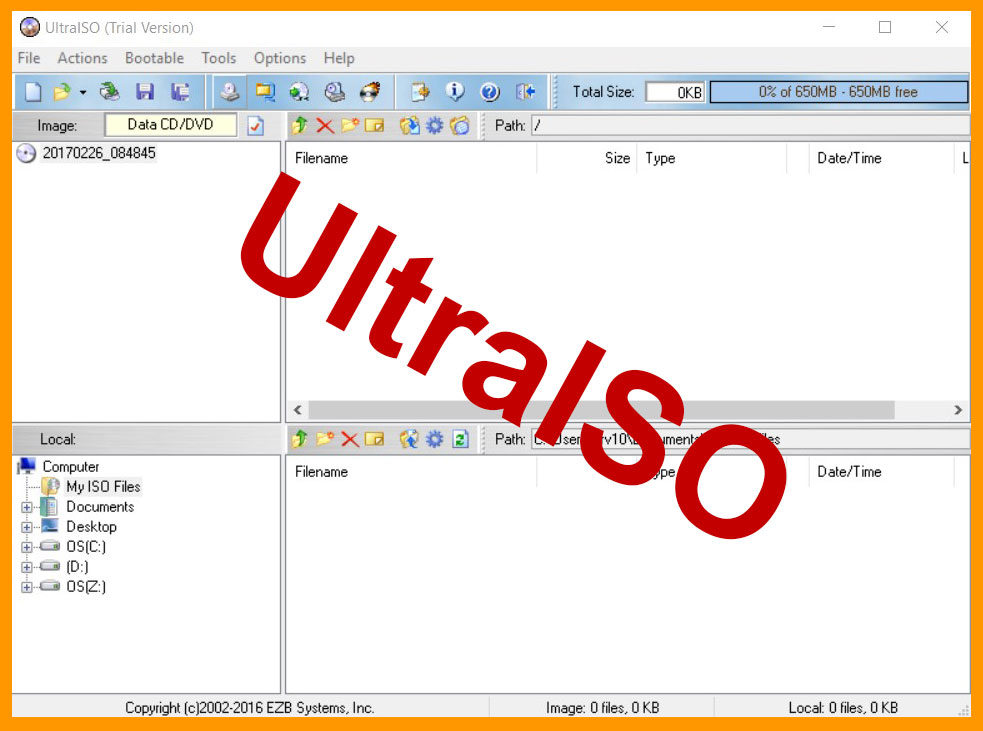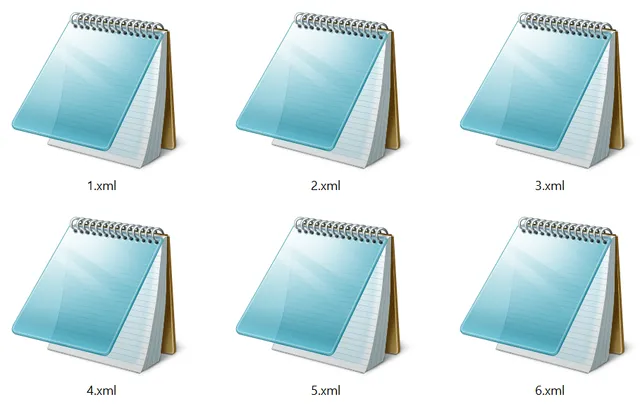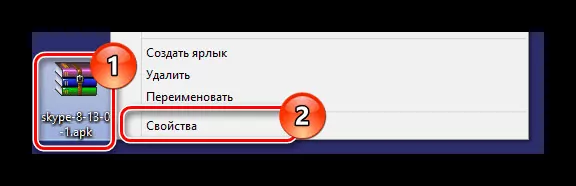Как открыть файл rar? архиваторы и работа с ними
Содержание:
- На телефоне
- Архивы в Windows
- Действия с архивами, защищенными паролями, и зашифрованными данными
- И конечно Windows 7
- Файлы RAR – для чего используются архивы
- Три самых распространенных архиватора для Windows:
- Как распаковать многотомный архив
- Как архивировать файлы, чтобы поделиться с другими людьми
- Чем быстро открыть архивы rar или для чего нужен архиватор?
- Как открыть RAR архив
- Использование архиваторов
- Кучинская юбилейная
- CloudConvert
- Вывод
На телефоне
Современные смартфоны уже догнали по производительности средний ПК и позволяют работать со вложениями и крупными архивами. Рассмотрим несколько бесплатных приложений для Android.
Для iPhone есть аналогичные программы, которые можно установить из App Store. Для этого просто введите запрос rar в строку поиска.
RAR
Приложение от автора программы WinRAR. В отличие от компьютерной версии, для Андроид поставляется бесплатно. После установки, получив новое вложение RAR, оно автоматически откроется в программе.
Открыть архив можно через функцию «Открыть с помощью» (Open With) и выбрав приложение.
Также можно найти и открыть нужный архив в главном окне программы.
Если необходимо распаковать данные, делается это с помощью кнопки «Извлечь файлы».
Плюсы приложения:
- Поддержка большого количества форматов.
- Создание новых RAR архивов.
- Приятный и понятый интерфейс.
Из минусов: наличие рекламы в бесплатной редакции.
ZArchiver
Еще один неплохой архиватор, который распознает большое количество сжатых файлов. С помощью него можно не только открыть, распаковать, но и заархивировать данные.
Если установлено другое приложение для работы с архивами, можно запустить файл в проводнике через функцию «Открыть с помощью».
В главном окне программы можно найти, открыть и распаковать файлы.
Плюсы:
- Поддержка большого количества форматов.
- Работа внутри архива (изменение, добавление файлов).
- Поддержка русской кодировки.
Минусов за время работы не обнаружил.
Total Commander
Total Commander — это альтернатива встроенному проводнику с большим набором инструментов. В частности, через него можно просмотреть сжатые файлы. Для этого в главном меню достаточно просто тапнуть по файлу.
Из минусов: не предназначен для работы с архивами — может только открыть и показать содержимое.
Также получить данные из RAR на телефоне можно через онлайн сервис. Подробнее об этом я рассказывал .
Архивы в Windows
По умолчанию Windows открывает только архивы zip, а для открытия .rar потребуются скачивание дополнительного дистрибутива.
Это основное приложение для работы с .rar. Из всех популярных программ только эта может создавать архивы на Windows, в то время как остальной софт может их только открывать.
Рис. 1. Интерфейс программы WinRAR
Если на компьютере установлена WinRAR, то, чтобы создать архивный файл, на рабочем столе достаточно нажать правой кнопкой мыши, чтоб появилось меню с предложением создать «Архив WinRAR».
Дальше в окно программы можно при помощи курсора мыши перетащить все нужные файлы.
А чтобы открыть .rar, необходимо просто нажать на этот файл и он автоматически будет открыт в WinRAR, если эта программа, опять же, установлена на компьютере.
Она также позволяет извлекать файлы из архива. Для этого существует кнопка «Извлечь» на верхней панели.
Особенности WinRAR такие:
- можно создать архив размером не более 8 ГБ;
- к архиву можно добавить пароль, электронную почту, разделить его на части, заблокировать и
- выполнить много других манипуляций;
- есть возможность исправления архивов, которые были повреждены.
7-Zip
Данная программа прекрасно справляется с задачами открытия и распаковки архивов в формате .rar.
Рис. 2. Интерфейс 7-Zip
Кроме этого формата, она работает с огромным количеством других файлов – tar, gz, tb2, wim, 7z, но её основным форматом является zip.
Важно отметить, что при установленных 7-Zip и WinRAR у пользователя появляется возможность создания архива в интерфейсе 7-Zip, но при этом всё равно используется WinRAR. Другие особенности 7-Zip:. Другие особенности 7-Zip:
Другие особенности 7-Zip:
- очень высокая скорость записи и распаковки;
- есть свой собственный формат 7z, который, по оценкам экспертов, лучше, чем zip;
- интерфейс очень похож на WinRAR.
Рис. 3. Интерфейс TUGZip
Эта программа не особо известна многим современным пользователям. Но у неё есть множество «приятных» особенностей.
Среди них следующее:
- есть редактор для самораспаковывающихся архивов;
- программа поддерживает многоархивные массивы;
- классический для архиваторов интерфейс;
- автоматическая проверка сохранности данных.
TUGZip также поддерживает огромное количество форматов, даже больше, чем 7-Zip.
Полезная информация:
Обратите внимание на программу ARCHPR (Advanced Archive Password Recovery). Она создана для быстрого восстановления потерянного пароля к архиву данных, сохраненному в формате ZIP/WinZIP, ARJ/WinARJ, RAR/WinRAR и ACE/WinACE. Главной IZArc особенностью является то, что она работает не только с архивами, но и образами дисков, то есть с файлами в формате iso, mdf и так далее
Главной IZArc особенностью является то, что она работает не только с архивами, но и образами дисков, то есть с файлами в формате iso, mdf и так далее.
Рис. 4. Интерфейс IZArc
Особенности IZArc:
- возможность преобразования архивов в образы дисков и наоборот;
- более надёжные методы шифрования, чем у предыдущих программ (в том числе AES);
- поддержка многотомных и самораспаковывающихся архивов.
В общем, IZArc – это очень хороший, надёжный и бесплатный инструмент для открытия файлов .rar.
FreeArc является полностью бесплатным архиватором с открытым кодом. Работает с большим количеством фильтров и алгоритмов сжатия – всего 11 штук.
Судя по тестам производительности, FreeArc работает как минимум 2 раза быстрее любого другого современного архиватора.
Огромное его преимущество в возможности подключения к Total Commander и FAR. Другие его особенности такие:
- есть возможность восстановления архивов;
- автоматическая сортировка по размеру, дате создания или другим параметрам;
- широкие возможности для настройки;
- автоматическая проверка архива на целостность после записи.
Рис. 5. Интерфейс FreeArc
Еще один бесплатный архиватор, который по совместительству является графической оболочкой для других архиваторов. Имеет свой уникальный формат архивов, .pea.
Поддерживает огромное количество форматов, в том числе 7z, tar, gzip, xz, ace, chm и много других. Также имеет свой собственный алгоритм тестирования.
Рис. 6. PeaZip
Интересный продукт от Hamster Studio. Отличается очень нестандартным интерфейсом и поддержкой большого количества форматов архивов (12 штук) и файлов в целом.
Имеет набор специальных функций для работы с электронной почтой и образами дисков. Также поддерживает технологию Drag-n-Drop.
Позволяет не только открывать, а и создавать архивы.
Рис. 7. Hamster Free ZIP Archiver
Действия с архивами, защищенными паролями, и зашифрованными данными
Как на компьютере правильно разархивировать файл ZIP, немного понятно. Но что делать, если архив защищен паролем, или данные в нем зашифрованы? Как на компьютере распаковать ZIP-файл в этой ситуации, знают далеко не все. Если вы загрузили контент из открытого источника в интернете, то взять пароли к нему, как правило, можно на самом сайте.
Но они нужны исключительно для выполнения процесса извлечения, поскольку при обычном открытии архива его содержимое просмотреть можно.
Если же пароля нет, придется использовать, так сказать, пиратские методы грубой силы. В качестве одного из наиболее действенных средств, позволяющих взламывать пароли к архивам на основе Brut-force, многие специалисты называют приложение Advanced Archive Password Recovery. Быстрота подбора нужной комбинации напрямую будет зависеть и от размера искомого файла, и от сложности пароля.
Что же касается шифрования, извлекать такие данные лучше всего с использованием именно того архиватора, при помощи которого он был создан. Например, если шифрование при упаковке быдло выполнено в приложении 7-Zip, дешифровать содержимое архива в WinRAR может и не получиться. Иными словами, дополнительно придется установить исходный архиватор, тем более, что и алгоритм шифрования может существенно отличаться о того, который поддерживает «неродной» упаковщик.
И конечно Windows 7
Данная ОС по-прежнему пользуется популярностью и многие даже не планируют её менять в ближайшем будущем, поэтому мы не могли обойти её своим вниманием. Как открыть RAR файл на Windows 7 наиболее быстрым способом? Довольно просто
- Нажимаем на архиве правой кнопкой мыши
- Извлечь файлы (или в текущую папку)
- Ок
А как действовать, если по разным причинам вы не можете скачать программы, которые открывают заархивированные файлы? Данная ситуация вполне может быть реальной, поэтому мы специально нашли альтернативный вариант, который позволит вам с легкостью выйти из такого затруднительного положения. Как же это сделать?
Файлы RAR – для чего используются архивы
Вы, вероятно, столкнетесь с файлом RAR только при загрузке программного обеспечения. Сайты для обмена файлами и распространители программного обеспечения иногда помещают свои файлы в RAR-файл, чтобы уменьшить размер и, тем самым, ускорить загрузку. Некоторые файлы RAR разбиваются на части для упрощения передачи.
Помимо экономии времени загрузки, файлы RAR также могут быть защищены паролем и зашифрованы так, что содержимое внутри них остается скрытым, если вы не знаете пароль. Думайте об этом как о маленьком запертом ящике с данными, ключом которого является пароль.
Большинство файлов RAR не имеют паролей, защищающих их, и используются для хранения изображений, документов, видео или любого другого типа файлов.
Файл RAR может оказаться полезным, когда у друга есть длинный список файлов, которыми он хочет поделиться с вами, например, фотографии. Вместо того, чтобы загружать каждый файл изображения по отдельности, ваш друг может сначала сжать все фотографии в архив RAR, а затем поделиться с вами только этим одним файлом.
Открыв файл RAR, вы можете извлечь данные, а затем использовать файлы, как любой другой файл на вашем компьютере.
Три самых распространенных архиватора для Windows:
1) WinZip — один из самых известнейших и старейших архиваторов.
Дата создания первой версии WinZip — 1989 год. Это условно-бесплатная программа, цена около 30 долларов. Умеет работать с архивами zip, zipx, lha, lzh. Умеет распаковывать файлы bz2, rar, iso, img, 7z. Ранее это был пожалуй самый популярный архиватор. Ситуация изменилась с выходом весьма неплохих бесплатных аналогов, самый достойнейший из которых — 7zip.
Установка WinZip.
Для установки архиватора WinZip нужно скачать установщик из Интернета и запустить.
Установщик обычный и затруднений вызвать не должен.
Как открыть или распаковать архив с помощью программы WinZip.
После установки у файлов с расширением ZIP должна смениться иконка. Чтобы открыть файл ZIP, RAR, 7z или ISO вам нужно будет кликнуть на нем дважды мышью и откроется программа WinZip:
Для того, что чтобы распаковать архив, Вам нужно выбрать его и кликнуть кнопку «Распаковка».
Так же, для формата zip и rar при клике правой кнопкой по файлу будет доступны пункты контекстного меню «Извлечь (Extract to)», с помощью которых так же можно быстро распаковать файл архива.
2) WinRar — ещё один именитый архиватор.
Первая версия WinRar увидела свет в 1995 году. WinRar считается одним из лучших архиваторов по соотношению степени сжатия к скорости работы.
К сожалению, тоже платная программа — стоимость лицензии на WinRar — около 35 долларов. Первоначально умел работать с архивами rar и zip. Сейчас умеет распаковывать файлы формата cab, arj, lzh, tar, gz, ace, uue, bzip, jar, iso, 7z, z.
Как установить WinRar.
Установка WinRar проста, как и у большинства программ под Windows. Скачиваем установщик и запускаем:
Выбираем папку для установки и нажимаем кнопку «Установить (Install)». После установки WinRar у архивных файлов rar измениться значок и добавятся пункты в контекстное меню.
Как открыть или распаковать архив с помощью программы WinRar.
Чтобы открыть файл rar или zip Вам нужно будет кликнуть на нем дважды мышью и откроется программа WinRar:
Чтобы распаковать архив с помощью WinRar — Вам нужно открыв архив нажать кнопку «Извлечь». Можно распаковать архив быстрее, прямо из проводника Windows с помощью клика правой кнопкой на файле архива — откроется контекстное меню, где нужно выбрать пункт «Извлечь»:
3) 7-ZIP — самый популярный на сегодняшний день архиватор для Windows.
7zip — бесплатный файловый архиватор с высокой степенью сжатия данных. Первая версия 7zip была выпущена в 1999 году. Кроме свободного распространения , архиватор 7zip стал таким популярным в первую очередь благодаря тому, что умеет полноценно работать с 7z, bzip2 (bz2, tb2, tbz, tbz2), gzip (gz, tgz), tar, zip (jar), xz, wim, а так же распаковывать архивы форматов arj, cab, chm, cpio, deb, dmg, mbr, iso, lzh (lha), lzma, msi, nsis, rar, rpm, vhd, xar, z (taz).
Установка архиватора 7Zip.
Для установки архиватора 7zip Вам нужно скачать его с официального сайта 7-zip.org и запустить установщик:
Выбрав папку для установки архиватора, нажимаем кнопку Install и ожидаем окончания установки программы. По умолчанию программа не делает ассоциации с файлами архивов, то есть чтобы архивы открывались с помощью программы 7zip — Вам надо будет настроить ассоциации. Для этого надо запустить 7zip и выбрать пункт меню «Сервис «=> «Настройки»:
На вкладке «Система» выбираем нужные типы архивов и нажимаем кнопку «Применить». После этого все выбранные типы файлов будут открываться с помощью архиватора 7zip.
Как открыть или распаковать архив с помощью программы 7zip.
Для того, чтобы открыть архив с помощью программы 7zip — нужно дважды кликнуть по нему левой кнопкой мыши. Откроется вот такое окно:
Далее для того, чтобы распаковать файл архива — Вам нужно кликнуть кнопку «Извлечь».
Так же, как и у платных собратьев, в случае с 7zip в контекстное меню Windows добавляются пункты контекстного меню:
То есть, чтобы распаковать любой из поддерживаемых типов архивов, Вы можете прямо в проводнике Windows кликнуть правой кнопкой мыши по архиву и выбрать пункт меню «7-Zip» => «Извлечь».
Способ второй — открываем архив с помощью Онлайн-архиватора.
Чтобы распаковать архив, Вам надо на главной странице сайта нажать кнопку «Browse from computer». Откроется окно выбора файла — в нем нужно выбрать архив, который будем распаковывать и нажать кнопку «Открыть». Затем нажимаем кнопку «Uncompress» и ждем результата:
Появится ссылка на распакованные файлы, которые будут храниться на сервере 3 дня.
Теперь я объясню подробнее по каждому из самых популярных типов архивов — zip, rar и iso.
Как распаковать многотомный архив
Многотомные архивы создаются чтобы разбить один огромный архив на несколько маленьких. В этом случае в конце названия файлов будут цифры, например .z01, .z02, .z03 или part1, part2, part 3 или 001, 002, 003 и т.д. Чтобы распаковать такой многотомный архив понадобятся ВСЕ части, иначе ничего хорошего не выйдет. Сам процесс распаковки многотомного архива ничем не отличается от разархивирования обычных файлов.
Нужно всего лишь разархивировать первый файл в списке обычным способом, а остальные подтянутся автоматически.
Если кроме нумерованных частей есть ещё и «обычный» архив, то распаковывать надо именно этот файл.
Нажмите для увеличения
Обратите внимание, что многотомные ZIP-архивы созданные программой WinRAR могут быть распакованы только этой же программой!
Другие программы выдают ошибку и хоть ты тресни! И наоборот, многотомники созданные другими программами WinRAR не понимает.После распаковки ненужный файл с архивом можно удалить.
Как архивировать файлы, чтобы поделиться с другими людьми
Если вы пытаетесь сжать файлы, чтобы их было проще отправлять через интернет, вы можете сделать следующее:
- Откройте Проводник.
- Перейдите к расположению элементов, которые вы хотите сжать.
- Выберите файлы и папки, которыми вы хотите поделиться.
- Щелкните правой кнопкой мыши выбор, нажмите Отправить и выберите Сжатая zip-папка.
- Введите имя для сжатой папки и нажмите Enter.
Выполнив эти шаги, вы можете, например, прикрепить заархивированную папку к электронной почте, чтобы делиться файлами с другими людьми. После того, как вы отправили электронное письмо, вы можете безопасно удалить заархивированную папку, поскольку она содержит только копию ваших оригинальных файлов.
Кроме того, вы можете выбрать элементы, которые вы хотите отправить, и на вкладке Поделиться нажмите кнопку Zip для сжатия.
Чем быстро открыть архивы rar или для чего нужен архиватор?
Продолжаем серию статей на тему, как открыть не открывающиеся файлы. В предыдущей статье мы рассмотрели, чем можно открыть файлы pdf.
В этой статье речь пойдёт о том, как открыть за пару минут запустить файл формата rar
Файлы этого типа, являются архивами, вернее упакованными или сжатыми архивами.
Зачем это нужно? Нужно это в основном для уменьшения размера файла или, что является менее частой целью это собрать несколько файлов в один при помощи архива.
Вот пример, смотрите, на первой картинке не запакованный архиватором файл «400 тем по английскому языку.doc» имеет размер 2.7 мегабайта:
А вот сейчас мы этот же файл запакуем архиватором и посмотрим, как изменится его размер:
Как видим размер файла уменьшился в 5 раз!
Это очень хороший способ сэкономить место путём создания запакованного архива
Также добавлю, что уменьшить размер создаваемого архива можно ещё больше, просто нужно указать в начальных настройка высокую степень сжатия.
Но стоит указать, что не все типы файлов так хорошо сжимаются.
Какие файлы хорошо, а какие не очень поддаются сжатию путём создания архива Вы сможете определить опытным путём со временем.
Хорошо, мы обсудили сам способ получения архива, но, а чем они создаются?
Всё очень просто создаются они при помощи программы под названием WinRAR
Программа маленькая и удобная. И так, где же бесплатно скачать русскую версию winrar? Сделать это можно, набрав в поисковике «скачать winrar» лучше старайтесь скачать или с официального сайта или точно со знаменитого и доверенного.
Переходите по этой ссылке и попадаете на страницу загрузки программы WinRAR.
А если коротко на счёт 32 или 64 бит, то это нужно смотреть у себя на компьютере вот так:
Правой кнопкой мыши на значке «Мой компьютер» на рабочем столе, появятся сведения сведения о Вашем компьютере, там и будет написано сколько бит 32 или 64 у Вашей операционной системы.
Нажимаете, появится окно загрузки:
Укажите, например рабочий стол. Всё скачали установочный файл, теперь запускаем его, чтобы установить саму программу:
Так всё установили, вот как им нужно пользоваться.
При нажатии на любой файл правой кнопкой, появляется меню, вот там и можно выбрать — запаковать или добавить в архив:
Для того, чтобы открыть данный файл то нужно просто на него стандартно дважды нажать и он откроется, потому, что Вы установили программу WinRAR, которая открывает такие типы файлов.
Вот мы с Вами рассмотрели вопрос как открываются документы с расширением rar. Без наличия программы для открытия этих файлов, полноценно работать за компьютером не получится.
Как открыть RAR архив
Способ 1
Раз уж такие архивы создаются известным приложением WinRAR, то и открывать мы будем его именно этой программой. Она давно зарекомендовала себя, как хорошая, стабильная программа с простым интерфейсом, которая качественно выполняет свою работу. Итак, для открытия файла вам нужно:
-
Скачать и установить программу WinRAR, если у вас еще нет ее на компьютере. Сделать это можно с сайта разработчика данного программного обеспечения: https://www.win-rar.com/start.html?&L=4.
-
Нам даже не понадобится открывать программу. Просто находим наш заархивированный файл на жестком диске компьютера.
-
Кликаем на него правой кнопкой мышки и выбираем строчку «Извлечь в Пример\».
-
Появится папка, которая уже не будет архивом. Можно зайти в нее и получить полноценный доступ ко всем файлам.
Способ 2
Во втором способе воспользуемся аналогичной программой, которая была создана для архивирования файлов. Она не менее популярна, чем предыдущая. Это программа – 7 Zip.
Использование архиваторов
Архиваторы можно использовать не только для распаковки файлов. Вы сами можете создавать архивы из файлов, которые хотите отправить. Кроме того, удобно архивировать информацию, которая хранится на вашем жестком диске, но при этом вы ей не пользуетесь. Очень удобный способ для экономии места.
Создание архива RAR
Создать архив с таким расширением под силу выше упомянутой программе WinRAR
Обратите внимание, что никакие другие программы не способны создать архив с расширением RAR. Конкуренты используют другие методы и соответственно, расширения
Например, .Zip. Для создания архива нам нужно:
- Найти файлы, которые мы хотим добавить в архив. Находим и подготавливаем файлы, которые мы хотим добавить в архив
- Выделяем их и кликаем правой кнопкой мыши. Выделяем эти файлы и кликаем по ним правой кнопкой мыши
- Появится список. Выбираем в нем «Добавить к архиву». Появится список, выбираем в нем «Добавить к архиву»
- Появится окно, в котором мы должны задать необходимые параметры, изменить имя архива. Меняем имя архива, все остальные параметры можем оставить по умолчанию, нажимаем «ОК»
- Появится окно прогресса, от вас ничего не требуется. Просто дождитесь завершения. Ожидаем процесс завершения архивации файлов Созданный архив появится в том же месте где мы подготавливали файлы
Итак, мы выяснили, что распаковывать файлы на любых устройствах довольно просто, главное – запоститесь хорошим и удобным программным обеспечением.
Архиваторы позволяют значительно экономить место на вашем жестком диске. В среднем уровень компрессии может составлять до 30-70%. Поэтому мы подробно расскажем вам как открыть файл RAR на компьютере, а также других устройствах и операционных системах.
Выберите нужную платформу
Для начала необходимо скачать программу, которая обладает нужным нам функционалом. Мы специально выделили наиболее лучшие варианты, чтобы вы вам было проще выбрать. Но WinRar конечно предпочтительнее. Есть только один нюанс.
Лицензия подразумевает, что вы будете пользоваться им 40 дней. По истечению это срока вам понадобится приобрести программу или полностью удалить её.
Поскольку разработчики ведут довольно лояльную политику продаж, в конце ознакомительного периода функционал не блокируется. Вы можете использовать все возможности, как и раньше. Но теперь при запуске будет появляться окошко с напоминанием, что пора платить деньги.
Бесплатные
- 7zip
- PeaZip
- PowerArciver
- Universal Extractor
Платные
- Winrar
- WinZip
Будем считать, что теперь на вашем ПК уже установлено одно из рекомендованных нами приложений.
Алгоритм действий практически для всех пунктов будет идентичным, однако мы решили дать четкую инструкцию по каждому из них. Выполняя описанные шаги вы добьетесь нужного результата.
Кучинская юбилейная
Не меньшим фаворитом у фермеров являются кучинские юбилейные несушки, которые появилась совсем недавно и очень быстро набрали популярность. Их вывели и зарегистрировали в 1990 году, можно сказать, по соседству с московской клушей (в Подмосковье).
Скрещивание лучших пород (в числе которых и Род-Айленд) дало непревзойденный результат. У этих наседок оказались достаточно высокие показатели мясояичной производительности, и при этом ее очень легко выращивать в нашем климате.
Это является главной особенностью квочек этого типа, потому что они одинаково легко переносят холод и жару. При этом ни высокие, ни низкие температуры не сказываются на их здоровье и производительности. Давайте посмотрим на остальные достоинства несушки.
- Курочки этой породы несут довольно крупные яички – около 60-65 грамм каждое.
- Их масса составляет 2,5 -3 кг. Что на 500 грамм больше, чем у вышеописанных пород.
- Со своими материнскими обязанностями кучинская мамаша справляется лучше всех, за счет отлично развитого инстинкта насиживания.
- Помимо этого, кучинских квочек можно назвать самыми живучими, потому что из всех появившихся на свет цыплят, выживают 98%.
Каких-либо существенных недостатков у кучинских кур пока не выявили, поэтому они по праву пользуется популярностью в среде фермеров.
Вот мы и рассмотрели 3 самых лучших породы куриц универсального типа производительности.
Удачи вам и успехов!
Подпишитесь на обновления сайта, и вы всегда будете первыми получать новую, интересную информацию о пернатых красавицах.
Смотрите современные товары для птицеводов и животноводов, которые укрепляют здоровье питомцев и облегчают наш труд.
CloudConvert
CloudConvert — хорошо известный инструмент, позволяющий конвертировать практически любой тип файла в другой. При загрузке RAR (ZIP) архива на сайт CloudConvert позволит извлечь содержимое, а также конвертировать его в форматы 7Z, TAR и ZIP. К сожалению, процесс извлечения поддерживает загрузку только в виде ZIP-файла.
Это отличный инструмент, позволяющий загружать файлы, а также добавлять их из URL или облачного хранилища. Можно также активировать уведомления, если конвертация или распаковка займут много времени. CloudConvert также может сохранять преобразованные файлы прямо в облачное хранилище.
CloudConvert автоматически удаляет файлы через 24 часа, если этого не было сделано вручную. В сервисе отсутствует реклама, однако количество использований в день ограничено.
- Обрезать видео онлайн: 3 быстрых бесплатных сервиса.
- Как сделать фотоколлаж онлайн: обзор лучших сервисов.
- Как скачать аудио (песню, звук) из видео на YouTube в Telegram на iPhone, Android или компьютер.
Вывод
После русификации с программой работать одно удовольствие. Кнопки и панели инструментов сделаны достаточно удобно, и выглядят очень привлекательно, довольно приятны глазу. По функциональным возможностям архиватор не уступает любому другому архиватору. Сейчас уже нет стремления сжать архив на пару килобайт меньше, чем может данный архиватор. Если разница в сжатии не такая большая, то логичнее будет выбрать ту программу для открытия rar файлов, с которой удобнее работать.
ВВЕДЕНИЕ
КАК НАСТРОИТЬ ОТОБРАЖЕНИЕ ФОРМАТА ФАЙЛОВ
Обратите внимание, что расширение (формат) файла могут не отображаться на Вашем компьютере. В таком случае необходимо настроить его отображение
Для Windows XP откройте «Мой компьютер», перейдите во вкладку «Сервис» и выберите «Свойства папки…». Смотрим скриншот:
Откроется окно «Свойства папки», в нем перейдите во вкладку «Вид» и снимите галочку «Скрывать расширения для зарегистрированных типов файлов». Скриншот:
Для Windows 7: щелкните по ярлычку «Компьютер», на вкладке «Упорядочить» выберите «Параметры папок и поиска».
Откроется окно «Параметры папок». В этом окне снимите галочку возле строки «Скрывать расширения для зарегистрированных типов файлов». Смотрим скриншот:
Теперь после названия файла будет отображаться его формат. Имя файла и его формат отделены точкой.
На скриншоте, формат первого файла — rar, другого — docx. Думаю, с этим разобрались.
АРХИВАТОРHaoZip
Формат.rar — распространенный формат сжатия данных. Открыть можно архиватором HaoZip . Скачать HaoZip по этим ссылкам:
После того, как Вы скачали HaoZip его нужно установить. Установка HaoZip интуитивно понятна, поэтому останавливаться на этом этапе не будем. Общее руководство по установке программ описано в статье:Как установить программу на компьютер? Завершив установку, откроется главное окно HaoZip. Оно выглядит следующим образом:
HaoZip умеет не только разархивировать файлы, но и создавать архивы. HaoZip работает не только с форматом RAR , но и с такими форматами как ISO , UDF, ACE, UUE, CAB, Bzip2, ARJ, JAR, LZH, RPM, LZMA, NSIS, DEB, MSI, CPIO, XAR и т.д.
КАК РАБОТАТЬ С ПРОГРАММОЙ
Например, Вы скачали из категории «Конвертеры видео» установочный файл конвертера HAMSTER Free Video Converter . Перед установлением конвертера, нужно извлечь установочный файл конвертера из архива формата.rar. Для этого существуют два способа: использовать архиватор HaoZip или можно воспользоваться файловыми менеджерами. То, как работать с файловыми менеджерами описано в статьях: Total Commander 6.53 Podarok Edition и Total Commander 7.56 Immortal Knight Pack v2 2011 .
Теперь рассмотрим, как распаковать архив формата.rar, используя HaoZip.
1. Открываем папку, где находится наш архив
2. Двойным щелчком мыши открываем архив формата.rar и нажимаем на кнопке «Извлечь»:
3. В этом окне жмем ОК
4. Вот появилась папка с таким же названием, как и архив.
Теперь можете открыть папку и для установки конвертера, двойным щелчком мыши запустить файл с расширением.exe. Начнется установка конвертера…
ИТОГ
Таким образом, мы распаковали архив формата.rar. Аналогичным образом происходит распаковка других архивов, независимо от их формата.
На этом закончим. Ваши отзывы, вопросы ждем на форуме. Успеха Вам!!!
Если Вы наткнулись на файл с расширением «.rar» и не можете его самостоятельно распаковать, эта статья для Вас, мы пошагово рассмотрим как открыть файл rar! Для начала разберемся, что из себя представляе этот формат.