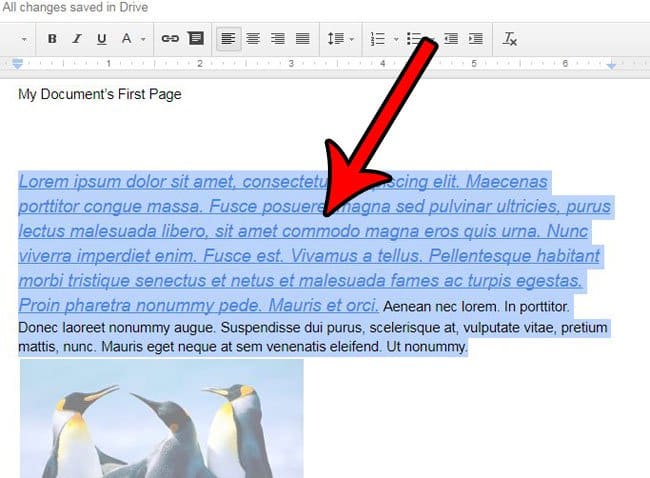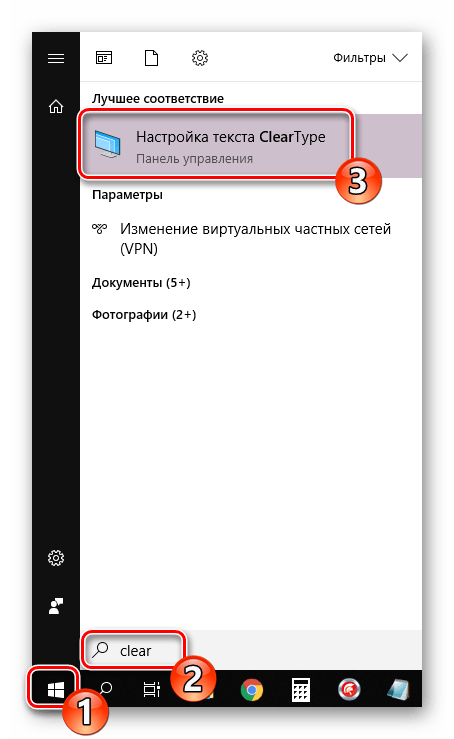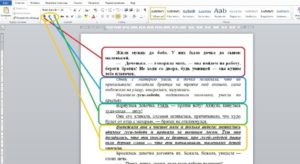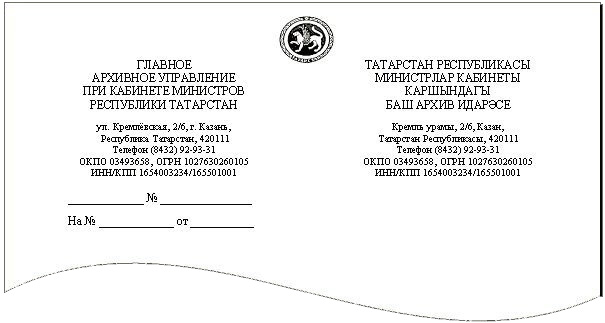Как сделать полужирный шрифт ворд
Содержание:
- Делаем большой шрифт с помощью выпадающего списка
- Как изменить размер шрифта
- Как изменить начертание
- Создание стилей для абзацев.
- Кодирование
- Подготовка к печати.
- Как сделать полужирный шрифт в ворде?
- Как убрать полужирный шрифт в ворде?
- Почему шрифт полужирный?
- Как в ворде сделать двойное зачеркивание?
- Как называется стандартный шрифт в ворде?
- Чем отличается жирный шрифт от полужирного?
- Как сделать полужирный шрифт в Экселе?
- Как правильно называется Жирный шрифт?
- Как поставить жирный шрифт?
- Как создать зачеркнутый текст?
- Как написать зачеркнутый текст?
- Как можно зачеркнуть слово в ворде?
- Как уменьшить жирность шрифта в ворде?
- Как сделать тонкий шрифт CSS?
- Как сделать тонкие буквы в фотошопе?
- Как установить красивые шрифты в Word
- История
- Как изменить цвет и фон шрифта?
- Техническая поддержка пользователей с ограниченными возможностями
- Как изменить шрифт в Word
- Шрифт и размер букв в Microsoft Word
Делаем большой шрифт с помощью выпадающего списка
Если вам необходимо сделать большой шрифт в Word 2010, 2007, 2013 или 2021, то для этого проще всего воспользоваться выпадающим списком «Размер шрифта», который доступен на вкладке «Главная». Данный список находится в левой верхней части окна программы, рядом со списком доступных шрифтов. На скриншоте внизу показано, как это выглядит в текстовом редакторе Word 2010.
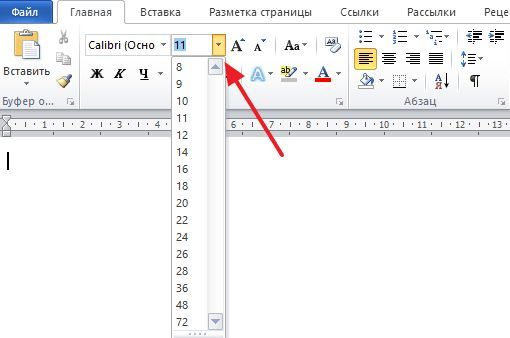
По умолчанию, в списке доступны размеры шрифта от 8 до 72. Если вам подходит один из стандартных размеров, то его можно просто выбрать из списка. Если же вам нужен шрифт с размером больше 72, то в этом тоже нет никакой проблемы. Просто выделяете мышкой текущее значение размера шрифта и вводите любое другое значение с помощью клавиатуры. Например, можно ввести число 100 и получить шрифт размеров в 100 пунктов.
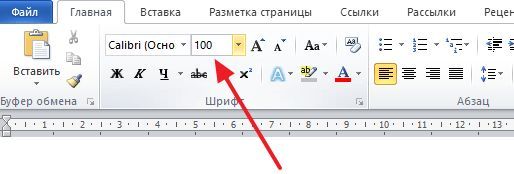
Если вы используете Word 2003, то там все примерно также. На панели с инструментами есть выпадающее меню со списком размеров шрифта. В нем можно выбрать один из стандартных размеров либо можно ввести нужный размер шрифта с помощью клавиатуры.
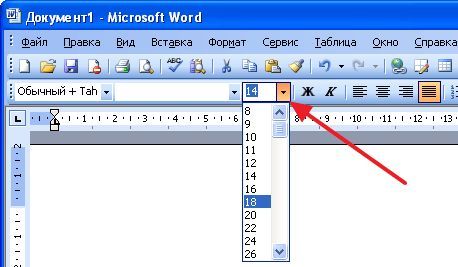
Шрифты с размером больше 72 также отлично поддерживаются Word 2003.
Как изменить размер шрифта
Размер шрифта – это размер букв в напечатанном тексте.
Зачастую он маловат – сложно читать, приходится всматриваться, пододвигаться ближе к экрану. В таких случаях имеет смысл увеличить его.
Для изменения размера букв есть специальное поле. В этом поле указано то значение, которое установлено в данный момент.
или
Его можно изменить. Для этого нужно нажать на маленькую кнопку со стрелкой в конце поля. Откроется список. Нажмите на нужный размер – и текст будет им печататься.
Если предложенных размеров недостаточно, покрутите колесико на мышке или потяните за ползунок справа.
Размер шрифта можно изменить и другим образом. Выделите значение, которое установлено в данный момент. Для этого достаточно нажать левой кнопкой мышки внутри поля — по цифрам. Цифры закрасятся другим цветом.
Затем напечатайте нужное значение и нажмите кнопку Enter на клавиатуре.
Чтобы изменить размер уже набранного текста, сначала его нужно выделить. Для этого наведите курсор (стрелку или палочку) в самое начало или в самый конец текста. Затем нажмите левую кнопку мыши и, не отпуская ее, тяните в другой конец. Когда текст закрасится другим цветом (обычно черным или синим), это означает, что он выделен.
Теперь осталось изменить размер. Для этого нужно нажать на маленькую кнопку рядом с текущим размером шрифта и выбрать нужный. Также можно просто удалить это значение, напечатать нужное и нажать кнопку Enter на клавиатуре.
Стоит отметить, что текст принято печатать 14 или 12-ым размером шрифта, а заголовки – 16-ым.
Как изменить начертание
Сначала нужно выделить слово, которое хотите изменить. Чтобы это сделать, наведите курсор в самое его начало. Затем нажмите левую кнопку мыши и, не отпуская ее, тяните в конец слова. Когда оно закрасится другим цветом (обычно черным или синим), значит, слово выделилось.
Затем нажмите на кнопку с нужным Вам начертанием.
Можно назначить сразу несколько видов начертания сразу.
Пример
Чтобы вернуть измененную часть текста (слово) в первоначальный вид, нужно выделить ее и щелкнуть по кнопке с назначенным начертанием. Скорее всего, нужная Вам кнопка будет другого цвета – желтого или оранжевого.
Кстати, заголовки в тексте принято выделять полужирным.
После выбора шрифта самый простой способ украсить текст — это выделить его полужирным
, курсивом
или подчеркиванием
. Чтобы применить эти стили, можно использовать комбинации клавиш и кнопки на панели форматирования — очень удобно.
Для выделения текста полужирным нажмите или щелкните на кнопке Полужирный
на панели инструментов форматирования. Выделенный таким образом текст становится похожим на идущего начальника. У него появляется чувство собственного достоинства. Его сразу заметно на странице, он начинает важничать, чрезвычайно ценит собственное мнение, разговаривает со всеми на «ты», — ну, вы знаете.
Если вы хотите выделить текст курсивом, нажмите или щелкните на кнопке Курсив
, расположенной на панели инструментов форматирования. Когда вместо текстовых процессоров использовались пишущие машинки (давненько это было!), вместо курсива применялось подчеркивание. Курсив выглядит гораздо лучше! Он светлый и легкий, свободный и поэтичный. Я очень люблю использовать его в тексте, поскольку, на мой взгляд, он выглядит куда элегантнее, чем жалкое подчеркивание. Подчеркивание — это стиль бюрократа в припадке вдохновения.
Чтобы выделить текст подчеркиванием, воспользуйтесь комбинацией клавиш , или щелкните на кнопке Подчеркнутый
, расположенной на панели инструментов форматирования.
Сегодня для того, чтобы акцентировать внимание на тех или иных словах, мы выделяем их курсивом. Но если вам больше нравится подчеркивание, я не стану возражать
- Все перечисленные выше стили форматирования символов применяются к выделенному тексту. Если же вы сначала применили один из этих стилей, а потом продолжили набор текста, новый текст будет вводиться в указанном вами стиле.
- Чтобы отменить стиль форматирования символов, используйте команду стиля еще раз. Например, если вы нажали клавиши для выделения текста курсивом, то повторное нажатие вернет вас к обычному начертанию символов.
- Вы можете объединять различные приемы форматирования символов; например, выделить текст одновременно полужирным, подчеркиванием и курсивом. Чтобы добиться этого, нажмите соответствующие клавиши, для активизации необходимых форматов, а затем введите текст. Вы получите текст, выделенный одновременно тремя стилями, если нажмите , и . Чтобы вернуться к обычному тексту, нажмите все три комбинации еще раз.
- Для того чтобы применить форматирование к одному-единственному слову, установите на него курсор и выполните команду форматирования. Например, если вы установили курсор на слово «символ» и нажали (или щелкнули на кнопке Курсив, расположенной на панели инструментов форматирования), все слово немедленно будет выделено курсивом.
- Кнопки Полужирный, Курсив и Подчеркнутый на панели инструментов форматирования показывают, какой из стилей применен к тексту. Например, если курсор установлен на слово, выделенное полужирным, кнопка Полужирный выглядит «нажатой».
Создание стилей для абзацев.
Стили для абзацев имеют больше настраиваемых параметров, чем стили для символов. Задавать стили для абзацев нужно для основного массива текста, т.к. настройки там более широкие.
Сверстаем одну страницу для примера.
Добавляем текст в нашу страницу. Я делаю это простым копированием из текстового редактора (Ctrl + C > Ctrl + V).
Мы разместили текст, но он не весь виден на странице. Что делать? Находим маленький красный значок в самом низу текстового фрейма справа и жамкаем по нему что есть сил. Если мы нормально жамкнули то теперь у нас появилась возможность вставить остаток текста в новом фрейме.
При этом стоит обратить внимание что эти фреймы связаны между собой. Изменяя размер первого текстового фрейма у нас автоматически изменяется количество символов как в этом фрейме так и в других текстовых фреймах, связанных с этим
Эта чрезвычайно полезная функция очень упрощает вёрстку больших объёмов текста.
Кодирование
TeX , стандартная система набора математических текстов, не содержит прямой поддержки жирных символов на доске, но дополнительный пакет AMS Fonts ( ) Американского математического общества предоставляет эту возможность для прописных букв (например, пишется как ). В пакет нагрузки .
р{\ Displaystyle \ mathbb {R}}
В Юникоде некоторые из наиболее распространенных жирных символов на доске (ℂ, ℍ, ℕ, ℙ, ℚ, ℝ и ℤ) кодируются в базовой многоязычной плоскости (BMP) в области буквоподобных символов (2100–214F) с именем ДВОЙНАЯ СТРУКТУРА ЗАГЛАВНОГО C и т. Д. Остальные, однако, кодируются вне BMP, в математических буквенно-цифровых символах (1D400–1D7FF) , в частности от до (верхний регистр, исключая те, которые закодированы в BMP), до (нижний регистр) и до (цифры ).
Подготовка к печати.
Перед отправкой в типографию нужно также конвертировать текст в кривые (это нужно делать в тех случаях, если вы отправляете макет в формате PDF). Ctrl + Shift + O – команда для того чтобы конвертировать в кривые выделенный текст.
Для основного текста нужно использовать заливку в один цвет, обычно это чёрный 100%.
В том случае если вы отправляете макет на печать в формате TIF, то конвертировать текст не обязательно. Он сам превратиться кривые, а затем и в растровое изображение во время экспорта. Вообще экспорт документов для печати это тема для отдельной статьи. В будущих публикациях обязательно эту тему подниму.
Несмотря на узкие возможности программы при работе с растровыми изображениями, для нас открыты довольны широкие возможности для работы с контурами. Тут мы наследуем многие возможности из родственного иллюстратора и это стоит рассмотреть более подробно. Постараюсь осветить эту тему в других статьях т.к. эта статья не резиновая.
Как сделать полужирный шрифт в ворде?
Как убрать полужирный шрифт в ворде?
Для удаления ненужных параметров шрифта при копировании текста, вам следует проделать следующее:
- Выделите нужный текст.
- Перейдите во вкладку «Главная» – она находится в левом верхнем углу программы.
- Нажмите на подходящую кнопку, где Ж – полужирный, К – курсив, Ч – подчеркнутый, а abc – зачеркнутый.
Почему шрифт полужирный?
Но и с точки зрения градации в английском, жирное начертание скорее соответствует начертанию black или начертанию heavy — чему-то очень насыщенно жирному. Именно поэтому болду, который в общей шкале жирности не самое жирное начертание, у нас соответствует термин «полужирный».
Как в ворде сделать двойное зачеркивание?
Применение и удаление зачеркивания двумя линиями
- Выделите текст, к которому требуется применить форматирование.
- На вкладке Главная в диалоговом окне Шрифт , а затем перейдите на вкладку Шрифт.
- Выберите Двойное за strikethrough.
Как называется стандартный шрифт в ворде?
Требования к электронной версии: текст статьи в формате MS Word (. doc или . docx) стандартным шрифтом Times New Roman (14 пт.) с межстрочным интервалом — 1,5, отступ «первой строки» — 1см.
Чем отличается жирный шрифт от полужирного?
Дело в том, что жирные шрифты (в их названиях обычно присутствует слово Bold) специально сконструированы таким образом, чтобы быть жирными. И на экране, и на бумаге они выглядят лучше, чем обычный шрифт, который по команде Полужирный становится толще и темнее.
Как сделать полужирный шрифт в Экселе?
Выделите ячейки, содержимое которых необходимо отформатировать. Нажмите одну из команд: Полужирный (Ж), Курсив (К) или Подчеркнутый (Ч) на вкладке Главная. В качестве примера сделаем шрифт в выделенной ячейке полужирным. Выбранное начертание будет применено к тексту.
Как правильно называется Жирный шрифт?
bold) — одно из начертаний шрифта. Предназначено для выделения части текста или набора заголовков. Отличается большей насыщенностью линий в сравнении с основным начертанием.
Как поставить жирный шрифт?
Выделите текст, к которому вы хотите применить полужирное начертание, и выполните одно из указанных ниже действий.
- Наведите указатель мыши на мини-панель инструментов над выделенной областью и щелкните полужирный .
- Щелкните полужирный в группе Шрифт на вкладке Главная .
- Введите сочетание клавиш: CTRL + B.
Как создать зачеркнутый текст?
Выделите любой участок текста в Ворде, нажмите этот значок, и текст тут же станет перечеркнутым. Второй способ не так удобен. Выделите слово или участок текста, кликните ПКМ и выберите в меню опцию «Шрифт». В открывшемся окошке отметьте галочкой пункт «Зачеркнутый».
Как написать зачеркнутый текст?
Век живи, век учись.…Можно писать подчёркнутый или зачёркнутый текст
- следует выделить нужное слово;
- нажать на него, появится небольшое меню;
- в нём выбрать «BIU»;
- а затем, нажимая на стрелочку, найти нужный эффект.
Как можно зачеркнуть слово в ворде?
Способ №3: чтобы зачеркнуть текст двойной линией, можно открыть раздел «Вставка» и выбрать «Фигуры». Найдите там линию и переместите на ту надпись, которую необходимо перечеркнуть. Для двойной линии используйте инструмент дважды.
Как уменьшить жирность шрифта в ворде?
Изменение размера шрифта выделенного текста
- Выделите текст или ячейки с текстом, который нужно изменить. Чтобы выделить весь текст в документе Word, нажмите клавиши CTRL+A.
- На вкладке Главная в поле Размер шрифта выберите нужный размер шрифта. Вы также можете ввести любой размер с учетом следующих ограничений:
Как сделать тонкий шрифт CSS?
Жирность шрифта определяется при помощи атрибута CSS font-weight, который может принимать следующие значения:
- lighter — светлее
- normal — обычный
- bold — жирный
- bolder — более жирный
- 100..900 — 100 соответствует самому тонкому шрифту; 900 — самому толстому
Как сделать тонкие буквы в фотошопе?
Чтобы изменить размер всех символов в слое, выделите текстовый слой а панели «Слои». Выберите инструмент «Горизонтальный текст» или «Вертикальный текст» . На панели параметров введите или выберите новое значение размера. Можно указать размер шрифта более 72 пунктов.
Как установить красивые шрифты в Word
Если Вы собрались добавить шрифты в Word, то их необходимо сначала найти и скачать. Первое требование — шрифты должны поддерживать кириллицу. В качестве примера предлагаю найденную подборку неплохих художественных шрифтов.
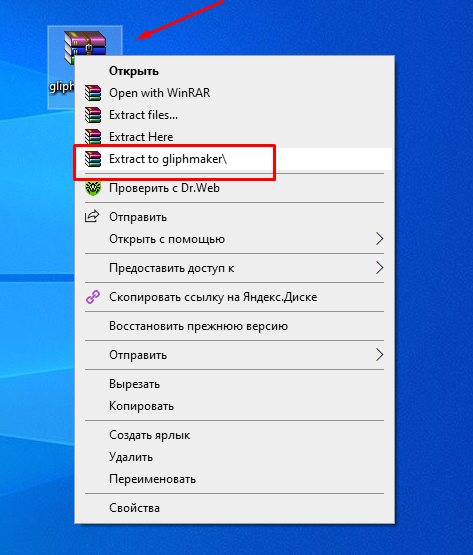
Кстати, после установки они будут доступны для работы в любой программы где их можно использовать (например в фотошопе). После установить их очень просто. Скачанный архив извлекаем в любую папку на жестком диске (у меня на рабочем столе).
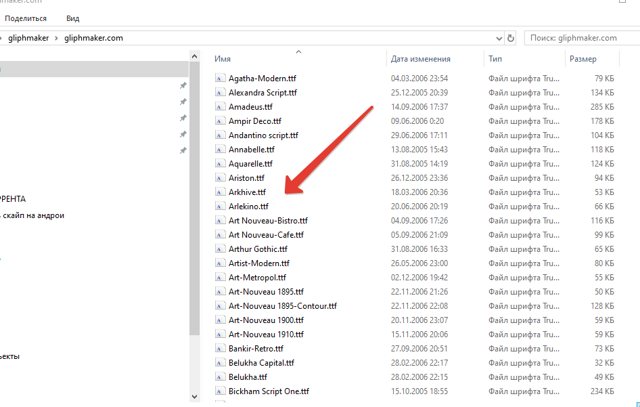
В папке мы видим файлики со шрифтами; у каждого свое наименование. Если Вас интересует только некоторые и наименование Вам известно можно ставить их по одному. Для этого просто кликните мышью по выбранному… (булочки эти уже задрали за столько времени одна и та же фраза ???? ???? )…
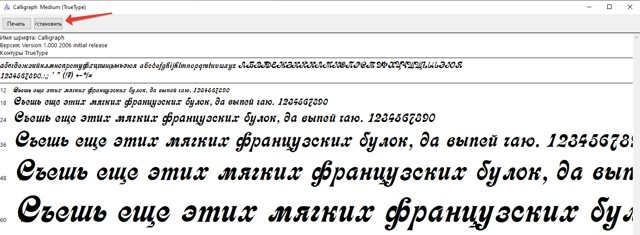
..если вы хотите именно его, то нажимаем в кнопку «Установить». Шрифт будет установлен в систему.
Другой способ подходит если Вы захотели установить у себя все шрифты сразу. Нужно сочетанием клавиш Ctrl+A выделить все содержимое нашей папки со шрифтами и затем скопировать в папку c:WINDOWSFonts
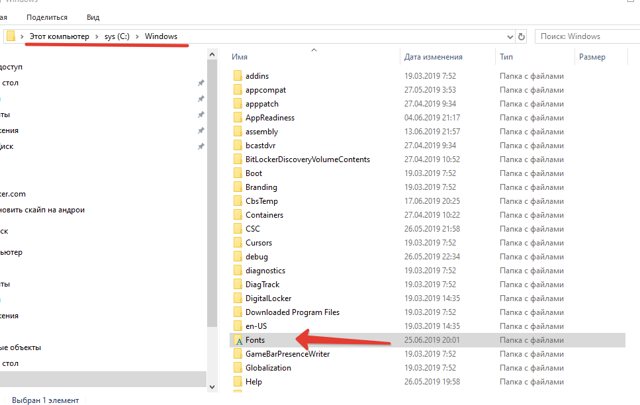
В этой папке лежат системные шрифты и любая программа для Windows «смотрит» в эту папку, когда вы меняете один на другой. Кстати, в «Панели управления» так же можно производить операции со шрифтами:
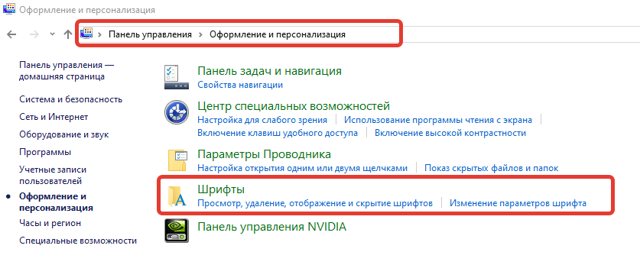
Когда шрифты в системе можно работать с ними в Word.
Как установить выбранный шрифт в Word по умолчанию
Далее, все очень просто. Чтобы выбрать нужный шрифт сначала открываем наш документ. В поле со шрифтом начинаем набирать имя нашего либо ищем его в списке по алфавиту:
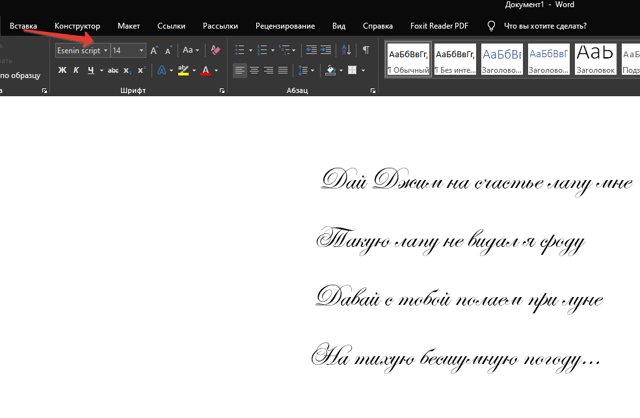
Если планируете работать долго с одним и тем же шрифтом, нужно выставить его значение по умолчанию, чтобы не искать каждый раз нужный после открытия документа
Необходимо выбрать нужный шрифт, что-нибудь напечатать (неважно что) выделить в документе фрагмент текста и щелкнуть по выделенному правой кнопкой мыши…
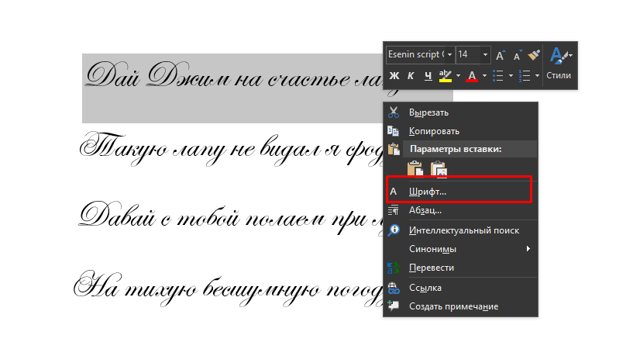
Выставляем параметры нужного шрифта (вид, жирность и размер, цвет) затем нажимаем внизу кнопку «По умолчанию». Всё.
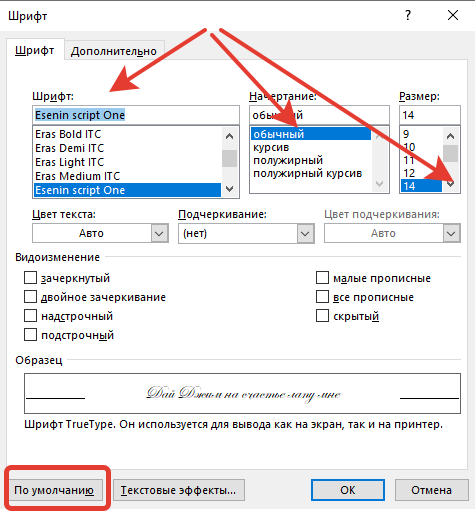
Устанавливаем размер шрифта в Word
Для новичков в Word. В процессе работы можно быстро менять шрифты в документе — вид, размер, цвет, чтобы были подзаголовки и акцент. В панели «Главная» находится весь инструментарий. Размер шрифта выставляем в окошке рядом с наименованием. (Esenin). На выделенном фрагменте текста все изменения видны сразу:
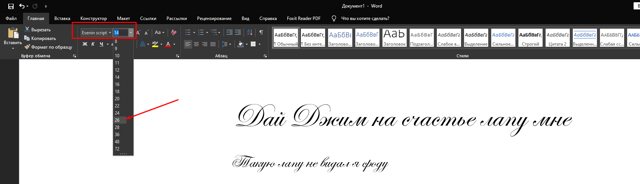
Устанавливаем прописной и полужирный шрифт
Так же легко можно устанавливать прописной и полужирные шрифты для выделения нужных мест в тексте. Я привык к шрифту Times New Roman при работе с обычными документами. Для «быстрого» редактирования текста выделяем нужные фрагменты, используем стандартные возможности панели инструментов…
В остальных случаях cнова используем правую кнопку мыши на выделенном тексте и через уже знакомые нам настройки шрифтов делаем весь выделенный фрагмент текста»прописным» или «полужирным»:
Можно попробовать поиграть с другими настройками — например «зачеркнутый» или «скрытый». Попробуйте и посмотрите, что получится. Удачи Вам и до новых встреч!
История
Источник
В некоторых текстах эти символы просто выделены жирным шрифтом . Полужирный шрифт Blackboard на самом деле возник из попытки написать жирные буквы на классной доске таким образом, чтобы они четко отличались от полужирных букв (используя край, а не острие мела). Затем он вернулся в печатную форму как отдельный стиль от обычного жирного шрифта, возможно, начиная с оригинального издания 1965 года учебника Ганнинга и Росси по комплексному анализу.
Использование в учебниках
В 1960-х и 1970-х годах полужирный шрифт быстро распространился в классах и теперь широко используется в англоязычном и франкоязычном мире. Однако в учебниках ситуация не так однозначна. Многие математики приняли полужирный шрифт на доске, но многие другие по-прежнему предпочитают использовать полужирный шрифт.
Хорошо известные книги , где используется доска полужирный стиль включает Линдсей Чайлдс бетонную Введение в высшей алгебры , которая широко используется в качестве текста для студентов курсов в США, Джон STILLWELL «S Элементы теории чисел , и Эдвард Барбо » ы «Соревнования по математике Университета Торонто (2001–2015 гг.)», Которые часто используются для подготовки к олимпиадам по математике.
Жан-Пьер Серр использовал буквы с двойным зачеркиванием, когда писал жирным шрифтом на доске, тогда как в его опубликованных работах (например, в его хорошо известной «Cohomologie galoisienne») одни и те же символы постоянно использовались обычным жирным шрифтом.
Дональд Кнут также предпочитал полужирный шрифт полужирному шрифту на доске и поэтому не включил полужирный шрифт в шрифты Computer Modern, которые он создал для математической системы набора текста TeX .
Серж Лэнг также использовал жирный шрифт вместо жирного на доске в своей очень влиятельной алгебре .
Руководство Чикагский стиль эволюционировал над этим вопросом. В 1993 г. в 14-м издании он рекомендовал, чтобы «полужирная доска была выделена только в классе» (13.14). В 2003 г. в 15-м издании указывалось, что «символы с открытым лицом (на доске) зарезервированы для знакомых систем чисел» (14.12).
Как изменить цвет и фон шрифта?
Помимо внешнего вида шрифта в MS Word можно также изменить его стиль (текстовые эффекты и оформление), цвет и фон, на котором текст будет находиться.
Изменяем стиль шрифта
Чтобы изменить стиль шрифта, его оформление, в группе “Шрифт”, которая расположена во вкладке “Главная” (ранее “Формат” или “Разметка страницы”) нажмите на небольшой треугольник, расположенный справа от полупрозрачной буквы “А” (“Текстовые эффекты и оформление”).

В появившемся окошке выберите то, что бы вы хотели изменить.
Важно: Помните, если вы хотите изменить внешний вид уже имеющегося текста, предварительно выделите его

Как видите, один этот инструмент уже позволяет изменить цвет шрифта, добавить к нему тень, контур, отражение, подсветку и другие эффекты.

Изменяем фон за текстом
В группе “Шрифт” рядом с кнопкой, рассмотренной выше, находится кнопка “Цвет выделения текста”, с помощью которой можно изменить фон, на котором находится шрифт.

Просто выделите фрагмент текста, фон которого хотите изменить, а затем нажмите на треугольничек возле этой кнопки на панели управления и выберите подходящий фон.

Вместо стандартного белого фона, текст будет находиться на фоне того цвета, который вы выбрали.
Изменяем цвет текста
Следующая кнопка в группе “Шрифт” — “Цвет шрифта” — и, как понятно из названия, она позволяет этот самый цвет изменить.

Выделите фрагмент текста, цвет которого необходимо изменить, а затем нажмите на треугольник возле кнопки “Цвет шрифта”. Выберите подходящий цвет.

Цвет выделенного текста изменится.

Как установить понравившийся шрифт в качестве используемого по умолчанию?
Если вы часто используете для набора текста один и тот же, отличный от стандартного, доступного непосредственно при запуске MS Word, шрифт, не лишним будет установить его в качестве используемого по умолчанию — это позволит сэкономить немного времени.
1. Откройте диалоговое окно “Шрифт”, нажав на стрелочку, расположенную в правом нижнем углу одноименной группы.

2. В разделе “Шрифт” выберите тот, который вы хотите установить в качестве стандартного, доступного по умолчанию при запуске программы.
В этом же окне вы можете установить подходящий размер шрифта, его начертание (обычный, полужирный или курсив), цвет, а также многие другие параметры.

3. Выполнив необходимые настройки, нажмите на кнопку “По умолчанию”, расположенную в нижней левой части диалогового окна.
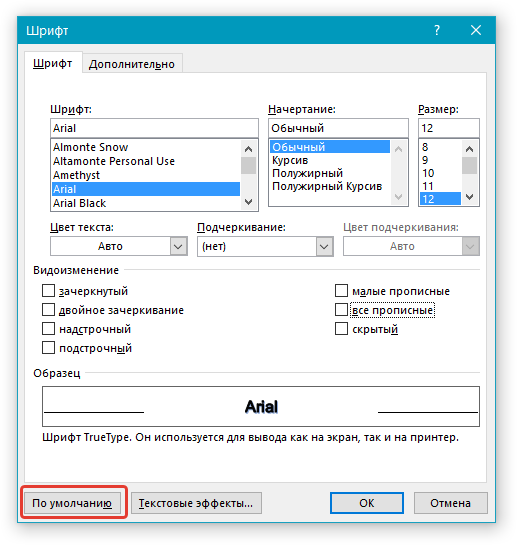
4. Выберите, как вы хотите сохранить шрифт — для текущего документа или для всех, с которыми будете работать в дальнейшем.
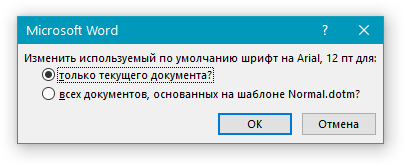
5. Нажмите кнопку “ОК”, чтобы закрыть окно “Шрифт”.
6. Шрифт по умолчанию, как и все дополнительные настройки, которые вы могли выполнить в этом диалоговом окне, изменится. Если вы применили его для всех последующих документов, то при каждом создание/запуске нового документа Ворд сразу же будет установлен ваш шрифт.

Как изменить шрифт в формуле?
Мы уже писали о том, как в Microsoft Word добавлять формулы, и как с ними работать, более подробно об этом вы можете узнать из нашей статьи. Здесь же мы расскажем о том, как изменить шрифт в формуле.
Если вы просто выделите формулу и попробуете изменить ее шрифт точно так же, как вы это делаете с любым другим текстом, ничего не получится. В данном случае действовать необходимо немного иначе.
1. Перейдите во вкладку “Конструктор”, которая появляется после клика по области формулы.

2. Выделите содержимое формулы, нажав “Ctrl+A” внутри области, в которой она находится. Для этого также можно использовать мышку.
3. Откройте диалоговое окно группы “Сервис”, нажав на стрелочку, расположенную в правой нижней части этой группы.

4. Перед вами откроется диалоговое окно, где в строке “Шрифт по умолчанию для областей формул” можно изменить шрифт, выбрав понравившийся из доступного списка.

Примечание: Несмотря на то, что в Word имеется довольно большой набор встроенных шрифтов, далеко не каждый из них может быть использован для формул. Кроме того, возможно, что помимо стандартного Cambria Math вы не сможете выбрать никакой другой шрифт для формулы.
На этом все, теперь вам известно, как изменить шрифт в Ворде, также из этой статьи вы узнали о том, как настроить другие параметры шрифта, в числе которых его размер, цвет и т.д. Желаем вам высокой продуктивности и успехов в освоение всех тонкостей Microsoft Word.
Техническая поддержка пользователей с ограниченными возможностями
Корпорация Майкрософт стремится к тому, чтобы все наши клиенты получали наилучшие продукты и обслуживание. Если у вас ограниченные возможности или вас интересуют вопросы, связанные со специальными возможностями, обратитесь в службу Microsoft Disability Answer Desk для получения технической поддержки. Специалисты Microsoft Disability Answer Desk знакомы со многими популярными специальными возможностями и могут оказывать поддержку на английском, испанском, французском языках, а также на американском жестовом языке. Перейдите на сайт Microsoft Disability Answer Desk, чтобы узнать контактные сведения для вашего региона.
Если вы представитель государственного учреждения или коммерческой организации, обратитесь в службу Disability Answer Desk для предприятий.
Примечание: Эта страница переведена автоматически, поэтому ее текст может содержать неточности и грамматические ошибки
Для нас важно, чтобы эта статья была вам полезна. Была ли информация полезной? Для удобства также приводим ссылку на оригинал (на английском языке)
Источник
Как изменить шрифт в Word
После того, как вы откроете программу MS Office Word можно будет увидеть вкладки основной панели управления: Файл, Главная, Вид и т. д. Подробнее о них в статье Возможности Microsoft Word.
Нам нужна вкладка Главная, именно там расположена группа Шрифт. В ранних версиях программы ворд отдел «ШРИФТ» располагается во вкладке Разметка страницы.
Как изменить шрифт?
- Перейдите в группу “Шрифт”, как было описано выше. Нажмите на выпадающее меню с названием шрифта. Чтобы открыть выпадающий список шрифтов достаточно кликнуть по маленькому треугольнику по правую сторону от названия. В списке выберите необходимый вам.
-
Примечание 1.
В нашем примере шрифт по умолчанию — Arial, у вас он может быть другим, к примеру, Open Sans или, например, Times New Roman. - Примечание 2. Большинство шрифтов поддерживают только английские буквы.
- После того, как вы выберете шрифт, можно начать печатать. Или, если у вас уже есть готовый текст, выделите его и пока он выделен поменяйте шрифт.
Примечание 3: Чтобы понять, какой шрифт выбрать, ориентируйтесь по самому названию. Название шрифта прописано таким образом, как он выглядит на письме при печатании.
Как изменить размер шрифта?
Чтобы изменить размер шрифта действуйте так же, как и при изменении стиля самого шрифта выше. То есть, если есть готовый набранный текст, выделите его и поменяйте размер.
Инструкция по изменению размера шрифта:
Для того чтобы выделить весь текст в документе зажмите комбинацию клавиш “Ctrl+A”. Либо воспользуйтесь мышью. Если вы только создали новый документ и хотите набирать текст с размером шрифта 14, тогда надо выбрать размер и нет необходимости что-то выделять.
- Найдите в группе ШРИФТ выпадающее меню с цифрам;
- Выберите подходящий размер шрифта;
- Размер шрифта изменится.
Совет: Помимо выбора чисел, соответствующие определенному размеру букв, цифр и других символов. Вы можете регулировать размер шрифта при помощи двух кнопок с буквой “А” — одна из них больше, другая меньше. Кликая по большой, шрифт на один уровень увеличивается, нажимая на маенькую букву-кнопку шрифт на один размер уменьшается.
- Еще правее есть кнопка — “Аа” — она позволяет выбрать подходящий тип написания текста.
Как изменить толщину и наклон шрифта?
В Microsoft Office Word, кроме как менять размер шрифта можно выделять текст жирным, курсивом (пропись с наклоном), и подчеркнутым.
При изменении на жирный, курсив или подчеркнутый, вы должны выделить часть нужного текста и нажать на соответствующую кнопку. Если хотите начать вводить текст жирным курсивом… то достаточно просто нажать на кнопку и вводить с клавиатуры.
В группе “Шрифт” все эти кнопки присутствуют.
- Кнопка с буквой “Ж” позволяет печатать текст жирным (включить данный режим можно и при помощи комбинации клаивш “Ctrl+B”);
- “К” — курсив (комбинация “Ctrl+I”);
- “Ч” — подчеркивание (“Ctrl+U”).
Примечание: Буква “Ж” означает полужирный, но ворд говорит нам, что жирный.
- Вы одновременно можете сделать текст жирным, курсивом и подчеркнутым.
- Кнопка с перечеркнутыми буквами «abc» дает возможность выделить текст и сделать его зачеркнутым.
Как изменить цвет и фон шрифта?
Стиль шрифта также важно научиться менять, и это можно сделать в той же группе вкладки «Главная». Что значит изменить стиль? Это значит сменить цвет, фон, или все вместе
Как поменять стиль шрифта
В группе “Шрифт” во вкладке Главная или во вкладке “Формат”, а может и “Разметка страницы” кликните по треугольнику по правую сторону от полупрозрачной буквы “А”.
Появится выпадающее окно с буквами «А», и каждая из них будет отличаться уникальным дизайном.
Не забываем: при изменении внешнего вида уже готового текста перед выбором стиля выделите фрагмент текста или целиком весь документ.
Выбрав один из представленных вариантов вы сразу же сможете изменить не только цвет шрифта, но и добавить ему контур, тени, подсветку, отражение и многое другое. Так что, с уверенностью говорю, что данный инструмент является многозадачным.
Как изменить фон за текстом
Открываем группу “Шрифт” во вкладке «Главная», как и много раз делали до этого выше в статье. Найдите кнопку по правую сторону от прозрачной буквы «А».
От вас требуется выделить нужный текст, после чего кликните, как показано на рисунке выше. Осталось выбрать цвет фона. Выше был выбран желтый, вы выберите тот, который необходим Вам.
Изменяем цвет текста
Изменить цвет текста просто. Выделите фрагмент и нажмите на букву «А», как на рисунке ниже. После чего выберите подходящий цвет.
Заключение
Рекомендации:
- Как включить линейку в Ворде
- Как написать формулу в ворде
- Как сделать колонки в Ворде
- Как разделить таблицу в Ворде
- Как скопировать таблицу в Ворде
- Как удалить пустую страницу в ворде
Шрифт и размер букв в Microsoft Word
Текст, который мы печатаем в программе Word, может выглядеть по-разному. Разный вид и размер букв, толщина, начертание, цвет, положение текста на странице. Причем, все это можно изменить уже после того, как текст напечатан. И многие так и поступают – это и проще, и быстрее, и удобнее. Шрифт — это то, как буквы написаны. То есть шрифт – это вид букв.
Вот пример написания различными шрифтами:
В мире существует очень много шрифтов. Некоторые из них уже встроены в систему Windows, другие же можно добавить. Например, скачать из Интернета и установить на компьютер.
Шрифтов-то, конечно, много, но не все они будут работать — большинством нельзя напечатать русский текст.