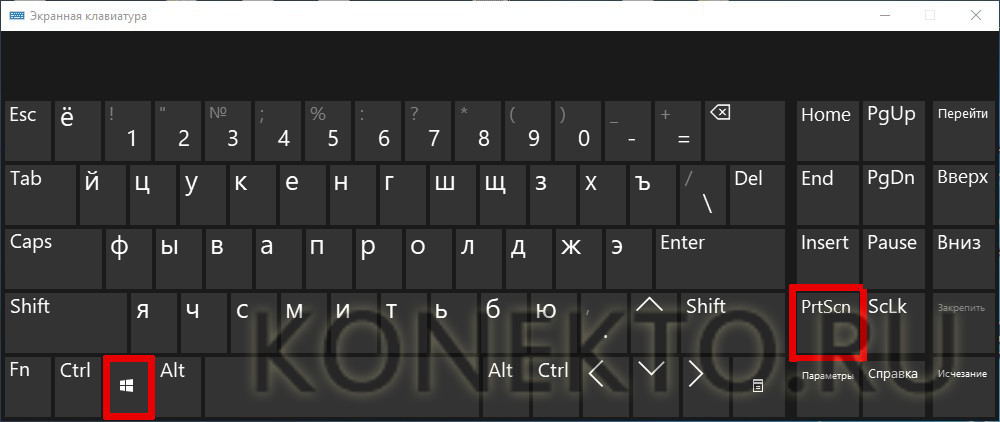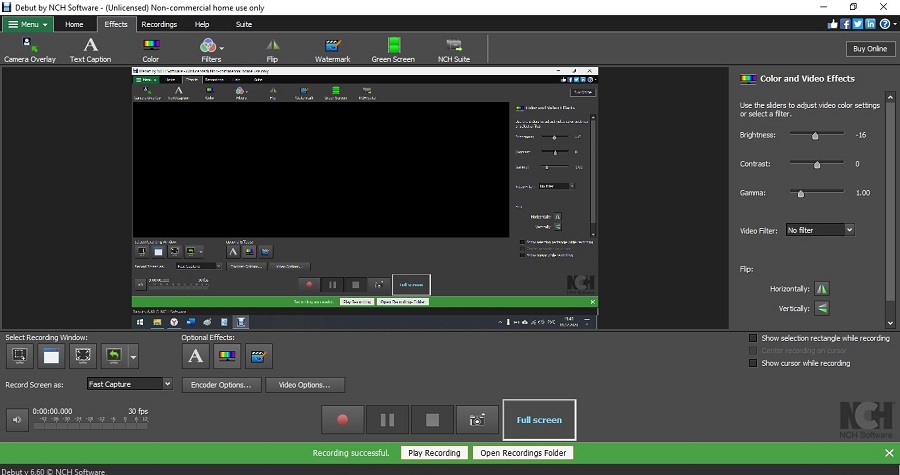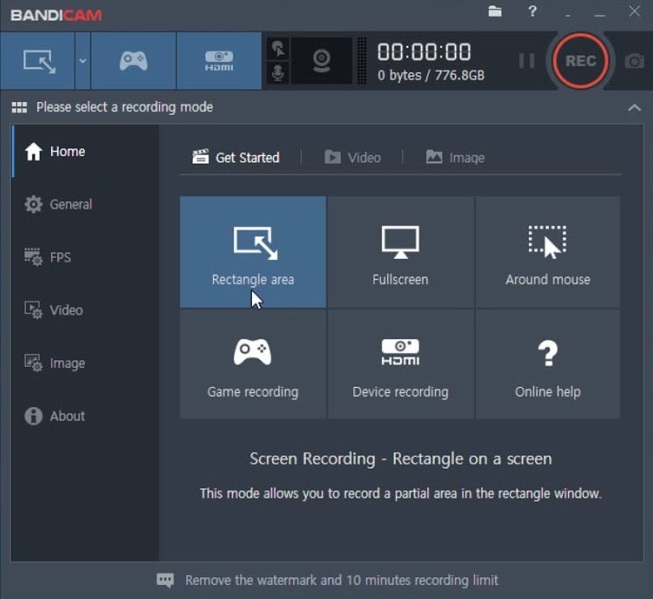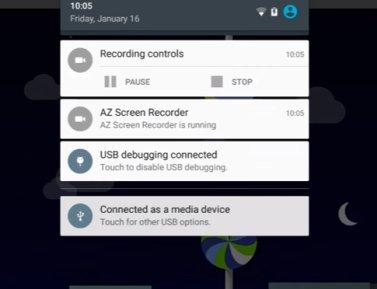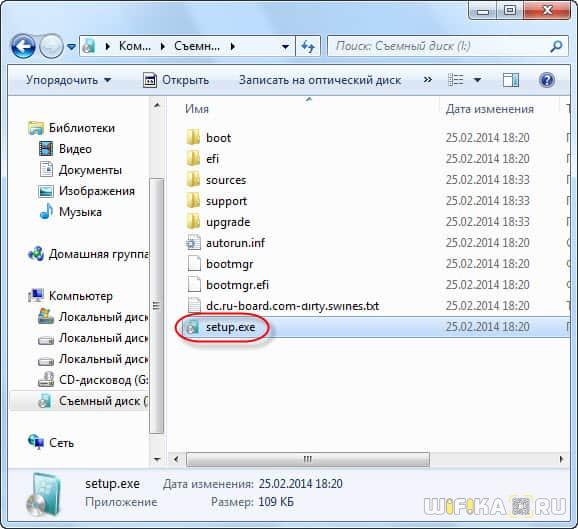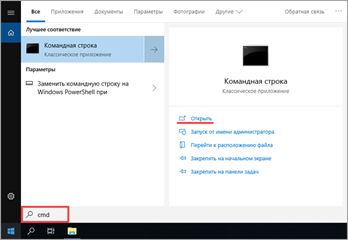Топ-13 лучших скриншотеров экрана для виндовс 10 и как установить программы
Содержание:
- PicPick
- Bandicam
- Ashampoo Snap 10
- Функционал приложения
- Что такое Скриншотер?
- Преимущества Лайтшот
- Greenshot
- Nimbus Screenshot
- Штатные средства Windows
- Monosnap
- Как сделать скриншот веб-страницы полностью в Mozilla Firefox
- Программа Microsoft Snip Editor
- Что может делать
- LightShot
- Функционал Ножниц
- Инструкция по работе
- Как пользоваться программой
- Icecream Screen Recorder
PicPick
Overview
A buffet of features in a single app? Yes, please! PicPick is so full of various features that it’s more of a photo editor than a screenshot app. With its ability to capture scrolling screenshots when you need to snip entire webpages, this app is hard to ignore.
Why It’s Awesome
PicPick will require a bit of exploration first, but with a list of edit tools almost as big as Photoshop’s, it’s worth giving it a once-over. When you’re done editing your screenshot, you can save it as an image or upload it to a public sharing site such as imageshack.us. What’s more interesting about PicPick is that it is portable. You can move this print screen program onto a jump drive and open it up anywhere without needing to install it.
Bandicam
Подавляющим большинством людей данное приложение используется в качестве инструмента не захвата, а полноценной записи экрана в формате видео. Однако функция создания скриншотов также была предусмотрительно добавлена разработчиками Bandicam.
В отличие от ранее рассмотренных программ, эта является платной. Точнее, ее можно использовать без оформления подписки, но в таком случае на снимке или видеоролике появится водяной знак. Решайте сами – рационально ли платить за подобный софт. Как бы то ни было, обладателей лицензионной версии Bandicam не разочарует. Внутри программы есть множество настроек, каждая из которых помогает оптимизировать снимок.
Ashampoo Snap 10
Ashampoo Snap 10 – это скриншотер с большими возможностями по редактированию снимков и управлению ими. Из её функций:
- Наложение эффектов, штампов, рамок, водяных знаков, цветовых фильтров;
- Датирование снимков;
- Отправка в облачные хранилища, Ashampoo Webspace (фотохостинг от создателя программы), почтовые клиенты, соцсети, настраиваемые приложения;
- Экспорт изображений в Adobe Photoshop;
- Распознавание надписей на экране;
- Отсрочка захвата;
- Создание снимков в играх и прочих приложениях 3D.
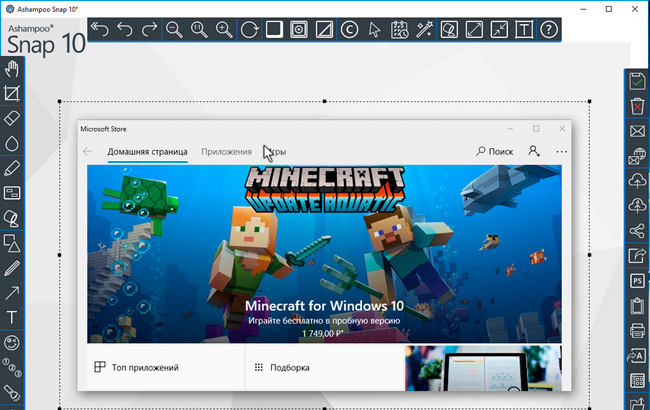
Программа платная, есть 10-дневная триал-редакция, которая может быть продлена ещё на 20 дней при условии регистрации.
Функционал приложения
Программа «Ножницы» позволяет сделать и сохранить скриншот экрана или его участка. Поддерживаются следующие виды захвата, которые выбираются путем нажатия на кнопку «Создать»:
- Весь экран. Захватываются все открытые приложения и рабочий стол.
- Окно. При использовании программа предоставит выбор любого из открытых окон. Также может быть записана панель задач.
- Прямоугольник. Указывает определенный участок на экране при помощи курсора мыши.
- Произвольная форма. Сохраняется область дисплея, выделенная линией.
Дополнительно в интерфейсе программы присутствует элемент «Задержать» (иконка с часами), в котором выбирается значение в диапазоне 0-5. Таким образом выставляется отсрочка на нескольких секунд перед захватом изображения. Функция полезна в случае снимка контекстного меню или всплывающей информации в виде окон или сведений.
В параметрах программы указываются особенности, которые будут удобны пользователю. Присутствуют следующие элементы:
- Скрыть текст инструкций.
- Всегда копировать снимки в буфер обмена.
- Включать URL-адрес под фрагментами (только HTML).
- Предлагать сохранять изображения перед выходом.
- Показывать наложенный экран, когда ножницы активны.
Еще может быть указан цвет чернил для границ выделяемой области (по стандарту он ярко-красный). Пункт «Показывать линию выделения вручную после записи фрагментов» создает рамку скриншотам с выбранным цветом. Включенная опция изображена на иллюстрации при указании травяного тона.
В интерфейсе встроенного редактора имеются инструменты для простой обработки изображения. Используя настраиваемую функцию «Перо», можно делать разные метки на снимке, рисовать графики, писать текст, обводить фрагменты информации. Также этот инструмент можно конфигурировать, нажав на стрелочку возле иконки инструмента, а затем выбрав пункт «Настроить». Указывается цвет (из 16 возможных), толщина и тип пера. После выбора атрибутов следует нажать кнопку «OK».
Дополнительно на панели быстрых инструментов присутствует функция «Маркер», предназначенная для выделения желтым цветом любой детали из текста.
Опция, именуемая «Резинкой», удаляет выделения маркером или линии, оставленные пером. Для этого следует нажать на полосу левой кнопкой мыши, выбрав активным инструментом ластик.
Элемент «Отправить фрагмент» со значком письма с вложением, выделенным контуром красного цвета, создает письмо с прикрепленным созданным и отредактированным скриншотом.
Созданные при помощи «Ножниц» картинки могут быть распечатаны. Для этого используется путь «Файл -> Печать» (можно заменить комбинацией клавиш CTRL + P).
Что такое Скриншотер?
Это специальная программа для создания снимков экрана, которая обладает более расширенным функционалом, по сравнению с штатными приложениями Windows. Одной из отличительных особенностей Скриншотера является возможность отправки изображения на хостинг сервиса. Вам не нужно будет искать хостинг картинок для того, чтобы разместить свой скриншот в сети, все это автоматически сделает сервис Скриншотер.рф. Делаете снимок экрана – и сразу им можно делиться с друзьями и коллегами в интернете. Кроме того, приложение обладает и другими полезными функциями, которые могут значительно упростить создание скриншотов.
Преимущества Лайтшот
Сама программа очень простая и не имеет большого функционала, но в данном случае простота с читается огромным преимуществом, так как это позволяет значительно быстрее сделать скриншот экрана, а затем загрузить его на пк или другой сайт, но помимо этого главного плюса существуют не менее важные:
- Скорость запуска: Lighshot не нужно отдельно запускать перед запуском. Он всегда активен в фоновом режиме, и именно поэтому нажатием клавиши «Prt Scrn» можно мгновенно его запустить.
- Возможность редактирования картинки прямо в приложении: сделав скриншот, вы сразу можете его редактировать без использования сторонних программ. Пусть и функционал не большой, но этого вполне достаточно для наложения простых элементов, по типу стрелочек и линий.
Greenshot
Overview
This open source screenshot app for Windows is perfectly suited for productivity while keeping things incredibly simple. Much like Gadwin Printscreen, Greenshot aims to make it easier to take screenshots and save them using the PrtScn key.
Why It’s Awesome
Greenshot requires no prior knowledge. In fact, it may be the most basic screenshot program available. And, by “basic” we mean this screen grab application has all of the necessary features (hotkey functions, annotation, built-in editor, upload/sharing options) without bells and whistles.
Who’s It For
If you just need to take a screenshot on Windows 10 and you don’t need a bunch of features, Greenshot is a good option. You can upload your captured images to file sharing sites or save them locally. Since Greenshot isn’t overly fancy, taking, editing, and sharing your screenshots is a breeze, saving valuable time.
Nimbus Screenshot
Nimbus Screenshot is another great option that’s browser based and goes with all the major browsers like Chrome, Firefox, and as a Windows desktop app. It allows you to not just take screenshots of the complete browser window, but also a selected section of the webpage or the full webpage. In addition, it lets its users edit and annotate screenshots using its integrated tools.
What’s more? You can also get printouts of images, save images to the system drive or clipboard, upload to cloud storage and share them easily. The desktop app includes screencasting features for those who wish to record video clips.
Price: Free
Штатные средства Windows
Для создания снимков экрана ОС предусматривает такие средства:
- Клавиши PrintScreen и Alt+PrintScreen — фиксируют, весь экран и только активное окно. Снимок отправляется в буфер, и его можно вставить в любое приложение для работы с графикой;
- Клавиши Win+PrintScreen – делают скриншот всего экрана с автоматическим его сохранением в файл PNG в папке «Изображения»;
- «Ножницы» — средство создания скриншотов с примитивными возможностями по редактированию;
- «Набросок на экране» — фича в составе функции Windows 10 Workspace (Win+W), средство создания снимка всего экрана с базовыми возможностями по редактированию, включающими рукописный ввод.
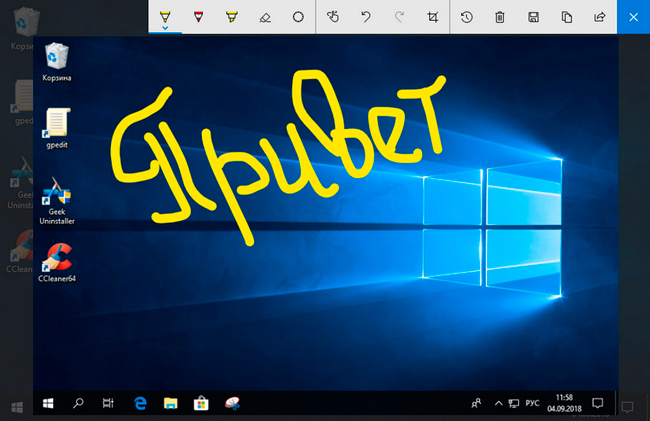
В октябрьском обновлении Windows 10 функция «Набросок на экране» превратится в отдельное штатное приложение-скриншотер «Фрагмент и набросок» с тем же минимальным функционалом по редактированию снимков, но с дополнительными областями захвата экрана – прямоугольной и произвольной.
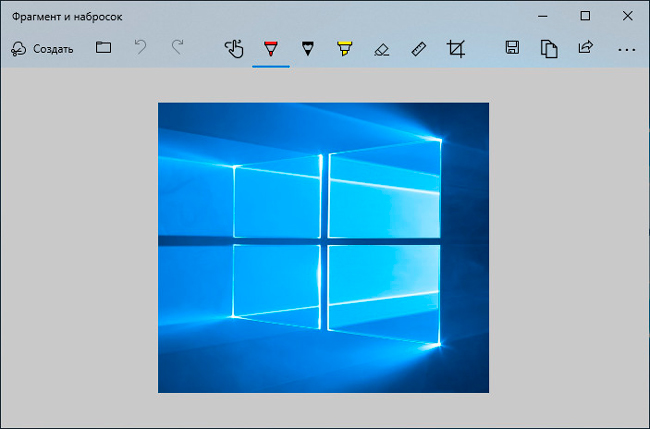
Monosnap
Еще одна бесплатная программа для скриншотов. Преимущества приложения в том, что оно связано с собственным облачным хранилищем, позволяющее скачать скриншот, а также оснащено несложным редактором. В нем нет множества инструментов, зато работает оно быстро и эффективно.
Экран компьютера можно снять при помощи горячих клавиш. Есть минимальные инструменты – размытие, изменение размера файла, обрезка, добавление рамки или фигур, стрелок. Можно сделать скрин части или всего экрана. Инструменты расположены максимально удобно и находятся под рукой. Готовое фото можно загрузить на сервер системы. Пользователю останется скопировать ссылку и отправить ее другим людям.
Основными преимуществами приложения являются:
- Возможность захвата как части, так и целого экрана/окна.
- Через приложение можно записать происходящее на экране, либо сделать запись с камеры.
- В наличии только основные инструменты.
- Скриншоты можно разместить на облачном хранилище или на локальном компьютере.
- Для загрузки файла на облако программа интегрируется в контекстное меню.
Некоторые перечисленные программы работают не только на компьютерах, но и на смартфонах. Не стоит забывать о более простом способе сделать скрин – использовании стандартной функциональной клавиши. Например, если вам не нужен редактор и возможность загрузить картинку на сервер, то можно воспользоваться клавишей Print Screen. Она позволит сделать скриншот и сохранить его в буфер обмена.
Как сделать скриншот веб-страницы полностью в Mozilla Firefox
В браузере Mozilla Firefox доступна возможность сохранения скриншота сайта полностью, с прокруткой, штатным средством, без установки расширений.
Нажмите одновременно на клавиши клавиатуры: «Ctrl» + «Shift» + «I». После этого откроется панель инструментов разработки. В правой части панели нажмите на кнопку «Настройки инструментов» (шестеренка). В разделе «Доступные кнопки инструментов» активируйте пункт «Сделать скриншот всей страницы».
Далее зайдите на страницу сайта, с которой вам нужно сделать скриншот, нажмите на кнопки «Ctrl» + «Shift» + «I». В правой части панели инструментов разработки, вы увидите кнопку «Сделать скриншот всей страницы» (фотоаппарат). Нажмите на кнопку, снимок полной веб-страницы сохранится в папке для загрузок браузера.
Программа Microsoft Snip Editor
Snip Editor – это новая программа от Microsoft, в которой можно сделать скриншот в Windows 10 и отредактировать его. Сама программа похоже разработана на замену стандартной «Ножницы» (о которой я писал выше). Правда, Snip Editor более функциональная, а интерфейс оптимизирован для сенсорных экранов.
Иконка будет на панели уведомлений, и небольшая панель будет приклеена к краю экрана (ее можно перемещать). Наводим мышку на эту панель, и видим три большие кнопки: создать скриншот, открыть редактор, и запустить web-камеру.
Выделите необходимую область, или нажмите на Enter, чтобы сделать скрин всего экрана. Так же программа будет вызываться кнопкой Print Screen. Созданный снимок сразу откроется в редакторе.
Первая кнопка «Record» позволяет записать аннотацию. Когда вы что-то объясняете и показываете на созданном снимке экрана. Так что можно что-то нарисовать, после чего сохранить, или поделится фрагментом.
В настройках можно отключить саму панельку (если она вам мешает), запуск при старте Windows, назначить клавиши, и настроить задержку перед созданием снимка.
Несмотря на то, что программа пока на английском языке, работать в ней очень просто. Хороший и понятный интерфейс. Советую!
Снимок всего экрана через Win + G – игровая панель в Windows 10
Нажав сочетание клавиш Win + G в Windows 10 откроется игровая панель. Она создана для записи видео, и создания скриншотов в играх и приложениях, которые открыты во весь экран.
Достаточно нажать на кнопку «Снимком экрана». Или нажать сочетание клавиш Win + Alt+ Print Screen.
Созданные через игровую панель снимки сохраняются в папку «Видео» – «Клипы».
Что с ними делать дальше, думаю разберетесь.
Что может делать
Рассмотрим возможности приложения:
- Использование разных параметров для создания снимков;
- Сохранение в графическом формате;
- Инструменты для редактирования.
Где расположено приложение
Если Snipping Tool входит в список стандартных утилит ОС, значит никаких дополнительных его загрузок не нужно. Если его нет по адресу «Пуск»-«Программы»-«Стандартные», возможно ярлык был удален, но исполняемый «exe» файл находится на диске. Называется он «SnippingTool.exe». Посмотрите где он расположен.
Для удобства работы закрепите его на «Панели задач». Для этого кликните по нему правой кнопкой, выберите соответствующий пункт. Или же добавьте ярлык на «Рабочий стол», выбрав «Отправить».
Теперь запустите его используя ярлыки. Нажмите на ярлыке правой кнопкой мышки, выберите «Свойства». Далее открываем вкладку «Ярлык», задаем комбинацию горячих клавиш для быстрого запуска.
Программа «Ножницы» для Windows 10 скачать
Если у вас установлена более поздняя версия ОС, этой программы может не быть. Например, она не установлена в Windows 7 Recovery Media. Тогда загрузите ее. Скачать «Ножницы» Windows 10 можно по адресу www.userprograms.com. Она бесплатна при некоммерческом использовании.
Настройки
Рассмотрим на примере ОС Windows 10. В других версиях настройки примерно одинаковы. Открываем приложение. Видим пять кнопок.
Редактирование настроек происходит в «Параметрах». Здесь можно:
- Копировать снимок;
- Прописывать URL-адрес под скриншотом;
- Предлагать сохранение;
- Показывать наложенный экран если приложение активно;
- Отредактировать цвет, которым выбранная область будет выделяться.
Создание
Выберите тип снимка, нажав стрелку возле кнопки «Режим». Выберите один из таких параметров:
- Произвольная форма. Будет захвачена область, которая выделяется при помощи курсора;
- Создание области прямоугольной формы;
- Если необходимо сделать скриншот приложения, выбираем «Окно»;
- Весь экран.
Далее нажмите «Создать».
Практический пример
Вырежем логотип шапки сайта https://public-pc.com/. Выбираем настройку режима «Прямоугольник». Далее «Создать», и выделяем нужный фрагмент нажав левую кнопку мыши.
Отпускаем кнопку, откроется новое окно. Нажмите «Файл»-«Сохранить».
Сохраните в форматах:
Нажмите «Сохранение». Выберите формат и куда сохранить. Чтобы скопировать снимок выберите «Правка»-«Копировать». Он сохранится в буфере обмена. Далее вставьте его в графический редактор, документ Word или другое приложение.
Готовый результат отправьте на адрес электронной почты. Используя виртуальный принтер сохраните в PDF формате.
Редактирование
Используйте инструменты: «Резинка», «Маркер», «Перо».
Кликнув на стрелке инструмента «Перо», настройте толщину и цвет.
С десятой версии ОС Windows появилась функция задержки создания скриншота до пяти секунд. Нажмите соответствующую кнопку, выберите время, насколько задержать создание. Далее нажмите «Создать» и откройте нужное меню или окно. Через выбранное время появится возможность создания скриншота.
Используйте при необходимости создания снимка экрана, выпадающего меню.
«Ножницы» Windows 10 горячие клавиши
Для удобства работы используйте такие комбинации клавиш:
- Создать— «CTRL+N»;
- Сохранить — «CTRL+S»;
- Печать — «CTRL+Р»;
- Вызов справки — F1.
LightShot
LightShot is another addition to the free screen capturing tools that works wonders on your PC. It features a responsive and easy to use interface that lets you capture screenshots in just two clicks. All you need to do is to hot up a hotkey, and the software will capture a screenshot of a portion of your screen or the complete screen.
This tool also features an editor tool for adding text annotations and other edits, just like the other screen capturing programs. Moreover, you can also create a free account helping you to have your own online gallery for quick and easy reference, link sharing, and for online backup.
Price: Free
Функционал Ножниц
Знакомиться с функционалом «Ножниц» достаточно просто, он одинаковый для Windows 7 b 8. Все достаточно очевидно со старта запуска этого мини-приложения.
Создаем скриншот
В кнопке «Создать
» после клика по маленькому треугольнику справа от слова “Создать” появляется выпадающий список (цифра 1 на рис. 5), в котором можно выбрать одну из возможных форм снимков экрана:
- произвольная,
- прямоугольник,
- активное окно,
- весь экран целиком (обозначены цифрами 7, 8, 9 и 10 на рис. 6).
Кликаем по кнопке «Создать» (рис. 5), и тем самым мы запускаем фотографирование экрана. Причем, после нажатия кнопки «Создать» все объекты, находящиеся на экране, будут затемнены. Вам нужно провести по экрану указателем, удерживая левую кнопку мыши, чтобы выделить объекты, которые нужно заснять на скриншоте. После того, как Вы отпустите кнопку мыши, появится новое окно со скриншотом.
Если сделанный скриншот Вам не понравился, можно попробовать еще раз. Для этого достаточно повторно нажать на кнопку «Создать» в «Ножницах» и заново выделить нужный объект. Теперь скриншот можно подредактировать, а затем обязательно сохранить.
Рис. 5 Приложение Ножницы открыто, Жмем на треугольник с цифрой 1, выбираем область для выделения скриншота. Кликаем по кнопке Создать для создания скриншота
Редактируем скриншот
После создания снимка последний сразу открывается в отдельном простом редакторе «Ножниц». Возможности этого редактора ограничены, если сравнивать с тем же Paint, но сделать те или иные пометки на скриншоте все же можно – линией пера и маркером различных цветов (обозначены цифрами 4 и 5 на рис. 6).
Рисованные линии стираются ластиком (цифра 6 на рис. 6).
Для пера и маркера можно настроить тип и толщину линии с помощью опции «Настроить», обозначенной цифрой 11 на рис. 6.
Рис. 6 Редактор Ножниц
С помощью кнопки «Копировать» (цифра 2 на рис. 6) редактора «Ножниц» сделанный снимок экрана попадет в буфер обмена, откуда его затем можно вставить в любую другую программу – текстовый редактор, фоторедактор и т.п. Для этого в этой программе надо щелкнуть по опции «Вставить», либо нажать на горячие клавиши Ctrl+V.
Сохраняем скриншот – самое главное!
Можно также кликнуть в верхнем меню по опции “Файл”, и в открывшемся окне – по команде “Сохранить как”. Здесь все то же самое, что и при клике по значку дискеты (цифра 1 на рис. 6).
Получайте актуальные статьи по компьютерной грамотности прямо на ваш почтовый ящик
. Уже более3.000 подписчиков .
Экранные ножницы – небольшая программа, которая по умолчанию есть в стандартном наборе ОС Виндовс. Несмотря на это, сейчас есть более продвинутые и даже портативные ее версии. Можно скачать Ножницы бесплатно и начать пользоваться сразу после установки. Утилита работает с системным треем и буфером обмена; таким образом, готовые файлы без сохранения на диске можно отправить сразу по сети. Ее уникальная особенность в малом потреблении ресурсов, выделенная часть экрана сохраняется всего за секунду. В параметрах можно настроить исходное качество и выбрать формат: jpeg или bmp. Эти файлы весят очень мало, а качество снимка высокое.
Если нет программы в стандартном наборе, тогда Ножницы Windows скачать можно отдельно (заменить текущую версию или обновить ее до последней; в любом случае, актуальная и стабильная работа будет гарантирована). Чем удобен функционал? Внешне рабочая среда Ножниц ничем не отличается от стандартных приложений, что позволяет быстрее с ними ознакомиться. Сначала, конечно, требуется Ножницы скачать или запустить с системы. Далее курсором мышки растянуть нужную для сохранения область. Теперь можно выделить рамкой нужную информацию, напечатать текст и т.д. Уже выделенная область поддается редактированию, т.е. ее можно сместить, выровнять и растянуть по желанию.
Когда все готово, текущую среду можно сохранить на компьютер как готовый скриншот, а можно отправить через сеть (в этом поможет буфер обмена) или загрузить фото на сервер. Теперь полученной ссылкой можно делиться без ограничений. Это в разы облегчает отправку подобных форматов, ведь не нужно каждому участнику заново загружать одно и то же фото. Гораздо удобнее скачать программу Ножницы, чем тратить время и ресурсы системы на другие аналоги. Интерфейс переведен на русский язык, имеет только нужные кнопки и логическую структуру, что облегчает его использование. Приложение совместимо со всеми версиями системы и не требуется установка дополнительного программного обеспечения.
Инструкция по работе
Пришло время перейти к интересующему нас вопросу. Разберемся, как скачать и установить обозреваемый софт на персональный ПК.
Скачиваем программу
Прокрутив страничку вниз, пользователь сможет найти ссылку, прикреплённую в разделе «Скачать». После этого выполняем такие шаги:
- Распаковываем архив в любое удобное место и запускаем исполнительный файл, находящийся в этом архиве. На картинке ниже он обведен красным цветом.
- Для удобства использования утилиты выбираем русский язык. Если вам нужен другой язык, выбираете соответственно его.
- Теперь нам нужно дождаться окончания процесса распаковки файлов программы на ПК. Это занимает всего несколько минут.
- На завершающем этапе инсталляции следует действовать очень аккуратно, ибо установщик предложит загрузить дополнительное ПО от сервиса Яндекс. Если не убрать лишние галочки, вы получите ненужный софт на свой компьютер или ноутбук. Только убрав ненужные метки, жмем по «Готово».
Как пользоваться
В этом разделе узнаем, как же пользоваться обозреваемым сегодня софтом. Для этого работаем по следующей схеме:
- Кликаем по клавише «Print Screen» на ПК, после чего зажимаем левую клавишу мышки и выделяем нужную область экрана. Отпустив кнопку мышки, видим наше изображение и панель инструментов для его редактирования.
- С помощью панели инструментов, расположенной справа, редактируем картинку желаемым образом. Здесь можно ввести текст, выделить отдельные элементы, добавить стрелки, рамки и прочее.
- На нижней панели расположены средства, для сохранения готового снимка экрана. Здесь можно выбрать такие варианты, как загрузка на сервер, поделится в одной из социальных сетей, распечатать картинку, скопировать в буфер обмена или сохранить скрин на диск. Если изображение получилось неудачным, кликаем по крестику, расположенному в верхнем правом углу.
Делая скриншот, можно выбрать его размер в пикселях. Размер будет обозначен в верхнем левом углу. Позже в редакторе можно будет также изменить размер картинки.
Как пользоваться программой
Самый важный вопрос, связанный с программой, касается вопроса использования софта. Сразу стоит отметить тот факт, что данная утилита относится к категории тех продуктов, которые осваиваются за 5 минут даже новичками. Здесь нет сотен непонятных настроек и элементов, которые могут лишь вводить человека в заблуждение.
Далее будет представлено описание самых ключевых действий. Это позволит вам с первых минут понимать, что и для чего нужно в программе и как реализовывать поставленные цели.
Как сделать скриншот и сохранить его
Для того, чтобы реализовать поставленную цель, вам достаточно выполнить несколько элементарных действий:
- Запустите программу на своём ПК. Она начнёт работу в фоновом режиме.
- После реализации первого пункта вам потребуется открыть ту страницу, часть которой вы хотите сохранить в виде изображения.
- Кликните по кнопке «Print Screen».

Теперь необходимо обратить внимание на правый нижний угол, где сконцентрированы все кнопки программы. С их помощью вы можете выполнять различного рода действия
Данная инструкция посвящена тому, чтобы указать, как выполнять стандартное сохранение скриншота. Для этого кликните по кнопке, отмеченной ниже на изображении.
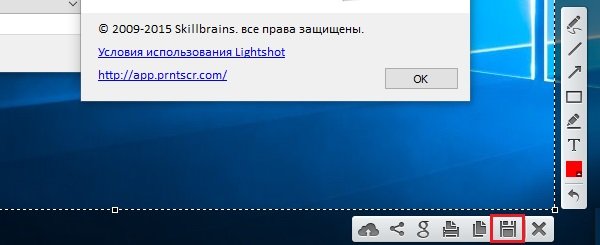
Вам останется лишь выбрать желаемое место. После этого в определённой папке на ПК вы сможете найти файл в необходимом вам формате.
Как видите, программа для принтскрина Lightshot является оптимальным решением, так как тут всё происходит на элементарном уровне. При этом вы получаете ровно то, что хотелось бы лично вам.
Выполнение настройки системы
Стоит отметить, что нет предела совершенству. Именно поэтому вам предлагается дополнительный набор настроек, которые сделают работу с софтом ещё более комфортной.
Чтобы открыть окно с настройками, вами необходимо:
- Кликнуть правой кнопкой мыши по элементу программы в трее.
- Перед вами появится меню из различных действий. Потребуется кликнуть на «Настройки…».

Появится окно, позволяющее переключаться между несколькими вкладками.
При работе с окном настроек вы можете увидеть такие подразделы:
- Основные. Тут перечислены достаточно полезные опции. Например, можете указать, будет ли виден курсор на скриншотах. Помимо этого, доступна настройка языка, автоматического копирования ссылок и так далее.
- Горячие клавиши. Тут вы можете выбирать кнопки, которые будут использоваться при создании скриншотов.
- Форматы. Выбираете формат файла картинки, которая будет получена в процессе создания скриншота. Помимо этого, отображаются регуляторы качества.
- Прокси. Раздел для опытных пользователей, которые имеют опыт в создании выделенного интернет-канала, который будет использоваться для работы с софтом.

Icecream Screen Recorder
Icecream Screen Recorder helps you highlight specific areas or sections of a captured image. It’s a highly innovative, professional, and up-to-date screen recording software for Windows. it’s a great alternative to the usual screen capture tools available in the market. This tool is perfect for those using multiple browsers while surfing internet daily.
Some of its best features include, the option to capture an image of a selected portion of the page or the full window, all standard screen capture functionalities, recording of online videos, ability to capture different video formats from sources like YouTube, Vimeo, or Dailymotion, ability to capture videos in a single click, ability to add annotations like arrows, and circle line boxes in videos, ability to save screenshots directly to hard drive, and the option to save the screenshots in different file formats.
Price: Free version available; Pro version available at $29.95