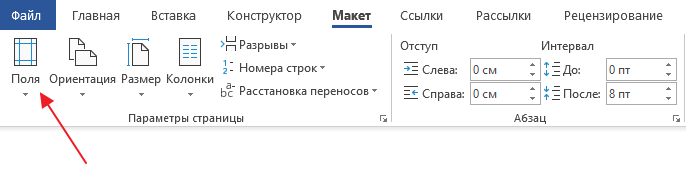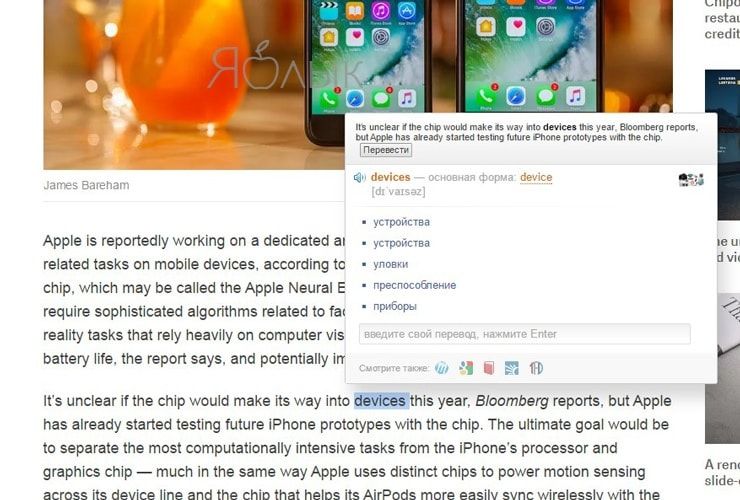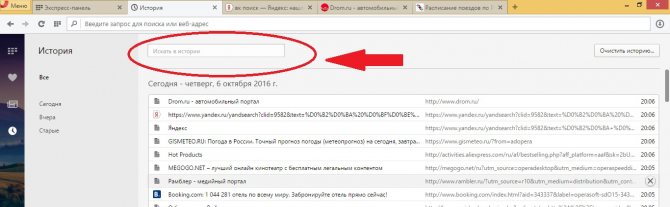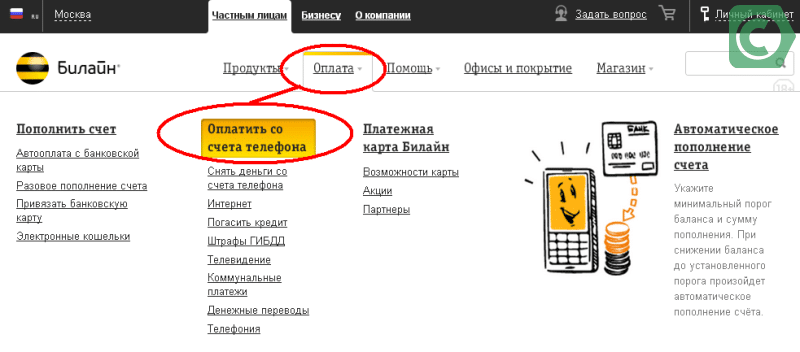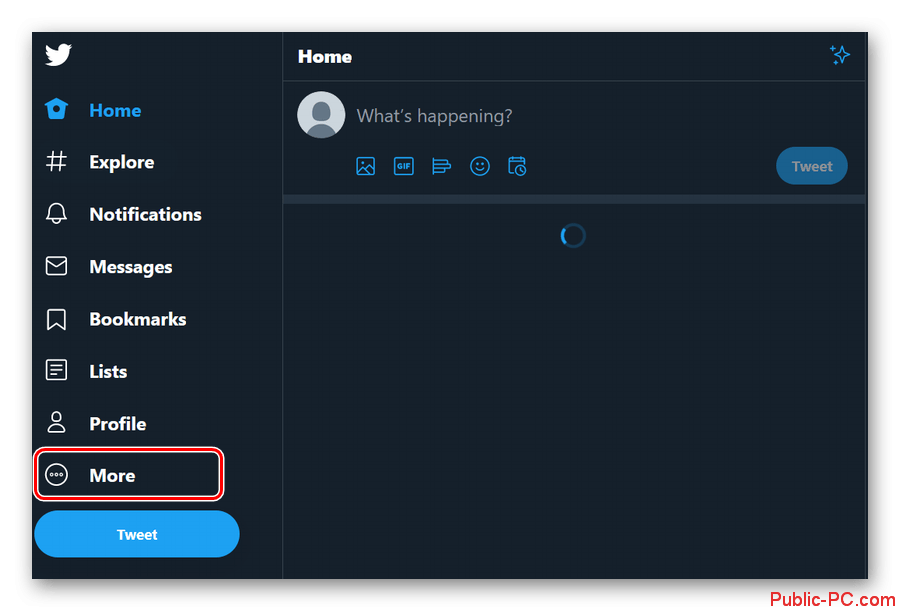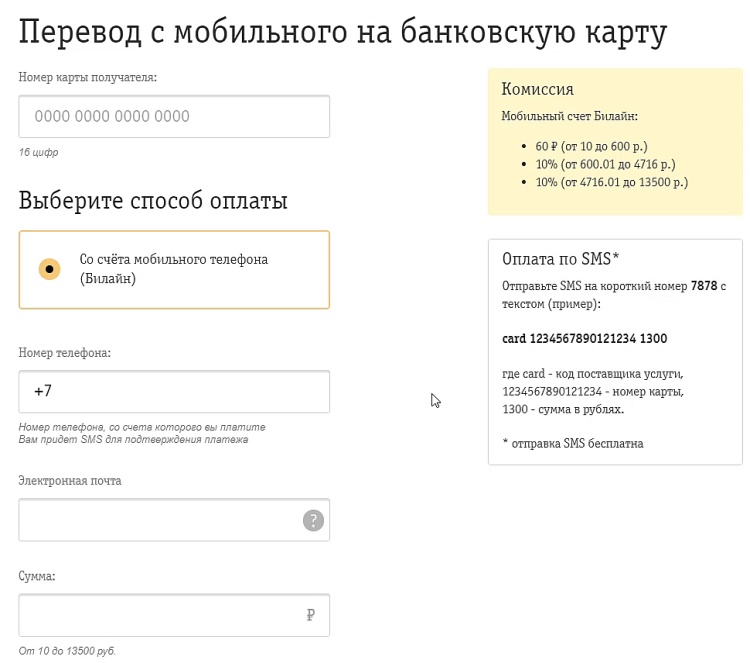Как настроить автоматический перевод страницы в опере
Содержание:
- Способ 1: Перевод с помощью расширений
- Устанавливаем переводчик в браузер Google Chrome
- Как перевести страницу в Мозиле на русский язык
- Браузер не переводит, что делать
- Перевод страниц в Opera браузере: расширение Translate
- Установка скрипта
- Google Translate
- Все способы, как в Опере перевести страницу на русский язык
- Как перевести текст в Яндекс.Браузере
- Про возможности перевода в Opera
- Как перевести страницу сайта на русский язык в Яндексе
- Переводчик страниц в браузере Opera
Способ 1: Перевод с помощью расширений
К сожалению, современные версии браузеров Opera не обладают собственными встроенными инструментами перевода, но существует огромное количество расширений-переводчиков, которые можно установить на Оперу. Поговорим о них подробнее.
Для того чтобы установить нужное расширение, переходим в меню браузера, выбираем пункт «Расширения», а затем кликаем по надписи «Загрузить расширения».
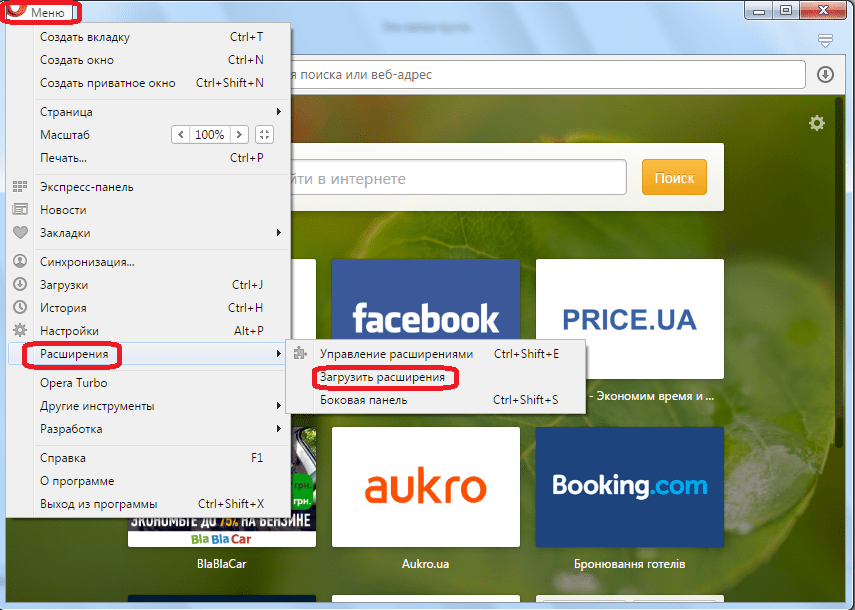

Мы попадаем в раздел, где представлено большое количество расширений для Opera, специализирующихся на переводе. Можно воспользоваться любым из них на свой вкус.

Рассмотрим, как перевести страницу с текстом на иностранном языке на примере популярного дополнения Translator. Для этого переходим на соответствующую страницу в разделе «Перевод».

Жмем на кнопку зеленого цвета «Добавить в Opera».

Начинается процесс установки дополнения.

После успешного окончания установки на кнопке, расположенной на сайте, появляется надпись «Установлено», а на панели инструментов браузера – иконка расширения Translator.

Таким же образом можно установить в Оперу любое другое дополнение, выполняющее функции переводчика.
Теперь рассмотрим нюансы работы с расширением Translator. Для того чтобы настроить переводчик в Опере, кликаем по его иконке на панели инструментов, а в открывшемся окне переходим по надписи «Настройки».

После этого мы переходим на страницу, где можно произвести более точные настройки дополнения. Тут можно указать, с какого языка, и на какой будет переводиться текст. По умолчанию выставлено автоопределение. Лучше всего оставить этот параметр без изменений. Тут же в настройках можно изменить место расположения кнопки «Перевести» в окне дополнения, указать максимальное количество используемых пар языков и произвести некоторые другие изменения конфигурации.

Для того чтобы перевести страницу на иностранном языке, кликаем по иконке Translator на панели инструментов, а затем жмем на надпись «Перевести активную страницу».

Нас перебрасывает в новое окно, где страница уже будет полностью переведена.

Существует ещё один способ перевода веб-страниц. Его можно применять даже не находясь конкретно на той странице, которую хотите перевести. Для этого открываем дополнение тем же способом, что и в предыдущий раз, кликнув по его иконке. Затем в верхнюю часть формы открывшегося окна вставляем адрес интернет-страницы, которую нужно перевести. После этого жмем на кнопку «Перевести».

Нас снова перенаправляет на новую вкладку с уже переведенной страницей.
В окне переводчика также можно выбрать сервис, с помощью которого будет осуществляться перевод. Это может быть Google, Bing, Promt, Babylon, Pragma или Urban.

Раньше существовала также возможность организации автоматического перевода веб-страниц с помощью расширения Translate («Перевести»). Но на данный момент, к сожалению, оно не поддерживается разработчиком и теперь недоступно на официальном сайте дополнений Оперы.

Устанавливаем переводчик в браузер Google Chrome
Функция перевода содержимого по умолчанию добавлена в браузер, однако она не всегда работает корректно. Кроме этого в магазине присутствует и официальное дополнение от Google, позволяющее моментально переводить текст на необходимый язык. Давайте мы рассмотрим два этих инструмента, расскажем о том, как их инсталлировать, включить и правильно настроить.
Способ 1: Включение встроенной функции перевода
Большинству пользователей нужно, чтобы все содержимое сайта сразу переводилось на их родной язык, поэтому лучше всего для этого подойдет установленный в браузере инструмент. Если он не работает, это не значит, что он отсутствует, его просто следует активировать и выставить правильные параметры. Делается это так:
- Запустите Google Chrome, нажмите на значок в виде трех вертикальных точек, чтобы открылось меню. В нем перейдите к «Настройки».
Опуститесь вниз вкладки и кликните на «Дополнительные».
Найдите раздел «Языки» и переместитесь к пункту «Язык».
Здесь следует активировать функцию «Предлагать перевод страниц, если их язык отличается от используемого в браузере».
Теперь достаточно перезапустить веб-обозреватель и вы всегда будете получать уведомления о возможном переводе. Если же вы хотите, чтобы данное предложение показывалось только для определенных языков, выполните эти действия:
- Во вкладке настроек языка не активируйте перевод всех страниц, а сразу нажмите на «Добавить языки».
Воспользуйтесь поиском, чтобы быстрее найти строки. Выделите галочкой необходимое и кликните на «Добавить».
Теперь возле нужной строки найдите кнопку в виде трех вертикальных точек. Она отвечает за показ меню настроек. В нем отметьте галочкой пункт «Предлагать перевести страницы на этом языке».
Настроить рассматриваемую функцию можно прямо из окна уведомления. Сделайте следующее:
- Когда на странице отобразится оповещение, кликните на кнопку «Параметры».
В открывшемся меню вы можете выбрать требуемую конфигурацию, например, этот язык или сайт больше не будет переводиться.
Подробнее: Как очистить кэш в браузере Google Chrome
Способ 2: Установка дополнения «Google Переводчик»
Теперь давайте разберем официальное расширение от Google. Оно так же, как рассмотренная выше функция, переводит содержимое страниц, однако имеет и дополнительные возможности. Например, вам доступна работа с выделенным фрагментом текста или перевод через активную строку. Добавление Google Переводчик осуществляется так:
- Перейдите на страницу дополнения в магазине Google и нажмите на кнопку «Установить».
Подтвердите инсталляцию нажатием на соответствующую кнопку.
Теперь значок появится на панели с расширениями. Кликните по нему для отображения строки.
Отсюда же можно переместиться к настройкам.
В открывшемся окне вам доступно изменение параметров расширения – выбор основного языка и конфигурация моментального перевода.
Особого внимания заслуживают действия с фрагментами. Если вам нужно работать только с одним фрагментом текста, выполните следующее:
- На странице выделите необходимое и кликните на отобразившийся значок.
Если он не появился, нажмите правой кнопкой мыши на фрагменте и выберите пункт «Google Переводчик».
Откроется новая вкладка, где фрагмент будет переведен через официальный сервис от Google.
Перевод текста в интернете нужен практически каждому пользователю. Как видите, организовать его с помощью встроенного инструмента или расширения достаточно легко. Выберите подходящий вариант, следуйте инструкциям, после чего можете сразу же приступать к комфортной работе с содержимым страниц.
Опишите, что у вас не получилось.
Наши специалисты постараются ответить максимально быстро.
Как перевести страницу в Мозиле на русский язык
К сожалению, в стандартной версии интернет обозревателя Mozilla Firefox нет автоматической функции перевода текстовой части веб-сайта, но это не должно послужить поводом для смены браузера.
Существует большое количество сервисов для онлайн преобразования веб-страниц с одного языка на другой, а также не мене обширный список программных модулей, способных «научить» пользовательский браузер переводить текст с различных иностранных сайтов.
Имеется, несколько решений и методов, чтобы осуществить перевод страниц в Firefox.
Из них можно выделить два самых распространённых типа перевода страниц с иностранного языка на русский язык. Разница между ними заключается в конвертации текста сайта целиком или определённого, интересующего пользователя конкретного фрагмента печатного материала. Конечно же о профессиональном переводе, учитывающем все нюансы той или иной сферы деятельности, никто не говорит, но для того чтобы понять общий смысл текста веб-ресурса, этого должно хватить (тем более, что среднестатистический пользователь, с небольшим процентом исключения, зачастую не сталкивается со сложной прочтения профессионально-технической документацией).
Наиболее популярные среди посетителей всемирной интернет сети является плагин переводчик для Firefox. Всевозможных плагинов существует достаточно много, порядка шестисот штук.
Рассмотрим один из самых востребованных вариантов такого дополнения — S3. Google Translator.
Для начала в меню браузера Mozilla Firefox необходимо выбрать вкладку «Дополнения» (Add-ons).
Далее в строчке поиска необходимо набрать слово «Переводчик» (translator).
Затем ищем, находим понравившийся он-лайн переводчик и нажимаем на кнопку «Установить» (Install).
Завершающим этапом для установленного приложения, необходима активация через перезагрузку расширения. Для этого надо выполнить действие «Перезапустить сейчас» (Restart now).
После всех выше перечисленных действий, для он-лайн перевода содержимого интернет ресурсов нужно будет нажать на иконку переводчика и выбрать интересующий пункт для конвертации текста с иностранного языка на родной или любой другой, доступный для восприятия:
Перевод фрагмента текста
Для того, чтобы перевести фрагмент текста пользователю необходимо выделить интересующий текст, выбрать действие «Перевести выделенный текст» (translate selected text). В низу страницы всплывет окно переводчика, где надо указать язык, на который необходимо перевести интересующую информацию. Далее нажать кнопку «Перевести» (translate).
Перевод всего текста с интернет ресурса на иностранном языке
Для возможности перевести весь текст потребуется выбрать действие «Перевести страницу» (translate the page). Вверху страницы всплывет строка переводчика, где надо указать язык, на который необходимо перевести страницу.
Благодаря многообразию дополнительных разрешений пользователь может поэкспериментировать с различными приложениями и выбрать для себя самый удобный инструмент из доступных предложений. Любое расширение для Mozilla Firefox легко как добавить, так и удалить, в случаи ненадобности.
Поставьте сайту лайк пожалуйста! (Spread the love)
Браузер не переводит, что делать
Причины, почему Opera не переводит, могут быть самые разные.
Такое возможно, например, в таких случаях:
- не работает приложение для преобразования текста;
- плагин устарел и более не поддерживается производителем;
- нет доступа к онлайн-сервису.
Если причина неясна, то стоит воспользоваться другими приложениями и дополнениями. Если и это не поможет, то следует воспользоваться иными сервисами. К примеру, если Opera была настроена на автоперевод с помощью словарей Гугла, то нужно переключиться на Bing или Яндекс.
Если искать причину сбоя не хватает ни времени, ни терпения, можно удалить браузер с компьютера и установить его заново. Затем поверх него установить расширения для преобразования. Этот вариант хорош тем, что заодно можно инсталлировать самую свежую версию, которая поддерживает более новые дополнения. Если же и после переустановки все еще не переводит, то следует проверить, включена ли поддержка скриптов в Опере. Стоит отметить, что Opera – не самый удобный браузер для преобразования. При возникновении трудностей лучше перейти на Google Chrome, в который уже вшита поддержка автоматического перевода.
Перевод страниц в Opera браузере: расширение Translate
Существует с десяток расширений для перевода страниц в Опере. Функционал у них всех достаточно схожий. И не удивительно, ведь используют они одну и ту же технологию перевода – Google Translate. Но из них всех мне понравились всего 1. И судя по рейтингам, не только мне оно пришлись по душе. Его то мы и рассмотрим.
Translator для Opera
Translator – отличное расширение для быстрого автоматического перевода текста на страницах сайта в браузере Opera на русский язык или на любой другой.
Оно способно как сделать перевод всей страницы сайта, включая меню, боковые навигационные панели с сохранением картинок и стилей сайта, так и переводить лишь выделенный фрагмент текста.
Чтобы сделать автоматический перевод страницы в Опере доступным, необходимо включить кое-какие настройки.
Чтобы настроить автоперевод страниц в Опере нужно:
Зайти в «Расширения» с помощью комбинации клавиш Ctrl + Shift + E ;
Перейти в раздел «Настройки»;
Выбрать русский язык по умолчанию, или другой язык на который будет переводиться исходный текст;
Включить использование панели переводчика для каждой страницы. Желательно выбрать перевод от Google;
На этом настройка автоперевода в Opera завершена. Можно зайти на какую-нибудь страницу с содержанием на английском языке и обновить ее. Вверху появится панель с кнопкой «Перевести», при нажатии на которую все содержимое страницы сайта будет переведено на русский язык, или на тот, который был установлен в настройках расширения
Если вдруг панель не появилась, то следует обновить страницу и обратить внимание на адресную строку. Ту строку, куда вводятся URL адреса для перехода на сайт. В правой ее части будет уведомление о том, что Opera заблокировала расширение
Следует кликнуть по этому уведомлению и разрешить работу плагина.
В правой ее части будет уведомление о том, что Opera заблокировала расширение. Следует кликнуть по этому уведомлению и разрешить работу плагина.
Помимо автоматического перевода всей страницы в Opera, данный плагин способен также перевести только выделенный текст. Для этого необходимо:
- Выделить нужный кусок текста на странице;
- В правом верхнем углу нажать на значок расширения;
- В открывшемся окне будет выполнен перевод этого текста.
У расширения есть возможность выбрать какой переводчик использовать: Google, Microsoft, Яндекс, Promt и некоторые другие. Но, как показывает практика, Google – самый лучший, поэтому не стоит менять.
Еще у данного расширения есть 2 полезные функции:
- Озвучивание перевода – робот женским голосом зачитает выполненный перевод или текст на исходном языке.
- Кнопка перехода на страницу с Google переводчиком, на которой выполнен перевод всей страницы.
Надеюсь, вам была полезна статья по установке и настройке плагина для автоматического перевода страниц сайтов в Опере на русский язык.
Не нашли ответ на свой вопрос? Тогда воспользуйтесь формой поиска:
 Несмотря на непрекращающийся рост, русскоязычный сегмент интернета по-прежнему занимает довольно небольшую часть во Всемирной паутине (по статистике на 2016 год, только 6,4% сайтов использовали русский язык).
Несмотря на непрекращающийся рост, русскоязычный сегмент интернета по-прежнему занимает довольно небольшую часть во Всемирной паутине (по статистике на 2016 год, только 6,4% сайтов использовали русский язык).
Понятно, что в такой ситуации даже рядовому пользователю приходится иногда заходить на иностранные сайты, чтобы получить нужную информацию. Но далеко не все владельцы ПК хорошо ориентируются в этом сегменте. Ниже будет рассмотрено, как настроить перевод страниц в опере.
На сегодняшний день существует несколько способов перевода текстов. Все они достаточно эффективны, а качество их работы улучшается с каждым днем. Наиболее популярным является использование онлайн-переводчиков.
Все, что требуется от пользователя – это открыть в Опере нужную страницу, скопировать ее URL (адрес) и вставить его в левое поле переводчика. После этого в правом поле появится новая ссылка. Если перейти по ней, откроется новая страница, на которой будет вся нужная информация, но уже на русском языке. Преимуществом данного метода является то, что он не требует установки дополнительных программ и плагинов.
Установка скрипта
Если ни один из вышеперечисленных методов не подходит, можно решить вопрос путем установки специального скрипта. Звучит очень сложно, но на самом деле этот процесс быстр, легок и прост. Opera поддерживает скрипты, написанные на языке JavaScript. Скачать из сети можно любой работающий плагин, например этот. После его установки пользователь сможет перевести веб-содержимое на любой популярный язык, просто вызвав контекстное меню, нажав правую клавишу мыши. Переходим к установке плагина:
- скачайте плагин и разархивируйте его содержимое в пустую папку. Ее название не должно содержать пробелов и символов пунктуации, только латинские буквы;
- переместите папку в каталог с установленной Оперой. Обычно это C:\Program Files (x86)\Opera;
-
зайдите в браузер и перейдите в настройки -> общие настройки;
- в разделе «Содержимое» выберите кнопку «Настроить JS»;
- в выскочившем окошке нажмите «Обзор» и укажите путь к папке, в которой лежит наш скрипт;
- подтверждаем кнопкой «OK».
Google Translate
Официальное расширение переводчика от Google работает аналогичным образом. Единственное исключение — у него нет других движков. Если в Translator вы можете переключиться, например, на Promt и сравнить качество перевода, то здесь придётся полагаться исключительно на Google.
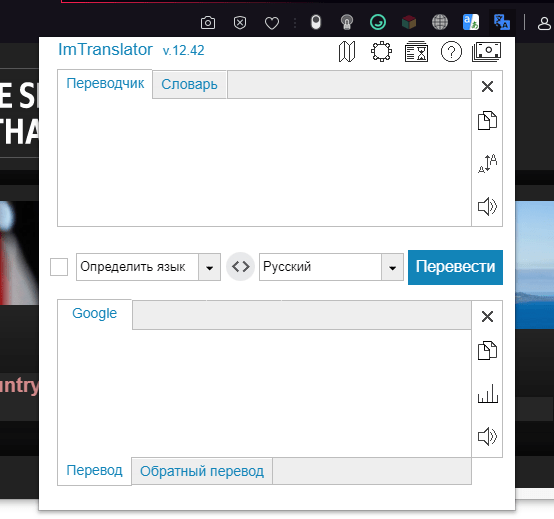
В переводчике от Google есть встроенный словарь
Google Translate переводит активные страницы и фрагменты текста. Единственное ограничение — объём не должен превышать 10 000 символов. Это касается только фрагментов, на страницах же переводится весь доступный контент. Расширение умеет самостоятельно определять языки, а также воспроизводить текст.
Все способы, как в Опере перевести страницу на русский язык
В данной статье мы поговорим о том, как в «Опере» перевести страницу на русский язык. Дело в том, что порою в поисках какой то информации приходится столкнуться с тем, что на русскоязычном пространстве интернета ее найти не удается, а вот на иностранных сайтах она есть. Но, к сожалению, не каждый житель СНГ знает английский или какой то другой иностранный язык. Для этого как раз и были созданы переводчики.
Раньше «Опера» обладала встроенным переводчиком веб страниц, однако сейчас этой опции уже нет. Но можно воспользоваться расширениями браузера, предварительно скачав его и установив. Сейчас мы расскажем, как в «Опере» перевести страницу на русский язык с помощью установки расширения.
Если вы установили расширение, но все еще не поняли, как в «Опере» перевести страницу на русский язык, то сейчас мы разберем все подробнее, а точнее, углубимся в настройки расширения.
Для начала нужно в них войти. Для этого кликните по иконке Translator и в появившемся окне нажмите на «Настройки». Как только вы это сделаете, откроется новая вкладка. На ней можно провести гибкую настройку расширения. А именно: выбрать язык, с которого будет осуществляться перевод, определить максимальное количество пар языка, а также указать место кнопки «Перевести». Кстати, параметр определения переводимого языка лучше оставить по умолчанию «Автоматическое определение», чтобы каждый раз не менять эту опцию.
Чтобы осуществить перевод веб страницы, вам нужно будет войти на нее и нажать по иконке расширения. Далее, выбрать «Перевести активную страницу. «. Как только вы это сделаете, откроется новая вкладка с переводом всей страницы.
К слову, это не единственный способ перевода. Вы можете просто поместить ссылку страницы в поле для ввода переводимого текста и нажать «Перевести». Вас также отправят на новую вкладку с переводом указанного сайта.
Вот вы и узнали, как в «Опере» перевести страницу на русский язык, но это не единственный способ, поэтому идем дальше.
Сейчас мы поговорим о том, как сделать автоматический перевод страницы на русский в «Опере». А сделать это очень просто, взамен вам не придется каждый раз переходить на новые вкладки и открывать расширение, страница будет переводиться сразу же, как программа поймет, что основной язык не русский.
Изначально вам необходимо попасть в управление расширениями, чтобы это сделать нажмите сочетание клавиш Ctrl+Shift+E. На странице отыщите расширение «Перевести» и нажмите кнопку «Настройки» рядом с его иконкой.
Как перевести текст в Яндекс.Браузере
Для того, чтобы переводить слова, фразы или целые страницы, пользователям Яндекс.Браузера не нужно обращаться к сторонним приложениям и расширениям. В обозреватель уже встроен собственный переводчик, который поддерживает очень большое количество языков, включая не самые популярные.
В Яндекс.Браузере доступны следующие способы перевода:
- Перевод интерфейса: главное и контекстное меню, кнопки, настройки и другие текстовые элементы могут быть переведены на выбранный пользователем язык;
- Переводчик выделенного текста: встроенный фирменный переводчик от Яндекса переводит выделенные пользователем слова, фразы или целые абзацы на тот язык, который используется в операционной системе и в браузере соответственно;
- Перевод страниц: при переходе на зарубежные сайты или русскоязычные сайты, где встречается много незнакомых слов на иностранном языке, можно автоматически или вручную перевести страницу целиком.
Перевод интерфейса
Есть несколько способов переводить зарубежный текст, который встречается на различных интернет-ресурсах. Однако если нужно перевести сам Яндекс.Браузер на русский язык, то есть, кнопки, интерфейс и прочие элементы веб-обозревателя, то переводчик здесь не нужен. Чтобы сменить язык самого браузера, есть два варианта:
- Измените язык вашей операционной системы.
По умолчанию Яндекс.Браузер использует язык, установленный в ОС, и, сменив его, можно также поменять язык обозревателя.
Зайдите в настройки браузера и смените язык.
Если после вирусов или по другим причинам в браузере изменился язык, или же вы, наоборот, хотите его сменить с родного на другой, то сделайте следующее:
-
Скопируйте и вставьте в адресную строку следующий адрес:
- В левой части экрана выберите тот язык, который нужен, в правой части окна нажмите на верхнюю кнопку, чтобы перевести интерфейс браузера;
Если он отсутствует в списке, то нажмите на единственную активную кнопку слева;
Из выпадающего списка выберите тот язык, который необходим;
Нажмите на кнопку «ОК»;
В левой части окна добавленный язык будет выбран автоматически, чтобы его применить к браузеру, нужно нажать на кнопку «Готово»;
Использование встроенного переводчика
В Яндекс.Браузере есть два варианта перевода текста: перевод отдельных слов и предложений, а также перевод веб-страниц целиком.
Перевод слов
За перевод отдельных слов и предложений отвечает отдельное фирменное приложение, встроенное в обозреватель.
- Для перевода выделите несколько слов и предложений.
- Нажмите на квадратную кнопку с треугольником внутри, которая появится в конце выделенного текста.
Альтернативный способ перевода одиночного слова — наведите на него курсором мыши и нажмите на клавишу Shift. Слово выделится и переведется автоматически.
Перевод страниц
Зарубежные сайты можно переводить целиком. Как правило, браузер автоматически определяет язык страницы, и, если он отличается от того, на котором работает веб-обозреватель, будет предложен перевод:
Если же браузер не предложил перевести страницу, например, потому, что она не полностью на иностранном языке, то это всегда можно сделать самостоятельно.
- Нажмите в пустое место страницы правой кнопкой мыши.
- В появившемся контекстном меню выберите пункт «Перевести на русский».
Если перевод не работает
Обычно переводчик не работает в двух случаях.
Вы отключили перевод слов в настройках
Для включения переводчика зайдите в «Меню» > «Настройки»;
Внизу страницы нажмите на кнопку «Показать дополнительные настройки»;
В блоке «Языки» поставьте галочки напротив всех пунктов, что там есть.
Ваш браузер работает на том же языке
Часто бывает так, что пользователь включает, например, английский интерфейс браузера, из-за чего браузер не предлагает переводить страницы. В этом случае нужно сменить язык интерфейса. О том, как это сделать, написано в начале этой статьи.
Использовать встроенный в Яндекс.Браузер переводчик очень удобно, поскольку это помогает не только узнавать новые слова, но и понимать целые статьи, написанные на зарубежном языке и не имеющие профессионального перевода. Но стоит быть готовым к тому, что качество перевода далеко не всегда будет удовлетворяющим. К сожалению, это проблема любого существующего машинного переводчика, ведь его роль — помочь понять общий смысл текста.
Опишите, что у вас не получилось.
Наши специалисты постараются ответить максимально быстро.
Про возможности перевода в Opera
В отличии от Яндекс Браузера и Google Chrome Opera не имеет встроенного переводчика, но его можно установить, воспользовавшись местным магазином приложений. Установка бесплатна. Также можно использовать специальные веб-сервисы для перевода. Хотя и веб-сервисы, и дополнительные расширения не так удобны, как встроенные переводчики, их функционала вам хватит для перевода части или всей веб-страницы.
Вариант 1: Установка специального расширения
Это наиболее оптимальное решение, если вам нужно часто обращаться к иностранным сайтам. Однако расширения потребляют некоторые ресурсы компьютера, что может привести к «подвисанию» браузера.
Установите одно из расширений для перевода текста на веб-страницах по этой инструкции:
- Нажмите на логотип Opera в верхней левой части экрана.
- Откроется контекстное меню, где нужно выбрать и перейти в «Расширения», а оттуда в «Загрузить расширения».
Вас перебросит в магазин расширений для Оперы. Вы можете вбить конкретное расширение в строке поиска в правой верхней части окна, либо настроить отображение расширений по категориям. Чтобы это сделать, нажмите на ссылку «Ещё» и из меню выберите пункт «Перевод».
Выберите то приложение, которое вам больше нравится. Лучше выбирать, исходя из количества «звёзд».
Перейдя на страницу приложения обратите внимание на кнопку «Добавить в Opera». Нажмите на неё.
Возможно придётся подтвердить установку дополнения. Нажмите «Да» и дождитесь окончания загрузки.
Теперь, когда расширение установлено вы можете перевести страницу или определённые фрагменты текста, используя эту инструкцию:
- Инструкция рассматривается на примере расширения Translator. Перейдите на страницу, где вам нужно перевести текст.
- Кликните по иконке приложения в верхней части.
- Всплывёт небольшое окошко, где вам будет предложено несколько вариантов перевода. Чтобы перевести всё страницу, нажмите на «Перевести активную страницу».
- Если нужно сделать перевод фрагмента текста, то выделите этот фрагмент на странице и нажмите по иконке расширения-переводчика. Вам будет показан перевод на ваш язык, который определяется по умолчанию. При условии, что перевод нужно совершить на какой-то другой язык воспользуйтесь полями определения языков в верхней части окна.
Вариант 2: Настроить автоматический перевод
Если вам не хочется постоянно использовать иконки или контекстные меню для перевода, то вы можете скачать специальное расширение, которое добавит в Оперу функцию автоматического перевода, как в Google Chrome или Яндекс Браузере. Приложение, которое вам понадобится скачать называется «Перевести». Его скачивание и установка происходят по самой первой инструкции в статье.
Настроить автоматический перевод страниц в Opera можно по следующей инструкции:
- Кликните по логотипу Оперы в верхнем левом углу. Из контекстного меню нужно выбрать «Расширения». Там появится ещё одно подменю, где снова выбирайте «Расширения». Также можно воспользоваться комбинацией клавиш Ctrl+Shift+E.
- Найдите в своём списке установленных расширений, дополнение «Перевести». Нажмите в его блоке кнопку «Настройки».
Загрузится вкладка с настройками расширения. Вам нужно найти блок «Автоматически переводить веб-страницы после запроса». Здесь поставьте «Да».
Вариант 3: Воспользоваться сторонним сервисом
Сегодня многие веб-переводчики имеют в своих функциях возможность переводить не только определённые фрагменты текста, но и целые веб-страницы. При этом вам никаких особых усилий прилагать не придётся. Рассмотрим, как это сделать на примере переводчика от Google:
Помимо Google-переводчика вы можете использовать другие сервисы, предоставляющие подобные услуги. Принцип работы у них одинаковый. Используя советы и рекомендации из этой инструкции, вы можете переводить как полностью веб-страницы, так и их фрагменты в браузере Opera.
Как перевести страницу сайта на русский язык в Яндексе
В интернете существует множество сторонних сайтов, предлагающих перевод текстов. Но такой сервис не всегда удобен для сайтов, ведь приходится открывать новую вкладку и копировать текст, поэтому большинство браузеров обладают функционалом для осуществления перевода «на месте». Яндекс набирает всю большую популярность и имеет неплохой функционал. Чтобы перевести страничку, откройте сайт, после чего произойдет определение языка, на котором написан текст. В тех случаях, когда язык не русский, появится специальная панель. После чего предпримите шаги:
- Если язык оригинала определен верно – нажмите кнопку «Перевод на русский».
- В противном случае кликните на «Перевод с другого языка».
- Закройте панель нажатием на крестик.
Функционал браузера работает со страницами самых разных языков, как с английского, так и с китайского. Бывают ситуации, когда при открытии иностранного сайта программа не выдает предложение об осуществлении перевода. Тогда изучите инструкцию браузера по настройке функции:
- Зайдите в настройки и откройте меню «Дополнительные настройки».
- В меню «Язык» поставьте отметку у опции «Предлагать перевод страницы».
В случае если вы напротив отключили данную функцию, а вам вдруг понадобилось прочесть текст на другом языке, то просто сделайте правый щелчок мышью и выберите «Перевести на русский». Опции Яндекса с легкостью переводят конкретные слова и фразы. Для этого выделите необходимое слово и нажмите кнопку Shift. Для того чтобы работать с фрагментом текста, выделите нужный абзац или предложение, фразу, а затем щелкните по появившемуся ярлычку.
Переводчик страниц в браузере Opera
Будет рассказано о весьма функциональном расширении под именем ImTranslator: Translator, Dictionary, TTS, которое позволяет переводить как стразу страницу, так и выделенный текст. У данного расширения множество настроек и его можно назвать лучшим переводчиком для браузера Опера. Об этом ниже.
- Первым делом необходимо установить данное расширение. Для этого перейдите на страницу расширения, и там воспользуйтесь кнопкой установить. Установка осуществляется из официального источника.
- Установив расширение, на панели браузера высветится кнопка переводчика. Если её нажать, то будет выведена панель для перевода.

Введя в верхнее поле текст, и выбрав режим перевода, вы увидите его переведённый вариант.
Поддерживается перевод с использованием сервисов Google, Microsoft, Translator. Переключаться между сервисами можно буквально «в один клик».
На этом функционал расширения не заканчивается. При выделении текста на странице, рядом будет появляться «плавающая» кнопка, нажатие по которой откроет окно переводчика с результатом перевода. Очень удобная функция, которую, при желании, можно отключить.

Также расширение добавляет в контекстное меню браузера свои пункты, дабы можно было быстро перевести всю страницу.

Имеется словарь и возможность озвучивать введённый и переведённый текст. Русский язык озвучивания поддерживается. У данного расширения поистине множество опций и настроек. Поддаётся контролю практически всё. Просто взгляните на страницу настроек.

Воистину редко можно встретить столь гибко настраивающееся расширение. Можно выбрать только нужные языки для перевода, настроить горячие клавиши, отключить функционал, который вам не требуется, к примеру, словарь. При желании, можно даже включить ведение истории переводов.
В завершении хочется сказать, что попробовав данное расширение переводчик для опера в действии, вы точно не останетесь разочарованы. Это отличное расширение, которое весьма функционально, продуманно и удобно в использовании.
В свою очередь, Вы тоже можете нам очень помочь.
Поделившись результатами труда автора, вы окажете неоценимую помощь как ему самому, так и сайту в целом. Спасибо!
В браузерах находятся специальные переводчики страниц, которые помогают пользователю прочитать иностранные веб-страницы, не используя дополнительно словарей и сторонние программы для перевода. Перевод страницы в Опере с помощью таких расширений и дополнений также стал возможен для юзера.