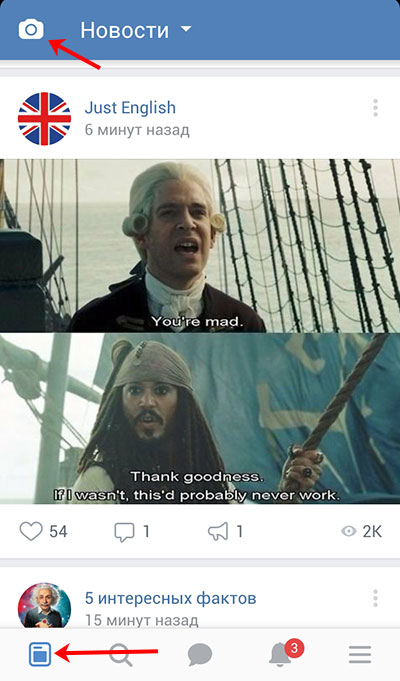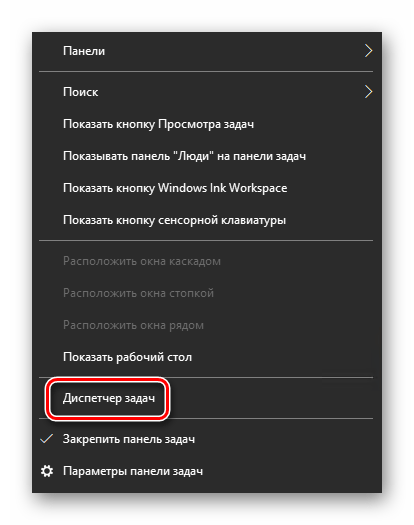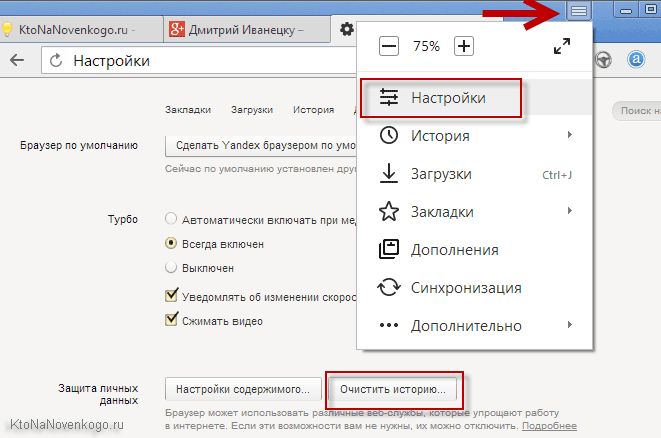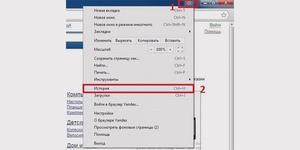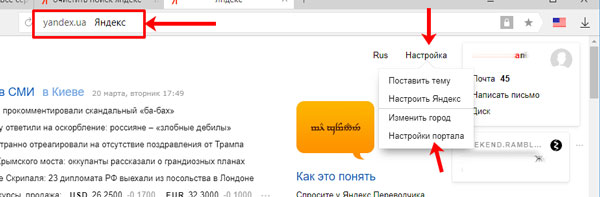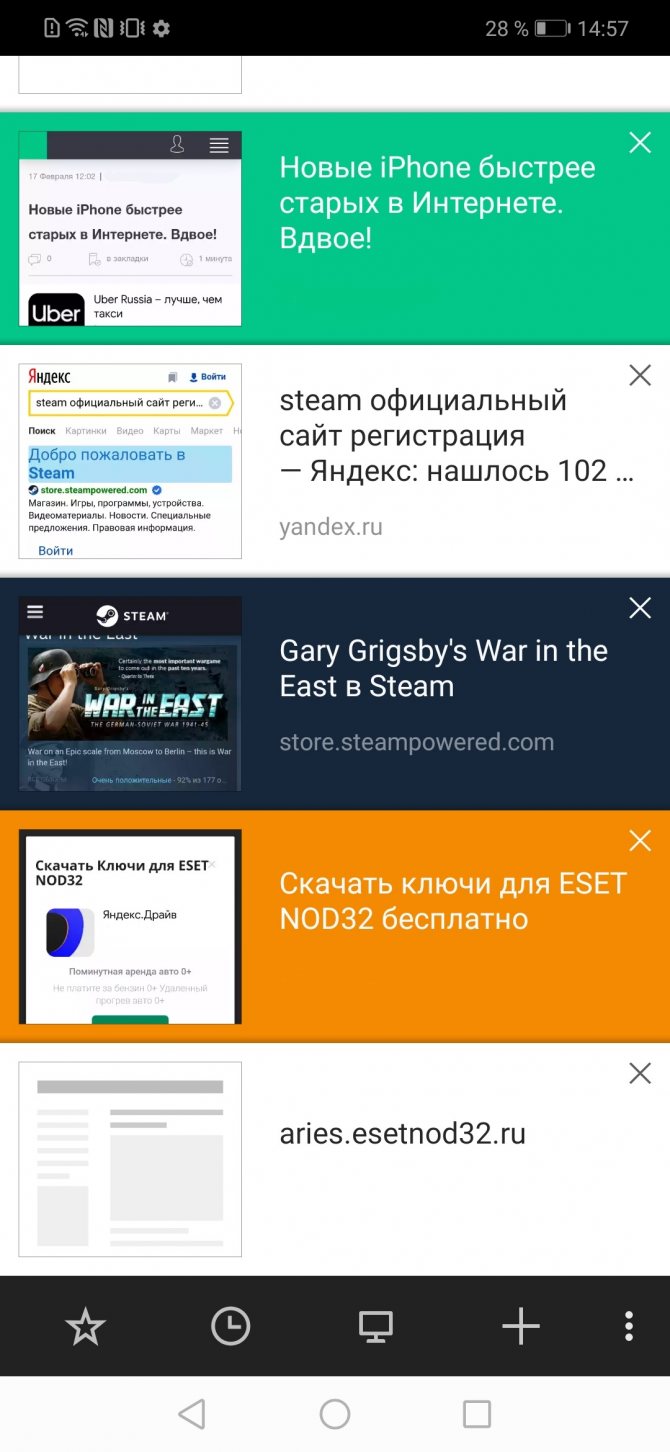Как посмотреть историю посещений в опере
Содержание:
- Смотрим список посещений в браузере и удаляем его
- Как восстановить историю браузера Хром?
- Как восстановить историю посещений в Opera
- Как восстановить историю посещений в Opera
- Удаление истории браузера
- Просмотр истории посещения в браузере:
- Варианты очистки истории посещений
- Восстановление истории Google Chrome через функционал «Google Мои Действия»
- Где в Опере история?
- Просмотр истории по содержанию страницы поиска
- Очистка истории в Opera
Смотрим список посещений в браузере и удаляем его
Ваш компьютер при заходе на страницы в интернете сохраняет всё: где, когда, что вы смотрели. Зачем? — спросите вы. Бывает, что страничка нечаянно была закрыта, не сохранена в избранном, а информация с неё вдруг понадобилась, а перерывать заново в поиске сотни страниц нет времени и желания.
Проще намного найти её через список просмотренных страничек, который есть в каждом браузере. Также эта функция помогает проследить, узнать, куда заходили другие пользователи вашего компьютера, тем самым быстро найти нужную информацию, проконтролировать посещение сайтов детьми, подчинёнными сотрудниками.
Давайте рассмотрим, где хранится информация, как посмотреть историю посещения сайтов.
Самые популярные браузеры для Windows
Ищем журнал посещений
В популярнейших браузерах для открытия списка сайтов, куда были произведены заходы, существует сочетание клавиш: Ctrl+H либо Ctrl+Shift+H. Также открывается список с помощью встроенной функции.
Рассмотрим, как проверить историю посещения сайтов в отдельных браузерах, наиболее распространённых.
Firefox
Популярный браузер содержит информацию о просмотрах в «Журнале», в котором, чтобы проверить, кликните на «Показать весь журнал». Он находится в верхнем меню либо его можно вызвать, нажав левый Alt. В Firefox разделены ссылки по дате, причём слева есть список меню, в нём можно выбрать, за какой период просмотреть историю: сегодняшние посещения, вчерашние, за неделю, месяц.
Журнал в Firefox
Яндекс
В Яндексе функции похожи на Chrome, также историю вы найдёте под значком настроек, расположенным вверху справа. Когда желаете посмотреть и проверить адреса, в списке кликните на «История» — «Менеджер истории».
Посещенные сайты в Яндекс.браузере
IE
В Internet Explorer для открытия информации о посещениях кликните на звёздочку на панели инструментов. В меню, появившемся после этого, выбираете «Журнал». Теперь можете посмотреть список сайтов, структурированный по дате.
Журнал в Internet Explorer
Удаление списка посещённых сайтов
Если не желаете, чтобы кто-то знал о ваших «прогулках» в сети, можете удалить список ссылок на посещаемые вами сайты. Если не знаете, как удалить историю посещения сайтов с компьютера, читайте ниже.
Существует несколько способов очистить историю посещений. Безусловно, неудобный вариант, требующий временных затрат, — удалить каждую ссылку по отдельности из Журнала. Однако в браузерах предусмотрено очищение более простым способом.
Зайдите в «Инструменты»—«Удаление данных о просмотренных документах». Указываете глубину удаления в раскрывающемся списке. Возле «Очистить историю» ставите галочку и кликаете на удаление.
Очистить историю в Google Chrome
Можно воспользоваться сочетанием Ctrl+Shift+Del.
Explorer
В IE история посещений названа «Журналом браузера». Путь к нему лежит через меню, раздел «Сервис», там есть строчка «Удалить журнал», затем кликаем на «Удалить историю».
Удаление истории браузера в Internet Explorer
Использование утилит
Можно очистить браузерный журнал посредством спецутилит, быстро очищающих и удаляющих всё желаемое вами.
Только будьте осторожны, скачивайте утилиты с официальных источников, опасайтесь непроверенных страниц, ведь можете попасть на мошенников, рассылающих вирусы.
Сами утилиты, названные ниже, — прекрасное средство для удаления ненужной информации, мусора, позволяют качественно решить проблему.
- Самая популярная —Ccleaner. Может удалять программы, от которых не избавиться обычными приёмами, очищать реестр, убирая ошибочные записи. Запустив утилиту, начните анализ, затем проставьте галочки в строках, обозначающих удаляемое, нажмите кнопку очистки.
- Альтернатива вышеназванной программы —WiseDiskCleaner. Также прекрасно все очищает, удаляет мусор, выполняет дефрагментацию. Есть русскоязычная поддержка. Нажмите кнопку анализа, согласитесь с пунктами, предлагаемыми WiseDiskCleaner для очистки, нажмите соответствующую кнопку.
Найти список просмотренных страниц в браузере, очистить его нетрудно, вы легко справитесь с задачей, прочтя рекомендации выше, применив их. Проблема решается без особых временных затрат, не нуждается в вызове специалистов. Каждый пользователь сумеет выполнить всё нужное.
Как восстановить историю браузера Хром?
Сделать это можно благодаря использованию стандартной системы загрузки информации из облака, но присутствует одно ограничение – вы должны находится в своём аккаунте. Если вы работаете с браузером, в котором вошли в кабинет пользователя, то проблем не возникнет, если без входа, то вам придется воспользоваться другими методами.
Для того, чтобы восстановить историю Google Chrome нужно:
- Откройте браузер и нажмите по значку меню в правом верхнем углу;
- Выберите пункт «Настройки»;
- Теперь в разделе «Вход» вы увидите ссылку «Личный кабинет», если её нет, то вы не авторизированы;
Кликните по «Дополнительные настройки синхронизации» и история восстановится. На облаке хранится 10-и недельная история посещений, всё что старее автоматически удаляется.
Способ лёгкий и эффективный, но доступен только авторизированным пользователям. Если вы не подпадаете под эту категорию воспользуйтесь следующим методом.
Как восстановить историю посещений в Opera
Как известно, браузер при установке создаёт на жёстком диске множество папок, в том числе и с историей посещений. При очистке данных этот файл также очищается, но в течение некоторого времени ещё есть шанс всё восстановить. Однако, если сделать это слишком поздно (например, через пару недель после удаления), восстановлению уже ничего подлежать не будет.
Существует несколько основных способов восстановить историю браузера:
- использование DNS-кеша;
- восстановление данных;
- использование сторонних программ;
- точки восстановления.
Каждый из этих способов имеет преимущества и недостатки, однако в большинстве своём, особенно при необходимости восстановить только что удалённую историю, они с такой задачей справляются. Главное – вовремя спохватиться и не откладывать это дело на потом, иначе файлы на жёстком диске просто-напросто затрутся.
Использование DNS-кеша
Чтобы открыть DNS-кеш, необходимо зайти в Командную строку и там вписать iconfig/displaydns. Данный раздел очищается каждый раз после перезагрузки компьютера, поэтому пользователь сможет увидеть только те сайты, которые он посещал до последнего выключения, то есть в текущем своём сеансе.
Этот способ помогает восстановить только адрес каждого посещённого сайта, но не сами страницы.
Восстановление данных
На некоторое время даже после удаления из браузера данные сохраняются на жёстком диске, благодаря чему их можно попробовать вернуть. Для этого нужно:
- Открыть диск С.
- Зайти в папку «Пользователи», оттуда – в «Общие».
- Там найти «AppData» (если её не видно, то в настройках необходимо включить отображение скрытых элементов) и открыть «Roaming».
- Найти папку «Opera», а в ней – «History». Здесь будет вся история, которую до этого удалил пользователь.
Пользоваться этим способом также желательно в первые дни после удаления, так как в ином случае данных там может не оказаться.
Использование сторонних программ
После удаления информации с жёсткого диска есть ещё некоторое время, в течение которого её можно вернуть при помощи специальных программ. Работают большинство версий таких утилит одинаково: они предлагают проанализировать компьютер на обнаружение удалённых данных и затем восстановить то, что требуется.
| Программы для восстановления удалённых данных | |
| Handy Recovery | Простая утилита, с который справится даже неопытный пользователь |
| Recuva | Программа от создателей CCleaner, позволяющая быстро и без проблем восстановить удалённые файлы |
| DiskDigger | Удобная утилита, позволяющая в первые сутки восстановить данные в любом объёме |
Точки восстановления
Этот способ не поможет вернуть данные, удалённые с жёсткого диска, однако с его помощью можно увидеть сайты, которые были в памяти обозревателя на тот момент и сохранить их. Чтобы воспользоваться точкой восстановления, необходимо:
- Зайти в меню «Пуск».
- Открыть «Стандартные программы» и там найти «Восстановление ОС».
- Выбрать необходимую точку восстановления.
- Перезагрузить устройство.
Недостаток этого метода состоит в том, что если точка восстановления была создана слишком давно, то установленные с этого момента программы не будут функционировать, а также могут возникать и другие сбои в работе. То есть 100%-ю гарантию он тоже не даёт.
Чтобы не терять историю, можно делать её резервную копию, которая будет храниться на флешке или любом другом носителе. Кроме того, можно настроить синхронизацию со своим аккаунтом, что тоже поможет сохранить список посещённых сайтов.
Как восстановить историю посещений в Opera
Как известно, браузер при установке создаёт на жёстком диске множество папок, в том числе и с историей посещений. При очистке данных этот файл также очищается, но в течение некоторого времени ещё есть шанс всё восстановить. Однако, если сделать это слишком поздно (например, через пару недель после удаления), восстановлению уже ничего подлежать не будет.
Существует несколько основных способов восстановить историю браузера:
- использование DNS-кеша;
- восстановление данных;
- использование сторонних программ;
- точки восстановления.
Каждый из этих способов имеет преимущества и недостатки, однако в большинстве своём, особенно при необходимости восстановить только что удалённую историю, они с такой задачей справляются. Главное – вовремя спохватиться и не откладывать это дело на потом, иначе файлы на жёстком диске просто-напросто затрутся.
Удаление истории браузера
Зачем нужно удалять историю посещенных страниц в веб-браузере? Думаю, у каждого на этот счет найдутся свои причины. Может кто-то банально хочет почистить браузер (или даже весь компьютер) от лишних файлов, чтобы освободить немного места на жестком диске. А кто-то просто любит, чтобы на его компе все и всегда было идеально вычищено. Но самая распространенная причина – желание скрыть от любопытных глаз свои увлечения и интересы. Даже поговорку только что придумал:
На самом деле у всех есть свои секреты, которые мы не хотим раскрывать. Вот и приходится чистить историю браузеров и пароли на телефон ставить, ибо нефиг! )))
Погнали! Как удалить историю на разных браузерах…
Как очистить историю в Яндекс браузере?
Очистить историю в Яндекс браузере можно двумя способами – аккуратно удалить определенные записи и очистить всю историю полностью. Собственно такая же техника применима и к остальным браузером, за исключением некоторых нюансов в исполнении.
Для того чтобы очистить всю историю просто нажмите на «Очистить историю», как показано на скриншоте.
Как очистить историю в Яндекс Браузере?
Выбирайте период, за который нужно «замести следы» и вперед! В дополнение вы можете сразу же подчистить кэш браузера и историю загрузок.
Но иногда нужно точечно зачистить историю так, чтобы даже никто не догадался, что вы почистили некоторые записи в истории. Техника ниндзя! Для этого наведите курсор мыши на неугодную запись. Справа от нее появится черный треугольник. Нажмите на него и увидите 2 варианта действий. Можно удалить эту запись (только ее) или найти всю хронологию посещения этого сайта, что иногда может тоже пригодиться.
Если перейти в историю загрузок, нажав в верхнем меню кнопку «Загрузки», то аналогичным способом можно выборочно приказать веб-браузеру «забыть», что вы скачивали тот или иной файл.
Как удалить историю браузере Хроме (Google Chrome)?
Опять же, историю можно очистить либо полностью (снести все к чертям собачьим) либо выборочно. Для того чтобы очистить ее полностью, нужно зайти в Историю (вы уже знаете как это сделать) и там увидите надпись «Очистить историю». Дальше все аналогично – выбираете период и можете поставить галки на тех пунктах, которые еще хотите почистить.
Есть и немного другой путь. Та же хрень, только в профиль. Кликните на меню, далее наведите курсор мыши на пункт «Дополнительные инструменты», потом в раскрывшемся меню кликните на пункт «Удаление данных о просмотренных страницах…» или просто нажмите комбинацию клавиш «Ctrl + Shift + Del» и попадете в рай туда же.
Если же вы хотите выборочно удалить записи о посещенных сайтах, то находясь в истории, обратите внимание на мини меню справа от каждой записи. Нажмите на это меню, а потом на «Удалить из истории» и аллилуйя – никто не узнает, что вы были на том самом сайте, про который вы бы не хотели, чтобы кто-то узнал, что вы на нем были! )))
Как очистить историю в браузере Мозила Фаерфокс (FireFox — лисичка)
Продолжаем действовать все по той же знакомой нам схеме, друзья, которую мы описывали выше. А что поделать, если все браузеры похожи как 5 капель воды?
Как удалить историю в Mozilla Firefox?
Для того чтобы очистить историю в FireFox, вы должны находиться непосредственно в ней. Кликните на любой период, указанный слева. Кстати удобно, что можно вычистить любой день полностью, например позапрошлое воскресенье. Для этого выбираете период (сегодня, вчера, последняя неделя, август…) и вверху на панели жмите на кнопку «Управление». Перед вами откроется список действий. Выбираете «Удалить». Либо просто после того, как вы выбрали период (или один день) нажмите на клавишу «Del». That’s it, my friends!
Как удалить историю браузера в Опере (Opera)?
Кстати, вы замечали, что браузер Опера стал довольно-таки шустрым? Испробуйте его, если давно не им не пользовались.
Но не суть. Главное для нас сейчас – чистка следов. Итак, если вы наследили и хотите замести следы в браузере Опера, то вам необходимо (не удивляйтесь!) войти в историю, как мы это описывали чуть выше. Далее, если вы хотите удалить выборочную запись, то наведите на нее курсор мыши и ищите крестик справа от записи. Он-то и решит вашу задачу.
Если же вы хотите стереть всю историю полностью и безвозвратно (возвратно, конечно же), то ищите справа кнопочкэ «Очистить историю посещений» браузера Опера. Справились с задачей? Возьмите с полки пряник. Шучу, конечно же. Если бы мне давали пряник за каждое такое действие, то я бы уже растолстел! )))
Просмотр истории посещения в браузере:
Chrome
Вариант №1
Нажать простое сочетание кнопок Ctrl+H — должно автоматически открыться окно с историей (прим.: H — History).
Вариант №2
Просто скопировать адрес: chrome://history/ и вставить его в адресную строку браузера. Просто и легко!
Вариант №3
В правом верхнем углу окна браузера нужно нажать значок с «тремя точками» — в открывшемся списке выбрать вкладку «История» (см. скриншот ниже).
Совет! Кстати, чтобы открыть последнюю вкладку (которую закрыли) — нажмите сочетание кнопок Ctrl+Shift+T.
Далее пред вами откроется полный список всех посещений: по датам, времени (см. пример ниже). Также можно искать нужно страничку по ее названию (верхнее меню). В общем-то, довольно быстро можно найти те сайты, на которые вы заходили.
Opera
Вариант №1
Зажать одновременно кнопки Ctrl+H (также, как и в Chrome).
Вариант №2
Нажать в левом верхнем углу «Меню» и выбрать вкладку «История». Далее у вас будет возможность:
- открыть журнал (историю посещений);
- очистить историю посещений (кстати, для этого также можно зажать кнопки Ctrl+Shift+Del);
- либо просмотреть несколько последних просмотренных страничек (пример ниже).
Кстати, сам журнал, на мой взгляд, даже поудобнее чем в Chrome. Здесь также можно искать в истории по определенному названию странички, сбоку есть удобный рубрикатор по датам: сегодня/вчера/старые.
Firefox
Вариант №1
Для вызова окна журнала посещений необходимо нажать сочетание кнопок Ctrl+Shift+H.
Вариант №2
Также вызвать журнал можно обратившись к меню: в правом верхнем углу нужно на значок с «тремя линиями» — в открывшемся под-окне выбрать «Журнал» (см. скрин ниже).
Кстати, в Firefox журнал посещений (см. скрин ниже), на мой взгляд, выполнен почти идеально: можно смотреть сегодняшнюю историю, вчерашнюю, за последние 7 дней, за этот месяц и пр. Можно сделать резервную копию, или экспортировать/импортировать записи. В общем-то, все что нужно — под рукой!
Edge
Вариант №1
Нажать сочетание кнопок на клавиатуре Ctrl+H — в правом верхнем окне программы откроется небольшое боковое меню с журналом (пример на скрине ниже).
Вариант №2
Нажать по меню «Центр» (находится в правом верхнем углу программы), затем переключить вкладку с избранного на журнал (см. цифру-2 на скрине ниже). Собственно, здесь можно и узнать всю необходимую информацию (кстати, здесь же можно очистить историю посещений).
Варианты очистки истории посещений
Как удалить историю просмотров браузера яндекс на телефоне и компьютере
Журнал посещений в Opera можно очистить как с помощью встроенных инструментов браузера, так и используя сторонние программы.
Способ 1: Сторонние программы
Очистить историю браузера Opera можно с помощью сторонних программ. Одной из таковых является популярное решение для очистки компьютера CCleaner.
- Запускаем программу и переходим с раздел «Стандартная очистка». Снимаем все галочки напротив наименований очищаемых параметров.
Затем переходим во вкладку «Приложения».
Здесь также снимаем галочки со всех параметров, оставив их только в разделе «Opera» напротив пункта «Журнал посещенных сайтов». Жмем на кнопку «Анализ».
Производится анализ данных, которые подлежат очистке. После его завершения жмем на кнопку «Очистка».
Затем откроется диалоговое окно, в котором для подтверждения действий следует нажать на кнопку «Продолжить».
Выполняется процедура полной очистки истории браузера Opera.
Способ 2: Раздел настроек
Удалить историю Оперы можно также в специализированном разделе настроек по очистке различных данных этого браузера.
- Попасть в раздел очистки веб-обозревателя можно стандартным способом. Для этого, перейдя в главное меню браузера и щелкнув по логотипу Opera в верхнем левом углу окна, выбираем из открывшегося списка пункт «Настройки» или применяем сочетание горячих клавиш Alt+P.
Затем с помощью бокового меню окна настроек браузера последовательно перемещаемся по позициям «Основные» и «Безопасность». Далее в основной части интерфейса в блоке «Конфиденциальность и безопасность» щелкаем по пункту «Очистить историю посещений».
Но перейти в раздел настроек для очистки можно и более простым способом, хотя он несколько и отличается от стандартного порядка действий. Для этого после вызова главного меню путем клика по логотипу Opera переходим в открывшемся списке по позициям «История» и «Очистить историю посещений». Либо просто набираем на клавиатуре сочетание Ctrl+Shift+Del.
После выполнения любого из вышеуказанных действий откроется окно очистки во вкладке «Основные». Здесь же будет предлагаться удалить файлы cookie и очистить кэш. Но так перед нами стоит другая задача, снимаем галочки с указанных пунктов и устанавливаем отметку только напротив пункта «историю посещений». Для полного удаления требуется проследить, чтобы в выпадающем списке «Временной диапазон» был установлен вариант «Все время». Если же необходимо очистить историю только за последний час, сутки, неделю или месяц, выбираем соответствующий параметр, затем жмем кнопку «Удалить данные».
После выполнения этих действий журнал посещений будет очищен.
Способ 3: Раздел управления историей
Очистить историю можно также непосредственно через окно журнала посещенных веб-страниц.
- В верхнем левом углу браузера открываем меню и в появившемся списке дважды последовательно переходим по пунктам «История».
Перед нами открывается раздел истории посещенных веб-страниц. Сюда можно также попасть, просто набрав на клавиатуре комбинацию клавиш Ctrl+H.
Для полной очистки истории нам просто нужно нажать на кнопку «Очистить историю» в верхнем правом углу окна.
Далее открывается знакомое нам окно очистки браузера. В нем нужно выполнить те же действия, которые были описаны в предыдущем способе, начиная с пункта 3.
Как видим, существует сразу несколько способов удаления истории Оперы. Если вам нужно просто очистить весь список посещенных страниц, легче всего это сделать с помощью стандартного инструмента браузера. Через настройку чистить историю есть смысл тогда, когда вы хотите удалить только данные за конкретный период. Ну а обращаться к сторонним утилитам, например, CCleaner, следует, если вы кроме истории Оперы собрались чистить операционную систему компьютера в целом, иначе данная процедура будет сродни стрельбы из пушки по воробьям.
Опишите, что у вас не получилось. Наши специалисты постараются ответить максимально быстро.
Восстановление истории Google Chrome через функционал «Google Мои Действия»
Пользователи браузера Google Chrome могут восстанавливать историю обозревателя с помощью «Google Мои Действия». Стоит отметить, что восстановление возможно при наличии аккаунта Google, в который был совершен вход. Если вход не был совершен, сервис «Google Мои Действия» не сохранит историю.
Чтобы восстановить историю данным способом, проследуйте следующим шагам:
Шаг 1. Открываем Google Chrome и в правом верхнем углу кликаем по аватару аккаунта. В открывшемся окне необходимо выбрать пункт «Аккаунт Google».
Шаг 2. Переходим во вкладку «Данные и персонализация», после чего выбираем пункт «Мои действия».
Шаг 3. В открывшемся окне выбираем пункт «Показать действия». В центральной части экрана будут отображены все действия и посещения, совершенные с текущего аккаунта.
На экране будут показаны не только действия, выполненные через браузер, но также и посещения сайтов со смартфона, на котором установлен Google Chrome и был выполнен вход в аккаунт Google. Также на странице сервиса «Мои действия» можно выборочно удалить сохраненные записи, отключить сохранение истории, а также ознакомится с другими действиями, выполненными с аккаунта.
Где в Опере история?
Где находится история в Опере, как её найти?
Если вы хотите просмотреть сайты, посещенные ранее, в старых версиях Опера (до 12-й) это можно сделать таким образом. Нужно сначала нажать кнопку в верхнем левом углу браузера. Она имеет вид большой красной буквы «О». Сразу же откроется список. Здесь надо выбрать пункт «История».
Можно поступить немного другим образом. К примеру, одновременно нажмите клавиши Ctrl, Shift и H. Более новые версии браузера, построенные на базе движка WebKit/Chromium, предлагают аналогичный способ перехода в указанный раздел. То есть, опять-таки, надо найти большую кнопку «О», расположенную в верхней левой части браузера, после чего во вкладке «Инструменты» надо найти пункт «История».
Отличие заключается лишь в сочетании клавиш, зажимая которые, можно выполнить переход в раздел с историей. Если в старых версиях зажимались три кнопки, в новых — всего две: Ctrl + H
Существует третий способ перейти в историю — воспользоваться адресной строкой. Для этого пользователь должен ввести команду opera:history
В самом разделе все записи автоматически разбиваются по группам в зависимости от даты посещения — за сегодняшний, вчерашний день, за последнюю неделю, месяц и все. Записи попадают в историю самостоятельно, без участия пользователя. Сортировка проводится в хронологическом порядке. По мере необходимости, можно провести поиск, вводя ключевые слова.
Просмотр истории по содержанию страницы поиска
В открытой панели вверху расположено поле «Искать в истории». Функция позволяет искать нужные ссылки по их ключевым запросам и текстовому содержимому. Опера выберет все веб-ресурсы, на которые отвечал браузер и выбирал пользователь.
При вызове панели «Истории» найденные интернет страницы открываются в новой вкладке, таким образом можно восстановить сколько потребуется сайтов, которые посещали за все время.
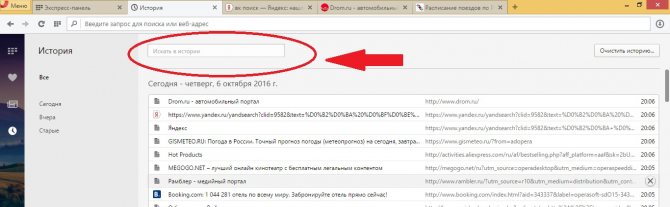
Бывает так, что пользователь удалил все посещения сайтов в панели «История» и посмотреть тогда нельзя входы и переходы. Используя средства Windows, можно вернуть удаленные данные из кэш-памяти, но только если не успели почистить файлы cookie.
Очистка истории в Opera
13.01.2018
В данной статье давайте разберемся, как можно очистить историю посещений в браузере Опера. Как известно, все браузеры сохраняют адреса всех посещенных вами сайтов. Если компьютером либо другим устройством (планшет, ноутбук) пользуетесь не только вы, то иногда полезно бывает удалять некоторые или все адреса таких сайтов из памяти браузера.
Как это все делается, мы сейчас с вами и разберемся. Способов удаления истории в Опере под Windows несколько. Показывать все скриншоты я буду в 37-й версии браузера.
Частичное удаление истории из браузера
Опера позволяет не только полностью удалять ее за определенный промежуток времени, но и слегка корректировать, удалив лишь некоторые адреса. Этот способ, на мой взгляд, является самым правильным.
- Кликаем на кнопку «Меню» и из выпавшего списка выбираем пункт с подходящим названием.
- Подгрузятся адреса посещенных сайтов, отсортированных по датам и времени, поэтому можно с легкостью удалить интересующий элемент.
- Если вы хотите полностью избавиться от таких сайтов за определенный период, кликаем на кнопку «Очистить историю…»
После нажатия на данную кнопку открывается окошко, в котором оставляем птичку напротив пункта «историю посещений» и выбираем период. На скриншоте выбран период «за последний час».
После этого жмем на кнопку «Очистить историю посещений».
Другие несколько способов очистки
- Нажимаем «Меню» — «Другие инструменты – Очистить историю посещений».
- Открывается уже известное окошко очистки, что там делать, я описывал чуть выше:
- Ну и еще один способ
- Жмем пункт «Меню — Настройки».
- В настройках переходим в раздел «Безопасность» и жмем в блоке «Конфиденциальность» на кнопочку «Очистить историю посещений…». После нажатия этой кнопки мы попадем в уже известное нам окно очистки:
Как очистить историю в мобильном приложении Оперы для Андроид
Тут все намного проще. Я покажу, как это делается в версии под планшет. Кликаем на значок «О» это и есть кнопочка нашего меню. Выбираем пункт «Настройки»
В открывшемся окошке настроек выбираем ранее упомянутый пункт.
У нас открывается еще одно окошко, в котором ставим птичку напротив того же пункта с тем же названием, и жмем на кнопку «ОК».
На этом все, мы с вами разобрали основные способы удаления истории в браузере Опера не только для Windows версии, но и для Android тоже. Я надеюсь, вы избавились от нежелательных сайтов в списке посещенных вами.