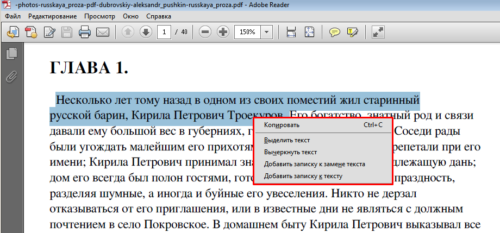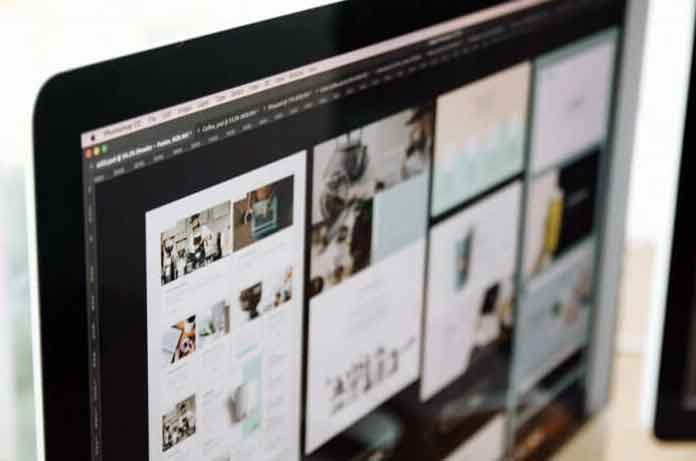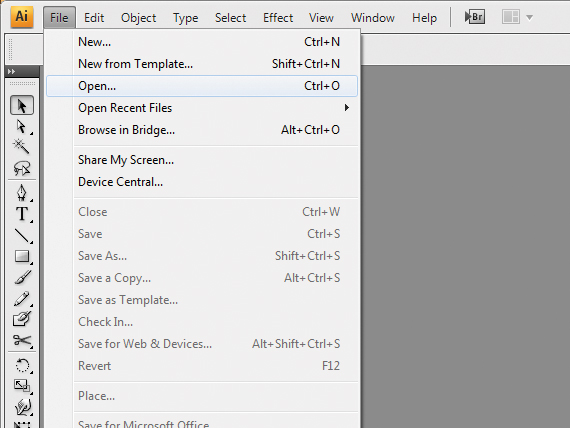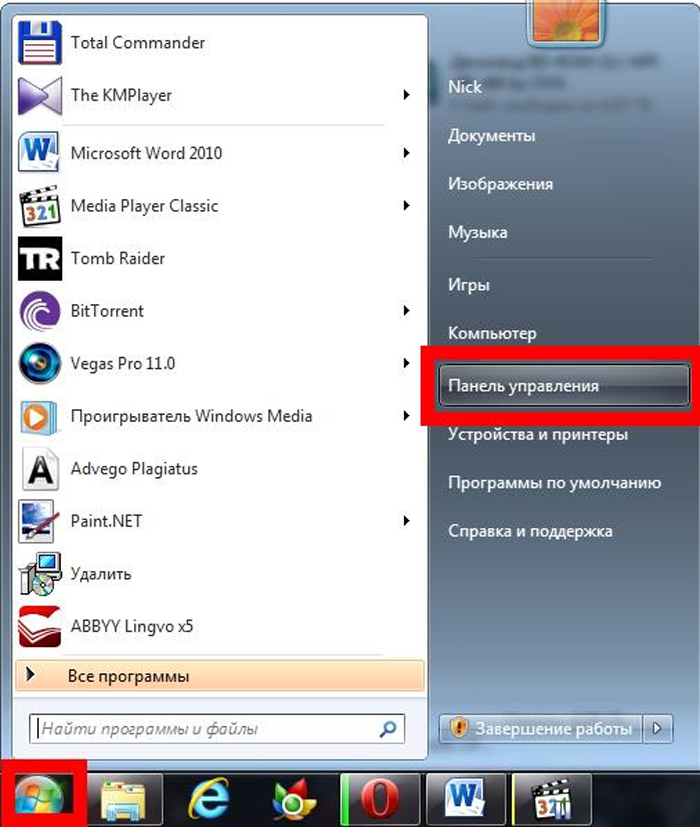Adobe acrobat
Содержание:
- Список лучших PDF-ридеров для ОС Windows, которые можно попробовать в 2021 году
- Google Docs
- Версии
- Восстановление ПДФ файлов онлайн
- Лучшие онлайн-сервисы
- Программы для работы с ПДФ
- Утилиты для открытия PDF на андроиде
- Простая программа для открытия файлов Cool PDF Reader
- Что делать, если не открывается pdf файл?
- 1. Adobe Reader
- Программы для открытия PDF
- PDF-XChange Viewer
Список лучших PDF-ридеров для ОС Windows, которые можно попробовать в 2021 году
1. PDFelement
PDFelement содержит множество функций и возможностей, которые заинтересуют как профессиональных пользователей, так и новичков. Вы можете оценить чтение на Kindle, iBook и т. Д. Он также имеет невероятное сходство с различными версиями Windows, начиная с Windows XP и заканчивая самой последней Windows 10.
Ожидается, что благодаря достаточному количеству ценных функций, включенных в общий пакет, это производительное устройство PDFelement станет наиболее распространенным среди его клиентов. Следовательно, это лучший PDF-ридер для Windows среди остальных.
Плюсы:
- Он поддерживает различные функции, включая чтение PDF-файлов, изменение PDF-файлов, создание PDF-файлов, разметку PDF-файлов, изменение PDF-файлов, включая водяной знак, изменение размера и поворот любого графического объекта с вашим PDF-файлом и даже защиту PDF-файлов с помощью секретного ключа.
- Полосовой интерфейс отображает каждую потенциальную емкость вдоль этих линий, позволяя клиентам объединять в стек более 300 уникальных форматов.
- Вы также можете безошибочно увидеть отсканированные изображения, используя встроенную функцию распознавания текста.
3. Nitro Pro 11
Nitro Pro — еще одна известная программа для чтения PDF-файлов для ОС Windows, которая расширяет необычный интерфейс просмотра с минимальной нагрузкой на доступные ресурсы компьютера. Продукт совместим с Windows Vista, 7, 8 и 10.
Плюсы:
- Он имеет ленточный интерфейс в стиле Microsoft, поэтому его пользователи получат знакомую настройку.
- Просмотр файлов довольно прост с пометками и заметками.
- На ленте также хорошо видны особенности.
Минусы:
- У этой программы есть только платная версия.
- Аудио- и видеофайлы нельзя направлять в PDF-документ.
3. SodaPDF
Что касается полезных функций PDF Reader для ОС Windows, SodaPDF также может быть еще одной отличной альтернативой. Вы можете потратить много часов на изучение его функций, которые намного сложнее простого просмотра и изменения PDF.
Плюсы:
- Он имеет полосовой интерфейс в стиле Microsoft, поэтому его клиенты получат естественную настройку.
- Просмотр записей довольно прост с пометками и липкими заметками.
- Особые акценты также явно заметны на полосе.
Минусы:
- Это только платная версия.
- Аудио- и видеозаписи нельзя указать в отчете в формате PDF.
4. Программа просмотра PDF-Xchange
PDF-Xchange Viewer имеет отличную программу чтения PDF-файлов для ОС Windows и утилиту Viewer. Кроме того, он наполнен гибким набором дополнительных функций. Он хорош с Windows 10, 8, 7, Vista и XP.
Плюсы:
- Он имеет выбранный интерфейс с учетом конечной цели — работать с различными PDF-документами одновременно.
- Стандартные функции, включая режимы чтения и поддержку закладок, полезны.
- Он может создавать PDF-записи с указанных URL-адресов, даже из текущих документов.
Минусы:
- Пробный вариант очень ограничен в возможностях.
- Платная версия намного дороже по сравнению с альтернативными продуктами.
Google Docs
С помощью облачного хранилища для хранения документов Google Docs можно также просматривать, редактировать и создавать файлы в формате pdf, docx, pptx, xls.
Для начала работы пользователь должен иметь активную учетную запись в системе Google+.
Чтобы открыть документ PDF, перейдите на главную страницу хранилища и нажмите на значке «Создать» (слева на панели инструментов). В выпадающем меню нажмите «Загрузить файлы».
Рис. 5. Окно выбора файлов в Google Docs
В открывшееся окно остается просто перетащить нужный документ.
Через несколько секунд файл откроется в новом окне онлайн вьювера.
Рис. 6. Просмотр документа в Google Docs
Версии
По состоянию на июль 2019 года, актуальной является версия 9.6.0, в сборке 25114. Особенностью данного приложения является наличие специальных мер для защиты документа, к которым относится:
- Подписание самого документа, для чего используется специальная система электронных подписей.
- Наличие окна безопасности – пользователь сможет получить информацию относительно намерения документа выполнять запуск в исполняемом алгоритме.
- Можно использовать режим безопасного запуска. В этом случае имеет место запрет на активацию скриптов, которые в стандартном режиме запускаются непосредственно после открытия файла PDF.
Версия 7 имела следующие особенности, доступные в стандартном режиме:
- Созданный вами документ также можно добавить в качестве заметки в Evernote. Для этого не потребуется использовать специальные вспомогательные инструменты. Достаточно будет стандартного функционала, который предусматривает программа Фох.
- Можно выбрать для дальнейшей работы опцию «Комментарии». Благодаря ей выполняются пометки, а также выноски, записи. Можно с легкостью обеспечивать последующий контроль выполняемых операций, редактировать и выполнять различные иные действия.
Начиная с версии 4.0. утилита для просмотра и создания pdf стала выпускаться в бесплатной версии, для ОС windows XP, 7.
Восстановление ПДФ файлов онлайн
Благодаря инструментам в Интернете, нечитающий ПДф восстанавливается быстро. Следуем по представленным ниже шагам, чтобы исправить ошибки файлов.
Находите в Интернете сервис для восстановления ПДФ документов, например, этот ilovepdf.com/ru/repair-pdf. Переходите на него и нажмите кнопку «Выбрать PDF файл», либо перетащите документ (скрин 2).
В открытом окне будет загружен ваш ПДФ файл. Еще покажут уведомление: ваш файл будет восстановлен, но может сохранится на компьютер в другом формате. Если нужно перевести измененный формат обратно в ПДФ, воспользуйтесь данной статьей.
Далее нужно кликнуть кнопку «Восстановить PDF» и дождаться результата (скрин 3).
Когда сервис обработает предложенную ему задачу, вы сможете скачать восстановленный файл (скрин 4).
Нажмите «Скачать файл», чтобы он загрузился на ваш компьютер.
Также есть и другие сервисы, которые работают над ПДФ файлами. Их мы рассмотрим дальше.
Сервисы для восстановления файлов
Итак, ресурсы для исправлений поврежденных файлов ПДФ:
- Online.officerecovery.com/ru/pdf. Ресурс работает по похожему принципу, как предыдущий сервис. Добавляете на сервис документ, восстанавливаете с помощью кнопки «Безопасная загрузка и восстановление». Затем, можете загрузить на компьютер исправленный файл.
- Pdf.recoverytoolbox.com/ru/. Этот инструмент тоже восстанавливает ПДФ документы. Работать в нем просто: Добавляйте файл с компьютера на сервис и его восстанавливаете.
- Pdf2go.com/ru/repair-pdf. Данный сервис безопасно восстановит PDF файл. Также он редактирует и конвертирует данные файлы.
- Onlinefile.repair/ru/pdf. На этом сервисе вы сможете восстановить все версии ПДФ файлов. Даже в сжатом варианте.
- Www.pdf-online.com/osa/overview.aspx. Англоязычный сервис, который исправляет поврежденные документы ПДФ, так же у него есть возможности для оптимизации файлов.
- Onlinefilerepair.com/ru/pdf. Еще один онлайн сервис для восстановления ПДФ.
Остальные сервисы также доступны в Интернете.
Как исправить поврежденный ПДФ на компьютере
Если вы не хотите использовать сервисы для восстановления ПДФ, можете применить инструменты Windows. Существует несколько способов это сделать:
- с помощью программ открытия ПДФ;
- восстановление ПДФ из предыдущих версий Windows;
- проверить файлы на вирусы и удалить;
- или самостоятельно исправить файл.
Если ваш PDF файл не читается компьютером, можно воспользоваться программой «Adobe Acrobat Reader DC». Утилиту можно скачать с этого сайта «get.adobe.com/ru/reader/otherversions/». После установки программы на компьютер, откройте в ней поврежденный файл ПДФ и отредактируйте его. Затем, можно сохранить исправленный документ обратно в ПДФ.
Вы можете исправить ПДФ с помощью Виндовс. Для этого воспользуйтесь восстановлением системы на компьютере (скрин 5).
Откройте на компьютере «Защита системы» и выберите в меню функцию восстановления Windows. Компьютер восстановится в изначальное состояние, когда ваши файлы не были повреждены.
Проверьте поврежденные файлы на вирусы. Для этого щелкните правой кнопкой мыши по документу и выберите из меню антивирус. Он мгновенно проверит файл и выдаст результаты. Если обнаружит вирус, то его нужно удалить, чтобы ПДФ открылся для просмотра.
Извлечение текста с документа ПДФ вручную
Поговорим о последнем способе восстановления ПДФ. Это извлечение из него текста вручную. Для этого есть программа Notepad++. Она открывает поврежденные файлы ПДФ. Скачивайте ее на компьютер отсюда «notepad-plus-plus.org/downloads/» и устанавливаете. О программе Notepad++ есть информация в статье на блоге.
Далее загружаете в нее испорченный файл ПДФ (скрин 6).
Затем, из этого файла можно скопировать кусочки текста и сохранить на компьютере. Если программа отобразит одни символы из ПДФ, то восстановить файлы не удастся. Поэтому, мы используем специальный софт для исправления ПДФ документов.
Как восстановить поврежденный PDF файл программами
Перечислим лучшие программы, которые восстанавливают PDF файлы и извлекают текст:
- Pdfrepairtoolbox.com. Сначала установите эту программу для работы на компьютере. Далее загрузите в утилиту ПДФ файл. Затем, нажмите «Далее». Подтверждаете имя файла и еще раз нажимаете «Далее». Выбираете версию файла или сжатие. Затем программа восстановит PDF.
- Hetmanrecovery.com/ru/hard-drive-data-recovery-software. Условно-бесплатная программа, которая восстанавливает файлы.
- Pdf-editor.su/lp/direct-ps.php?yclid=5444826118484679916. Бесплатная утилита для редактирования ПДФ файлов и их обработки.
Использование этих программ, даст вам возможность вернуть раннее испорченный файл.
Лучшие онлайн-сервисы
Если программа для открытия файлов pdf не установлена на вашем компьютере, а открыть файл нужно немедленно, можно воспользоваться бесплатными онлайн-сервисами.
Неоспоримый плюс таких сайтов – их можно использовать на любом устройстве, которое имеет доступ к глобальной сети.
KAKVSE
Первый сайт, KAKVSE – один из самых простых и быстрых онлайн-инструментов для просмотра файлов в формате PDF, Doc или PostScript.
Посмотреть файл можно бесплатно, загрузив его на сайт со своего компьютера. Также пользователь может ввести активную ссылку на документ в соответствующую строку.
Откроем документ, загрузив его на сервис:
Рис. 1. Выбор файла на ПК
После нажатия на кнопку View подождите несколько секунд, прежде чем файл загрузится на сервис. Затем он откроется в новом окне сайта.
Рис. 2. Отображение документа на KAKVSE
Чтобы перемещаться по документу, используйте панель инструментов, которая расположена слева на странице. Для перехода также можно использовать комбинации горячих клавиш:
- Alt+N – следующая страница;
- Alt+P – предыдущая страница.
Для возврата на стартовую страницу, нажмите на клавишу Viewer Home.
Полезная информация:
Для работы с PDF документами обратите внимание на программу Nitro PDF. С её помощью можно редактировать PDF-файлы, оставлять заметки и изменять формат
Pdf Online Reader
Следующий хороший сайт для отображения документов PDF — Pdf Online Reader. Сервис отличается хорошо продуманной панелью инструментов и широким функционалом.
Чтобы открыть файл, на главной странице кликните Upload a PDF. Затем откроется окно файлового обозревателя вашего устройства.
Выберите нужный файл и дождитесь окончания его загрузки на сайт.
Рис. 3. Главная страница Pdf Online Reader
Навигация осуществляется с помощью стрелок «вверх-вниз», расположенных вверху на панели инструментов.
Также вы можете переходить на указанную страницу, изменять масштаб окна и ширину страницы.
Рис. 4. Отображение файла на сайте Pdf Online Reader
Помимо стандартных функций просмотра, пользователи могут вносить некоторые правки в документы:
- добавление аннотаций;
- выделение текста. Текст подсвечивается автоматически после того, как пользователь выделил интересующий фрагмент;
- добавление внешних или внутренних гиперссылок.
Более подробно функциональность сервиса продемонстрирована в видеоролике.
Программы для работы с ПДФ
ПДФ формат — это специальный тип файла электронных документов. Его можно открыть на любой ОС. У него есть свои преимущества и недостатки. Из минусов можно отметить:
Расширение ПДФ — что это? Оно происходит от английского Portable Document Format и было создано компанией Adobe. Изначально его можно было открыть только с помощью приложений от того же разработчика, но теперь существуют более удобные программы и онлайн-сервисы. Самые популярные просмотрщики и редакторы:
PDF Commander
PDF Commander — эффективное программное обеспечение для открытия, редактирования и конвертации ПДФ. С его помощью вы с легкостью сможете создавать документы с нуля: размещать картинки, текст, подписи и штампы для официальных документов.
Преимущества программы:
Меню редактора
Adobe Acrobat Reader DC
Бесплатная программа для открытия PDF на различных языках, в том числе на русском. С ее помощью вы сможете совместно просматривать и комментировать материал, настраивать отображение страниц для комфортного чтения и заполнять формы.
Акробат Ридер не содержит функций для изменения документа. Для редактирования медиафайла необходимо приобрести премиум-версию софта Adobe Acrobat Pro. Она позволит конвертировать документы в другие расширения, настраивать текст и формат страниц, оформлять PDF с нуля и устанавливать пароли.
Недостатком редактора Acrobat Pro является высокая стоимость подписки: 1159 рублей в месяц.
Интерфейс софта Адоб Акробат Ридер
Онлайн-сервис
Вы можете воспользоваться веб-ресурсами для коррекции и просмотра ПДФ файлов. Чаще всего они бесплатны и предлагают только несколько базовых функций. Также у них существует ограничение по объему файлов и нет возможности работать без интернет-соединения.
У сайта есть ограничения по количеству загружаемых документов и их объему. Чтобы снять лимит, необходимо приобрести премиум-аккаунт за 350 рублей в месяц.
Утилиты для открытия PDF на андроиде
Просмотр документов в PDF часто приравнивается к открытию изображений. Большинство программ, предназначенных для этого, не обладает возможностью редактирования текста, перемещения вложений и т. п. Чаще всего единственное, что можно с ним сделать — это масштабировать как картинку.
Из-за этой особенности просмотр файлов формата A4 на смартфонах бывает крайне затруднительным. Связано это с необходимостью постоянного скроллинга страницы. Поэтому используется данное оборудование преимущественно при необходимости срочного просмотра документа и отсутствии поблизости планшета или компьютера.
Различия в читалках все-таки существуют. Они основываются на предоставлении дополнительных возможностей, таких как:
- облачное хранение;
- комментирование записей;
- изменение компоновки страниц.
Быстрый просмотр документов в AdobeReader
Автором формата PDF является компания Adobe. Поэтому ее программа по открытию файлов с данным расширением является одной из самых лучших.
- наличие ночного режима для работы с документами;
- возможность писать и читать уже созданные комментарии;
- масштабирование;
- наличие поиска по документу;
- возможность работы с запароленными файлами;
- присутствие допуска к печати PDF через Google Cloud Print.
Порядок установки Adobe Reader:
- Найти данную программу можно при помощи поиска по ее названию в Google Play.
- Далее следует открыть ее, тапнув по значку.
- Нажать кнопку «Установить» и дождаться пока закончится загрузка.
Как открыть PDF-файл на андроиде при помощи программы (2 способа):
- тапнув по загруженному файлу и выбрав программу из списка предложенных;
- открыв программу и в левом верхнем меню выбрав пункт «Документы».
Тонкости программы PDF Reader
Преимущества данной программы:
- способна читать не только PDF-формат, но и DjVu, fb2, xps, epub;
- масштабирование страниц (в том числе и по отдельным параметрам). Отсутствие горизонтальной прокрутки;
- печать документов при помощи принтера;
- мгновенный переход между страницами;
- копирование и перемещение текста (если это не картинка);
- красивое оформление. Наличие анимации, создающей ощущение чтения реальной книги (переворот страниц);
- наличие поиска по тексту;
- чтение в ночном режиме;
- работа и в горизонтальной, и в вертикальной ориентации;
- возможность размещения заметок.
Важно! Программа загружается так же, как Adobe Reader из Google Play (шаги по скачиванию описаны выше). Чтобы открыть файл, необходимо переместить его на устройство Android (при помощи USB или скачав файл)
Чтобы открыть файл, необходимо переместить его на устройство Android (при помощи USB или скачав файл).
Далее файл открывается следующими способами:
- найти его расположение при помощи диспетчера файлов. Тапнуть по нему. Выбрать программу для просмотра;
- открыть PDF Reader и во вкладках «Scan» или «Browse» найти нужный файл и тапнуть по нему.
Работа в утилите Foxit PDF Reader&Editor
Прога предоставляет следующие возможности:
- оставлять заметки;
- выбирать цвет, рисовать на сенсорном экране;
- выбрать оптимальный масштаб файла для размеров устройства андроид и его ориентации.
Как открыть ПДФ-файл на андроиде данным приложением:
- Запустить утилиту.
- Пролистать вводную инструкцию. Появится окно документов со всеми PDF файлами устройства.
- Найти нужный электронный документ по названию в списке или, применив поиск, нажав на увеличительное стекло в верхнем правом углу и введя часть названия.
Foxit PDF Reader&Editor
Обратите внимание! В приложении имеется платный контент. Также оно медленно работает на устройствах с маленькой оперативной памятью
Простая программа для открытия файлов Cool PDF Reader
Очень удобная и простая программа для работы с ПДФ документами. Она предлагает не только чтение, но и несколько дополнительных функций, выделяющих ее на фоне конкурентов.С ее помощью можно:
- открывать и распечатывать PDF файлы;
- конвертировать документы PDF в другие форматы;
- переводить язык документа на почти 70 языков;
- перекидывать PDF текст напрямую в форматTXT;
- изменять удобный интерфейс;
- просматривать файлы в режиме слайдов.
К этому можно только добавить, что Cool PDF Reader имеет небольшие размеры, порядка 808 Кб, и не сильно требовательна к системным возможностям вашего PC.
Любой из выше показанных способов позволит вам полноценно работать с форматом PDF. Выберите себе тот, который подходит в большей степени, и используйте его, а если некоторые документы все еще будут плохо открываться, то заново прочтите раздел данного материал о том, как открыть файл PDF на компьютере.
11 июня 2019
Как открыть файл pdf? Какой программой лучше всего воспользоваться?
PDF – это портативный формат отображения документов, который создан компанией Adobe.
Главная особенность такого типа файлов – все элементы документа отображаются одинаково, независимо от устройства, на котором вы открываете файл.
Как открыть файл pdf
В ПДФ-таблицах не бывает «поехавшего» форматирования строчек, проблем с отображением шрифтов и случайного удаления данных из важной клеточки. Есть иногда проблемы с открытием этого формата, например, если на компьютере не установлено подходящее программное обеспечение, об этом и пойдёт речь в статье
Есть иногда проблемы с открытием этого формата, например, если на компьютере не установлено подходящее программное обеспечение, об этом и пойдёт речь в статье.
Основные функции формата:
- поддержка гиперссылок;
- возможность редактирования только в специальных программах;
- бесплатное программное обеспечение для открытия файлов pdf.
Рассмотрим, как можно быстро открыть формат PDF в современных компьютерных и мобильных операционных системах, а также с помощью онлайн-сервисов.
Что делать, если не открывается pdf файл?
Ну, во-первых, первое, что бросается в глаза это то, что у вас нет необходимого программного обеспечения. Для этого нужно скачать необходимый софт: или другие. Если после установки данных программ pdf файл всё равно не хочет открываться, то сразу возникает ряд других причин. Может быть такое, что вы неправильно сохранили файл, поэтому он воспроизводится с ошибкой, либо вообще отказывается открываться. Также есть вероятность, что вы неправильно скачали файл или не до конца. В этом случае нужно снова найти нужный файл и дождаться пока что загрузится до конца. Также бывает, что файл неправильно архивировали, и при распаковывании вылезет ошибка разархивирования. В этом случае вы уже ничего не сможете сделать, так как архивировали файл не вы.
Всегда можно решить данную проблему, если следовать данной последовательности действий. Будьте внимательные при сохранении и архивации файлов, если хотите избежать неблагоприятные исходы. Будьте внимательные при поиске программ на вашем компьютере, бывает такое, что у вас есть необходимая программа, а вы находите более старую версию и в случае не состыковки у вас не получается ничего установить.
Приветствую Вас, уважаемые читатели блога сайт. В последнее время часто стал сталкиваться с проблемой, что программа Adobe Reader не открывает pdf-документы. Впоследствии выяснилось, что не открываются только те pdf файлы, которые находятся в сетевых папках с путями DFS. При попытке открыть такой файл возникает ошибка: «Произошла ошибка при открытии данного документа. Отказ в доступе»
:
Так как подобную ошибку встречал не раз, решил написать пост на случай если у кого-то возникнут такие же проблемы.
Решение проблемы оказалось довольно простым. Дело в том, что с десятой версии в Adobe Reader появился защищенный режим, который по умолчанию запрещает открывать документы, находящиеся на сетевых хранилищах.
Поэтому чтобы ошибок не возникало достаточно отключить этот режим. Делается это очень просто:
1. Запускаем Adobe Reader;
2. Переходим в меню «Редактирование
-> Установки»
;
4. И снимаем галку с параметра «Включить защищенный режим при запуске»
:
5. После перезапуска Adobe Reader должно все заработать.
Либо можно просто внести изменения в Реестр. В раздел или в зависимости от версии Adobe Reader, добавить параметр «bProtectedMode»=dword:00000000 . Сделать это можно через командную строку с помощью команды:
для Adobe Reader 10.0:
reg add «HKCU\Software\Adobe\Acrobat Reader\10.0\Privileged» /v bProtectedMode /t REG_DWORD /d 0×0 /f
для Adobe Reader 11.0:
reg add «HKCU\Software\Adobe\Acrobat Reader\11.0\Privileged» /v bProtectedMode /t REG_DWORD /d 0×0 /f
После этих манипуляций сетевые файлы обычно начинают открываться.
Что делать, если не открывается PDF (файл)?
Сейчас очень многие текстовые документы и книги делаются в формате PDF. Пользоваться ими очень просто и удобно. Но иногда случается, что не открывается PDF (файл). Что с этим делать?
1. Adobe Reader
Несомненно, Adobe Reader — самая популярная программа для чтения документов в формате PDF. Помимо стандартных функций, которые имеют все рассмотренные нами выше программы, в Adobe Reader есть возможность работы с интерактивным содержимым с помощью поддержки технологии Adobe Flash. Также возможно совместно использовать экран при помощи Acrobat.com.
При сравнении «тяжеловесов» Foxit Reader и Adobe Reader (работать с ними без предварительной установки невозможно, а сами установщик весят больше 30 мегабайт, не говоря уже о приличной нагрузке на ресурсы вашего компьютера), Adobe Reader обладает гораздо более компактным интерфейсом, но и чуть меньшей функциональностью.
Программы для открытия PDF
Для тех, кому постоянно приходится взаимодействовать с этим форматом, логичным вариантом будет установка соответствующих приложений для комфортной работы с ним.
Acrobat Reader DC
Приложение от Adobe Systems. Стандартный набор функций:
- масштабирование и изменение ориентации страниц;
- копирование текста и мультимедиа вставок;
- просмотр структуры документа;
- редактирование шрифтов и текста;
- интернет поиск выделенного текста из программы, добавление пометок и интегрирования в браузер в виде расширения.
Однако ряд дополнительных функций закрыт для бесплатной лицензии.
Редактировать текст, работать с JavaScript’ом, изменять безопасность файла и прочие функции вы сможете только после покупки полной лицензии программы .
Мощный инструмент для работы с PDF, конкурирующий с Acrobat Reader’ом. Схожий с Microsoft Word интерфейс с подзаголовками меню и ряд полезных опций:
- добавление комментариев;
- копирование конкретного участка страницы в виде рисунка;
- установка подписи документа;
- зачеркивание и подсвечивание текста;
- добавление мультимедиа (рисунков, звуков) и опция чтения текста в слух (только для англоязычного текстового содержания).
При первом входе в утилиту представлена видеоинструкция по основным функциям приложения в виде ссылок на youtube.
Из недостатков – жесткая привязка к регистру при поиске по файлу (программа считает одну и ту же заглавную и прописную букву разными символами), невозможность копирования в буфер обмена текста с форматированием и редкие проблемы с корректным отображением по сравнению с Acrobat Reader.
Инструменты по редактированию текста, изменению безопасности и сжатию файлов также получаются только после оплаты лицензии.
Бесплатная для некоммерческого использования программа, работающая с многочисленными форматами: PDF, CBR, DjVu, TCR, WMF, TXT и другие. Имеет весь стандартный набор функций плюс несколько уникальных.
Приложение запоминает фрагмент, на котором вы остановились в последний раз, и предлагает продолжить чтение с него после повторного открытия файла.
В наличии STDU Viewer’а возможность сохранения отдельной страницы (или нескольких страниц) в виде изображения форматов JPEG, BMP, GIF.Данный просмотрщик также располагает системой закладок, добавление которых не изменяет исходный файл.
Минусы приложения – захламленный интерфейс (куча маленьких кнопок, которые сбивают с толку на первых порах) и отсутствие углубленных возможностей и настроек. Однако последний минус смягчается тем, что программа изначально позиционирует себя как просмотрщик, а не как конкурент к Acrobat и Foxit reader’ам.
Бесплатный и компактный просмотрщик формата PDF, и некоторых других (DjVu, ePub, FB2). Разработчики выделяют его простой и удобный интерфейс, наличие портативной версии (не требует установки и запускается непосредственно с USB-накопителей), поддержки 60-ти языков интерфейса и корректное масштабирование черно-белых изображений.
Проблемой может стать печать документов на старых принтерах. Sumatra отправляет на печать при помощи преобразования файла в растровое изображение, которое увеличивает исходный размер и замедляет печать на принтерах с маленьким объемом памяти.
Acrobat Reader DC и Foxit Reader подойдут профессиональным пользователям, которым неоднократно приходится работать с форматом PDF .
А дополнительные платные услуги не станут проблемой для соответствующих фирм и компаний. STDU Viewer и Sumatra подойдут для личного некоммерческого применения. Выбрать, какая из перечисленных программ подходит конкретно вам, вы можете только попробовав каждую из них.
PDF-XChange Viewer
PDF-XChange Viewer — небольшое, но многофункциональное приложение для просмотра и редактирования PDF-файлов от разработчика Tracker Software Products Ltd. Есть мультиязычный интерфейс, работает очень быстро и стабильно. Программа бесплатная. Список возможностей версии 2.5.322.10:
- Чтение файлов с удобной навигацией и печать
- Изменение размера шрифта, масштаба изображений
- Одновременное открытие нескольких документов, поддержка вкладок
- Поддержка работы с зашифроманнвыми файлами
- Комментирование и добавление «стикеров», добавление текста и графики
- Экспорт текста
- Отправка файла по e-mail прямо из программы
- Конвертация PDF в графические изображения популярных форматов JPEG, TIFF, BMP, PNG и обратно
- Поддержка скриптов JavaScript
- Совместимость с переводчиками Translate It! и ABBYY Lingvo
- Есть плагины для браузеров Internet Explorer и Firefox
- Вставка собственных штампов (Custom Stamps) из памяти, изображения или другого PDF-файла
Системные требования
| Версия Windows | 10, 8, 7, XP |
| Место на диске | 20 Mb |