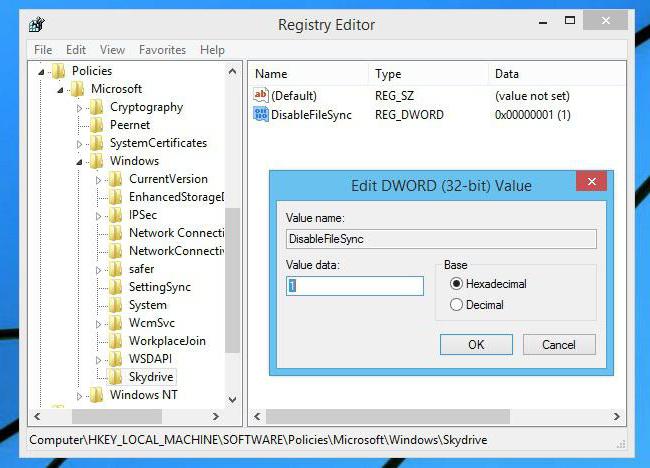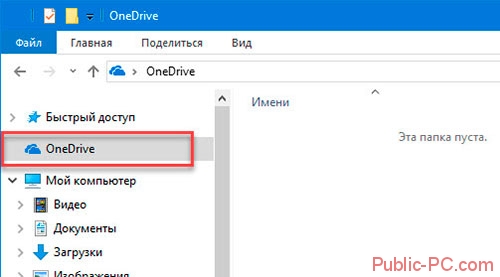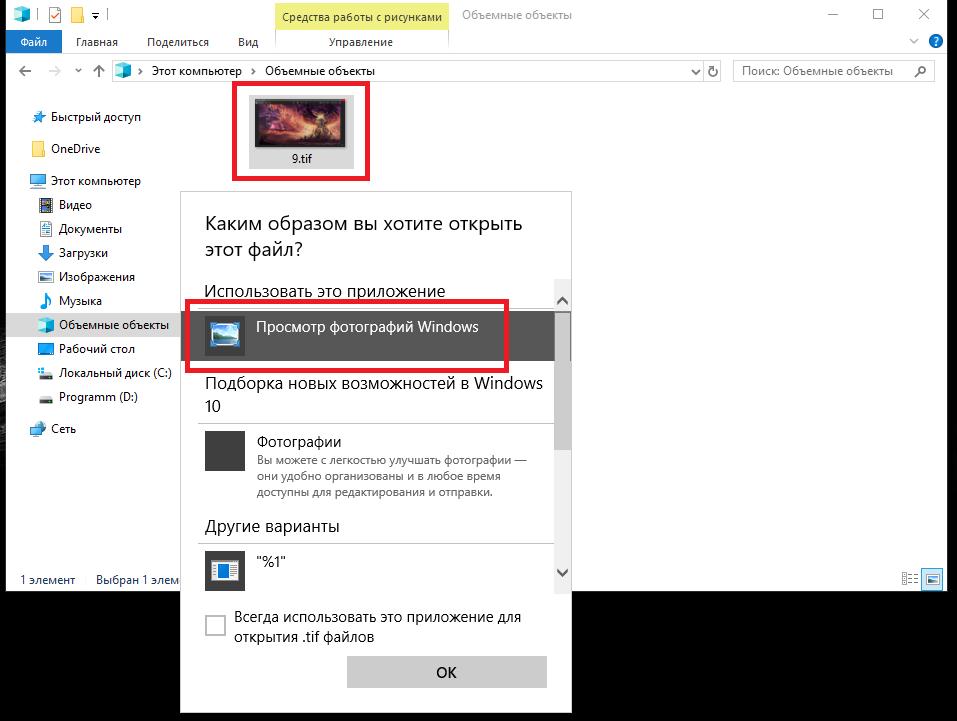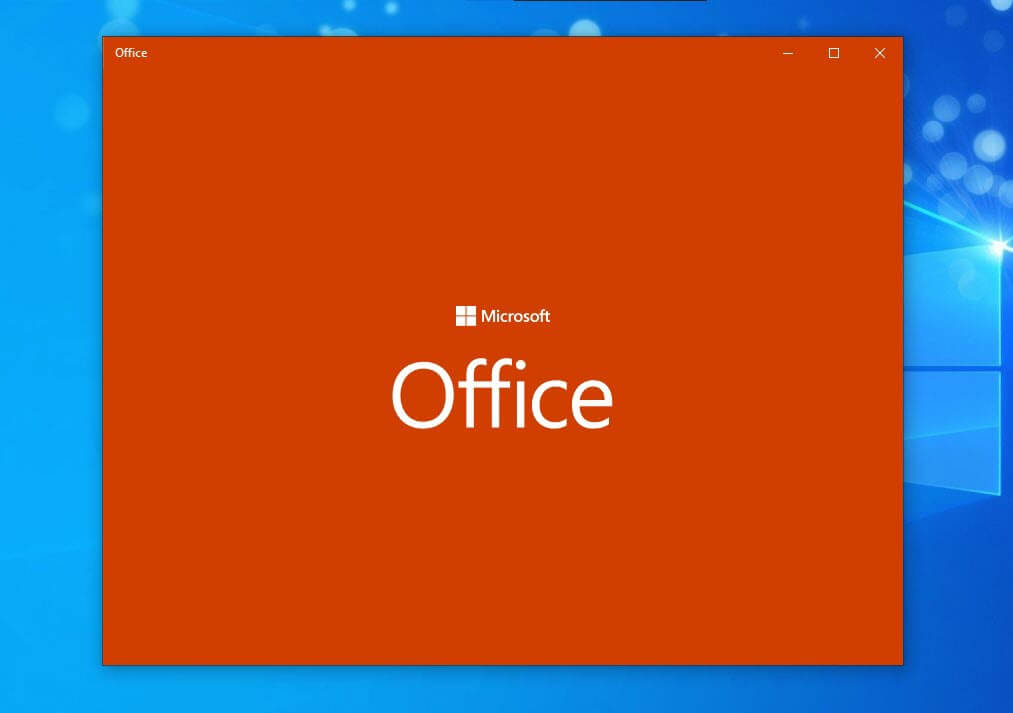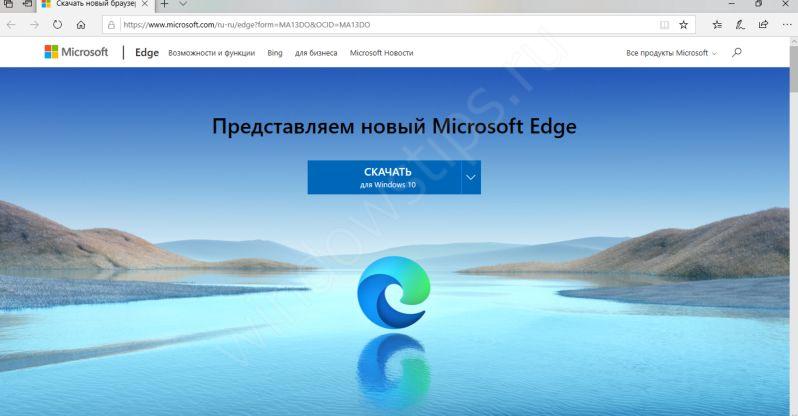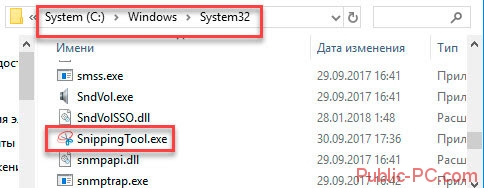Что за программа microsoft onedrive в windows 10
Содержание:
- Как включить или отключить OneDrive
- Как пользоваться OneDrive на андроид
- Скачивание и установка
- Решение
- Принятие OneDrive
- Можно ли его отключить
- Что такое OneDrive в Windows 10
- Дополнительные характеристики OneDrive
- Как работает OneDrive
- Для чего нуженMicrosoft OneDrive?
- OneDrive — что это?
- Как работает OneDrive
- Как пользоваться OneDrive на андроид
- Предназначение и советы по использованию OneDrive
- Обновите приложение и ОС.
- Особенности
- Ключевые функции OneDrive для малых предприятий
- Устранение неполадок в работе программы
- Что делает программа Onedrive?
- OneDriveStandaloneUpdater сканер
- Другие процессы
- Отключение через Диспетчер Задач
Как включить или отключить OneDrive
По умолчанию OneDrive автоматически включается после запуска операционной системы и работает в фоне. Однако пользователь всегда может деактивировать приложение облачного сервиса и, при необходимости, активировать его повторно. Для этого предусмотрено несколько способов.
Параметры приложения
Включив компьютер, вы можете заметить маленький значок в виде облака на Панели задач. Клик по нему ЛКМ открывает диалоговое окно OneDrive. Поскольку приложение и так работает в фоновом режиме, нам нужно попытаться его отключить. Для этого сделайте следующее:
Щелкните ПКМ по значку OneDrive.
- Во всплывающем окне выберите «Параметры».
- Перейдите в одноименную вкладку.
- Снимите галочку с пункта «Автоматически запускать OneDrive при входе в Windows».
- Перезагрузите компьютер.
На заметку. Чтобы не перезагружать компьютер, можно кликнуть ПКМ по иконке облачного сектора и выбрать пункт «Закрыть».
Если вам понадобится повторно запустить сервис, то сделать это через Панель задач не получится. Пользователю потребуется открыть «Проводник», а затем перейти в папку «OneDrive». После этого иконка вновь появится на главном экране, и владелец ПК получит доступ к облачному хранилищу.
Редактор реестра
Отключение сервиса можно выполнить и при помощи альтернативных методов. Например, Windows 10 Home располагает Редактором реестра, который позволяет создавать параметры включения или выключения программ. Чтобы деактивировать облачное хранилище, нужно сделать несколько простых шагов:
- Зажмите клавиши «Win» + «R» для запуска окна «Выполнить».
- Введите запрос «regedit» и нажмите на «Enter».
- В открывшемся Редакторе перейдите по пути: «HKLM\SOFTWARE\Policies\Microsoft\Windows\OneDrive».
- Щелчком ПКМ в указанном разделе создайте параметр «DWORD» и присвойте ему имя «DisableFileSyncNGSC».
- В конце нужно открыть настройки параметров, дважды щелкнув по нему ЛКМ, и установить значение «1».
Теперь OneDrive перестанет работать. Для повторного запуска необходимо удалить созданный ранее параметр или изменить его значение с «1» на «0».
Редактор групповой политики
Альтернативным вариантом включения и выключения «облака» для владельцев компьютеров на базе операционной системы Windows 10 Pro является обращение к помощи Редактора групповой политики. Это раздел ОС, функционально напоминающий Редактор реестра. Для выполнения операции понадобится:
- Открыть окно «Выполнить» комбинацией клавиш «Win» + «R».
- Ввести и подтвердить запрос «gpedit.msc».
Перейти по пути: «Конфигурация компьютера\Административные шаблоны\Компоненты Windows\OneDrive».
Двойным щелчком ЛКМ перейти в настройки политики «Запретить использование OneDrive для хранения файлов».
Установить значение «Включено».
Как вы уже могли догадаться, для повторной активации сервиса требуется изменить значение указанной выше политики на «Отключено». После этого сервис будет запускаться в стандартном режиме.
Справка. Не стоит бояться отключать OneDrive, поскольку сохраненные в «облаке» файлы никуда не пропадут. Они удаются отдельно.
Как пользоваться OneDrive на андроид
Приложение OneDrive доступно на мобильных устройствах на платформе Android. Чтобы получить доступ к своему облаку с мобильного устройства достаточно активировать учетную запись. (Ввести логин и пароль от своего профиля Microsoft)
Включение автоматической загрузки фото на OneDrive
Чтобы производить автоматическое сохранение фотографий и видео со смартфона на OneDrive, достаточно настроить программу:
Переходим на вкладку «Фотографии».
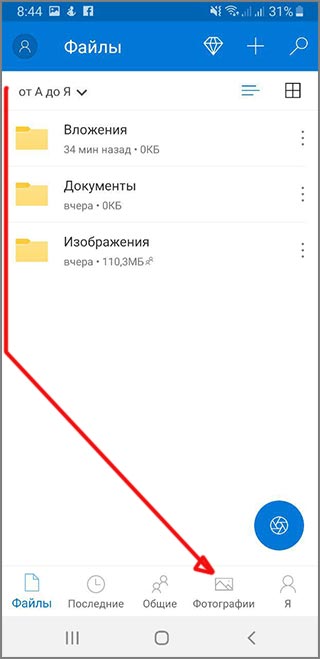
Включаем отправку данных камеры
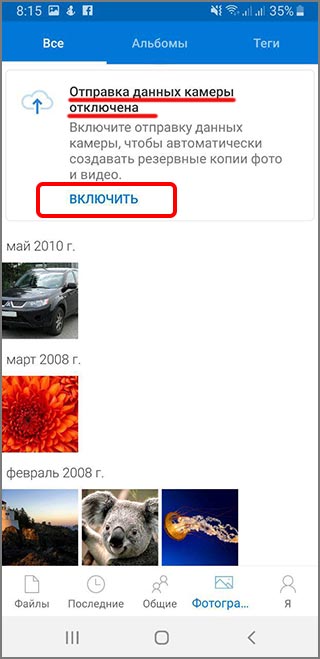
Для экономии мобильного трафика при включенной загрузке обратите внимание на параметры передачи. На вкладке: «Отправка данных с камеры» найдите блок «Параметры»
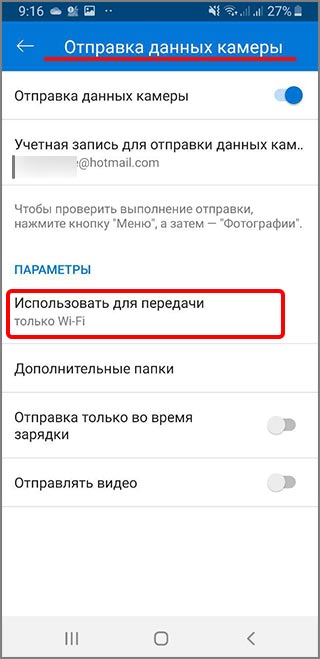
Кликните на: «Использовать для передачи» и включите опцию «только Wi-Fi».
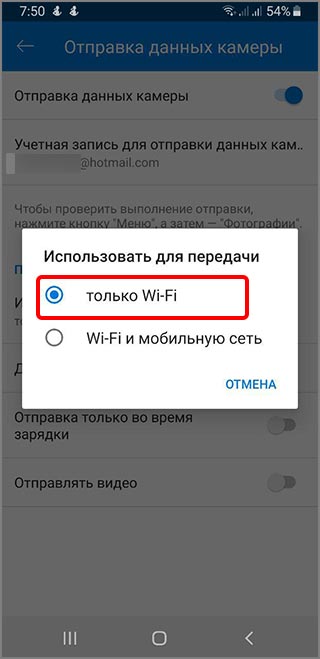
Теперь оправка фотографий в облако One Drive будет происходить только при активном Wi-Fi — соединении.
Как отключить автоматическую загрузку фотографий в облако OneDrive на Андроид
Для отключения автоматической загрузки фотографий переходим на вкладку «Я» и заходим в раздел «Параметры».
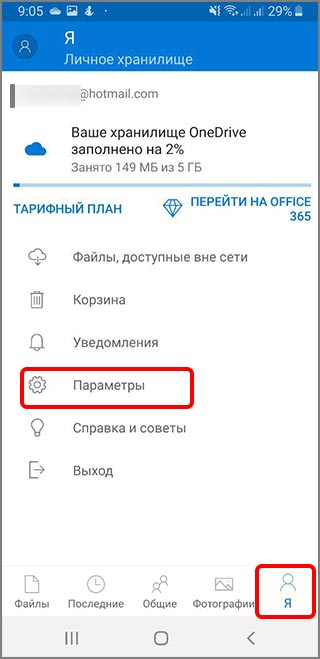
Кликаем на пункт «Отправка данных с камеры».
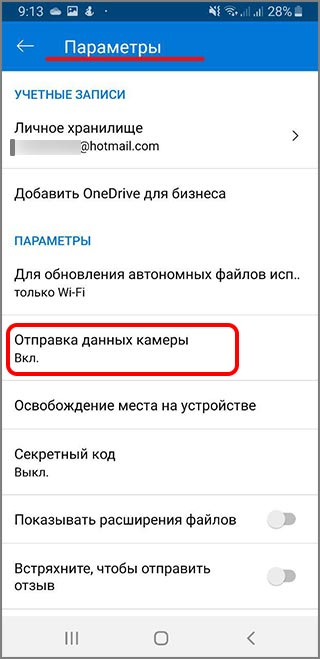
Отключаем автоматическую загрузку фото переместив ползунок влево.
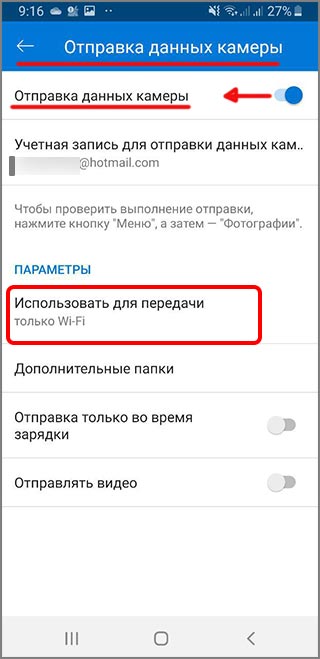
Теперь оправка фотографий в облако One Drive будет отключена.
Скачивание и установка
Программу не требуется скачивать и устанавливать. Она по умолчанию присутствует на всех операционных устройствах на базе Windows.
Необходимо только открыть программу и пройти короткую процедуру регистрации.
Для того, чтобы получить доступ к такому хранилищу с мобильных устройств на других операционных системах, необходимо скачать дополнительные приложения. Пользователи устройств на базе Андроид смогут скачать One Drive Google Play, Apple ITunes.
Программа скачивается и устанавливается как обычное приложение – просто запускается исполнительный файл. Затем необходимо в программе зарегистрироваться или войти в учетную запись, используя свои логин и пароль.

<рис. 6=»» логотип=»»>
Решение
Администратор вашей организации настроил параметр групповой политики, чтобы предотвратить запуск onedrive.exe. Поработайте с администратором вашей компании, чтобы изменить применимый объект групповой политики (GPO). Чтобы убедиться в том, что политика влияет на ваш компьютер, выполните указанные ниже действия.
Важно: Будьте внимательны, выполняя действия, описанные в этом разделе. Ошибки при изменении реестра могут привести к серьезным проблемам
Прежде чем начинать, создайте резервную копию реестра для восстановления на случай неполадок.
Перейдите к следующему разделу реестра:
Проверьте следующий раздел:
Чтобы выполнить синхронизацию с OneDrive для работы или учебы, необходимо удалить ключ DisableFileSyncNGSC или параметр DWORD должен быть изменен на 0 (ноль). Если значение в реестре было определено как часть объекта групповой политики, необходимо удалить политику.
Если вы решите вручную изменить этот ключ или удалить раздел, не изменяя политику для вашего компьютера, то при следующем запуске политики (обычно после перезапуска, после входа в Windows или после периодического обновления) политика повторно применяется и OneDrive для работы или учебы не запускается снова.
Принятие OneDrive
Адаптация пользователей важна для общего успеха нового приложения. Оптимальный способ достичь максимальной окупаемости капиталовложений в Office 365 и OneDrive — это максимальная вовлеченность пользователей. Для малых предприятий процесс внедрения пользователей может быть таким же простым, как представление пользователям OneDrive при установке или показе любого из видео, доступных в центре Office 365 training Center.
Личный показ пользователям, как сохранить и поделиться документами в OneDrive, как правило, является наиболее эффективным вариантом для принятия вождения, учитывая, что вы, вероятно, будет выполнять ручной установки. В основном, это приложение используется на малых предприятиях при доступности и избыточности файлов. Документ, сохраненный в локальном хранилище, может быть утерян вместе с устройством; документ, сохраненный в OneDrive, не исчезнет. Простое предварительное обсуждение с пользователями в сочетании с демонстрацией простоты использования приложения может привести к положительным результатам для этих усилий.
Дополнительные сведения о более формальной стратегии принятия Microsoft 365 см. в Руководстве по адаптации конечного пользователя для Microsoft 365. Дополнительные сведения о вовлечении пользователей с помощью аналогичного, более формального процесса см. в статье Факторы успеха вовлечения конечного пользователя для Office 365. Кроме того, вы можете внести или прокомментировать предложения по принятию приложения в Технологическом сообществе по расширению использования продуктов.
Можно ли его отключить
Несмотря на очевидные достоинства сервиса, многие люди отказываются от его использования. Обычно это происходит из-за нежелания платить настоящие деньги за место в виртуальном хранилище. Но даже те, кто не использует OneDrive, постоянно видят иконку облака в Панели задач и встречают упоминания о сервисе в различных разделах меню.
К счастью, от приложения виртуального хранилища можно избавиться двумя способами:
Закрыть. Чтобы оставить дистрибутив OneDrive на ПК, но при этом не замечать его, кликните ПКМ по иконке с облаком в правом нижнем углу экрана. Нажмите на кнопку «Закрыть», и сервис перестанет работать.
Удалить. Более радикальный вариант, позволяющий полностью избавиться от предустановленного ПО. Удалить OneDrive привычными средствами не получится, поэтому пользователю придется обратиться к помощи Командной строки (можно найти через поиск). В КС вводится запрос «taskkill /f /im OneDrive.exe», а затем – «C:\Windows\SysWOW64\OneDriveSetup.exe /uninstall». Деинсталляция начинается после нажатия на клавишу «Enter».
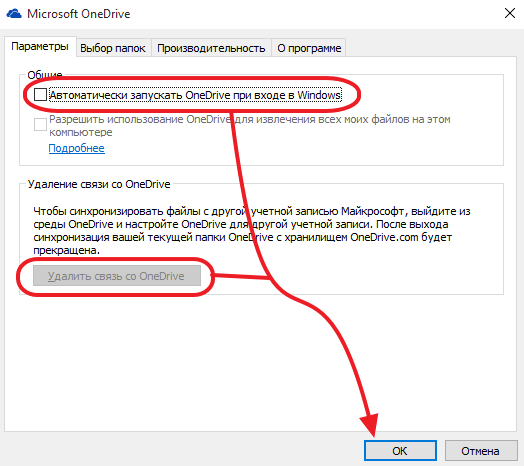
Важно. Если вы используете 32-битную версию Windows 10, то команда для удаления будет немного отличаться
Вместо указанного выше запроса нужно ввести «C:\Windows\System32\OneDriveSetup.exe /uninstall».
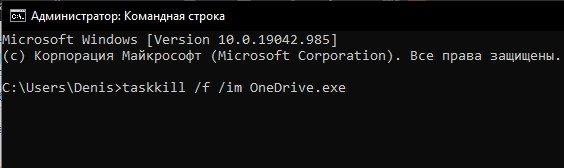
После удаления «облако» перестанет о себе напоминать. Для повторного использования потребуется загрузить и установить OneDrive на компьютер. Чтобы выполнить операцию, скачайте дистрибутив через магазин приложений Microsoft Store.
Что такое OneDrive в Windows 10
OneDrive – это облачное хранилище данных от компании Майкрософт. Данный сервис впервые появился еще в 2007 году под названием SkyDrive, позже он был переименован в OneDrive и стал частью операционной системы Windows 10.
Облачные хранилища
Логотип облачного хранилища OneDrive.
Для того чтобы объяснить, что такое OneDrive, нужно сначала объяснить значение термина «облачное хранилище». Этот термин используют для обозначения сервисов, которые предлагают услуги по хранению файлов пользователя на серверах в интернете. Подключившись к облачному хранилищу, пользователь может загрузить в него свои файлы. После этого файлы пользователя хранятся в Интернете (или, другими словами «в облаке») до тех пор, пока пользователь их не удалит. При этом пользователь может получить доступ к этим файлам из любой точки мира, где есть доступ в Интернет.
Также пользователь может получить ссылку для скачивания этих файлов и поделиться ее с другими пользователями. Получивший такую ссылку пользователь сможет получить доступ к файлам и скачать их на свой компьютер. Большинство облачных хранилищ предоставляют пользователям несколько гигабайт свободного места под файлы бесплатно. Для того чтобы загружать файлы сверх этого лимита необходимо приобрести платный тарифный план.
Облачные хранилища вроде OneDrive можно использовать для решения разных задач. Самый распространенный сценарий использования – доступ к своим файлам из нескольких рабочих мест. Используя облачное хранилище можно организовать доступ к одним и тем же файлам с рабочего и домашнего компьютера, ноутбука, планшета и даже мобильного телефона.
Другой сценарий использования – распространение собственных файлов. Если вам часто приходится отправлять большие файлы по Интернету, то облачное хранилище может значительно упростить эту задачу. Используя облако можно быстро отправить любому количеству пользователей файлы практически любого размера.
Еще один сценарий – резервное копирование. При использовании облачного хранилища ваши файлы будут хранится как у вас на компьютере, так и на сервере в Интернете. Такое дублирование позволит восстановить данные в случае возникновения каких-то проблем с компьютером.
OneDrive
Иконка OneDrive на панели задач Windows 10.
Аналогичным способом работает и облачное хранилище OneDrive. Изначально все пользователи получают 5 гигабайт свободного пространства для хранения своих файлов. При необходимости можно приобрести платный тарифный план и расширить этот объем до 50 гигабайт или 1 терабайта.
Работать с облачным хранилищем OneDrive можно с помощью программы-клиента, которая уже установлена в Windows 10, или с помощью веб-интерфейса через любой браузер. В веб-интерфейсе есть предпросмотр изображений в виде эскизов и полноценный просмотр в виде слайдов. Для любой папки или файла в хранилище OneDrive можно настроить уровень доступа и получить ссылку, которую в дальнейшем можно отправить другим пользователям.
Программа-клиент OneDrive есть не только для Windows 10, но и для других популярных операционных систем, например, для iOS, Windows Phone, Xbox, Symbian Belle, OS X и MeeGo 1.2 Harmattan. Это позволяет получить доступ к файлам с любого устройства.
Дополнительные характеристики OneDrive
Крохотный объём бесплатной версии OneDrive выглядит главным недостатком этого сервиса. Однако провайдер предлагает выгодный для себя способ решить эту проблему бесплатно. Для этого необходимо пригласить своих знакомых установить этот продукт. За каждого такого нового пользователя сервис даёт дополнительные 0,5 Гб. Таким образом, можно увеличить объём своего облака до 10 Гб.
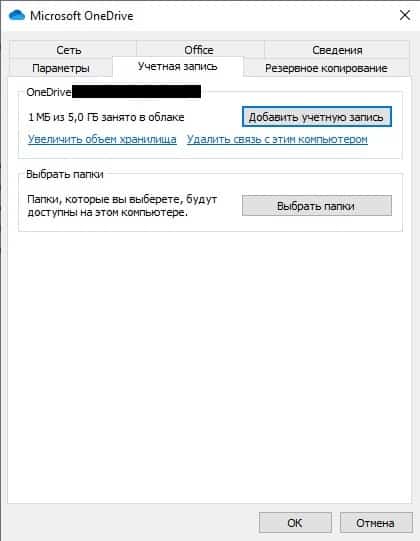
OneDrive практически стал рекордсменом среди облачных сервисов по количеству доступных в нём языков. Так, пользователю предлагают выбрать из 100 вариантов. Разумеется, среди них есть и русский язык.
Пользователи могут загружать на диск файлы объёмом не более 15 Гб. Однако этот лимит планируют изменить. Так, до конца 2020 года должна появиться возможность загружать файлы размером до 100 Гб.
Дизайн сервиса можно назвать минималистичным. Впрочем, сочетание нейтральных серого, белого и тёмно-синего и угловатый, аскетичный интерфейс едва ли являются существенным недостатком. Кроме того, OneDrive может похвастаться привлекательным логотипом.
Как работает OneDrive
OneDrive — что это за программа и как функционирует вся система? OneDrive – это так называемый “обычный диск”, иначе говоря – сервис по представлению некоторого объема памяти на удаленном сервере, доступ к которому представляется через интернет.
- На последних версиях операционной системы Windows приложение OneDrive установлено в пакет программ по умолчанию.
- Если у вас планшетный компьютер на платформе Android или iOS, можно бесплатно скачать и установить OneDrive из встроенного магазина приложений.
- При необходимости можно получить доступ к файлам на облачном диске OneDrive при помощи веб-интерфейса в браузере на сайте Microsoft.
Установить OneDrive для разных платформ можно скачав с официального сайта сервисов Microsoft. Установка производится в обычном порядке, как любой другой компьютерной программы
Важно скачивать OneDrive именно с официального сайта, так как устаревшие версии могут оказаться несовместимы с последними обновлениями OS и прошивками мобильных устройств
Для чего нуженMicrosoft OneDrive?
Облако Майкрософт OneDrive позволяет хранить много документов и видео, не захламляя память компьютера, доступ к хранилищу легко получить даже через Android, Symbian и Xbox. Принцип работы – такой же, как и у других сервисов синхронизации файлов. Создается папка, туда помещаются файлы, которые доступны с разных устройств, где используется учетная запись OneDrive.
Главное – наличие интернета и установка специального клиента
Для чего нужен OneDrive — эта программа открывает почти неограниченные возможности по хранению важной информации, а еще:
- автоматическое сохранение видеороликов и фотографий;
- мгновенная отправка материалов на социальные профили;
- почтовый ящик и возможность работать с материалами в режиме онлайн.
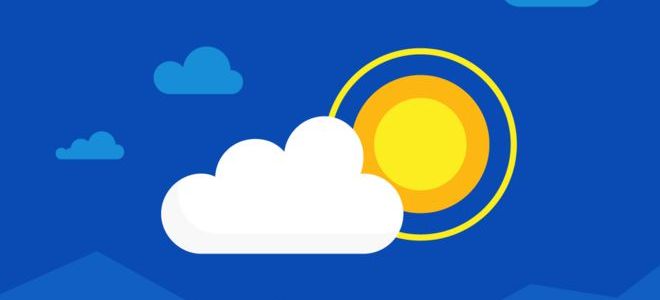
OneDrive — что это?
Что такое OneDrive — это хранилище-онлайн для важных материалов, изначально предоставлялось места на 7 Гб, потом количество уменьшилось до 1 Гб. Постоянные усовершенствования программной продукции специалистами Майкрософт дали возможность открыть доступ к 15 Гб на удаленном сервере. Тем, кто имеет учетную запись Microsoft и легальные пакеты обновления, доступно даже 25 Гб. При желании можно добавить еще. Эта программа удобна тем, что:
- есть предварительный просмотр записей в виде эскизов или слайдов;
- можно самому определять уровень доступа, от личного до «для всех»;
- имеются приложения для андроидов и айфонов;
- для бизнеса можно получить самостоятельную версию программы;
- процедура загрузки файлов — упрощенная;
- пользователи могут обмениваться материалами;
- можно создавать офисные документы онлайн.
Как работает OneDrive
OneDrive — что это за программа и как функционирует вся система? OneDrive – это так называемый “обычный диск”, иначе говоря – сервис по представлению некоторого объема памяти на удаленном сервере, доступ к которому представляется через интернет.
- На последних версиях операционной системы Windows приложение OneDrive установлено в пакет программ по умолчанию.
- Если у вас планшетный компьютер на платформе Android или iOS, можно бесплатно скачать и установить OneDrive из встроенного магазина приложений.
- При необходимости можно получить доступ к файлам на облачном диске OneDrive при помощи веб-интерфейса в браузере на сайте Microsoft.
Установить OneDrive для разных платформ можно скачав с официального сайта сервисов Microsoft. Установка производится в обычном порядке, как любой другой компьютерной программы
Важно скачивать OneDrive именно с официального сайта, так как устаревшие версии могут оказаться несовместимы с последними обновлениями OS и прошивками мобильных устройств
Как пользоваться OneDrive на андроид
Приложение OneDrive доступно на мобильных устройствах на платформе Android. Чтобы получить доступ к своему облаку с мобильного устройства достаточно активировать учетную запись. (Ввести логин и пароль от своего профиля Microsoft)
Включение автоматической загрузки фото на OneDrive
Чтобы производить автоматическое сохранение фотографий и видео со смартфона на OneDrive, достаточно настроить программу:
Переходим на вкладку «Фотографии».
Включаем отправку данных камеры
Для экономии мобильного трафика при включенной загрузке обратите внимание на параметры передачи. На вкладке: «Отправка данных с камеры» найдите блок «Параметры». Кликните на: «Использовать для передачи» и включите опцию «только Wi-Fi»
Кликните на: «Использовать для передачи» и включите опцию «только Wi-Fi».
Теперь оправка фотографий в облако One Drive будет происходить только при активном Wi-Fi — соединении.
Как отключить автоматическую загрузку фотографий в облако OneDrive на Андроид
Для отключения автоматической загрузки фотографий переходим на вкладку «Я» и заходим в раздел «Параметры».
Кликаем на пункт «Отправка данных с камеры».
Отключаем автоматическую загрузку фото переместив ползунок влево.
Теперь оправка фотографий в облако One Drive будет отключена.
Предназначение и советы по использованию OneDrive
Приложение OneDrive по умолчанию предустановлено в версиях Windows 8, 8.1 и 10. Если вы когда-нибудь пользовались онлайн хранилищами, то наверняка знаете о Google-диске, облаке Mail Ru и т.п.
OneDrive – такой же облачный сервис, только от компании Майкрософт. Здесь так же можно хранить документы, музыку, видео, фото и т.д. Но это ее не основное предназначение.
Особенность OneDrive в интеграции облака со всеми продуктами Office от Microsoft (word, excel, power point, OneNote и др.) Причем на любом устройстве, будь то ПК, iPhone, Android, MacOS, Xbox или Windows Phone.
Чтобы лучше понять работу и удобство использования OneDrive, приведем два примера:
- Журналисту в нерабочей обстановке приходит в голову идеальный план будущей статьи. Чтобы не забыть его он быстро делает наброски в word документе на своем смартфоне. Так как хранилище OneDrive установлено на его телефоне и рабочем компьютере, журналисту достаточно прийти в офис, включить ПК и документ с набросками уже перед ним. Не нужно искать никаких кабелей, подключать устройство к компьютеру, копировать файл на жесткий диск, править и т.д.
- Команде специалистов надо работать над одним проектом одновременно. Благодаря OneDrive каждый человек сможет трудиться над проектом со своего устройства в реальном времени.
Таким образом, облако OneDrive больше подходит для бизнеса, работы или учебы. Наверное именно поэтому этот облачный сервис от Майкрософта не так популярен, по сравнению с подобными виртуальными хранилищами. Хотя существует он еще с 2007 года и назывался тогда SkyDrive, но после судебного иска от Британской компании его пришлось переименовать.
Преимущества OneDrive перед аналогичными сервисами
- предоставляйте ссылку на документ с определенными полномочиями (только чтение; чтение и редактирование.);
- мгновенно транслируйте материалы в социальные странички;
- сохраняйте видеоролики и фотографии в облако автоматом;
- будьте спокойны за сохранность своих файлов и документов, так как сервис автоматически создает бэкапы на случай системных сбоев;
- есть отдельная автономная версия приложения для бизнеса.
Как начать пользоваться облаком OneDrive?
Для этого достаточно иметь учетную запись в Майкрософт. Если у вас она отсутствует, зарегистрировать ее можно создав почтовый адрес на сайте outlook.com (бывший Hotmail). После этого вводите тот же логин и пароль в окне программы для авторизации.
После авторизации остается лишь настроить приложение, а дальше всё заработает автоматически. Вам будет предложено назначить папку на диске для синхронизации со всех устройств. В предустановленной версии OneDrive такая папка наверняка уже будет существовать и запустится автоматическая синхронизация. А через контекстное меню можно задать синхронизацию только выбранных вами папок или файлов.
А еще OneDrive можно подключить как сетевой диск и копировать или перемещать на него любые файлы. Только скорость такого копирования будет ограничена скоростью вашего интернета.
Для этого перейдите в “Мой компьютер”. В верхней панели нажмите “Компьютер” – “Подключить сетевой диск”. Задайте любую букву диску и оставьте галочку возле пункта “восстанавливать подключение при входе”. В разделе путь к папке введите фразу: “docs.live.net@SSL и ваш идентификатор в облаке”. Нажмите готово.
Сколько памяти доступно пользователю OneDrive и можно ли её увеличить?
В бесплатном тарифе дается 7 Гб свободного места. А у кого установлена Windows 8 и легальные обновления – 25 Гб. Увеличить объем можно двумя способами: купить тарифный план либо привлекать друзей по реферальной ссылке.
За каждого друга, подключившего OneDrive, дается + 500 Мб. Но таким способом возможно увеличить объем диска максимум на 20 Гб. В итоге это 27 Гб доступного пространства.
Как отключить облачное хранилище OneDrive?
Если облако OneDrive вам не к чему, то его можно отключить в настройках программы или через редактор групповой политики в компонентах Windows. Удалять приложение любыми способами не рекомендуется, так как с недавних пор оно является полноценным компонентом Windows.
Удаление хранилища может привести к непредвиденным ошибкам. Поэтому достаточно просто отключить программу, если она не нужна. В таком состоянии OneDrive никак не нагружает систему.
Обновите приложение и ОС.
Microsoft выпускает обновления для своей ОС и приложений, разработанные собственными силами. Откройте Microsoft Store и нажмите Загрузки и обновления.


Нажмите «Получить обновления» и проверьте, есть ли обновление для OneDrive.


Снова откройте настройки Windows 10 и нажмите «Обновление и безопасность».


Проверьте, есть ли здесь обновление, и если да, обновите.


Если есть проблема с приложением OneDrive, и Microsoft знает об этом, они отправят обновление, чтобы устранить ее в ближайшее время. Еще раз проверьте, не ожидает ли синхронизация OneDrive на вашем компьютере с Windows 10.
Особенности
Разработчиком программы OneDrive является Microsoft. Данная программа стала появляться на наших ПК вместе с появлением Windows 8 – она присутствовала в «восьмерке», версии 8,1 и «десятке».
Конечно, аналогичные программы имелись на ПК и в более старых операционных системах, но современное название и современный внешний вид этот софт получил только начиная с «восьмерке».
Как ясно из написанного выше, это стандартная программа Майкрософт, которая является предустановленной, то есть появляется на компьютере сразу после установки операционной системы, в стандартном базовом пакете программ.
Однако важно понимать, что строго говоря, One Drive это не программа, а сервис или служба, которая связана с виртуальными или «облачными» хранилищами данных в сети. Именно с такими хранилищами и взаимодействует софт
По своей сути этот софт как раз и представляет собой такое «облачное» хранилище данных. Понятно, что собственно данные хранятся в сети, а не на вашем ПК, но сервис позволяет быстро и легко «связаться» с «облаком» с вашего компьютера и осуществлять управление файлами, находящимися в нем.
Важно! Такая служба присутствует не только на компьютерах, но и на планшетах и смартфонах на основе данной операционной системы, и именно на них она бывает наиболее необходима. Аналогичные службы под другими названиями реализуются также и в системах Apple и Андроид
Само «облако» One Drive было запущено в использование в феврале 2014 года, но фактически это было лишь переименование старой аналогичной программы Sky Drive, которая появилась в 2007 году.
Но старая программа относилась к спектру услуг онлайн, предоставляемых компанией Майкрософт пользователями Виндовс.
Хотя на начальном этапе отличий между этими программами практически не существовало, скоро One Drive получила некоторые усовершенствования.
Ключевые функции OneDrive для малых предприятий
В отличие от большинства других поставщиков услуг облачного хранения, OneDrive не только предоставляет надежные готовые возможности для малых предприятий, но также дает им доступ ко многим дополнительным функциям. Это позволяет малым предприятиям использовать дополнительные функции в зависимости от потребностей организации.
Функции, перечисленные в данном разделе, соответствуют основным замечаниям клиентов или определенным требованиям к соответствию либо предоставляют уникальные возможности, доступные только в OneDrive. Полный список функций, доступных в рамках тарифных планов OneDrive, см. в статье Microsoft OneDrive.
Примечание
Сведения в этом разделе приведены только с целью ознакомления и не требуются для установки и использования OneDrive.
Файлы из OneDrive по запросу
Функция «Файлы из OneDrive по запросу» дает пользователям возможность просматривать и искать файлы, хранящиеся в OneDrive, а также взаимодействовать с ними в проводнике, не загружая их на свои устройства. Эта функция обеспечивает безукоризненный внешний вид и функции OneDrive и локальных файлов, не занимая место на локальном жестком диске. Как показано на снимке экрана ниже, файлы, которые не были скачаны, имеют значок облака. Файлы, которые были скачаны, обозначаются зеленой галочкой.
По умолчанию файлы загружаются только в том случае, если вам нужен доступ к ним. Если же вы планируете использовать файл, не подключаясь к Интернету, просто щелкните его правой кнопкой мыши и выберите команду Всегда хранить на этом устройстве. И наоборот: если вы хотите освободить место на устройстве и удалить скачанную копию файла, щелкните его правой кнопкой мыши и выберите команду Освободить место. На снимке экрана ниже показано контекстное меню для файлов OneDrive на устройстве с Windows.
Дополнительные сведения о файлах OneDrive по запросу см. в статье Подробнее о файлах OneDrive по запросу.
Современные вложения
Благодаря интеграции OneDrive с Microsoft Outlook можно легко делиться файлами OneDrive, которые отображаются как вложения электронной почты. Эта функция обеспечивает привычный общий доступ и позволяет централизовать хранение вложений в OneDrive. Это позволяет всем пользователям сотрудничать в одном файле вместо отправки различных версий в электронной почте. Кроме того, можно настроить разрешения общего доступа к файлам непосредственно в клиенте Outlook.
Чтобы уменьшить вероятность путаницы, когда пользователи решают добавить копию вместо ссылки на вложенные файлы OneDrive, можно задать поведение по умолчанию для клиента Outlook, как показано в статье Управление состоянием вложения по умолчанию при вложении файлов из облака в Outlook 2016.
Восстановление файлов
Функция восстановления файлов OneDrive позволяет пользователям восстановить файлы за последние 30 дней. Чтобы выбрать нужное время восстановления, на гистограмме в OneDrive отображаются действия с файлами. Просто выберите элемент истории файлов, до которого вы хотите выполнить восстановление, и все изменения после этой точки восстановления будут отменены.
Кроме того, так как в гистограмме показаны отдельные действия в файле, эту функцию можно быстро просмотреть историю изменений файлов. Дополнительные сведения об этой функции см. в статье Восстановление OneDrive.
Корзина
OneDrive имеет корзину наподобие доступной на компьютере с Windows. Удаленные файлы перемещаются в корзину и хранятся установленное время, после чего окончательно удаляются. Для рабочей или учебной учетной записи удаленные файлы стираются окончательно через 93 дня, если не настроен иной период времени. Демонстрацию принципов работы корзины см. в статье Восстановление удаленных файлов и папок в OneDrive.
Перемещение известных папок
Функция «Перемещение известных папок» позволяет пользователям выбрать известные папки Windows, такие как «Рабочий стол», «Документы» и «Изображения», для автоматической синхронизации с OneDrive. Эту функцию можно добавить во время первоначальной установки приложения OneDrive или после его настройки. Она представляет собой простой вариант миграции, позволяющий пользователям добавить известные папки в существующий список синхронизированных папок. Дополнительные сведения об этой функции см. в статье Защита файлов путем сохранения их в OneDrive.
Устранение неполадок в работе программы
Самой распространенной проблемой бывает невозможность провести синхронизацию. То есть файлы вроде как отправились в нужную локальную папку, но не достигли облачного хранилища. Здесь может быть две причины:
- Произошёл сбой OneDrive из-за отсутствующих обновлений Windows. Поэтому нужно следить, чтобы операционная система всегда обладала необходимыми актуальными «заплатками» и дополнениями.
- Слишком большой размер файла. Программа ограничивает объем передаваемых данных до 10 Гб. Поэтому если файл больше представленного значения, то нужно его разбить с помощью архиватора на составные части.
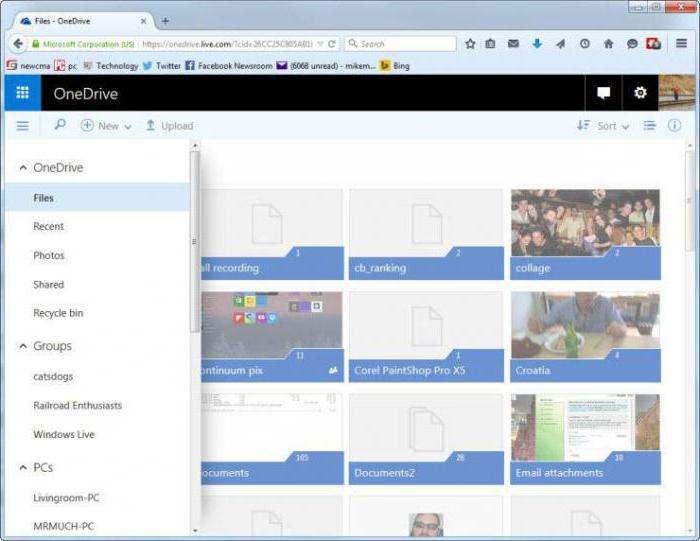
Также иногда наблюдается ошибка при запуске самого приложения. В большинстве случаев спасает обычная перезагрузка. В самых тяжёлых ситуациях поможет обновление операционной системы до последних версий.
Что делает программа Onedrive?
OneDrive получил такое название в 2014 году. До этого времени он назывался SkyDrive.
Данная программа представляет собой облачное хранилище в интернете объемом от 15 до 25 ГБ. Причем полностью бесплатное. Говоря более простым языком OneDrive это кусок личного пространства в интернете на серверах Microsoft, куда вы можете копировать и там хранить свои какие — либо данные.
В последующем к ним можно будет получить доступ со смартфона или ноутбука, находясь в любой точке мире, в которой есть интернет.
Благодаря поддержке протокола WebDAV облачное пространство OneDrive легко подключается к компьютеру и отображается как отдельный локальный диск в «Моем компьютере».
Диск OneDrive подключенный по протоколу WebDAV
OneDriveStandaloneUpdater сканер
Security Task Manager показывает все запущенные сервисы Windows, включая внедренные скрытые приложения (например, мониторинг клавиатуры или браузера, авто вход). Уникальный рейтинг надежности указывает на вероятность того, что процесс потенциально может быть вредоносной программой-шпионом, кейлоггером или трояном.
Бесплатный aнтивирус находит и удаляет неактивные программы-шпионы, рекламу, трояны, кейлоггеры, вредоносные и следящие программы с вашего жесткого диска. Идеальное дополнение к Security Task Manager.
Reimage бесплатное сканирование, очистка, восстановление и оптимизация вашей системы.
Другие процессы
aoltb.dll taskman.exe.old showwnd.exe OneDriveStandaloneUpdater.exe nvsphelper64.exe turbokey.exe opendnsupdater.exe citivanhelper.dll fileinfo.sys key.dll sprthook.dll
Отключение через Диспетчер Задач
Существует и другой, более универсальный метод отключить автозагрузку и остановить работу приложения.
Диспетчер Задач
—специальная утилита, с помощью которой можно централизованно управлять работой всех приложений в Windows 10 . В отличие от предыдущих версий операционной системы, в «десятке » здесьможно настраивать и параметры автозапуска :
Теперь программа не будет мешать вашей работе с компьютером
и перестанет потреблять системные ресурсы. При этом, в случае необходимости,вы всегда сможете запустить ее и получить доступ к своим файлам в облаке (или загрузить на него новые).