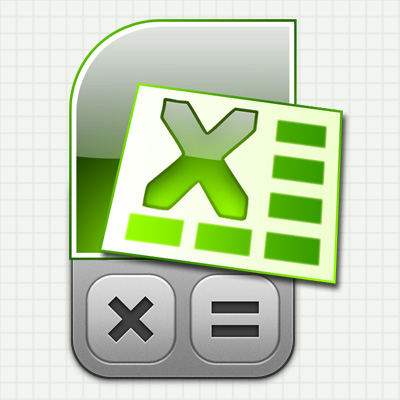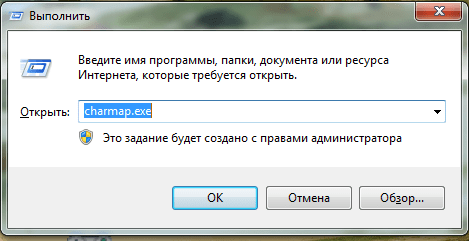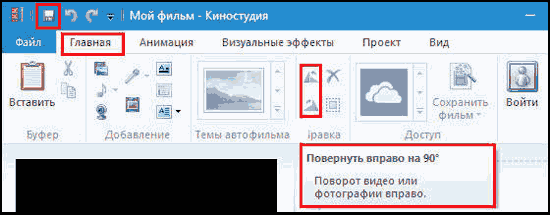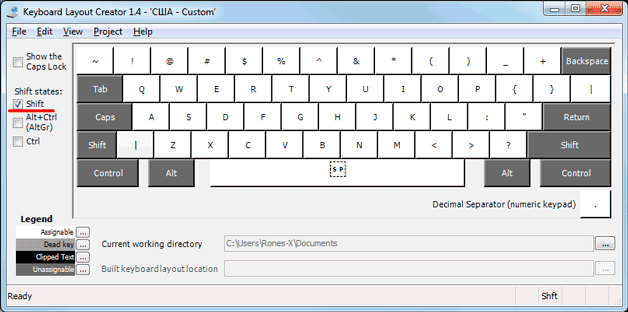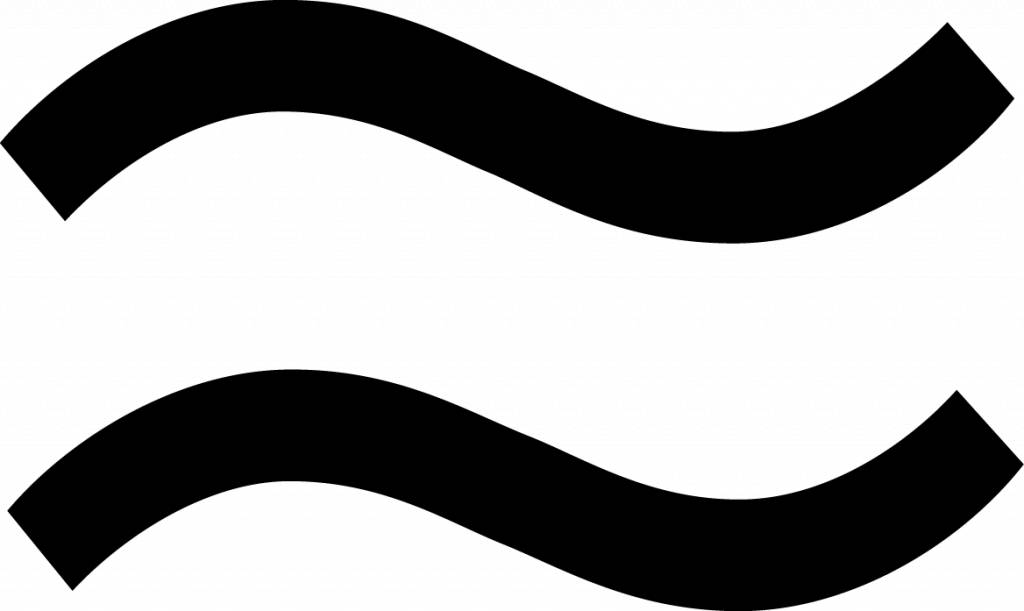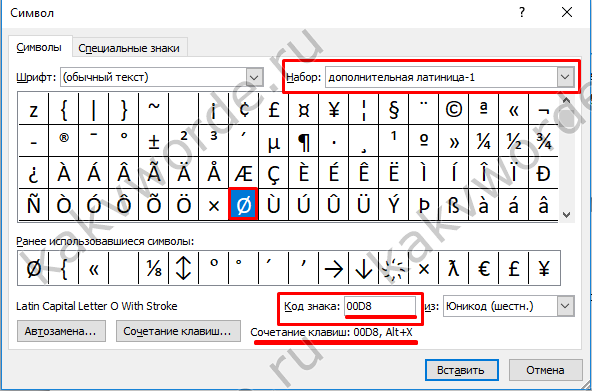5 способов поставить знак корня на компьютере в ворде и других программах, на телефоне и планшете
Содержание:
- Квадратные корни из натуральных чисел
- Как изучать словообразование в английском языке
- Как выделить корень в word
- Способы словообразования в английском языке
- Как написать квадратный корень
- Как написать корень на клавиатуре? Корень квадратный на клавиатуре?
- Сообщений [ 15 ]
- Какой жёсткий диск лучше для ноутбука
- Способы набора корня на клавиатуре компьютера и ноутбука
Квадратные корни из натуральных чисел
Положительное число имеет два квадратных корня, один положительный, и отрицательный, которые противоположны друг другу. Когда речь идет о на квадратный корень из положительного целого числа, то, как правило , положительный квадратный корень , который имел в виду.
Квадратные корни из целого числа — это целые алгебраические числа, а точнее — квадратичные целые числа .
Квадратный корень из положительного целого числа — это произведение корней его простых множителей, потому что квадратный корень из произведения — это произведение квадратных корней из множителей. Поскольку необходимы только корни тех простых чисел, которые имеют нечетную степень при факторизации . Точнее, квадратный корень из разложения на простые множители равен
п2kзнак равнопk,{\ displaystyle {\ sqrt {p ^ {2k}}} = p ^ {k},}
- п12е1+1⋯пk2еk+1пk+12еk+1…пп2епзнак равноп1е1…ппепп1…пk.{\ Displaystyle {\ sqrt {p_ {1} ^ {2e_ {1} +1} \ cdots p_ {k} ^ {2e_ {k} +1} p_ {k + 1} ^ {2e_ {k + 1}} \ dots p_ {n} ^ {2e_ {n}}}} = p_ {1} ^ {e_ {1}} \ dots p_ {n} ^ {e_ {n}} {\ sqrt {p_ {1} \ dots p_ {k}}}.}
В виде десятичных разложений
Квадратные корни из полных квадратов (например, 0, 1, 4, 9, 16) являются целыми числами . Во всех остальных случаях квадратные корни из положительных целых чисел являются иррациональными числами и, следовательно, имеют неповторяющиеся десятичные дроби в их десятичных представлениях . Десятичные приближения квадратных корней из первых нескольких натуральных чисел приведены в следующей таблице.
-
п п,{\ displaystyle {\ sqrt {n}},} усечено до 50 знаков после запятой 1 1 2 1,4142135623 7309504880 1688724209 6980785696 7187537694 3 1.7320508075 6887729352 7446341505 8723669428 0525381038 4 2 5 2,2360679774 9978969640 9173668731 2762354406 1835961152 6 2.4494897427 8317809819 7284074705 8913919659 4748065667 7 2,6457513110 6459059050 1615753639 2604257102 5918308245 8 2,8284271247 4619009760 3377448419 3961571393 4375075389 9 3 10 3,1622776601 6837933199 8893544432 7185337195 5513932521
Как расширения в других системах счисления
Как и раньше, квадратные корни из полных квадратов (например, 1, 4, 9, 16) являются целыми числами. Во всех остальных случаях квадратные корни из положительных целых чисел являются иррациональными числами и, следовательно, имеют неповторяющиеся цифры в любой стандартной позиционной системе обозначений .
Квадратные корни из малых целых чисел используются в схемах хэш-функций SHA-1 и SHA-2, чтобы ничего не дать мне в числах в рукаве .
Как периодические непрерывные дроби
Один из самых интригующих результатов изучения иррациональных чисел как цепных дробей был получен Джозефом Луи Лагранжем c. 1780. Лагранж обнаружил, что представление квадратного корня из любого положительного целого числа, не являющегося квадратом, в виде непрерывной дроби является периодическим . То есть определенный образец частичных знаменателей бесконечно повторяется в непрерывной дроби. В каком-то смысле эти квадратные корни являются простейшими иррациональными числами, потому что они могут быть представлены простым повторяющимся шаблоном целых чисел.
-
2{\ displaystyle {\ sqrt {2}}} = 3{\ displaystyle {\ sqrt {3}}} = 4{\ displaystyle {\ sqrt {4}}} = 5{\ displaystyle {\ sqrt {5}}} = 6{\ displaystyle {\ sqrt {6}}} = 7{\ displaystyle {\ sqrt {7}}} = 8{\ displaystyle {\ sqrt {8}}} = 9{\ displaystyle {\ sqrt {9}}} = 10{\ displaystyle {\ sqrt {10}}} = 11{\ displaystyle {\ sqrt {11}}} = 12{\ displaystyle {\ sqrt {12}}} = 13{\ displaystyle {\ sqrt {13}}} = 14{\ displaystyle {\ sqrt {14}}} = 15{\ displaystyle {\ sqrt {15}}} = 16{\ displaystyle {\ sqrt {16}}} = 17{\ displaystyle {\ sqrt {17}}} = 18{\ displaystyle {\ sqrt {18}}} = 19{\ displaystyle {\ sqrt {19}}} = 20{\ displaystyle {\ sqrt {20}}} =
Квадратная скобка обозначение , используемое выше , является краткой формой для непрерывной дроби. Написанная в более сложной алгебраической форме, простая непрерывная дробь для квадратного корня из 11, , выглядит так:
- 11знак равно3+13+16+13+16+13+⋱{\ displaystyle {\ sqrt {11}} = 3 + {\ cfrac {1} {3 + {\ cfrac {1} {6 + {\ cfrac {1} {3 + {\ cfrac {1} {6+ {) \ cfrac {1} {3+ \ ddots}}}}}}}}}}}
где двузначный образец {3, 6} повторяется снова и снова в частичных знаменателях. Так как 11 = 3 2 + 2 , выше, также идентичен следующие :
- 11знак равно3+26+26+26+26+26+⋱знак равно3+620-1-120-120-120-120-⋱.{\ displaystyle {\ sqrt {11}} = 3 + {\ cfrac {2} {6 + {\ cfrac {2} {6 + {\ cfrac {2} {6 + {\ cfrac {2} {6+ { \ cfrac {2} {6+ \ ddots}}}}}}}}} = 3 + {\ cfrac {6} {20-1 — {\ cfrac {1} {20 — {\ cfrac {1} { 20 — {\ cfrac {1} {20 — {\ cfrac {1} {20- \ ddots}}}}}}}}}}.}
Как изучать словообразование в английском языке
Приставки и суффиксы (вместе их называют “аффиксы”) – это не тот случай, когда нужно садиться за учебники, зубрить правила, выполнять упражнения одно за другим. Вполне достаточно просто ознакомиться со значением основных приставок и суффиксов, посмотреть примеры.
В этом вам помогут таблицы и интеллект-карты (изображения-конспекты) ниже. В таблицах раскрывается значение приставок и суффиксов (насколько это возможно), примеры слов, а интеллект-карты – это своего рода конспект, шпаргалка, сделанная на основе таблиц.
Просмотрев материалы, вы заметите, что многие аффиксы похожи на русские и даже имеют схожее значение. Ничего удивительного, ведь они пришли в английский, русский и другие языки из латинского и греческого, особенно это касается аффиксов с научным оттенком: deactivate – деактивировать, antivirus – антивирус, counterbalance – противовес, idealism – идеализм. Благодаря этим сохранившимся связям между языками, слоовообразование в английском языке дается без особых проблем.
Как и в случае со словарным запасом и грамматикой, основательно, надежно знания закрепляются только с практикой в чтении, слушании, письме, речи. Подробнее о всех сторонах изучения языка читайте в главе “Формула языка” моей книги “Как выучить английский язык”.
Как выделить корень в word
При работе с документами, требующими сопровождения текстовой информации математическими формулами, может потребоваться ввод специальных символов.
Одним из таких знаков является корень.
Приложение Microsoft Word предоставляет возможность использования специфических символов.
На вкладке «Вставка» предусмотрен пункт «Символ» с расширенной версией других символов. В наборе математических операторов доступен знак квадратного корня.
Помимо визуального выбора, можно набрать на латинской раскладке «221A», выделить этот блок и нажать сочетание клавиш Alt + X – буквенно-цифровой ряд будет заменен на корень.
Если требуется сложная математическая структура, но при этом заданного формата, лучше воспользоваться пунктом «Формула» закладки «Вставка». Таким способом можно добавить в текст не только квадратный корень, а и радикал любой степени.
В режиме работы с формулами доступна отдельная закладка «Конструктор» с дополнительными функциями.Здесь есть возможность выбрать готовые знаки радикалов второй, третьей и четвертой степени.
А так же вставить знак корня с заполнением основания и степени вручную.
Данная схема используется для Microsoft Word 2010. Для более ранних версий работа с формулами возможна через вставку объекта Microsoft Equation, что даст дополнительную панель инструментов со специальными символами.
В программах отт microsoft много разных комбинаций для исполнения различных функций и ввода редких символов о которых простой обыватель просто не знает и не догадывается. Одна из них — ввод знака корня без использоаания вкладки «вставка» с помощью мышки. Набираем 0361 и затем нажимаем одновременно alt+x. Появился знак корня в документе.
Если вам будет достаточно напечатать дужечку над одной только буквой слова, тогда выбирайте из двух вариантов: или цифры 0361 и alt+x, или сразу alt+251. К сожалению, это не выход, когда значком корня необходимо выделять сразу несколько букв. Приходится выкручиваться, изображая символ в графредакторе.
Если вы хотите видеть просто знак корня, то быстрее будет сделать набором команды 0361 + Альт-Экс. Получится полумесяц. Если нужно выделить корнем несколько букв, проще это получается в обычном графическом редакторе, с помощью соответствующих фигур или средств рисования.
Было задание такое в школе, обозначить части слова на компьютере. Корень сделал только рисованием, потому что сочетание 0361+Альт+Экс (Х) ставит знак корня только над одним символом.
Лично у меня ноутбук, у которого клавиатура отличается от компьютерной (цифровой панели сбоку, например, нет), поэтому не все способы подходят. Но если мне надо выделить корень слова в Ворде, то я воспользуюсь Автофигурой. Она находится во «Вставке». В последних версиях Ворда выбор автофигур достаточно большой, но даже в старой версии есть «дуга» — она отлично подходит, достаточно один раз ее настроить, а потом просто копировать и подгонять под конкретное слово.
Что касается клавиш 0361 Alt+x, то при их нажатии знак корня слова рисуется, но он стандартный, не растягивается, и, соответственно, не для всего подходит.
Если вам нужно писать диплом, курсовую или какой-то другой технический текст, следует сразу узнать, как поставить символ корень квадратный в свой документ. Сделать это довольно легко, тем более, есть несколько способов. Так что используйте тот, что будет проще для вас. Особенно актуально это для пользователей, которые постоянно пишут какие-то формулы, уравнения или условия математических задач.
Способы словообразования в английском языке
Есть разные подходы к классификации способов словообразования, в русскоязычной литературе обычно выделяют два главных способа: словосложение и словопроизводство.
Словопроизводство, в свою очередь, бывает четырех видов: конверсия, изменение места ударение, чередование звуков и аффиксация (приставки и суффиксы).
Словосложение
Словосложение – это объединение в одно слово двух слов или основ. Получившиеся слова пишутся слитно или через дефис. В русском языке тоже есть такой способ и, кстати, само слово “словосложение” образовано словосложением.
- Глаголы: to blackmail (шантажировать), to broadcast (передавать по радио).
- Существительные: girlfriend (подруга), handbook (справочник), newspaper (газета).
- Прилагательные: dark-blue (темно-синий), kind-hearted (добросердечный).
- Наречия: nowhere (нигде), everywhere (везде).
- Местоимения: somebody (кто-нибудь), everyone (все).
Словопроизводство
Словопроизводство – это образование одного слова от других. Оно может происходить четырьмя способами:
- Конверсия.
- Изменение места ударения.
- Чередование звуков.
- Аффиксация.
Конверсия – это переход слова из одной части речи в другую без изменения написания и звучания. Выходит, что слово формально остается неизменным, но:
- оно превращается в другую часть речи,
- меняется его значение.
Конверсия – способ словообразования, характерный для английского языка, благодаря ему в английском множество слов, которые внешне и по звучанию не отличаются, но имеют значения разных частей речи.
К примеру, могут совпадать существительные и глаголы:
Источник статьи: http://t-tservice.ru/word/kak-sdelat-suffiks-v-word.html
Как написать квадратный корень
Рассмотрим несколько способов написания знака квадратного корня на клавиатуре — в любом приложении или только в Word.
На клавиатуре, используя NUM-блок
Самый простой способ написать квадратный корень — это использовать NUM-блок на клавиатуре, который позволяет путем ввода определенных комбинаций получать различные знаки.
Напомним: NUM-блок — это блок в правой части полномасштабной клавиатуры (на ноутбучных клавиатурах он бывает расположен в другом месте или активироваться на других клавишах при нажатии NUM LOCK).
Убедитесь, что NUM-блок активирован, для этого нажмите клавишу NUM LOCK. Обычно на клавиатуре есть светодиоды, которые горят, когда NUM-блок активирован.
После этого переключите раскладку клавиатуры на английскую, зажмите клавишу Alt и введите комбинацию 251 (на NUM-блоке).
Когда вы отпустите кнопку Alt, появится знак корня: √
Таким образом квадратный корень можно ввести практически в любой программе.
Используя таблицу символов
В операционной системе Windows для случаев, когда необходимо написать особый символ, есть специальная таблица с этими символами. Чтобы ее вызвать, введите в поиске слова “Таблица символов” и запустите найденное приложение.
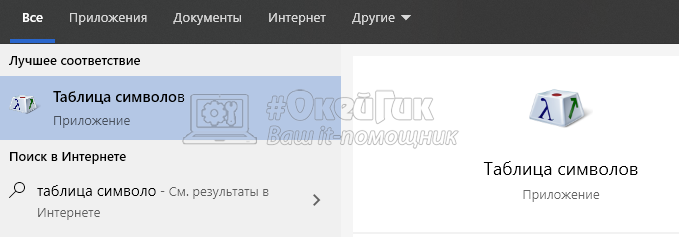
Найдите в списке доступных символов знак квадратного корня — он находится во второй половине таблицы.
Обратите внимание
Единожды отыскав знак корня, потом повторно его искать будет легче.
Когда найдете нужный символ, нажмите на него, далее нажмите “Выбрать” и “Копировать”.
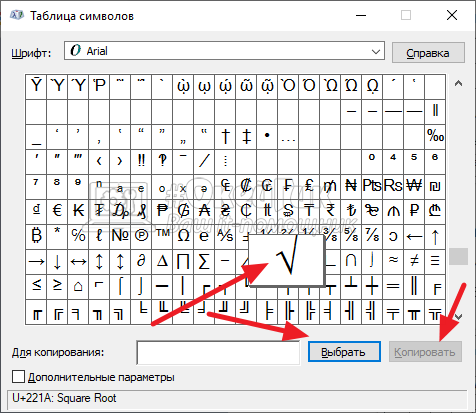
После этого у вас в буфере обмена будет квадратный корень. Теперь его можно вставить в любую программу обычным способом — нажать правой кнопкой на место для ввода символов и выбрав “Вставить”.
В Word через список символов
Похожая таблица символов есть и в Word, и ею тоже можно воспользоваться чтобы вставить значок квадратного корня в текст. Для этого переключитесь в программе в верхнем меню на пункт “Вставка”, выберите вариант “Символ” и нажмите “Другие символы”.

Откроется почти такая же таблица, как была рассмотрена выше, за одним лишь исключением — здесь более удобный поиск. Выберите сверху набор “Математические операторы”, и вы быстро найдете в списке символов квадратный корень. Нажмите на него и выберите пункт “Вставить”.
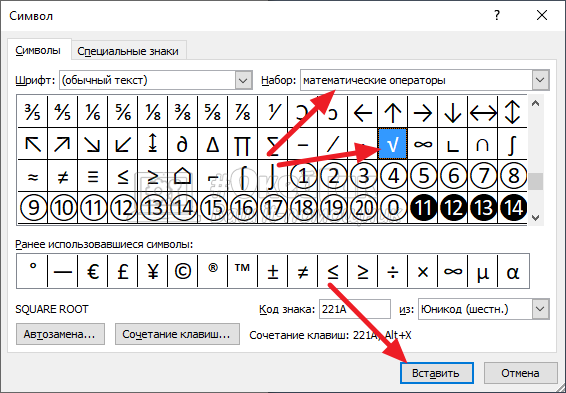
После этого в тексте появится знак корня.
Обратите внимание
Этот знак корня можно использовать для копирования в другие программы. Просто выделите его, нажмите правой кнопкой и выберите “Копировать”, а потом вставьте в нужном приложении.
В Word вставить формулу от числа
Еще один способ добавить знак квадратного корня в Word — это использовать вставку формулы. Подойдет такой вариант, если не нужно, чтобы корень квадратный был встроен внутрь текста.
Вставка квадратного корня через формулу выполняется следующим образом. Нажмите в Word раздел “Вставка” и выберите “Формула”.

Далее нажмите “Радикал”.

Выберите вариант вставки квадратного корня от числа.

Остается только ввести число от которого будет отображаться квадратный корень.
Обратите внимание
Через вставку формулы можно вставить и обычный квадратный корень, не указывая от какого числа он берется. Для этого нужно после выбора пункта “Формула” в разделе “Вставка” сверху выбрать в списке доступных вариантов значок обычного квадратного корня.
Как написать корень на клавиатуре? Корень квадратный на клавиатуре?
Как написать корень на клавиатуре? Корень квадратный на клавиатуре?
- Для этого нужно применить сочетание клавиш:
Alt 251
Не одновременно нажимать, что не очень удобно, а последовательно, но удерживая клавишу Alt.Потом нужно после 1 отпустить клавишу Alt.Вот он корень квадратный .
- Есть несколько вариантов написания:
- quot;Alt+251quot; – запомните эту комбинацию, при одновременном нажатии этих клавиш у вас получится квадратный корень.
- quot;Специальные символыquot; – дополнительный способ, на случай если с первым не получится.
-
Написать корень квадратный на клавиатуре,можно таким образом для этого необходимо набрать на клавиатуре такое сочетание: Alt+251.
Есть ещ вариант нажмите в такой последовательности кнопки: ,,пуск,, – ,,стандартные,, – специальные символы – в конце строки и есть корень квадратный.
-
Чтобы набрать в Word необходимый символ: корень квадратный, знак процентов, знак параграф, скрипичный ключ, ноты, смайлы, значки игральных карт – нажмите следующие кнопки: ПУСК – СТАНДАРТНЫЕ – СПЕЦИАЛЬНЫЕ СИМВОЛЫ – квадратный корень находится в самой последней строке внизу.
-
Для этого выполняем следующую последовательность действий: сначала заходим в quot;Пускquot;, затем набираем quot;Все программыquot;, находим quot;Стандартныеquot;, затем quot;Служебныеquot;, следующий шаг – quot;Таблица символовquot;.
Там будет очень много символов. Внимательно смотрим и выбираем нужный.
-
Все банально просто. Хотя сама долгое время ломала голову над этим вопросом. Чтобы набрать корень квадратный вам нужно зайти в Пуск, там выбрать пункт Все программы, затем кликаем на раздел Стандартные и из таблицы символов выбираем нужный нам знак.
-
Чтобы поставить так нужный вам знак корень на клавиатуре компьютера, то надо на клавиатуре нажать клавишу Alt с одновременным нажатием набора цифр из 251. Тогда и получим квадратный корень.
Alt + 251 = ?
-
? Такие символы есть в утиле quot;Специальные символыquot;. Хмм.. чего то сайт не хочет показывать его вот вообщем ссылка на википедию от туда скопируй Клик
-
Чтобы поставить знак quot;кореньquot;, надо нажать Alt+251.
-
Корень на клавиатуре можно набрать двумя способами:
- Alt 251, набрать это сочетание клавиш.
- Через меню quot; Пуск quot;. Там выбираем quot; Все программы quot;, среди них находим quot; Стандартные quot;, в этих программах нужно найти quot; Служебные quot;, а далее выбрать таблицу символов, в которой как раз и есть корень квадратный и не только, так вы можете набирать и другие символы из таблицы.
-
Написать корень квадратный на клавиатуре достаточно просто. Нужно нажать кнопку Пуск – Все программы – потом выбрать Стандартные – папку Служебные – Таблица символов. Из таблице символов, которая появится на экране выбираете квадратный корень, копируете и вставляете туда, куда вам нужно.
А в таблице символов очень много полезных и интересных символов.
-
Дабы получить на клавиатуре квадратный корень, можно воспользоваться комбинациями. Клавишей alt + 251 (два, пять, один).
Также можно отыскать этот символ на компьютере: пуск – все программы – стандартные – служебные – таблица символов и ищем нужный нам знак.
Иногда можно попробовать с помощью гугла: просто ввести в поисковик, а когда найдете нужным символ, то лишь скопируете его.
Выглядит он вот таким образом: (здесь тоже можно его себе скопировать).
Сообщений [ 15 ]
Страницы 1
Чтобы отправить ответ, вы должны войти или зарегистрироваться
Вы можете помочь в развитии сайта, сделав пожертвование:
Или помочь сайту популярной криптовалютой:
BTC Адрес: 1Pi3a4c6sJPbfF2sSYR2noy61DMBkncSTQ
ETH Адрес: 0x7d046a6eaa1bd712f7a6937b042e9eee4998f634
LTC Адрес: LUyT9HtGjtDyLDyEbLJZ8WZWGYUr537qbZ
DOGE Адрес: DENN2ncxBc6CcgY8SbcHGpAF87siBVq4tU
BAT Адрес: 0x7d046a6eaa1bd712f7a6937b042e9eee4998f634
XRP Адрес: rEb8TK3gBgk5auZkwc6sHnwrGVJH8DuaLh Депозит Tag: 105314946
USDT (ERC-20) Адрес: 0x7d046a6eaa1bd712f7a6937b042e9eee4998f634
Яндекс Деньги: 410013576807538
Вебмани (R ещё работает): R140551758553 или Z216149053852
А тут весь список наших разных крипто адресов, может какой добрый человек пожертвует немного монет или токенов — получит плюсик в карму от нас Благо Дарим, за любую помощь!
Какой жёсткий диск лучше для ноутбука
Самыми значимыми из параметров твёрдых дисков являются скорость, объём и надёжность. Выбирать нужно из тех типов запоминающих устройств, которые поддерживаются ноутбуком, иначе они не будут работать.
От стационарных компьютеров ноутбук отличается тем, что его можно перемещать в пространстве. Поэтому каждая из его составляющих должна быть устойчивой к толчкам, длительной вибрации, резким смещениям в пространстве. В отношении жёстких накопителей эти обстоятельства важны, так как его устройство предусматривает наличие считывающей головки, находящейся непосредственно над диском, хранящим информацию. Если головка установлена не надёжно, то при любом сотрясении она может лишний раз коснуться считываемой поверхности и повредить её. Наличие «системы парковки» поможет предотвратить выход устройства из строя.
Объём внутренней памяти – функция, с которой пользователь работает непосредственно. Чем больше объём, тем, соответственно, больше данных сможет поместиться на ноутбуке при использовании этого запоминающего элемента. Тем, кто не собирается работать с большим количеством данных, стандартной ёмкости будет предостаточно, поэтому эта характеристика хоть и важна, но не должна стать решающей при выборе.
Традиционно предполагается, что ноутбук будет оснащён специальным жёстким накопителем для мобильных компьютеров, но ничто не мешает пользователю подсоединить к своему устройству накопитель от персонального компьютера. Единственное, с чем ему придётся мириться с некоторыми неудобствами:
- Габаритами. По размеру жёсткий диск для ПК сильно отличается от предназначенного для мобильных компьютеров. Поместить его в корпус для ноутбука не удастся. Он будет болтаться на соединительных проводах рядом, что увеличит шанс повредить его. Можно, конечно, примотать изолирующей лентой диск к компьютеру, но это уже напрямую зависит от владельца.
- Уровнем энергопотребления. Стационарные компьютеры постоянно подключены к розетке, и поэтому их не нужно ограничивать в количестве потребляемой энергии. Это сказывается и на твёрдых дисках. Они мощнее, но и аккумулятор ноутбука сядет быстрее, нежели со стандартным запоминающим устройством.
Прежде чем приобретать запоминающее устройство для ноутбука, следует внимательно изучить характеристики всех подходящих вариантов и уже на их основе принять решение.
Способы набора корня на клавиатуре компьютера и ноутбука
Часто, чтобы поставить в текст радикал или запись с ним, используются сочетания букв. Sqrt, например, означает кв. корень, а cbrt – кубический. Но писать буквенные комбинации, слова неудобно. Кроме того, они не всем понятны.
Используем таблицу символов
Удобный инструмент, работающий в различных приложениях Microsoft Office, блокноте, – таблица символов.
Вызвать ее можно несколькими способами:
- набрать в строке поиска название приложение;
- вызвать командную строку сочетанием клавиш win + r, набрать charmap.exe. Вызов осуществляется, если последовательно кликнуть «пуск», «выполнить»;
- зайти в пуск, перейти в стандартные программы, затем – служебные, выбрать искомое приложение.
Далее найти значок корня, последовательно щелкнуть выделить, копировать и вставить в нужное место.
Код символа
Простой метод вставить корень – использовать код.
Алгоритм на компьютере:
- включить цифровую клавиатуру, нажав NumLock;
- нажать alt и, удерживая клавишу, набрать 251 с цифрового блока.
В случае с ноутом сделать нужно так:
- внимательно посмотреть на клаву;
- найти на буквенной части цифры. Они находятся под буквами в правой части – 2 под английской K, 5 – под I, 1 – под J;
- включить функциональную клавишу, которая их активирует. Для этого кликнуть Fn и кнопку от F1 до F12 (зависит от ноутбука);
- нажать альт и 251 с активированной клавы.
При работе с документом html, в программировании используются следующие значения:
- √ для квадратного корня;
- ∛ – кубического;
- ∜ – четвертого.
Значок корня в уравнении
В документе можно написать не просто радикал, но и целое уравнение со степенью, неизвестным составляющим.
Для этого:
- перейти во «Вставку»;
- открыть раздел формул;
- выбрать квадратное уравнение. Если нужен другой тип уравнения, вызвать функцию «вставить новую формулу»;
- заполнить значения, в том числе степень над элементом в левой его части. Она может быть третьей, пятой, седьмой – любой.
Самостоятельно уравнение с х, корнем из некоего числа записывается и через инструмент «Объект» в меню «Вставка». После нажатия на объект перейти в Microsoft equation 3.0, «Шаблоны дробей и радикалов». В открывшемся конструкторе записать уравнение.
Шестнадцатеричный код
Для включения элемента может использоваться шестнадцатеричная система Юникод.
Работает так:
- ввести кодовое значение. Квадратный корень обозначается 221A, кубический – 221B, четвертый – 221C. Буквы после цифр писать в латинской раскладке;
- одновременно выжать сочетание Alt+X.
Способы набора символа в ворде
Чтобы поставить радикал в документе word, можно использовать большинство описанных методов.
Среди них:
- скопировать элемент из другого текста, браузера, вставить;
- использовать код+alt, код шестнадцатеричной системы;
- через таблицу символов;
- с помощью встроенного редактора формул. Для этого нажимают на раздел «Вставка», выбирают «Формула», жмут на «Вставить новую формулу». Появится надпись «Место для формулы», а в верхней панели инструментов – конструктор математических знаков. Остается выбрать значок и подкоренное выражение. Можно сразу выбрать значок со степенью 2, 3, 4, 5, даже 6;
- через инструмент «Объект»;
- изобразить значок в графическом редакторе – нарисовать галочку, одну сторону продлить. Перенести картинку в документ.