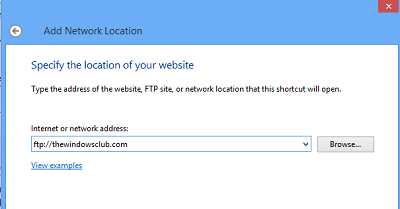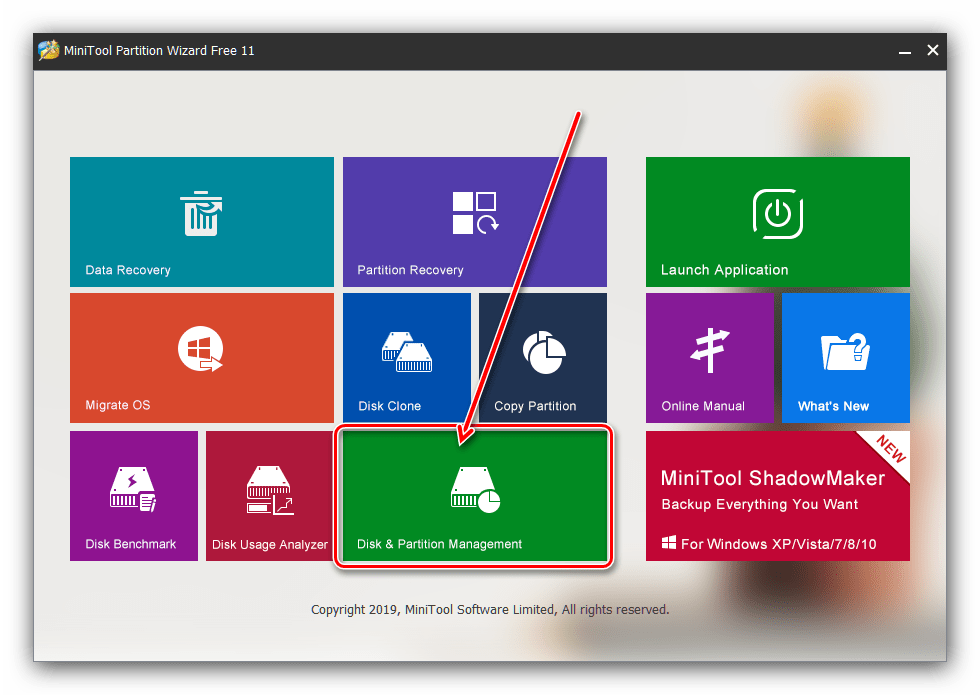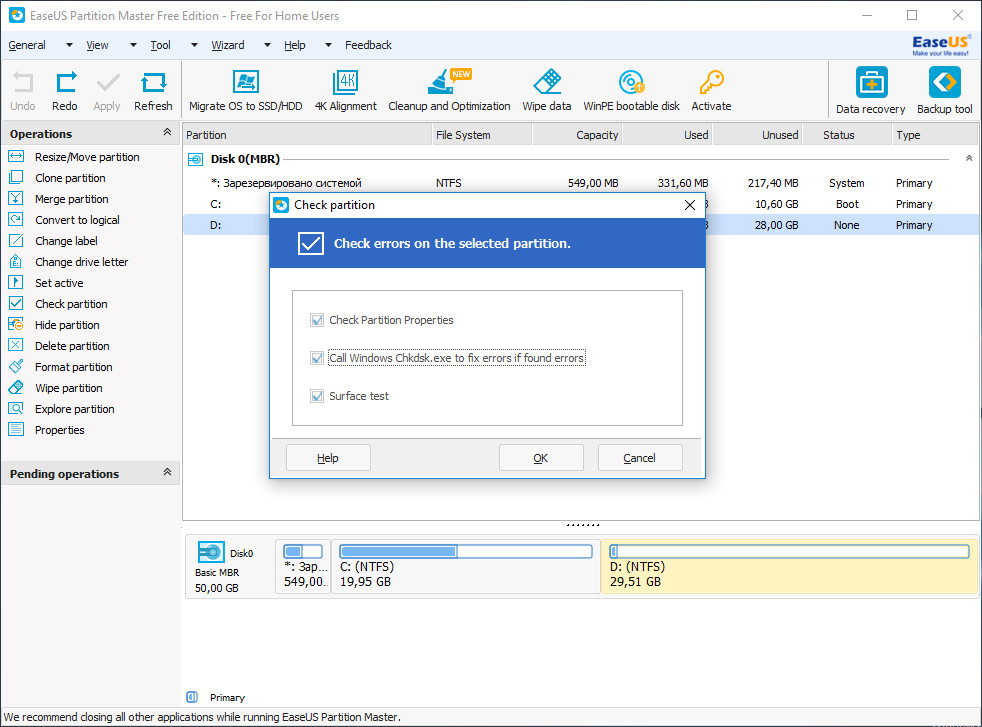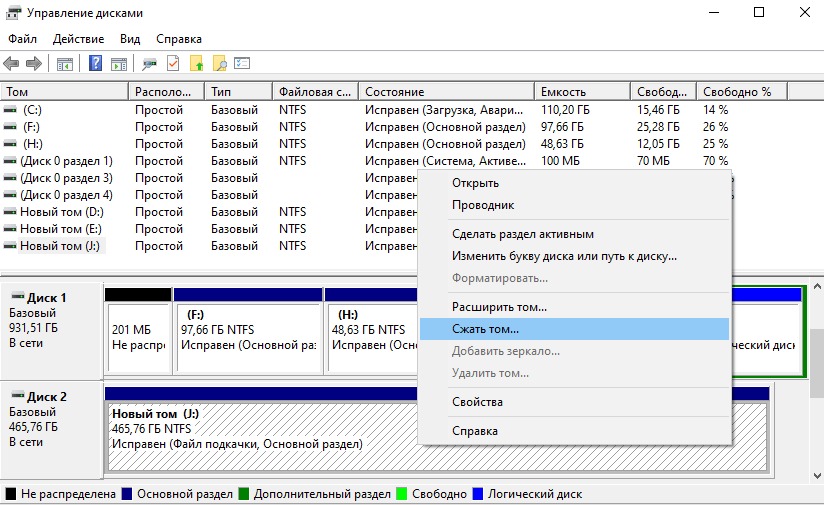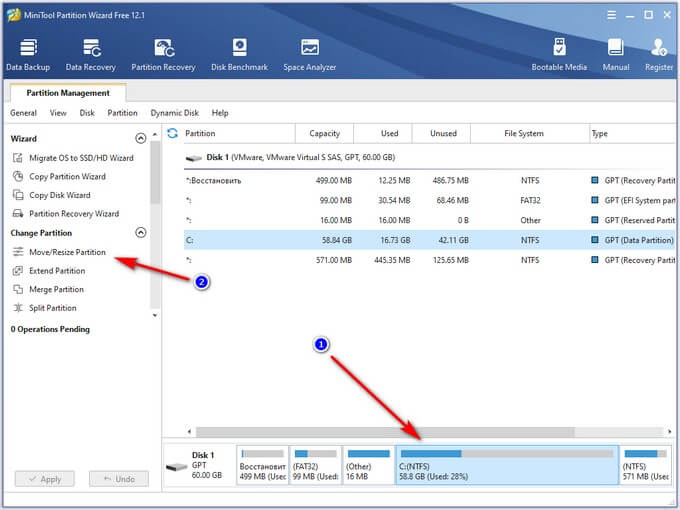Диск загружен на 100% в windows 10
Содержание:
- Другие способы
- Исправление работы поиска в панели задач
- Проверка антивирусом
- Что делать, если загружен системный диск?
- Временно отключить антивирусные приложения
- Снижаем нагрузку на диск (со 100% до 5-10%)
- Отключение службы Connected User Experiences and Telemetry
- Что делать, если в Windows диск загружен на процентов
- Причины нагрузки на диск в Windows 10
- Вопросы обновлений, драйверов и установленных приложений
- Option 3: Turn On/Off Windows Search Service Using CMD
- Как еще убрать загрузку диска на 100% в Windows 10?
- Отключение индексация и Windows Search
- Основные причины загрузки диски на 100%:
Другие способы
Есть еще несколько способов, которые могут помочь устранить загруженность диска на 100 процентов. Можно настроить загрузку обновлений Windows на ручной режим. Для этого вновь открываем «Пуск», переходим к «Средствам администрирования Windows» и выбираем «Службы». Находим в списке пункт «Центр обновления Windows», открываем свойства двойным нажатием по нему левой кнопкой мыши, затем переводим тип запуска на «Вручную» и применяем изменения.
Теперь покопаемся в настройках конфиденциальности. Перейти к ним можно, нажав на комбинацию Win + I и открыв категорию «Конфиденциальность». Тут мы проходимся по всем вкладкам и отключаем доступ приложений к ненужным функциям. А в разделе «Диагностика и отзывы» в меню «Диагностические данные» устанавливаем значение «Основные». Дело в том, что компания собирает информацию о работе системы, и при отправке базовых данных загруженность диска не столь значительна.
Если не помогло, рекомендуем остановить Windows Performance Recorder (WPR). Это регистратор производительности системы, своеобразная телеметрия. Сначала открываем «Командную строку» — жмем на «Пуск», переходим в папку «Служебные» и находим нужный элемент. Кликаем по нему ПКМ и выбираем пункт «Запуск от имени администратора». В новом окне вписываем значение WPR –cancel и нажимаем на кнопку Enter для активации запроса. См. также «Как отключить телеметрию Windows 10».
Может помочь также отвязка OneDrive, совершается она через раздел «Учетная запись» в «Параметрах». Бывает и такое, что причиной чрезмерной загруженности диска является Skype. В таком случае необходимо открыть расположение исполняемого файла skype.exe, обычно ссылка выглядит так: C:Program Files (x86)SkypePhone. Жмем ПКМ по иконке приложения и открываем свойства. Переходим ко вкладке «Безопасность» и нажимаем на «Изменить». Выбираем «ВСЕ ПАКЕТЫ ПРИЛОЖЕНИЙ» в разделе «Группы и пользователи» и устанавливаем галочку напротив пункта «Запись»/«Разрешить».
Если ни один из предложенных способов не помог решить проблему, велика вероятность, что не в порядке физический диск. Его необходимо протестировать. Если проверка выявит серьёзные электромеханические повреждения, носитель, вероятно, придётся заменить. Если же выяснится, что неисправен кабель SATA или разъём для него, устройство удастся отремонтировать в специализированном центре.
Исправление работы поиска в панели задач
Прежде чем приступать к другим способам исправления проблемы, рекомендую попробовать встроенную утилиту устранения неполадок поиска и индексирования Windows 10 — утилита автоматически проверит состояние необходимых для работы поиска служб и, если требуется, выполнит их настройку.
Способ описан таким образом, чтобы сработал в любой версии Windows 10 с начала выхода системы.
- Нажмите клавиши Win+R (Win — клавиша с эмблемой Windows), введите control в окно «Выполнить» и нажмите Enter, откроется панель управления. В пункте «Просмотр» вверху справа поставьте «Значки», если там указано «Категории».
- Откройте пункт «Устранение неполадок», а в нем в меню слева выберите «Просмотр всех категорий».
- Запустите устранение неполадок для «Поиск и индексирование» и следуйте указаниям мастера устранения неполадок.
По завершении работы мастера, если будет сообщено, что какие-то неполадки были устранены, но при этом поиск не заработает, выполните перезагрузку компьютера или ноутбука и проверьте снова.
Удаление и перестроение поискового индекса
Следующий способ — удалить и перестроить поисковый индекс Windows 10. Но прежде чем начать, рекомендую сделать следующее:
- Нажмите клавиши Win+R и ввердите services.msc
- Убедитесь, что служба Windows Search запущена и работает. Если это не так, дважды нажмите по ней, включите тип запуска «Автоматически», примените настройки, а затем запустите службу (уже это может исправить проблему).
После того, как это было сделано, выполните следующие шаги:
- Зайдите в панель управления (например, нажав Win+R и введя control как это было описано выше).
- Откройте пункт «Параметры индексирования».
- В открывшемся окне нажмите «Дополнительно», а затем нажмите кнопку «Перестроить» в разделе «Устранение неполадок».
Дождитесь окончания процесса (поиск будет недоступен некоторое время, в зависимости от объема диска и скорости работы с ним, также может «зависнуть» окно, в котором вы нажали кнопку «Перестроить»), а через полчаса-час попробуйте воспользоваться поиском снова.
Примечание: следующий способ описан для случаев, когда не работает поиск в «Параметры» Windows 10, но может решить проблему и для поиска в панели задач.
Исправление работы поиска путем отключения интеграции с Bing
Этот метод может помочь, в случае со следующими симптомами: окно поиска открывается, но при вводе текста ничего не появляется. Решение возможно с помощью редактора реестра. Для отключения интеграции с Bing используйте следующие шаги:
- Запустите редактор реестра, нажав клавиши Win+R на клавиатуре, введя regedit и нажав Enter.
- Перейдите к разделу реестра HKEY_CURRENT_USER\SOFTWARE\Microsoft\Windows\CurrentVersion\Search\
- В правой части редактора реестра нажмите правой кнопкой мыши и выберите Создать — Параметр DWORD32 (даже для 64-бит Windows 10). Задайте имя BingSearchEnabled для параметра.
- Если этот параметр уже присутствует и его значение отличается от 0 (ноль), дважды нажмите по нему и задайте значение 0.
- Дважды нажмите по параметру CortanaConsent в правой части редактора реестра, задайте значение 0 для него. При отсутствии параметра, создайте его (DWORD32).
После этого закройте редактор реестра и выполните перезагрузку компьютера или ноутбука, поиск должен заработать.
Что делать, если не работает поиск в параметрах Windows 10
В приложении «Параметры» Windows 10 есть собственное поле поиска, позволяющие быстрее найти нужные настройки системы и иногда оно перестает работать отдельно от поиска на панели задач (для этого случая может помочь и перестроение поискового индекса, описанное выше).
В качестве исправления наиболее часто оказывается работоспособным следующий вариант:
- Откройте проводник и в адресной строке проводника вставьте следующую строку %LocalAppData%\Packages\windows.immersivecontrolpanel_cw5n1h2txyewy\LocalState а затем нажмите Enter.
- Если в этой папке присутствует папка Indexed, нажмите по ней правой кнопкой мыши и выберите пункт «Свойства» (если отсутствует — способ не подходит).
- На вкладке «Общие» нажмите по кнопке «Другие».
- В следующем окне: если пункт «Разрешить индексировать содержимое папки» отключен, то включите его и нажмите «Ок». Если он уже включен, то снимите о, а затем вернитесь в окно дополнительных атрибутов, снова включите индексирование содержимого и нажмите «Ок».
После применения параметров подождите несколько минут, пока служба поиска выполнит индексирование содержимого и проверьте, заработал ли поиск в параметрах.
Проверка антивирусом
Часто жесткий диск загружен на 100% вследствие заражения компьютера вредоносным программным обеспечением. В диспетчере задач Windows 8.1 или 10 можно отсортировать загруженные процессы в колонке использования диска. Для этого, просто нажмите на «Диск» для сортировки различных процессов.
Если диск загружен на 100 по каким-то неизвестным процессом, то можно попытаться его отключить. Если вы знаете, какая программа отвечает за этот процесс, можете её удалить. Тем не менее, если это неизвестный файл EXE и, особенно, его процесс нельзя завершить по причине «Отказано в доступе», следует проверить компьютер антивирусом.
Причиной может быть и сама антивирусная программа, которую инсталлируем после установки Windows 10 – возможно, в этот момент она сканирует диск в фоновом режиме. В этом случае, подождите пока она не завершит проверку, и посмотрите насколько он загружен. Если антивирус постоянно сильно загружает жесткий накопитель, то его следует заменить на другой.
В свою очередь для удаления вирусов рекомендуем программу MalwareBytes AntiMalware. Это отличный инструмент, который обнаруживает много вредоносного и шпионского ПО и эффективно его устраняет.
Что делать, если загружен системный диск?
Завершение текущей задачи
Клацнуть правой кнопкой мышки по панели задач, найти в списке «Диспетчер» и открыть его. Или зажать одновременно комбинацию клавиш Alt+Ctrl+Delete
Во вкладке «Процессы» обратить внимание на столбец «Диск», где указывается общая загруженность.
Теперь нужно проверить, какой процесс так грузит систему, и завершить его:
- Кликнуть левой кнопкой мышки по столбцу «Диск», чтобы упорядочить значения в порядке убывания. В самом верху будет название службы или приложения, из-за которой наблюдается загруженность на 90% и выше.
- Выделить службу и нажать «Снять задачу».
- Во вкладке «Производительность» кликнуть по кнопке «Открыть монитор ресурсов».
- Перейти во вкладку «Диск». Отметить галочками процессы по очереди и смотреть их уровень на графике.
- Выделить правой кнопкой мышки конкретный процесс и выбрать «Завершить».
Отключение уведомлений
- Открыть «Параметры», клацнув правой кнопкой мышки по значку «Пуск».
- Перейти в «Систему», далее – в «Уведомления и действия».
- В поле «Получать уведомления от приложений и других отправителей» перевести ползунок в состояние «Выкл.». Здесь же можно отключить опцию «Получать советы, подсказки и рекомендации…», а ниже – уведомления от конкретных программ.
Отключение системных служб
- Защитник.
- Факс.
- NVIDIA Stereoscopic 3D Driver Service.
- Общий доступ к портам Net.Tcp.
- Маршрутизатор AllJoyn.
- Удостоверение приложения.
- Шифрование дисков BitLocker.
- Поддержка Bluetooth.
- Лицензии клиента ClipSVC, но могут неправильно работать приложения магазина.
- Браузер компьютеров.
- Перечислитель переносных устройств.
- Ввод планшетного ПК.
- Географическое положение.
- Hyper-V: интерфейс гостевой службы/обмен данными/пульс/завершение работы в качестве гостя/сеансы виртуальных машин/синхронизация времени/виртуализация удаленных рабочих столов/запросы на теневое копирование томов.
- Датчики/наблюдение за датчиками/данные датчиков.
- Функциональные возможности для подключенных пользователей и телеметрия.
- Xbox Live.
- Биометрическая служба.
- SysMain (Superfetch).
- Media Center.
- Вызвать системное окно с помощью клавиш Win+R, ввести в поисковое окно команду services.msc и нажать Enter.
- Откроется окно со списком служб. Там же указано их состояние. Двойной клик по активной службе (во вкладке «Расширенный») слева отобразит меню с описанием и вариантами действий.
Отключение обновлений
- Необходимо открыть «Параметры». Далее зайти в «Обновление и безопасность» – «Центр обновления» – «Дополнительные параметры».
-
Снять галочку с пункта «При обновлении Windows получать обновления для других продуктов Майкрософт».
- Открыть Microsoft Store, зайти в свой аккаунт. В «Настройках» в поле «Обновлять приложения автоматически» передвинуть ползунок на «Выкл.»
Исправление работы драйверов AHCI
- Кликнуть по значку «Пуск» правой кнопкой мышки и открыть «Диспетчер устройств».
- На официальном сайте производителя материнской платы найти драйвер AHCI, SATA (RAID) или Intel RST и загрузить его.
- Запустить скачанный драйвер или распаковать архив. В «Диспетчере» клацнуть правой кнопкой мыши по полю «Стандартный контроллер…» и нажать «Обновить». Выполнить поиск на компьютере, затем указать папку с файлами драйвера и нажать «Далее».
В том случае, если не получилось найти официальный драйвер AHCI или он не устанавливается:
4. Выбрать «Свойства» стандартного контроллера, клацнув по нему правой кнопкой мыши. Перейти на вкладку «Сведения». В поле «Свойство» выбрать вариант «Путь к экземпляру устройства».
5. Одновременно зажать клавиши Win+R, ввести в поле поиска regedit и нажать Enter. В левом меню перейти к следующему разделу: HKEY_LOCAL_MACHINESystemCurrentControlSetEnumСкопированный_путь_из_пункта_1Device ParametersInterrupt ManagementMessageSignaledInterruptProperties.
6. В меню справа дважды клацнуть по MSISupported, откроется окно, вписать значение 0.
7. Перезагрузить компьютер.
Дефрагментация файлов
- Вызвать «Свойства» диска С, кликнув по нему правой кнопкой мыши.
- В открывшемся окне перейти на вкладку «Сервис» и нажать «Оптимизировать».
- По очереди выделять каждый диск и нажимать «Анализировать». Если после проверки значение будет от 10% и выше, кликнуть на «Оптимизировать».
Изменение режима питания
- Перейти в «Параметры» – «Система» – «Питание и спящий режим» – «Дополнительные параметры питания».
- Откроется новое окно с «Электропитанием», включить «Высокую производительность».
Временно отключить антивирусные приложения
Если на ПК недавно были установлены дополнительные антивирусные ПО (Norton, Kaspersky, AVG или другие), необходимо отключить их на время чтобы выяснить, не являются ли они причиной использования жесткого диска на 100%.
В ОС Windows 10 имеется собственно антивирусное приложение, способное обеспечить надлежащую защиту от вредоносных приложений. Можно отключить на время стороннее ПО без существенного риска заразить ПК вирусами. Решение принимается пользователем на свой страх и риск. Гарантии нет, вероятность заражения компьютера вредоносным кодом во многом зависит от стиля использования ПК и, в первую очередь, интернета.

Снижаем нагрузку на диск (со 100% до 5-10%)
Начну статью, пожалуй, с того, как узнать текущую нагрузку на диск. В Windows 10 самый простой способ сделать это — это запустить диспетчер задач (для его вызова нажмите сочетание кнопок Ctrl+Alt+Del).
В общем-то, в первом же окне вы увидите текущую нагрузку на диск, обратите внимание на то, какие приложения его нагружают
Windows 10 — 2% нагрузка на диск
Разумеется, всё малознакомое и ненужное рекомендуется закрыть. Ниже рассмотрим последовательно доп. шаги, которые помогут снизить нагрузку.
ШАГ 1: останавливаем индексирование файлов
В Windows 8/8.1/10 очень активно работает служба индексирования диска (необходима для быстрого поиска файлов). Многие пользователи, кстати, вообще практически не пользуются данной опцией.
Между тем, в некоторых случаях она создает очень большую нагрузку на диск, которая доходит порой до 100%! Поэтому, рекомендую попробовать ее сразу же остановить.
Чтобы это сделать, нужно:
- запустить командную строку от имени администратора;
- в командной строке нужно написать команду NET STOP «Windows Search» (и нажать Enter);
В моем случае служба уже остановлена
Обратите внимание на кавычки!
- служба «Windows Search» должна перестать работать (будет остановлена), и нагрузка должна снизиться. Посмотрите за ней в диспетчере задач!
ШАГ 2: отключаем службу индексации файлов, отключаем ее автозапуск
Если причина тормозов была в службе «Windows Search» (которую мы остановили шагом ранее), то рекомендую полностью ее отключить (прим.: поиск файлов на диске станет более длительным).
Чтобы это сделать, нажмите сочетание кнопок WIN+R, и введите команду services.msc, нажмите Enter.
Открываем службы
Далее в списке служб находим «Windows Search» и открываем ее (см. скрин ниже).
Открываем Windows Search
Далее поставьте «Тип запуска» в режим «Остановлена», и нажмите по кнопке «Остановить». Сохраните параметры.
Таким образом за счет отключения этой службы на диск будет меньшая нагрузка (как следствие — меньше тормозов), особенно это заметно на «старых» компьютерах.
Отключаем запуск и останавливаем ее работу
ШАГ 3: отключаем службу SuperFetch
Служба SuperFetch призвана повысить производительность системы. Но на практике — её работа не всегда ускоряет систему, бывает и так, что SuperFetch создает чрезмерную нагрузку на диск.
Поэтому, хотя бы на время (пока не будет найдена причина) — рекомендую отключить и ее.
Примечание: чтобы остановить ее работу — действуйте аналогично предыдущему шагу, см. выше в статье.
SuperFetch остановлена!
ШАГ 4: закрываем программы кэширующие файлы (uTorrent и пр.)
При проблемах с нагрузкой на диск — обратите также пристальное внимание на программы, загружающие файлы: uTorrent, MediaGet, StrongDC+ и пр. В том же uTorrent, когда накапливается достаточно большое количество файлов — то при их хэшировании может создаваться значительная нагрузка на диск (до 100%!)
В том же uTorrent, когда накапливается достаточно большое количество файлов — то при их хэшировании может создаваться значительная нагрузка на диск (до 100%!).
Например, после перезагрузки компьютера (если не был корректно закрыт uTorrent) — некоторые торренты могут начать проверяться (пример ниже). В этом случае, нагрузка на диск будет высокой: либо дождитесь окончания проверки, либо закройте приложение.
Идет проверка торрента
Кстати, узнать какие приложения нагружают диск — можете в диспетчере задач. Чтобы его открыть — нажмите сочетание кнопок Ctrl+Shift+Esc.
Текущая загруженность диска 1%
ШАГ 5: разбираемся с рекламным ПО и антивирусными программами
Если диск сильно загружен, вполне возможно, что вы подцепили какой-нибудь вирус или рекламное ПО (особенно, если стали появляться рекламные окна, баннеры на тех сайтах, где ее раньше никогда не было).
Кроме этого, как это не странно, такую же нагрузку могут создавать и антивирусы при сканировании системы (поэтому, рекомендую отключить автоматическую проверку системы по расписанию, и проводить ее в ручном режиме по мере необходимости).
Рекомендую выполнить две вещи: полностью проверить свою систему современный антивирусом с обновленными базами, затем проверить систему спец. утилитами, предназначенные для поиска и удаления Malware и рекламного ПО. Вспомогательные ссылки даю ниже.
ШАГ 6: проверка диска на ошибки, оценка его состояния
Если диск начал тормозить, файлы долго копируются, возросла нагрузка, появился скрежет и пр. звуки — всё это может указывать на проблемы с самим диском (а не с системой), в том числе аппаратные.
В этом случае первая рекомендация — сделайте бэкап всех важных данных. Затем приступайте к диагностике диска и оценки его состояния.
Состояние диска // Утилита HDDLife // В качестве примера
Отключение службы Connected User Experiences and Telemetry
Очередная служба сбора диагностики, в точнее слежки, за пользователем, которая маловероятно кому-то пригодится. Предыдущее название службы — Diagnostics Tracking Service. В Диспетчере задач, во вкладке «Службы» она зовется «DiagTrack». Ее и вырубаем, выбрав пункт «Остановить». Теперь, когда она временно приостановлена, необходимо выбрать «Отключена», а перейдя на вкладку «Восстановление» не забыть поставить в меню Первого сбоя «Не выполнять никаких действий».
Аналогичные действия можно выполнить с помощью команд:
sc stop DiagTrack
sc config DiagTrack start= disabled
Подробную стать про отключение всей телеметрии в «десятке» читайте здесь.
Что делать, если в Windows диск загружен на процентов
Сразу хочется уточнить, что полностью и навсегда снять нагрузку на диск не получится. У винчестера такая работа: считывать и перезаписывать файлы, а эти процессы задействуют его ресурсы. Первое, что нужно сделать, если вы видите неоправданную нагрузку жёсткого диска и при этом ситуация не меняется продолжительное время — нужно перезагрузить компьютер. Возможно в файле подкачки застрял некий процесс или другая причина потребляет много ресурсов HDD, перезапуск может помочь. И если ситуация повторяется спустя немного времени — нужно уже принимать некоторые меры.
Отключение файла подкачки
Файл подкачки — это очень важный элемент работы компьютера. Он выполняет несколько заданий: хранит некоторые данные операционной системы, в частности иногда ядра ОС, также выступает в роли «палочки-выручалочки» для оперативной памяти, забирая себе часть данных, которые долго там хранятся. Фактически это процесс кэширования для более продуктивной работы ПК. Но иногда данных в файле подкачки становится слишком много, и компьютер вместо того, чтобы работать быстро, начинает подвисать. Файл подкачки, пусть это и не рекомендуется, можно отключить.
Настоятельно не рекомендуется оставлять компьютер без файла подкачки. Даже если оперативной памяти выше крыши (8 ГБ и больше), необходимо оставить один-два ГБ для резервного хранения данных.
Видео: как отключить файл подкачки
Отключение индексации файлов
Индексирование файлов помогает более быстрому поиску данных на компьютере. Но если поиском пользуются мало, то индексацию стоит отключить:
Отмена индексации может продолжаться довольно долго. Все зависит от количества файлов на разделе. Кроме того, на системном диске есть файлы, индексирование которых нельзя отменить, потому нужно следить за процессом, чтобы принять соответствующие меры. На памяти автора однажды процедура занимала около часа.
Видео: как отключить индексацию файлов на диске
Отключение служб SuperFetch и Windows Search
Некоторые службы также могут нагружать компьютер. К примеру SuperFetch и Windows Search. Первая занимается кэшированием приложений, вторая же отвечает за поиск и индексирование. В целом, призвание обеих служб — это оптимизация. Однако кэширование порой заводит ПК до такого состояния, когда его лучше просто удалить.
Проверка антивирусом и различными утилитами
Проблема вирусов и вредоносного ПО никогда не искоренится в современном обществе. Технологии защиты только успевают за технологиями атаки, потому вероятность поймать вредный программный код остаётся всегда.
Одна из встречающихся проблем нагрузки диска — это вирусы, черви, разного рода программы-майнеры и прочие паразиты. Поэтому специалистами в области защиты данных рекомендуется хотя бы один раз в месяц проводить глубокое сканирование ПК в поисках вирусов. Нужно использовать больше одной программы для полной уверенности и глобального охвата угроз. Также необходимо искать вредоносное ПО. Не всегда антивирусы распознают именно этот кластер вредителей, потому необходимы дополнительные защитники.
Полезные антивирусы, которые получают высокие оценки:
Программы, которые ищут вредоносное ПО:
Неправильная работа драйверов AHCI
Advanced Host Controller Interface (AHCI) — механизм, используемый для подключения накопителей информации по протоколу Serial ATA, позволяющий пользоваться расширенными функциями, такими, как встроенная очерёдность команд (NCQ) и горячая замена.
Википедия
_Host_Controller_Interface
AHCI — это технология, которая позволяет винчестерам работать, как они работают — более быстро, чем свои предыдущие аналоги. При этом технология требует наличия актуальных драйверов, иначе шины устройства будут передавать информацию медленнее чем возможно.
Исправление ошибок
Ошибки диска могут беспричинно нагружать винчестер. Если обращаться к повреждённому файлу или сектору, компьютер может даже зависнуть и выдать BSOD ошибку. Для исправления ошибок лучше всего подходит стандартная утилита check disk, которая запускается из командной строки.
Видео: как проверить и исправить ошибки диска
Дефрагментация диска
Фрагментация — это метод записи на диск данных, который использует Windows. Если файл нельзя записать в одном месте, он дробится на фрагменты и записывается на разных секторах. Впоследствии обращение к файлу будет замедлено, так как системе придётся сначала «склеить» файл, а только потом считать. Процесс дефрагментации позволяет перезаписать файлы на диске подряд в целом виде.
Причины нагрузки на диск в Windows 10
Причин, по которым диск нагружается на максимум? довольно много. Основная — многократное обращение процесса к файлам на винчестере. Это могут быть как внешние раздражители (вирусы, майнеры и прочее вредоносное ПО) так и внутренние: работа (сканирование) «Защитника» или другого антивируса, перегруженный файл подкачки, неправильная работа драйверов, повреждения секторов или файлов, слишком фрагментированная инфраструктура и многое другое.
Программы и процессы, которые могут активно использовать диск
Windows также любит по полной нагружать диск. В самой системе существует уйма процессов, которые время от времени потребляют очень много ресурсов винчестера. Кроме того, если вы запускаете приличную игру, которая в распакованном виде весит больше 2 ГБ, это тоже может крепко грузить диск.
Основные процессы, которые временно могут потреблять все возможности HDD:
- Windows Modules Installer Worker — процесс загрузки и установки обновлений Windows;
- Antimalware Service Executable — «Защитник» Windows, может существенно нагружать диск во время сканирования системы;
- System — как ни странно, сама система может требовательно обращаться к файлам;
- «Проводник» — во время копирования или удаления информации;
- «Узел службы локальная система» — включает в себя огромный список процессов, включая брандмауэр, учётные записи пользователей и многое другое. Нагружает диск временно;
- игры и многое другое.
Вопросы обновлений, драйверов и установленных приложений
В этой ситуации необходимо задать поиск доступных апдейтов самостоятельно и установить критически важные обновления.
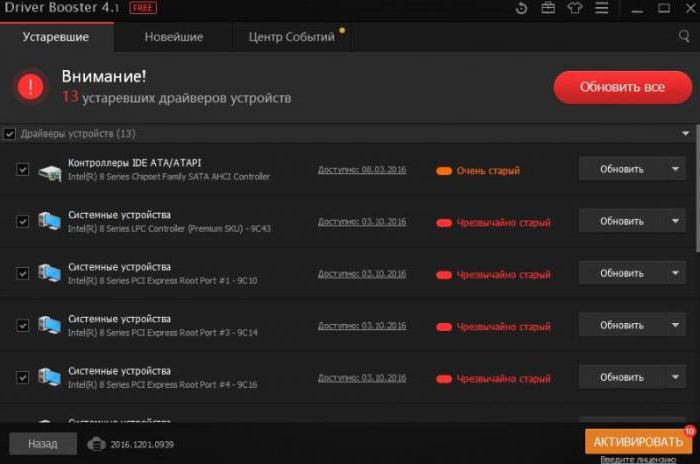
Смотреть галерею
Драйверы тоже могут сыграть свою роль. Обычно рекомендуется обновить их. Вручную этим заниматься – дело совершенно неблагодарное (тем более что Windows не всегда может найти для устройств самые подходящие драйверы). Лучше воспользоваться программами вроде Driver Booster, которые находят самые свежие драйверы на сайтах производителей оборудования и интегрируют их в систему без участия пользователя.

Смотреть галерею
Если с обновленными драйверами также наблюдаются проблемы, в качестве одного из решений можно предложить произвести их откат в «Диспетчере устройств», предварительно выяснив, какой именно драйвер вызывает проблемы с нагрузкой.
В плане обращений к неиспользуемым программам проблемы тоже могут наблюдаться. Как вариант, рекомендуется удалить те приложения, которые давно не запускались, а затем произвести очистку реестра и жесткого диска, используя для этого какой-нибудь оптимизатор (CCleaner, Advanced SystemCare и т. д.).
Option 3: Turn On/Off Windows Search Service Using CMD
You can also enable and disable the Windows Search service from Command Prompt. It is rather simple as you only need to run a command to do that. Now just follow these below steps to learn how to start or stop Windows Search using cmd in Windows 10.
Step 1. Run Command Prompt as administrator.
Step 2. If you want to enable Windows Search service, enter the command of sc config «wsearch» start=delayed-auto && sc start «wsearch» in the Command Prompt and press the key of Enter to run it.

If you want to disable Windows Search service, enter the command of sc stop «wsearch» && sc config «wsearch» start=disabled in the Command Prompt and press the key of Enter to run it.

Step 3. Now you can close the Command Prompt as you like.
Related Articles:
- Search Bar is Not Working in Windows 10
- Change Search Options for Files and Folders on Windows 10
- How to Quickly Search Text Content in Windows 10
- 9 Tips on How to Speed up PC Performance in Windows 10
- How to Stop Windows 10 Apps from Automatically Launching at Startup
Как еще убрать загрузку диска на 100% в Windows 10?
Вам нужны drivers! Очень многие стали самостоятельно устанавливать ОС, но что касается драйверов, то пользователи считают достаточным установки на звук, видео, веб — камеру и т.д., а действительно необходимые дрова не устанавливают, видимо не нравятся имена файлов или они им не понятны. Так происходит с драйверами на чипсет материнской платы и с ACHI, и Storage Tool. Ответ прост, установите их – перейдите на сайт производителя и скачайте бесплатно.
Дефрагментация поможет в случае, если диск загружен в Windows 10 на 99 процентов! На протяжении, какого времени вы не оптимизировали ваши диски? Если даже вспомнить не можете, вперед к дефрагментации! Бесконечное копирование, удаление, загрузка – приводят в полный хаос кластеры, и при обращении к файлу жесткий мечется в поисках.
Используете облачные сервисы хранения данных? Если да, то наверняка стоит галочка на «Синхронизация»
Обратите внимание, какой объем информации сливается в этот момент. Если в этот момент диск загружен на 100 процентов, то ответ на вопрос что делать – очевиден! Отключите автоматическую загрузку и используйте ручной режим – поставьте на ночь или когда вас нет дома.
Еще один совет на тему, как снизить сильную загруженность диска Windows 10
Торренты – это наше все! Да? Вы же не только скачиваете, вы еще и раздаете, используйте программу когда вы не за компьютером и оставляйте в работе не 10 загрузок, а 2-3 – в зависимости от конфигурации вашего ПК.
Отключение индексация и Windows Search
Часто обсуждаемая, кстати, тема. Судя по отзывам пользователей, нередко здесь чаще всего и кроется причина постоянной загруженности диска на 100%. Изначально задуманная для ускорения процесса поиска файлов, служба Windows Search может неслабо нагрузить своей активностью системный диск. Остановить это можно, опять же, нажав знакомую комбинацию «Win+R» и введя «cmd». В появившемся окне командной строки необходимо ввести net.exe stop “Windows search” и подтвердить нажатием «Enter». После небольшого ожидания служба остановится, но полностью активность системного поиска можно остановить, отключив индексацию на диске. Сделать это можно, как и прежде, щелкнув правой кнопкой по диску, и на вкладке «Общие» снять галочку с параметра индексации.
Основные причины загрузки диски на 100%:
Условно разделим причины проблемы на 2 группы: основные, которые встречаются чаще остальных, и второстепенные. В группе главных источников неполадки находится 4 виновника.
Драйвера AHCI
Практически никто из пользователей системы Виндовс 10 никаким образом не контактирует с SATA AHCI. Данные драйвера чаще всего устанавливаются и обновляются самостоятельно, без ведома пользователя. Ситуацию можно назвать стандартной и не вызывающей проблем, по крайней мере в большинстве случаев. Однако, если появляется высокая нагрузка на диск без видимых причин, стоит обновить данный драйвер. Его неправильная работа может привести к «патологиям» управления HDD.
Что делать, если диск загружен на 100%:
- Открываем «диспетчер устройств» с помощью клика ПКМ по Пуску.
- Разворачиваем список «Контроллеры IDE ATA/ATAPI» и ищем драйвер «Стандартный контроллер SATA AHCI».
- Если элемент присутствует, переходим на сайт производителя материнской карты.
- Ищем подходящий драйвер с названием SATA (RAID) или Intel RST (Rapid Storage Technology).
- Загружаем найденный элемент и устанавливаем его. Если загрузился установщик в формате exe, проблем не возникнет, нужно лишь запустить файл. В случае с rar-архивом придётся выполнить несколько дополнительных действий.
- Жмём ПКМ по драйверу на ПК и выбираем «Обновить драйверы».
- Щёлкаем по опции «Выполнить поиск драйверов на этом компьютере» и открываем через проводник загруженный ранее файл.
- Подтверждаем намерение установки пакета, ждём завершения процедуры и закрываем окно.
- Перезагружаем ПК.
Программы, которые грузят диск
Не так уж часто тормозит жесткий диск из-за различных приложений, но и подобное не является редкостью. Метод хорош тем, что не требует от пользователя особых навыков по работе с компьютером. Определить программу, ответственную за нагрузку на винчестер не составляет особого труда.
Решение:
- Нажимаем комбинацию клавиш Ctrl + Alt + Del. Если «диспетчер задач» предстал в свёрнутом виде, жмём на элемент «Подробнее».
- Кликаем один раз по названию колонки «Диск».
После включения сортировки, все программы, потребляющие ресурсы жёсткого диска в большом объёме отобразятся сверху списка. Сейчас самый ответственный момент – определить источник проблемы.
С большой долей вероятности сверху появится торрент, вирусное ПО, случайное приложение или антивирус. Все перечисленные утилиты являются пользовательскими, а значит – необязательными и их можем закрыть. В этом поможет ПКМ по элементу и вариант «Снять задачу». Возможно, нагрузка кратковременная и скоро пропадёт, как в случае со сканированием системы антивирусом. В остальных случаях лучше убрать программу из автозагрузки или перезагрузить.
Ещё загрузка диска 100% может появляться из-за системных процессов, например, svchost. Скорее всего причина в обновлении. Можем перезагрузить систему, подождать завершение процедуры или отключить обновления.
Поисковая система
Все современные версии Windows включают в себя поисковую систему и функцию индексации данных. Периодически ОС проверяет расположение файлов для быстрого их обнаружения через поиск. Не всегда процесс проходит гладко, часто процесс индексации зацикливается, создавая бесконечный поток запросов. Лучшее решение – отключить индексацию вручную.
Инструкция:
- Жмём ПКМ по «Пуску» и запускаем «Командная строка».
- Вводим NET STOP «Windows Search».
Результатом процедуры станет временное отключение службы. Скорее всего оно поможет снять нагрузку на ОС. Однако, если подобное повторится в будущем, стоит полностью выключить функцию.
Руководство к действию:
- Щёлкаем по клавишам Win + R и вставляем services.msc.
- Из списка служб находим пункт «Windows Search» и открываем его двойным кликом.
- Нажимаем на кнопку «Остановить» и устанавливаем «Тип запуска» в состояние «Отключена».
Служба SuperFetch
Последняя частая причина, почему диск загружен на 100% связана со службой Superfetch. Сама по себе она оказывает положительное влияние на работу Windows, но порой приводит к сбоям. Выход из ситуации – полное отключение функции. Процедура деактивации службы полностью идентична предыдущей инструкции. Отличается только название, в данном случае элемент подписан «SuperFetch».