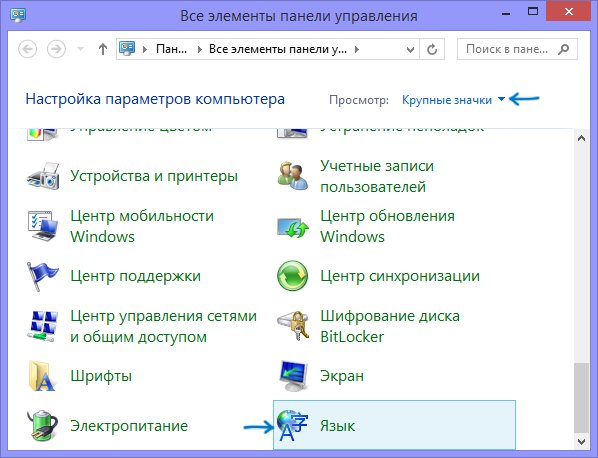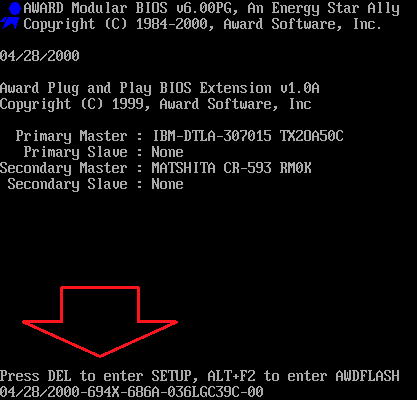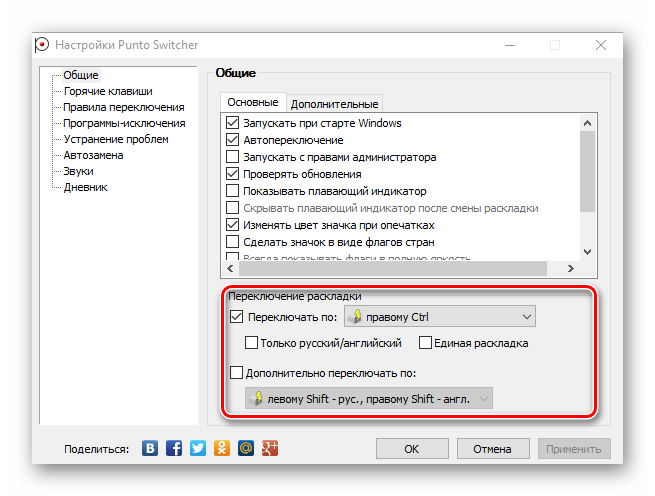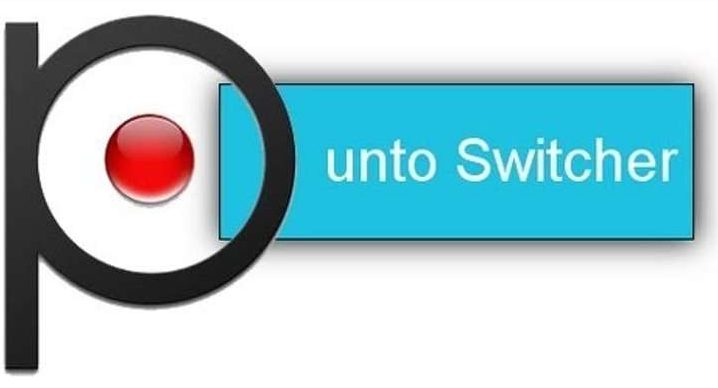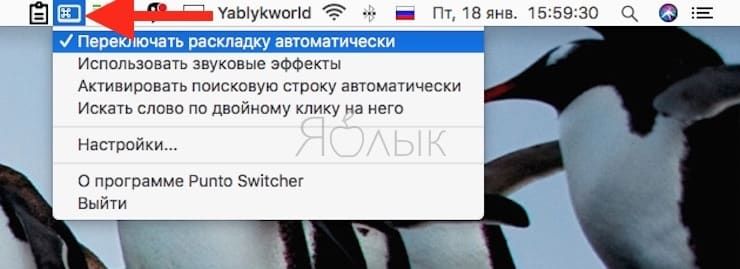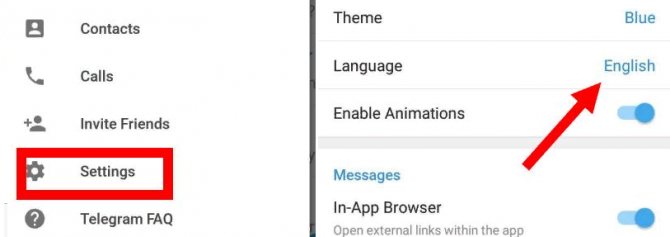Не меняется язык на клавиатуре виндовс 10? мы знаем, что делать!
Содержание:
- Как изменить язык уже написанного текста не стирая его?
- Исчезла языковая панель Windows, что делать?
- Почему автоматически переключается язык ввода на клавиатуре
- Настройка «горячих» клавиш переключения языка клавиатуры
- Простые способы переключения
- Для чего это нужно?
- Статьи из блога
- Как писать большими буквами
- Изменение языка интерфейса в MS Word
- За вас всё сделает программа
- Как использовать мини-переводчик
- Отключаем автоматическое переключение языка в Windows 10
Как изменить язык уже написанного текста не стирая его?
Для этого есть специальные программы, которые автоматически переключают раскладку или меняют текст, написанный в неправильной раскладке. Например, Punto Switcher. Настраиваете ее под себя и наслаждаетесь. Правда, в некоторых случаях такая программа скорее мешает. Поэтому я такой не пользуюсь.
Лично я использую расширение для браузера Chrome.
Установить это расширение можно тут: ссылка
А если у вас не Chrome, можете просто добавить в закладки эту страницу.
Там можно изменить раскладку клавиатуры.
Для этого нужно выбрать:
Ещё там можно превращать строчные буквы текста в заглавные и наоборот.
Если такой возможности нет, тогда старайтесь учить язык не только на курсах и самостоятельно по самоучителям, но и практиковаться с носителями языка. В идеале, получив определенный уровень типа А2-В1 постарайтесь найти дистанционно носителя языка который согласится вас учить.
А давайте думать не как словарь, а как живые переводчики. Нам нужен смысл, а не дословное значение. «Призвание» в вышеупомянутых вариантах больше пойдет как «призыв». Мне кажется, если «призвание» поменять по смыслу на «склонность» или «тенденцию», то можно смело употреблять addiction или aptitude или tendency.
Поиграйте с предложением и все встанет на свои места)
Художественные (яркие, красочные, целостные, воздействующие на воображение слушателя) средства языка используются в разговорной и письменной речи. Сами того не подозревая, мы довольно часто используем литературные приемы. Если речь человека богата, скажем, олицетворениями, метафорами, сравнениями, метонимией, синонимичным рядом, эпитетами, нам приятно и легко ее воспринимать, потому что человек в состоянии точно донести до нас свои мысли и идеи, ярко показать те образы, которые видит сам.
Исчезла языковая панель Windows, что делать?
Языковая панель используется для обозначения и смены текущей раскладки клавиатуры Windows 10 (и других версий), по умолчанию располагаясь в нижнем правом углу экрана на панели задач. Помимо этого, с помощью неё мы всегда можем перейти в раздел языковых настроек Windows для добавления, удаления или изменения существующих языков клавиатуры.
Поэтому не трудно представить, какие сложности поджидают пользователя, в случае исчезновения языковой панели. Как же исправить эту проблему?
Ниже я распишу несколько способов её решения, эффективность которых может варьироваться в зависимости от причины исчезновения языковой панели.
Как переключить язык клавиатуры через панель задач
Самый простой способ вернуть значок раскладки на его законное место заключается в том, чтобы задействовать настройки панели задач Windows. Для версий ОС Windows от XP до 10 актуальна одна и та же последовательность действий. Вам потребуется выполнить следующую команду:
- Кликните правой кнопкой мыши, наведя курсор на панель задач.
- В появившемся контекстном меню выберите «Свойства» (на Windows 10 «Параметры»)=>в открывшемся окне установите галочку (в Windows 10 переключатель) на «Закрепить языковую панель».
- Нажмите «Сохранить» (на Windows 10 этого не требуется, т.к. изменения настроек вступают в силу сразу же после назначения).
Этот метод действует, если по какой-либо причине в настройках панели задач деактивировалась опция «Закрепить языковую панель». Однако, может так случиться, что при открытии окна настроек вы обнаруживаете, что галочка/переключатель и без того уже установлен у данной опции, а значка панели всё равно нет.
В таком случае рекомендую всё равно провести указанные выше действия (убрать и снова поставить галочку). Если проблема не устранена, значит, причина исчезновения иконки раскладки в другом и вам требуется иное решение.
Переключение языка и восстановление значка на Рабочем столе через языковые настройки
Для этого способа вам понадобится войти в языковые настройки операционной системы. Сделать это можно через соответствующий раздел в панели управления.
Для Windows XP — 7:
- Команда Пуск=>Панель управления или введите intl.cpl в окне, появляющемся при нажатии клавиш Win+R.
- Язык и региональные стандарты=>Язык клавиатуры=>Изменить клавиатуру=>Языки и службы текстового ввода.
- Удалите, а затем вновь восстановите один из языков ввода. Для этого кликните по одному из них и нажмите «Удалить». После чего нажмите на кнопку «Добавить» и выберите из списка языков.
- Сохраните изменения.
Для Windows 8 — 10:
- Команда Пуск=>Параметры=>Время и язык=>Регион и язык.
- Проделайте те же самые действия с удалением и восстановлением одной из раскладок.
- После изменения языковых настроек значок смены раскладки вновь появится на панели задач.
Частой причиной исчезновения языковой панели является использование на компьютере ПО, не поддерживающего вашу стандартную раскладку клавиатуры.
Восстановление языковой панели Windows 10 через реестр
Если предыдущие методы не сработали, остаётся возвращение языковой панели через правку системного реестра операционной системы. Для этого:
- Одновременно нажмите клавиши Win и R.
- В появившемся окне введите regedit.
- Перед вами откроется окно с огромным количеством папок. В нём пройдите по адресу HKEY_CURRENT_USER-Software-Microsoft-Windows-CurrentVersion-Run.
- Создайте в правом окне редактора новый строковой параметр. Для этого выполните команду Создать=>Строковый параметр. Дайте ему любое имя.
- Отредактируйте параметр. Нажмите на нём правой кнопкой мыши и выберите пункт «Изменить». В поле значения введите ”ctfmon”=”CTFMON.EXE” (перекопируйте вместе с кавычками).
- Закройте редактор реестра и произведите перезагрузку компьютера для того, чтобы изменения вступили в силу.
Другие способы переключения языка в Windows
Некоторые пользователи, столкнувшись с проблемой исчезновения языковой панели, решают её другим способом. Для этого нужно установить программу, функционал которой способен заменить пропавший значок. Самой востребованной и популярной из них является PuntoSwitcher от Yandex, добавляющая на панель задач свой ярлык для переключения языковой раскладки (с английского «EN» на русский «РУС»).
К тому же, программа анализирует текст, набираемый пользователем, и способна распознать и среагировать на ситуации, когда вы начинаете печатать, забыв сменить язык клавиатуры. Программа автоматически изменяет раскладку на нужную.
Почему автоматически переключается язык ввода на клавиатуре
Как переключить язык на клавиатуре

На вкладке «Общие» появившегося окошка есть возможность выбрать дополнительные языки, если вы, конечно, собираетесь ими пользоваться. Для этого нужно нажать кнопку «Добавить». Большинство пользователей пользуются только английским и русским языками. Так же на этой вкладке есть возможность установить, какой язык будет стоять по умолчанию при загрузке Windows.
Для того, чтобы настроить способ переключения между языками, нужно перейти на вкладку «Переключение клавиатуры». Затем нажать кнопку «Сменить сочетание клавиш».Появилось еще одно окошко, в котором можно изменить сочетание клавиш для смены языка ввода, что нам, собственно и нужно. Выбираем удобную нам комбинацию клавиш, например, ALT слева + SHIFT, нажимаем ОК, и в предыдущем окошке нажимаем «Применить», для сохранения новых параметров переключения между языками.
Теперь попробуем переключить язык на клавиатуре. Откроем текстовый редактор, например, блокнот. Напечатаем какое-нибудь слово по-русски. Затем нажмем ALT+SHIFT (удобно сначала зажать SHIFT, а затем, c зажатым SHIFT нажать ALT) и попробуем напечатать какое-нибудь слово на переключенном языке.
Переключение при помощи клавиш на клавиатуре — это наиболее удобный и быстрый способ переключения между языками, но есть еще один. Если посмотреть на панель внизу, где находится кнопочка «Пуск», в противоположной стороне от этой кнопочки, то есть справа, можно увидеть, какой у вас в данный момент включен язык, например RU. Если нажать на этот RU у нас откроется маленькое окошко, где можно перейти на другой язык. Если же вы не видите справа индикатора используемого языка, то, вероятно у вас не включена языковая панель
Для того чтобы ее включить, нужно щелкнуть правой кнопкой мыши по нижней панели, где находится кнопочка «Пуск», неважно в каком ее месте, затем, в открывшемся меню выбрать «Панель», и в появившемся окошке поставить галочку напротив пункта «Языковая панель». В итоге языковая панель должна появиться
Если у вас автоматически переключается язык ввода, скорее всего это программа Punto Switcher. В настройках программы можно назначить горячие клавиши на «включение/отключение» автопереключения и отмену конвертации раскладки.
Настройка «горячих» клавиш переключения языка клавиатуры
Выше в этой статье упоминалось, что переключать язык клавиатуры можно с использованием «горячих» клавиш. При этом, операционная система Windows предоставляет возможность выбрать один из следующих вариантов комбинаций таких клавиш:
• кнопка «Ё» (только в Windows Vista и более поздних версиях Windows).
Активировать один из указанных вариантов можно следующим образом:
1. Открыть окно «Языки и службы текстового ввода». Как это сделать – см. первый пункт предыдущего раздела этой статьи.
2. Зайти в меню выбора «горячих» клавиш. Для этого:
— в Windows XP – нажать кнопку «Параметры клавиатуры», а в следующем окне – кнопку «Смена сочетания клавиш»;
— в Windows Vista, Windows 7, Windows 8 – в окне «Языки и службы текстового ввода» перейти на вкладку «Переключение клавиатуры» и там нажать кнопку «Смена сочетания клавиш».
Результатом выполнения указанных выше действий станет открытие окна «Изменение сочетания клавиш» ( см. рисунок ниже). В этом окне в разделе «Смена языка ввода» нужно выбрать подходящий вариант и нажать кнопку «ОК». Затем в окне «Языки и службы текстового ввода» нажать кнопку «Применить», после чего – кнопку «ОК». Закрыть все остальные открытые окна.
Хочу обратить внимание начинающих пользователей на то, что при помощи «горячих» клавиш на компьютере можно не только переключать языки ввода, но также выполнять много других действий. Это очень удобно
Подробнее о «горячих» клавишах читайте в статье»Горячие клавиши Windows».
На большинстве компьютеров для входа в Windows необходимо ввести пароль. Хорошо, если язык ввода клавиатуры при этом соответствует языку пароля. В противном случае, перед его вводом язык клавиатуры нужно переключить на подходящий.
Казалось бы, в этом нет ничего сложного. Однако, от необходимости указанных лишних манипуляций можно и вовсе избавиться.
Чтобы изменить язык ввода, используемый компьютером по умолчанию при входе в систему, необходимо внести некоторые изменения в системный реестр.
На языковую панель Windows можно добавлять неограниченное количество разных языков и использовать любую из имеющихся там раскладок клавиатуры при необходимости.
В одной из наших статей уже говорилось о том, как добавить новый язык на языковую панель Windows XP, Vista, 7, 8. Здесь я опишу, как это делается в Windows 10, поскольку в указанной версии операционной системы нужен немного другой порядок действий.
По умолчанию, во всех версиях Windows язык клавиатуры переключается нажатием комбинации клавиш Alt+Shift. В то же время, настройки Windows можно изменить и выбрать в качестве клавиш переключения комбинацию Ctrl+Shift или же клавишу Ё.
Если Вам неудобно использовать стандартную комбинацию, и вы хотите изменить ее на одну из указанных выше, изложенная в статье информация поможет это сделать.
Языковая панель – специальная область, размещенная, как правило, в нижнем правом углу экрана компьютера. Она предоставляет информацию об активном в данный момент языке ввода, а также дает возможность его быстрого переключения.
Бывает, что языковая панель перестает отображаться на экране и это доставляет массу неудобств. Однако, ее можно вернуть на прежнее место, действую одним из способов.
Из этой статьи читатель узнает об эффективном и простом способе уменьшения размера файлов, позволяющем хранить на запоминающих устройствах (флешках, жестких дисках и др.) намного больше файлов без потери или ухудшения их содержания, экономить трафик и время при пересылке их через Интернет и т.д.
Речь пойдет об архивации файлов, а также о предназначенных для этого программах.
Операционная система Windows умеет автоматически определять тип каждого файла и открывать его при помощи подходящей программы. Пользователю достаточно лишь дважды щелкнуть по файлу левой кнопкой мышки.
Происходит это потому, что у каждого файла есть расширение, а в настойках операционной системы компьютера заложена некая схема взаимосвязей, в которой каждому расширению файла соответствует определенная программа, которую компьютер использует чтобы открывать такие файлы. Эта схема взаимосвязей типов расширений файлов и программ называется ассоциациями файлов.
Программа, при помощи которой компьютер автоматически открывает файлы определенного типа, называется программой по умолчанию.
Если пользователя не устаивает программа, используемая по умолчанию для какого-то типа файлов, ассоциации файлов можно изменить.
Простые способы переключения
Сегодня существует не так много способов, при помощи которых можно переключить клавиатуру. Всего можно выделить два основных варианта того, как сменить язык на клавиатуре:
- при помощи мыши;
- при помощи нажатия определенных клавиш на клавиатуре.
Панель инструментов
Если посмотреть на экран монитора, то в нижней правой части экрана можно увидеть языковое меню. На некоторых компьютерах это выглядит как список, состоящий из двух пунктов — RU и EN. В этом случае:
- RU — русский;
- EN — английский.
Для того чтобы сменить используемые при вводе символы, достаточно кликнуть левой кнопкой мыши на индикаторе и выбрать нужный пункт из списка. Если такой значок не виден, то рекомендуется изменить раскладку при помощи нажатия «горячих» клавиш или сменой установок в параметрах.
Как изменить язык ввода в Windows 7.
Переключение при помощи клавиатуры
Пользователям часто необходимо быстро сменить раскладку. Как переключить язык на клавиатуре — знают большинство студентов, так как при оформлении работ у них часто возникает потребность изменить вводимые символы с русского на английский или наоборот.
Переключение на клавиатуре производится путем нажатия определенных сочетаний клавиш. При стандартных настройках в большинстве случаев параметр меняется при одновременном нажатии двух клавиш, сочетание которого зависит от настроек персонального компьютера. По умолчанию наиболее часто используется два варианта:
- Shift+Alt;
- Ctrl+ Alt.
Все кнопки расположены в нижней части клавиатуры в правой и левой ее стороне. Такое сочетание выбрано неслучайно. Именно такие клавиши считаются наиболее удобными для нажатия на клавиатуре. На некоторых персональных компьютерах, как правило, с использованием версии выше ОС 8 для смены раскладки используется нажатие клавиши «Пробел».
Понять, какое сочетание установлено на конкретном компьютере, можно путем пробы и проверки факта смены. Пользователь имеет возможность самостоятельно установить желаемое сочетание клавиш, при нажатии которых в дальнейшем будет меняться тип вводимых символов. Для этого необходимо выполнить следующие действия:
- Правой кнопкой мыши щелкнуть на языковой панели в нижнем правом углу экрана монитора.
- Выбрать из раскрывшегося списка пункт меню «Настройки», нажав на нем правой кнопкой мышки.
- Перейти в раздел «Горячие клавиши» и ввести требуемое сочетание.
В зависимости от типа системы путь для ввода данных о сочетании клавиш для смены языка может различаться. При этом суть производимых действий не меняется. Для того чтобы произвести настройку, необходимо ввести информацию в соответствующий раздел настроек.
Такой способ не очень удобен при работе с количеством языков более двух. В этом случае изменение параметра происходит в четко заданной последовательности. Если пользователь при нажатии клавиш проскочил необходимый, то ему приходиться заново проходить весь путь нажатия клавиш до тех пор, пока он снова не вернется к требуемому языку.
Специальные программы
Сегодня можно установить на компьютер программы, предназначенные для автоматической замены введенного текста. Такие средства очень удобны для тех, кто по роду деятельности вынужден часто переключать языковую раскладку. Если человек при работе не переключил раскладку, то в итоге получается абракадабра.
При установке специальной программы у пользователя отпадет необходимость задумываться о том, произошла ли смена. К такой категории программ относятся:
- Punto Switcher;
- Key Switcher;
- Anetto.
Программа понимает, в какой момент должно произойти переключение языка на клавиатуре, и сама меняет раскладку с русского на английский язык, переводя некорректно введенные символы.
Выбор варианта для смены языковой раскладки зависит от предпочтения конкретного пользователя. При необходимости переключения между двумя языками наиболее простым способом является нажатие определенного сочетания клавиш. При использовании трех и более языков наиболее удобным станет переключение при помощи языковой панели.
Для чего это нужно?
Смена языков иногда надоедает и сбивает с толку. Часто мы забываем выбрать нужный язык или ошибочно выбираем неверный, в итоге получается полная бессмыслица, которую надо удалять и перенабирать фразу заново. К тому же, жителям Украины, Беларуси, Молдовы, некоторых регионов России, часто необходимо использовать даже не два, а целых три языка на своем компьютере.
Путем несложных вычислений можно подсчитать, что несколько рабочих часов в год уходит на переключение языков клавиатуры.
Для решения данной проблемы существует отличная программа под названием Punto Switcher. Я открыл для себя это приложение очень давно. Позже сравнивал его с аналогами и конкурентами, но все равно возвращался к Punto.
Программа обрастала функционалом и становилась стабильнее из года в год и в конце концов права на Punto Switcher выкупила компания Яндекс. От этого приложение только получило большую популярность и дальнейшее активное развитие.
Статьи из блога
У меня такое бывает нередко. По старинке, стираю все, переключаюсь, перенабираю. Но, Вы, наверное, знаете какой-нибудь более эффективный способ. Например, можно ли создать кнопку на панели инструментов, нажав на которую текст станет читаемым и сэкономится время на исправление собственной же рассеянности.
Может, такое возможно?
Да, возможно. Вообще, можно было бы здесь привести код для соответствующего макроса, позволяющего переводить ошибочно набранный текст в нужную кодировку. Но я нашел более легкое решение: я дам ссылку на одну программку, которая самостоятельно установит в панель инструментов редактора Word свои две кнопки (для русской раскладки и латинской).
Программка довольно старенькая, но вполне работающая в Word 2002. Я обнаружил ее на сайте Microsoft в разделе библиотеки разработок.
Для установки необходимо скачать файл, распаковать в какую-нибудь папку и запустить файл с расширением DOT. Запустится редактор и на панели инструментов появятся две кнопки:
Однако, после закрытия редактора Word существует вероятность, что установленные кнопки пропадут, поэтому есть смысл скопировать макрос из активного документа в глобальный шаблон Normal.dot.
Это делается просто.
Выделите ваш текст и нажмите на соответствующую кнопку преобразования. Неправильно набранный текст будет переведен в нужную вам раскладку.
Вы можете помочь в развитии сайта, сделав пожертвование:
—> Или помочь сайту популярной криптовалютой:
BTC Адрес: 1Pi3a4c6sJPbfF2sSYR2noy61DMBkncSTQ
ETH Адрес: 0x7d046a6eaa1bd712f7a6937b042e9eee4998f634
LTC Адрес: LUyT9HtGjtDyLDyEbLJZ8WZWGYUr537qbZ
USDT (ERC-20) Адрес: 0x7d046a6eaa1bd712f7a6937b042e9eee4998f634
Яндекс Деньги: 410013576807538
Как писать большими буквами
Разумеется, имена, названия и каждое предложение следует писать с большой буквы. Чтобы написать одну большую букву, нажмите клавишу Shift и клавишу нужной вам буквы одновременно. Например, для буквы А
Shift + a = большая буква А
Клавиша Shift также нужна для того, чтобы напечатать специальные символы, которые расположены, например, на клавишах с цифрами наверху клавиатуры. Восклицательный знак под цифрой 1, символ Интернета @ под цифрой 2, вопросительный знак под цифрой 7, и так далее. Помните, что получаемый специальный символ зависит ещё и от текущей раскладки клавиатуры! В русской раскладке под цифрой 2 находится кавычка, в английской – @. Вот так можно напечатать знак вопроса в русской раскладке
shift + цифра 7 = знак вопроса в русской раскладке
А если вы вдруг захотите украсить сообщение, написав его сплошь большими буквами, просто нажмите и отпустите клавишу Caps Lock.
клавиша Caps Lock
Чтобы вернуть обычные буквы, нажмите Caps Lock ещё раз. Теперь, если все ваши буквы вдруг получаются большими, то вам известно, как это исправить.
Изменение языка интерфейса в MS Word
Когда пользователи задаются вопросом, как поменять язык в Word, в 99,9% случаев речь идет не об изменении раскладки клавиатуры. Последняя, как известно, во всей системе осуществляется одной комбинацией — нажатием клавиш ALT+SHIFT либо CTRL+SHIFT, в зависимости от того, что у вас выбрано в языковых настройках. И, если с переключением раскладки все просто и понятно, то со сменой языка интерфейса все чуточку сложнее. Особенно, если в Ворде у вас интерфейс на языке, который вы не совсем понимаете.
В данной статье мы рассмотрим то, как изменить язык интерфейса с английского на русский. В том же случае, если вам необходимо выполнить обратное действие, это будет еще проще. В любом случае, главное запомнить положение пунктов, которые необходимо выбирать (это если вы совсем не знаете языка). Итак, приступим.
Изменение языка интерфейса в настройках программы
1. Откройте Word и перейдите в меню «File» («Файл»).
2. Перейдите в раздел «Options» («Параметры»).
3. В окне настроек выберите пункт «Language» («Язык»).
4. Пролистайте окно параметров до пункта «Display Language» («Язык интерфейса»).
5. Выберите «Russian» («Русский») или любой другой, который вы хотите использовать в программе в качестве языка интерфейса. Нажмите кнопку «Set As Default» («По умолчанию»), расположенную под окном выбора.
6. Нажмите «ОК» для закрытия окна «Параметры», перезапустите приложения из пакета «Microsoft Office».
Изменение языка интерфейса для одноязычных версий MS Office
Некоторые версии Майкрософт Офис являются одноязычных, то есть, поддерживают только один язык интерфейса и в настройках его изменить нельзя. В таком случае следует скачать необходимый языковой пакет с сайта Microsoft и установить его на компьютер.
2. В таблице, которая расположена под окном выбора языка, выберите версию для скачивания (32 бит или 64 бит):
3. Дождитесь скачивания языкового пакета на компьютер, установите его (для этого достаточно просто запустить установочный файл).
После того, как языковой пакет будет установлен на компьютер, запустите Ворд и измените язык интерфейса, следуя инструкции, описанной в предыдущем разделе этой статьи.
На этом все, теперь вы знаете, как в Ворд изменить язык интерфейса.
За вас всё сделает программа
Управление раскладкой можно доверить специальной программе. Всем известная Punto Swicher умеет регулировать раскладку на лету, интуитивно исправляя слова, которые напечатаны неправильными символами.
Также с её помощью можно контролировать правописание. Опечатки или ошибки в написании, лишние пробелы или неуместные заглавные буквы — всё будет отслежено и помечено.
Похожие утилиты Keyboard ninja и Key switcher также смогут сделать работу с вводом текста более комфортной. Любая подобная программа настраивается в соответствии с собственными предпочтениями. Они поддерживают сразу несколько языков. Также мобильные версии этих программ можно установить в телефон под управлением андроида.
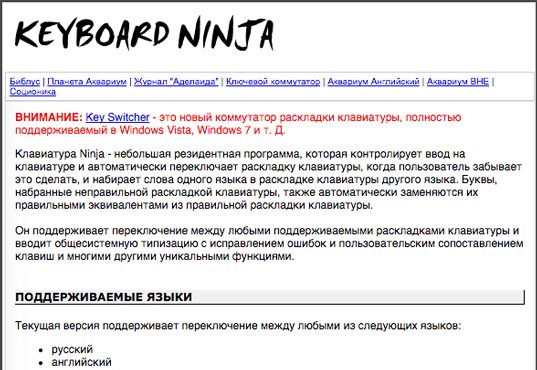
Множество других возможностей настроить свою систему и повысить продуктивность работы можно найти в курсе Евгения Попова . Только не забывайте, что программы не способны всегда правильно определять намерения пользователя.

Поэтому не стоит перекладывать всю ответственность за правильность текста на них. Например при вводе пароля такие программы часто вносят исправления, не позволяя написать его правильно.
Подписывайтесь на мой блог. Список интересных статей постоянно пополняется, не пропустите обновления. В моей группе Вконтакте отслеживать свежие обновления ещё проще, добавив её в список своих групп.
Как использовать мини-переводчик
Чтобы использовать мини-переводчик, откройте документ Word и перейдите на вкладку Рецензирование, в группе «Язык» нажмите кнопку Перевод и в открывшемся выпадающем списке выберите Мини-переводчик
Если включена функция мини-переводчика, то при наведении курсора на любое слово, будет появляться прозрачная панель с переводом (прозрачной она сделана для того, чтобы не отвлекать от работы, когда перевод не требуется), при наведении указателя мыши на панель, она перестанет быть прозрачной.
Используя рассмотренные выше действия, можно перевести документ Word с различных языков на нужный вам язык с помощью встроенного переводчика.
Отключаем автоматическое переключение языка в Windows 10

Первое, что запоминает человек, став пользователем ПК, это сочетание клавиш Alt + Shift или Ctrl + Shift. Оно отвечает за смену раскладки клавиатуры, а точнее – смену языка ввода. Иногда, забыв о текущей настройке, пользователь что-то пишет и пишет, а затем, посмотрев на монитор, впадает в отчаяние. Весь текст напоминает собою набор букв, которые необходимо удалять и набирать заново. Чтобы подобного рода недоразумение не мешало пользователю Windows 10 (и более ранних сборок Windows) работать с текстовыми редакторами, разработчики некоторого ПО предоставили возможность автоматически переключать язык на тот, который уже использовался. Порой такая забота об удобстве вызывает путаницу и пользователь не знает, как отключить автоматическое переключение языка в Windows 10 и одновременно печатать и на русском, и на английском.
Разработчики Windows 10 предоставили пользователю возможность выбирать, как системе вести себя с языком ввода текста в том или ином приложении. К сожалению, не все текстовые редакторы поддерживают автопереключение языка. Однако в настройках метода ввода самой операционной системы можно указать необходимость запоминать для каждого приложения нужный язык. Для этого стоит выполнить следующие манипуляции:

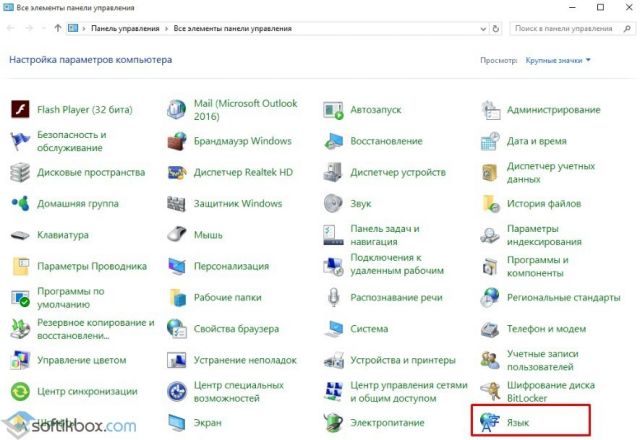

После внесения изменений в данном разделе Панели управления, автопереключение языка можно выключить или включить в определенной программе. Рассмотрим пример на программе Word, так именно ею больше всего пользуются владельцы ПК с Windows 10.


Важно отметить, что только в редакторах, которые позволяют создавать текстовые документы, можно включить или отключить автосохранение языка. В других программах этого сделать невозможно
Включить автоматическое переключение языка при вводе текста или отключить его можно с помощью программы Punto Switcher. Эта программа будет следить за набором текста и, при необходимости, поменяет язык ввода
При этом, важно отметить, что программа переключает язык не только в текстовых редакторах, но и в играх, программах и самой Windows. Настроить её можно следующим образом
Устанавливаем программу. Запускаем её на своем ПК. Вызываем настройки. Выбираем «Общие» и указываем, когда и как менять раскладку на клавиатуре.
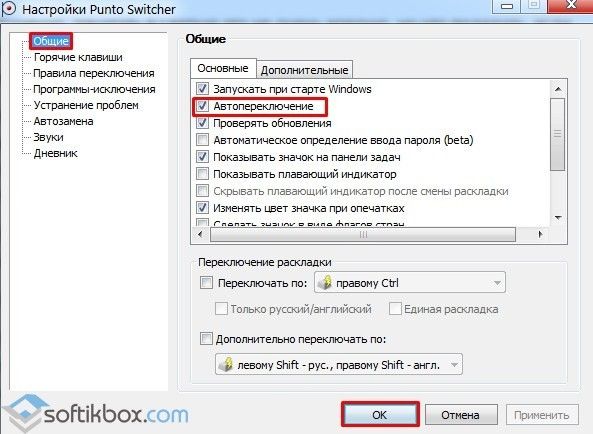
Перейдя в раздел «Горячие клавиши» можно настроить управление переключением языка. Достаточно, двойным кликом выбрать параметр и задать ему комбинацию клавиш.
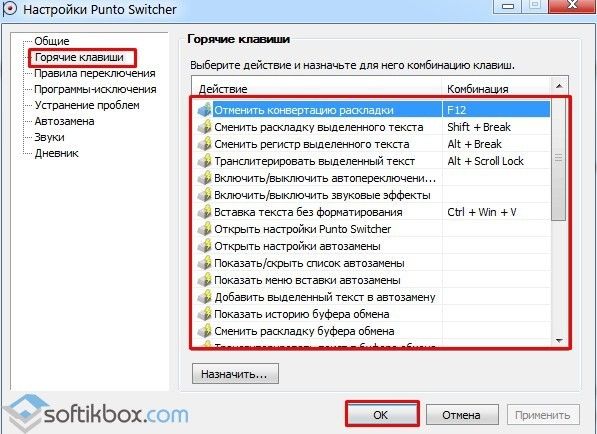
Если же вы не хотите, чтобы в какой-то программе срабатывало автоматическое переключение языка, стоит выбрать раздел «Программы-исключения» и добавить софт, в котором автопереключение раскладки будет отключено.

Таким образом, используя такую маловесную программу, автопереключение языка в Windows 10 и установленных программах можно включить или выключить. Главное, правильно задать нужные параметры.