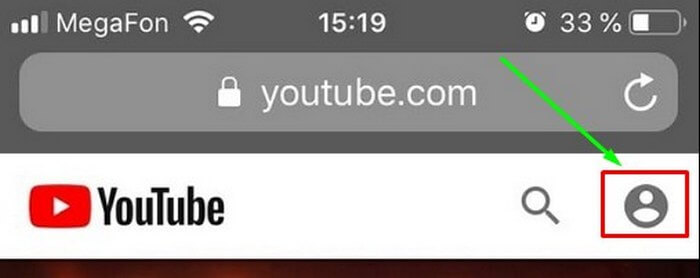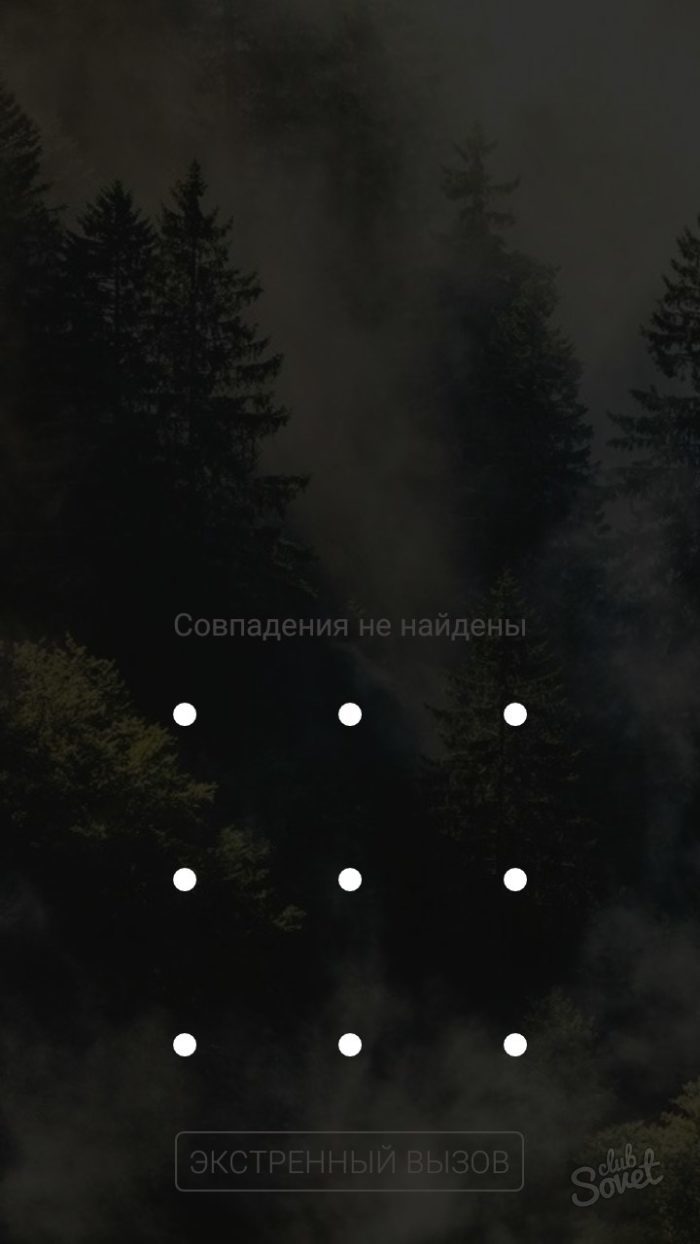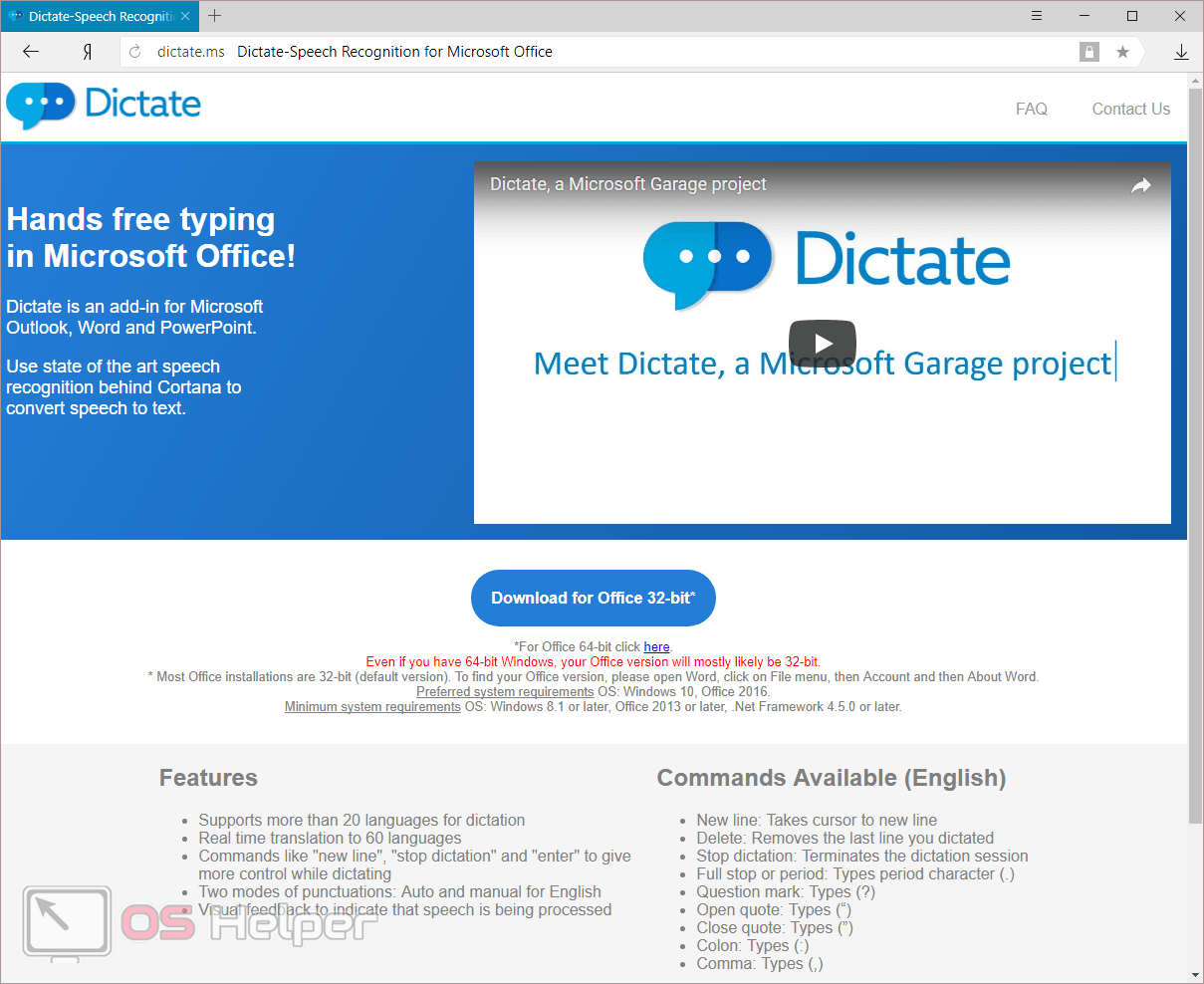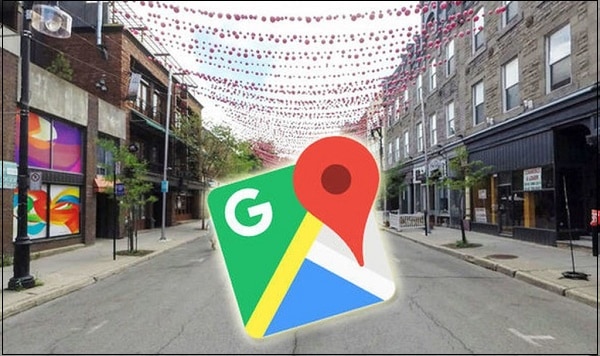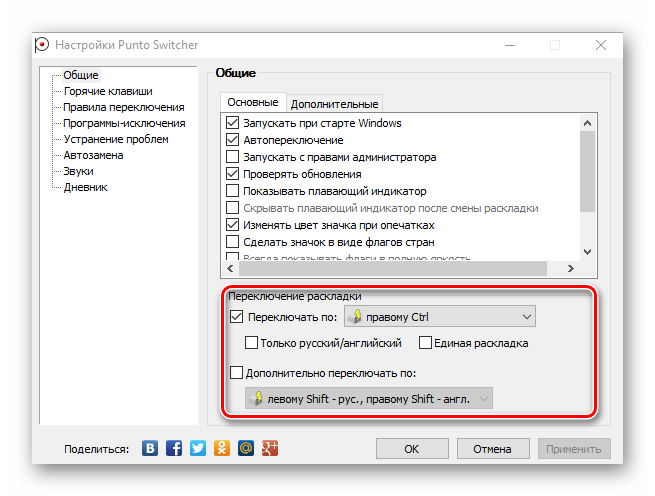Как переключить язык на macbook: простая пошаговая инструкция
Содержание:
- Что делает программа Punto Switcher?
- Переключение между источниками ввода
- Настройка смены языка
- Назначение клавиш для смены раскладки
- Возможные проблемы
- Использование сторонних приложений
- Переключение языка
- Переключаем раскладку клавиатуры при помощи Caps Lock
- Как переводить язык на Макбуке через настройки?
- PuntoSwitcher
- Как поменять раскладку (язык) клавиатуры на Mac OS
- Переключение языковой раскладки клавиатуры на MacBook
- Знаки препинания
- Заключение
Что делает программа Punto Switcher?
Punto Switcher – это программа, которая автоматически переключает язык (раскладку) клавиатуры, постоянно следя за вводом символов и сличая полученные слова со своими справочниками. В результате приложение определяет на каком языке вы вводите слово. В зависимости от языка автоматически меняется и раскладка клавиатуры.
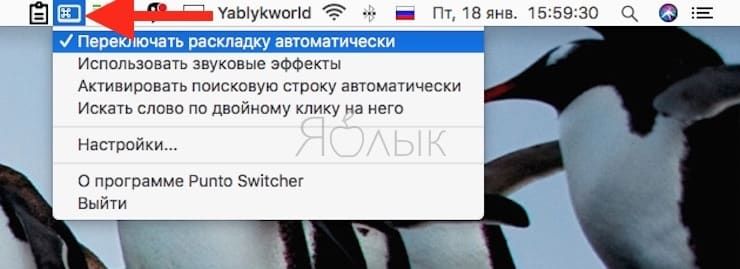
Например, Punto Switcher знает, что «plhfdcndeqnt» — это «здравствуйте», а «ьфсищщл зкщ» — это «macbook pro».
C Punto Switcher раскладка вашей клавиатуры — всегда окажется правильной.
Кроме этого приложение позволяет использовать Правила — укажите слово или аббревиатуру, при наборе которых раскладку клавиатуры переключать не требуется.
Punto Switcher умеет также исправлять слова, написанные в неправильном регистре, например: yABLYK заменит на Yablyk. Кроме того есть возможность запретить работу Punto Switcher в определенных программах и играх. Также можно исправлять уже введенный в неправильной раскладке текст (клавиша Break или Shift + Break на Windows переведет выделенный текст в другую раскладку; на Mac – клавиша ⌥Option (Alt)), добавлять сочетания клавиш для работы с программой и многое другое.
Конвертация набранного текста на Windows:

Конвертация набранного текста на Mac:
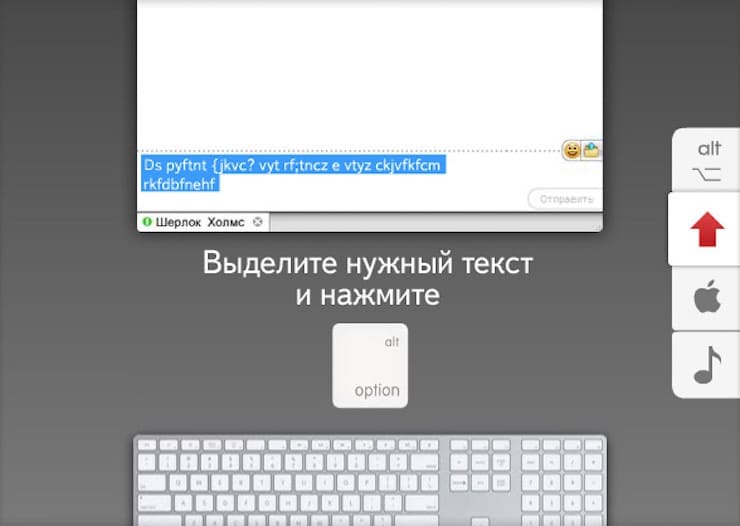
Как видите, набор текста с Punto становится проще и быстрее, особенно для людей, не владеющих «слепым» методом набора текста. Программа сэкономит ваше время, а иногда и нервы. Вдобавок ко всему, приложение абсолютно бесплатно.
Переключение между источниками ввода
Чтобы переключиться между источниками ввода на Mac, выполните следующее.
Использование меню ввода: Нажмите меню ввода в строке меню, затем выберите источник ввода. Если какой-либо источник ввода в меню ввода недоступен, это означает, что текущее приложение его не поддерживает.
Можно также нажать сочетание клавиш Option-Control-пробел, чтобы выбрать следующий источник ввода в меню ввода, или Control-пробел, чтобы выбрать предыдущий источник ввода.
Использование клавиши Caps Lock. Если в разделе настроек «Источники ввода» включено изменение источников ввода при нажатии клавиши Caps Lock или специальной клавиши переключения языка (например, « 中 / 英 » на клавиатурах «Китайский — Пиньинь» и «Китайский — Чжуинь»), нажмите эту клавишу для переключения между не латинским источником ввода (например, китайским или корейским) и латинским источником ввода (например, французским или английским).
Чтобы проверить настройки в разделе «Источники ввода», выберите меню Apple
> «Системные настройки», нажмите «Клавиатура», затем нажмите «Источники ввода».
Использование клавиши Fn или
.
Чтобы проверить настройки в разделе «Клавиатура», выберите меню Apple > «Системные настройки», нажмите «Клавиатура», затем нажмите «Клавиатура».
Использование панели Touch Bar. Если на Вашем Mac есть панель Touch Bar и Вы настроили полосу Control Strip, добавив на нее кнопку «Источники ввода»
При добавлении источников ввода соответствующие языки автоматически добавляются в список предпочитаемых языков в настройках языка и региона. Можно настроить Mac таким образом, чтобы он использовал один из этих языков.
Если выбран источник ввода, не соответствующий клавиатуре, при вводе текста на экране могут появляться не те символы, которые изображены на клавишах. Раскладку клавиатуры можно посмотреть в приложении «Клавиатура».
Совет. Чтобы быстро посмотреть раскладку клавиатуры в настройках источников ввода, выберите язык слева, затем нажмите клавишу Shift, Control, Option или Command и посмотрите, как меняется изображение клавиатуры справа.
Настройка смены языка
- Слева вверху находим значок яблока и кликаем по нему. В выпадающем списке выбираем «Системные настройки».
- В появившемся окне видим ярлык «Язык и регион», кликаем.
- Появляется окно, где в пункте «Предпочитаемые языки» имеется список из тех вариантов, которые можно переключать командами с клавиатуры.
- Если русского (или другого необходимого) языка там нет, нужно нажать на «плюс» и добавить его.
- Если вы поставите русский основным, все элементы интерфейса Mac OS будут отображаться на нём. Но для того чтобы эта функция начала действовать, необходимо перезагрузить компьютер.
- Проверяем, работают ли «горячие» клавиши: Cmd+пробел и Ctrl+пробел.
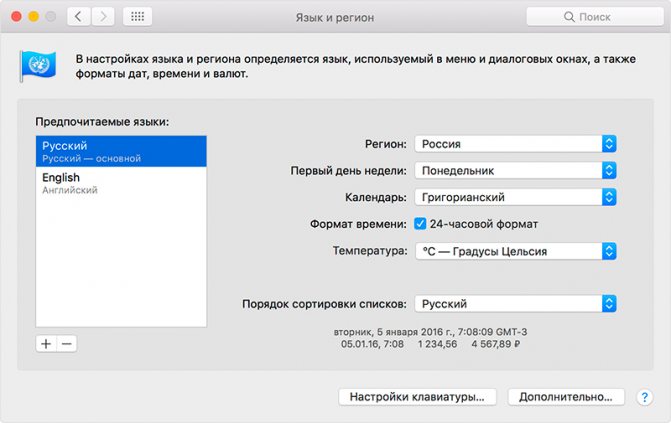
Выберите раскладку из списка предпочитаемых или установите новую
Назначение клавиш для смены раскладки
Разработчики macOS предусмотрели возможность выбора сочетаний клавиш для переключения языка, что оценят пользователи, которые предпочитают другие комбинации, например, из-за сформировавшейся раньше привычки или большего удобства для пальцев.

Вход в меню клавиатурных настроек
Чтобы попасть в раздел, содержащий параметры клавиатуры, понадобится открыть меню «Apple» и кликнуть по строке «Системные настройки». В появившемся перечне выбрать значок клавиатуры с соответствующей надписью, а в новом окне — вкладку «Сочетание клавиш».
Выбор подходящей комбинации
В списке, который находится в левой части окна, следует нажать на строку «Источники ввода». В правой части указан действующий шорткат для переключения языка. Здесь нужно дважды кликнуть по обозначению используемой комбинации левой кнопкой мыши, а потом нажать на клавиатуре ту, что предназначена для замены. Как правило, применяются две или три клавиши из числа функциональных.
Стоит заметить, что назначить любое сочетание не получится — поскольку некоторые варианты зарезервированы системой и применяются для других целей. ОС сообщит пользователю о том, что клавиши заняты. Тогда придется выбрать другую комбинацию, для чего, вероятно, потребуется перебрать несколько наиболее удобных по расположению и доступности для пальцев.

Когда сочетание будет выбрано — можно будет закрыть окно настроек. Изменения вступают в силу сразу, без перезагрузки Макбука.
После назначения нового шортката полезно потренироваться: несколько раз изменить язык с основного на дополнительный и обратно (например, с русского на английский). Флаг в строке меню будет каждый раз меняться на тот, что обозначает активную раскладку.
Для автоматической смены раскладки без участия пользователя можно установить программу PuntoSwitcher. Это приложение следит за тем: какой печатается текст и распознает бессмысленный набор символов, характерный для ввода с неправильной раскладкой. В этом случае программа меняет язык на нужный, а пользователь продолжает работу без заминок и исправлений. Такое ПО пригодится тем, кто быстро печатает, работает с большими объемами текста и часто переключается между языками.
Возможные проблемы
Если изменить язык на Макбуке с помощью горячих клавиш получается только со второго раза, то вы столкнулись с проблемой последнего обновления операционной системы. Переключать раскладку двойным нажатием крайне неудобно. Это связано с тем, что в новой версии ОС был добавлен помощник Siri, который вызывается тем же сочетанием кнопок. Для решения проблемы вы можете сменить сочетание клавиш, с помощью которого можно менять раскладку на Макбуке, либо сменить сочетание кнопок для самой Siri. Для этого зайдите в системные настройки и выберите раздел Siri. В графе «Сочетание клавиш» выберите строку «Настроить». Здесь можно полностью отключить голосового помощника, либо переназначить кнопки для быстрого вызова.

У пользователей, которые только что приобщились к macOS, возникает довольно много вопросов касательно ее использования, особенно если до этого доводилось работать только с ОС Windows. Одной из первостепенных задач, с которой может столкнуться новичок, является изменение языка в «яблочной» операционной системе. Именно о том, как это сделать, и будет рассказано в нашей сегодняшней статье.
Использование сторонних приложений
Автоматизировать смену алфавита можно при помощи специальных программ-свитчеров (от английского слова «switch», что переводится как «преключать»). Такой софт следит за вводом символов и при появлении бессмысленного сочетания вместо слова на одном из языков, которые используются в системе, меняет раскладку.
Буквы в самом слове также заменяются на правильные, соответствующие нужному языку. Так происходит каждый раз, когда приложение обнаруживает несовпадение раскладки и текста. Далее будут перечислены популярные программы со схожим функционалом.
- Punto Switcher. Ультрапопулярная прога, которая переключает язык на лету, исправляет распространенные опечатки и ошибки. Пользователь может создавать собственные правила, добавлять исключения, чтобы приложение не срабатывало в некоторых случаях. По умолчанию софт следит за всеми программами, но в настройках можно указать те из них, при работе с которыми раскладку менять не требуется (например, игры). Поддерживаются горячие клавиши.
- Caramba Switcher. Работает с русским, английским и немецким языком. Самообучаемая программа, которая запоминает и анализирует, как именно пользователь пишет слова, поэтому процент ложных срабатываний у нее невысок. Автоматически выключается при запуске игр.
- Key Switcher. Поддерживает 24 языка (без иероглифов), меняет раскладку, корректирует мелкие ошибки, заканчивает часто набираемые слова и фразы (можно создавать правила и шаблоны), конвертирует фрагменты текста из одной раскладки в другую, отменяет автоматическое исправление по нажатию на Backspace.
- Keyboard Ninja. Легковесное приложение (размер установочного файла всего 1,2 МБ), которое работает с русским, украинским, английским, французским, немецким, испанским и итальянским языками. Исправляет грубые опечатки, меняет регистр. Распознает разные кодировки текста (WIN-DOS-KOI-ISO-MAC), поддерживает горячие клавиши, конвертирует числа в слова, транслитерирует кириллицу. Бесплатна для использования в личных целях.
- Mahou. Портативное приложение, которое не нужно устанавливать (требуется предварительная установка .NET Framework 4.0 от Microsoft). Не только переключается между языками, но и может перевести набранный текст в другую раскладку. Есть опция «Постоянная раскладка», таймер выключения режима CapsLock, автозамена, отображение флага страны в трее. Поддерживаются двойные горячие клавиши, но менять язык можно и по нажатию Caps Lock или левой или правой кнопки Ctrl. Исходный код приложения доступен для скачивания и самостоятельной сборки.
Разнообразие софта и гибкость его настроек позволяют переключить на ноутбуке язык с помощью клавиатуры, мыши, а также в автоматическом режиме. Тем, кто работает с большими объемами текста, пригодятся приложения с возможностью конвертирования выделенного фрагмента в выбранную раскладку
Исправления мелких ошибок и опции автозамены ускорят набор, что важно при сетевом общении, когда писать нужно быстро, а на вычитку и ручную правку не остается времени
Переключение языка
Традиционно в macOS использовалось сочетание клавиш Command+Пробел для изменения источника ввода. В версии Sierra его заменили на Control+ Пробел. Прежняя комбинация теперь используется для вызова внутреннего поиска Spotlight. При удержании в течении нескольких секунд запустится голосовой ассистент Siri.
- Если мы хотим сменить сочетание для выбора текущей раскладки, отправляемся в раздел, указанный на скриншоте. Выбираем в области навигации группу «Источники ввода». Меняем клавиатурную комбинацию.
- Система сразу же выдаст нам символы предупреждения. В области навигации их появится два, указывая на группу настроек, в которой появилось наложение.
- Переходим в группу Spotlight, чтобы и здесь изменить используемое сочетание. Завершив работу, нажимаем на иконку, отмеченную цифрой «3», чтобы выйти в главное меню.
- Находим ярлык Siri и открываем ее параметры.
- Отмеченное стрелкой меню отвечает за использование горячих клавиш вызова.
- Здесь нам надо выбрать любой вариант из двух отмеченных рамкой. Главное – чтобы он не совпадал с комбинацией, назначенной переключать раскладки.
Таким образом можно не отключать голосового помощника, а задав разные сочетания клавиш исключить накладку команд в операционной системе.
Переключаем раскладку клавиатуры при помощи Caps Lock
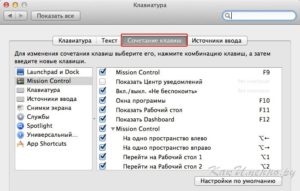
Использование Caps Lock в интернет-общении является признаком плохого тона и очень активно высмеивается. Честно говоря, я не вижу необходимости этой функции в реальной жизни. Однако, не пропадать же добру, поэтому почему бы не переключать раскладки клавиатуры нажатием на эту клавишу? Тем более, у такого метода есть несколько плюсов.
Во-первых, это намного быстрее, чем по-умолчанию нажимать ⌘+пробел (Command+Space) или же тянуться мышкой в панель меню и выбирать необходимый язык — маководы, как известно, народ избалованный и ленивый.
Во-вторых, на Caps Lock’e есть замечательная зеленая лампочка, которую вместе с самой кнопкой хотелось бы использовать во благо — по цвету индикатора можно определить, какая раскладка включена в данный момент.
Способ первый, сложный
Предлагаю начать с гиковского способа, который, возможно, кому-то понравится больше. Если вы не относите себя к этой категории людей, можете смело переходить ко второму способу.
Что нам понадобится для этого метода?
- Удалить все клавиатурные ремаперы, которые вы использовали до этого (вроде DoubleCommand).
- Скачать и установить пакет KeyRemap4MacBook.
- Скачать и установить пакет PCKeyboardHack.
- Перезагрузить систему.
Теперь для нашей кнопки Caps Lock нужно отключить действие по-умолчанию. Для этого заходим в Системные настройки > Клавиатура > закладка «Клавиатура» > «Клавиши модификации…» и в появившемся окне для Caps Lock выберите в выпадающем списке пункт «Никакого действия».
Далее необходимо в том же окне зайти на вкладку «Сочетания клавиш». В левом меню выбрать пункт «Клавиатура и ввод текста», а в правом — «Выбрать предыдущий источник ввода», после чего дважды кликнуть по сочетанию ⌘Пробел и заменить его, к примеру, на F19.
Если F19 на вашей клавиатуре нет — то можете воспользоваться любой ненужной кнопкой или скачать этот образ (DMG). В нем собрано несколько простых программ на AppleScript, которые эмулируют нажатие функциональных клавиш F13-F19. В итоге у вас должно получиться вот такое окно:
Теперь переходим в главное окно Системных настроек и запускаем панель KeyRemap4MacBook (которую мы устанавливали в самом начале) и в списке General ставим галочку на пункте «Enable CapsLock LED Hack». Это необходимо для отключения системной защиты Apple от случайного нажатия Caps Lock.
После этого, нажатие на Caps Lock станет переключать раскладку клавиатуры так, как нам бы и хотелось.
Однако, тут есть небольшой нюанс: если вы переназначали клавишу, отличную от F19, то код 51 на предыдущем шаге нужно будет заменить на один из этих:
| F13 | 105 |
| F14 | 107 |
| F15 | 113 |
| F16 | 106 |
| F17 | 64 |
| F18 | 79 |
| F19 | 80 |
Минусы:
- долгая и нудная процедура установки;
- можно начать «копаться» в настройках и забыть о семье на несколько дней;
- зеленый индикатор на кнопке будет гореть постоянно, поэтому ночью и в некоторых ситуациях он может доставлять определенные неудобства.
Плюсы:
- этот способ работает быстрее, чем второй за счет отключения программной задержки срабатывания Caps Lock;
- гику предоставляется возможность достаточно точно настроить поведение клавиатуры.
Способ второй, простой
Второй способ не такой дикий и заключается в установке/настройке похожей панели для Системных настроек под названием Киргуду — приложения, предназначенного для автоматической смены языка (вроде яндексовского Punto Switcher’a). Jlyfrj lkz vtyz ‘nf aeyrwbz yt ghtlcnfdkztn bynthtcf
Как переводить язык на Макбуке через настройки?
Вы можете полностью управлять настройками раскладки, переключать языки с помощью встроенного инструмента. Чтобы его открыть, следуйте инструкции:
- откройте системные настройки через меню яблока;
- перейдите в утилиту «Язык и регион»;
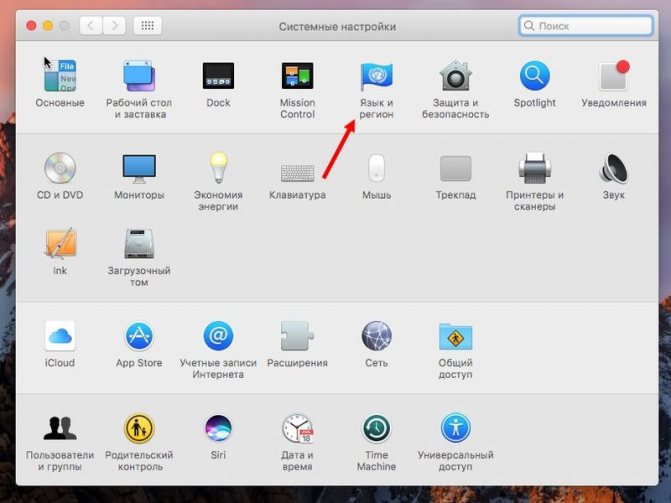
- в открывшемся окне вы увидите список подключенных раскладок;
- чтобы добавить новые раскладки, вам нужно нажать на + под списком;
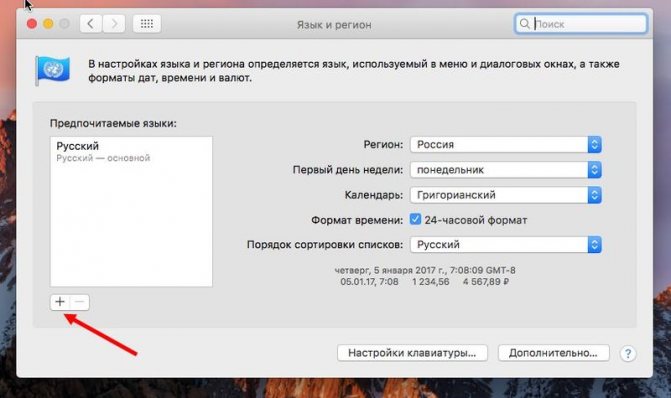
чтобы сменить раскладку, используемый в самой операционной системе, вам необходимо поменять регион в правой части окна приложения;
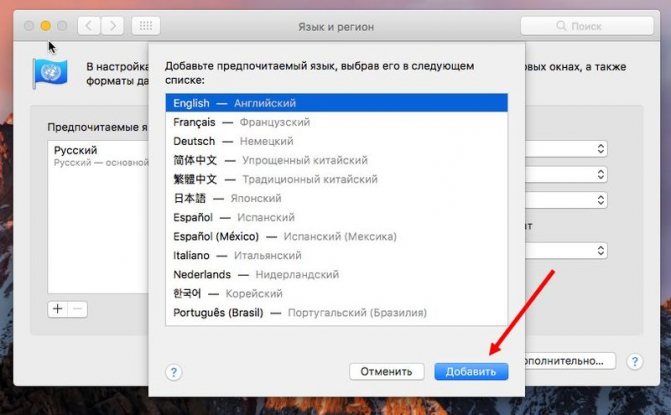
также вы можете отсортировать переключение раскладок с помощью меню «Порядок сортировки списков».
PuntoSwitcher
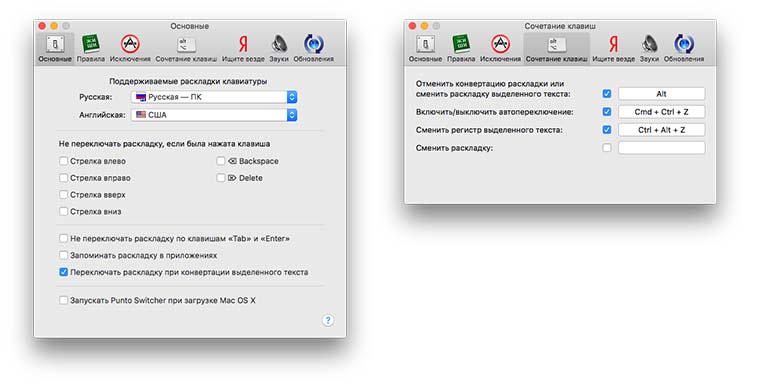
Одно из самых известных приложение для автоматического переключения раскладок клавиатуры уже давно прописалось под крылом Яндекса. Программа работает на Windows и macOS и в большинстве случаев справляется со своей задачей. Пользователь может без разбора набирать текст на нескольких языках, а PuntoSwitcher сам будет переключаться на нужный.
PuntoSwitcher был для меня из разряда Must Have, когда я работал на Windows-компьютерах. Утилита корректно вела себя и практически не давала сбоев. При переходе на macOS я был неприятно удивлен. PuntoSwitcher неплохо ведет себя первые полгода, но потом начинает выпендриваться (то ли кэш забивается, то ли еще что-то). Помогает лишь полное удаление приложения с очисткой всех параметров и чистая установка.
На двух разных Mac программа через несколько месяцев работы начинает немного задумываться, может подвиснуть на секунду, пропустив при этом пару введенных символов. При работе с HTML – вообще беда. Часто утилита захватывает часть кода и переводит его на другой язык, не замечает слова, которые не отделены пробелом от символов и допускает ряд других ошибок.
Преимущества:
- все просто и работает без дополнительных настроек;
- любители Яндекса вместе с программой получают быстрый поиск;
- можно задать множество правил и исключений.
Недостатки:
- не всегда работает корректно, нужно самостоятельно пополнять словарь;
- иконка программы в строке меню не отображает текущий язык (приходится оставлять стандартный индикатор);
- через определенное время программа начинает сбоить.
Как поменять раскладку (язык) клавиатуры на Mac OS
Большинство современных пользователей при работе с компьютером вынуждены часто использовать, кроме своего основного русского языка, дополнительный — английский, так как большинство паролей, ссылок и команд вводятся именно на нем. На ноутбуках от компании Apple присутствует несколько способов смены раскладки, а также существует возможность самостоятельно выставить горячие клавиши для быстрого изменения языка ввода.
Как поменять язык ввода на Mac OS
По умолчанию смена раскладки назначена на одновременное нажатие клавиш Cmd+Пробел (Space).
Зажимаем кнопку Command и пробел
Если вы используете больше двух языков для работы на ноутбуке, то используйте сочетание клавиш Cmd+Option+Пробел (Space).
Зажимаем кнопки Command+Option+Space
Добавление языковой раскладки — инструкция
Чтобы добавить новый язык ввода, выполните следующие действия:
- Откройте меню устройства.Открываем меню ноутбука
- Перейдите в раздел «Системные настройки».Переходим в раздел «Системные настройки»
- Откройте раздел «Язык и регион».Переходим в раздел «Язык и регион»
- Нажмите на плюсик под списком доступных языков, чтобы добавить новый.Нажимаем на плюсик
- Выберите нужную раскладку и сохраните параметры. Если вам не требуется несколько языков для работы, то можете оставить активированным только один язык, в этом случае вам не придется больше переключаться между раскладками.Выбираем в списке нужный язык
Меняем горячие клавиши для смены раскладки на макбуке
Если по каким-то причинам вам не подходит стандартная комбинация клавиш для смены языка ввода, то вы можете назначить свою, выполнив следующие действия:
- Откройте меню устройства.Откройте меню ноутбука
- Перейдите в раздел «Системные настройки».Перейдите в раздел «Системные настройки»
- Кликнете по кнопке «Клавиатура».Кликнете по иконке клавиатуру
- Перейдите к разделу «Сочетание клавиш».Переходим в раздел «Системные настройки»
- Откройте раздел «Источники ввода».Переходим в раздел «Источники ввода»
- Нажмите на старое сочетание клавиш и введи туда новые, которые будут удобны вам. Но будьте внимательно, используйте те комбинации, которые не задействованы где-то еще.Вводим новую комбинацию клавиш
Что делать, если язык не переключается с первого раза
В последних версиях Mac OS может возникнуть такая проблема, что раскладка клавиатуры переключается не с первого раза. Причина этому в том, что клавиши, которыми вы переключаете язык ввода, совпадают с клавишами, которыми вызывается помощница Siri. Чтобы избавиться от этого конфликта, выполните следующие действия:
- Откройте меню ноутбука.Открываем меню ноутбука
- Перейдите в раздел «Системные настройки».Переходим в раздел «Системные настройки»,
- Кликнете по иконке Siri.Переходим в раздел Siri
- Нажимаем на раздел «Сочетание клавиш», в котором выбираем одну из доступных комбинаций или нажимаем «Настроить», чтобы предложить свою.Выбираем сочетание клавиш для быстрого доступа
- Или полностью отключите Siri, если не собираетесь использовать ее в ближайшее время, убрав галочку под ее иконкой около слов «Включить Siri».Убираем галочку напротив слов «Включить Siri»
Ноутбуки Macbook позволяют пользователю работать с двумя и более языками сразу. Переключение раскладки клавиатуры происходит при помощи одновременного нажатия определенных клавиш, которые можно самостоятельно настроить. Но при создании новой комбинации внимательно следите, чтобы сочетание этих клавиш не было задействовано для какой-нибудь другой функции.
- Денис Долгополов
- Распечатать
Переключение языковой раскладки клавиатуры на MacBook
Одно из первых действий, которое хочет совершить пользователь на своём новеньком Макбуке, — это переключение английского языка на русский.
Он по привычке нажимает кнопки, которыми пользовался на Виндовс, но никакого результата не получает. Традиционные Ctrl+Shift и Alt+Shift не работают. На самом деле всё просто: Mac OS отличается от Виндовс и «горячими» клавишами, и командами.
Ничего сложного в работе с MacBook нет, нужно только привыкнуть и запомнить основные моменты.
Есть несколько способов переключения раскладки
Переключение раскладки клавиатуры «горячими» клавишами и с помощью Меню
- 1-й способ. Находим кнопку Command и нажимаем Command+пробел.
- 2-й способ. Нажимаем Ctrl+пробел.
- 3-й способ. Щёлкаем на флажок в строке меню.
Если переключение не произошло, проверяем, в рабочем ли состоянии находится клавиатура. Если другие команды выполняются, значит, технически всё в порядке, но требуются некоторые настройки. Проведём их.
Одно из сочетаний горячих клавиш
Настройка смены языка
- Слева вверху находим значок яблока и кликаем по нему. В выпадающем списке выбираем «Системные настройки».
- В появившемся окне видим ярлык «Язык и регион», кликаем.
- Появляется окно, где в пункте «Предпочитаемые языки» имеется список из тех вариантов, которые можно переключать командами с клавиатуры.
- Если русского (или другого необходимого) языка там нет, нужно нажать на «плюс» и добавить его.
- Если вы поставите русский основным, все элементы интерфейса Mac OS будут отображаться на нём. Но для того чтобы эта функция начала действовать, необходимо перезагрузить компьютер.
- Проверяем, работают ли «горячие» клавиши: Cmd+пробел и Ctrl+пробел.
Выберите раскладку из списка предпочитаемых или установите новую
Язык переключается со второго раза. Что делать?
«Горячие» клавиши настроены и работают, но раскладка переключается с одной на другую только со второй попытки. Почему так бывает?
Эта особенность появилась после выхода Mac OS Sierra и заключается в конфликте горячих клавиш. Дело в том, что именно после обновления до этой версии ОС появился знаменитый ой помощник Siri. А вызывается Siri комбинацией Cmd+пробел. Вот и получается, что система не понимает с первой попытки, чего вы от неё хотите.
Исправить эту проблему легко, достаточно зайти в настройки помощника и изменить сочетание кнопок для его вызова. Аналогично меняются данные для других приложений, если вдруг они тоже совпали.
Измените шорткат для вызова помощника, если он совпадает с переключением языка
Смена настроек Siri. Пошаговая инструкция
- Кликаем по Apple, затем по пункту меню «Системные настройки».
- В появившемся окошке выбираем Siri.
- В строке «Сочетание клавиш» задаём такой вариант, который будет удобно использовать для вызова ого помощника.
Смена комбинации «горячих» клавиш
Эта функция очень понравится тем, кто перешёл на Макбук, но при этом желает сохранить старые привычки. Например, менять раскладку так, как он привык. Выполняем следующую пошаговую инструкцию.
- Кликаем по значку яблока слева вверху, выбираем «Системные настройки».
- В новом окне находим ярлык «Клавиатура», в котором видим сверху несколько вкладок.
- Открываем вкладку «Сочетания клавиш», в столбике меню слева выбираем «Источники ввода».
- Появляется поле, в котором нужно щёлкнуть по текущему варианту и набрать на клавиатуре нужную комбинацию. Например, Ctrl+Shift, и вам не придётся запоминать ничего нового.
Здесь вы можете выбрать вариант из предложенных или задать свой
Смена раскладки с помощью приложения Punto Switcher
Приложение Punto Switcher от Яндекса — возможно, самый удобный способ менять раскладку на Макбуке. Дело в том, что оно проводит изменения автоматически и вам вообще не придётся никуда нажимать. Каков же принцип работы этого приложения?
Допустим, вы хотите набрать слово «машины», но у вас сейчас стоит английский. Вы печатаете, и получается странное слово vfibys. Punto Switcher видит, что произошла ошибка, и переключает вас на русский, а слово переводит. Вот и всё!
Полезные советы
- Если вам не нужна функция ого помощника, отключите её, сняв галочку в строке «Включить Siri».
- Если, переключая раскладку, удерживать Cmd, появится список доступных языков, из которых можно выбрать нужный в данный момент.
Вот и всё, что нужно знать о переключении раскладки клавиатуры на Макбуке. Если статья вам пригодилась, оставляйте свои комментарии!
Знаки препинания
Еще одной «проблемой», с которой сталкиваются пользователи, является непривычное расположение знаков препинания в русской раскладке. Разработчики Mac разместили точку и запятую в верхнем цифровом ряду. Большинство адаптируется быстро, но для некоторых это настоящая проблема.
Самый популярный метод возвращения на привычное место знаков препинания заключается в установке другой раскладки. Чтобы поменять ее, отправляемся в выше рассмотренный раздел «Источники ввода». Выбираем «Русская – ПК» и добавляем в общий список.
Рассмотрим внимательнее полученный результат. Как видим на скриншоте, за буквой Ю у нас появилась желанная точка, а Ё переехала на другое место. На первый взгляд кажется, что проблема ОС с вводом символов решена.
Если все сводилось к вводу точки, можете себя поздравить. На скриншоте внизу видно, как выглядят обе раскладки, если переключить их на верхний регистр. Первая – стандартная для Mac, а вторая – ПК. Обозначенная группа символов существенно отличается. Если такое положение вещей устраивает, смело удаляйте установленную по умолчанию схему.
Альтернативный вариант
В macOS Sierra появилась возможность вводить точку двойным пробелом. В настройках клавиатуры переходим в раздел «Текст». Отмечаем галочкой пункт, указанный на скриншоте стрелкой. Теперь можно завершить предложение дважды нажимая на клавишу Пробел. Поскольку настройка – системная, этот способ будет в любом приложении, поддерживающем ввод текста.
Горячие клавиши
Если к радикальной смене раскладки вы не готовы напоследок приведем еще один метод. При его использовании ничего менять в настройках не придется. Точка и запятая находятся на клавиатуре MacBook на клавишах Ю и Б, но работают только для английского языка. Однако, если одновременно нажать Control+ Option, их можно использовать при наборе текста на русском языке.
Заключение
В этой статье мы подробно рассмотрели два варианта переключения языка в macOS. Первый подразумевает смену раскладки (языка ввода), второй – интерфейса, меню и всех остальных элементов операционной системы и установленных в ней программ. Надеемся, данный материал был полезен для вас. Мы рады, что смогли помочь Вам в решении проблемы.Опишите, что у вас не получилось. Наши специалисты постараются ответить максимально быстро.
Помогла ли вам эта статья?
- https://technosova.ru/cifrovaja-tehnika/notebook/kak-menjat-jazyk-i-raskladku-klaviatury-na-makbuke/
- https://appleiwatch.name/how-to-switch-and-change-keyboard-layout-on-mac/
- https://lumpics.ru/how-to-switch-language-on-mac/