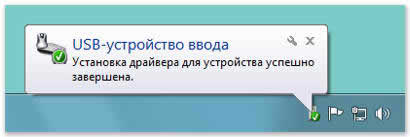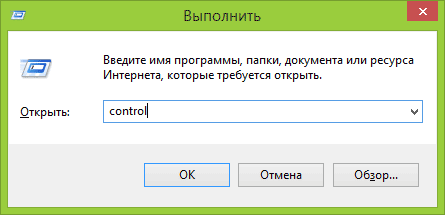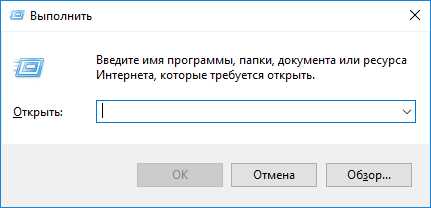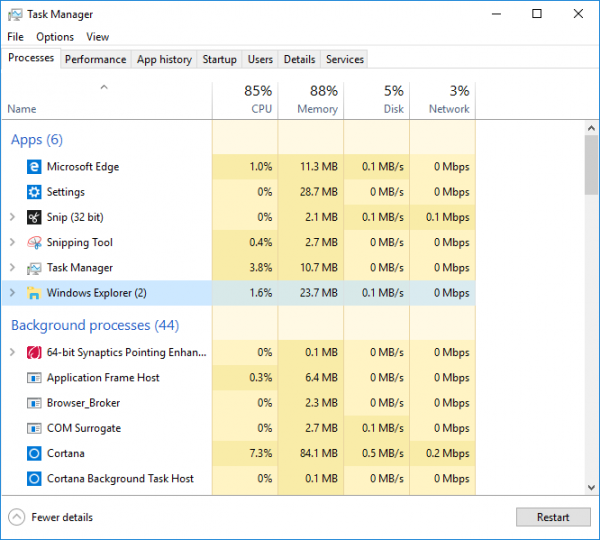Пропала языковая панель в windows 7
Содержание:
- Пропала языковая панель на windows 7 из-за сбоя в системе или из-за установки некачественных программ
- Способы восстановления языковой панели
- Пропала языковая панель что делать?
- Используем реестр Windows 7
- Добавляем файл языковой панели в автозагрузку
- Запускаем пропавшую языковую панель Windows 7 с помощью реестра
- Способ 4
- Восстановление планировщика заданий на Windows 7
Пропала языковая панель на windows 7 из-за сбоя в системе или из-за установки некачественных программ
Если алгоритм по включению языковой панели на Виндовс семь не сработал, значит панель пропала не по вашей вине. Для начала следует проверить компьютер на вирусы.
Восстановление языковой панели с помощью антивируса
- Обновите антивирус.
- Отключитесь от интернета.
- Зайдите в антивирус и включите полное сканирование компьютера (оно есть во всех антивирусах).
- Ничего не делайте, просто дождитесь окончания проверки.
- Если нашлись вирусы, то поместите их на карантин либо удалите.
- Перезагрузите компьютер.
Языковая панель восстановится только в том случае, если в её исчезновении был виноват вирус. В любом случае такую процедуру нужно периодически проводить с компьютером.
Языковой панели всё ещё нет? Пробуем другие способы далее!
Пропала языковая панель на windows 7 — возвращаем с помощью сторонних программ
Установить Punto Switcher. Это будет скорее не возврат стандартной языковой панели виндовс, а замена её на другую. Программа является бесплатной и с её установкой не должно возникнуть проблем.
Скачать прогу можно с помощью поисковика Яндекс или Гугл. Просто вбиваете название ПО в поисковую строку и нажимаете «Ввод».
Тестируем планировщик заданий
Тест ПЗ(планировщика заданий), отвечающего за запуск процессов или программ.
Чтобы его запустить переходим в пуск—> компьютер—> управление.
Управление компьютером открылось, здесь лучше не проявлять самодеятельности и делать все точно так, как на скрине ниже:
Проверяем чтобы во вкладке «общие» тип запуска стоял автоматический, а состояние—> работает.
Больше самому тут ничего менять не следует, так как это может привести к серьезным негативным последствиям. Открыли, проверили работу и закрыли. Если в системе все в порядке, то планировщик в принципе всегда запускается автоматически и даже в меню принудительно не поставишь ручной запуск.
Вносим изменения в реестр
Автоматически вносим изменения в реестр. Открываем программу блокнот или akelpad (аналог блокнота с более расширенными функциями) и вставляем туда текст:
После этого сохраняем его с расширением .reg
Перезагружаем компьютер. Языковая панель windows должна появиться.
Правим реестр вручную
Самый нежелательный, но практически всегда помогающий способ. Лезем в реестр и ручками правим его.
- Открываем меню пуск и набираем в строке поиска «regedit»
- Открывается редактор реестра. В нем делаем все как на видео ниже:
После всего сделанного обязательно перезагружаем компьютер.
Об авторе
Павел Угрюмов
Основатель и главный редактор компьютерного журнала PClegko. Маркетолог, предприниматель и и путешественник. Проект интернет-журнал PClegko — моё хобби. Но я планирую вырастить его в мировой проект. Каждая ваша оценка статьи и оставленный комментарий очень важны для меня. Если проект вам нравится, то буду рад если вы меня поддержите:) В ссылке находится мой основной проект. Буду рад, если загляните!
Способы восстановления языковой панели
Самый простым и наиболее рекомендуемым всеми является открытие “Диспетчера задач” (это выполняется сочетанием трех наиболее известных клавиш Ctrl, Del и Alt), после чего посредством меню находим «Файл», в нем «Новая задача» – в появившемся окне вводим ctfmon.exe и для запуска жмем «Enter». Довольно часто этого становится достаточно, чтобы в Windows XP вернуть на свое привычное место любимую панель информации о текущем языке.
Если случается так, что предыдущий способ не спас положение и языковая панель на место не возвратилась, тогда придется проверить, установлена ли на своем месте галочка, которая непосредственно отвечает за отображение искомой панели. Делается это традиционным методом, рекомендуемым всеми консультантами подобного вопроса:
- “Пуск”
- “Настройка – Панель управления”
- “Языки ” В этой вкладке проверьте наличие хотя бы двух вариантов раскладки, поскольку это обязательное условие, чтобы панель языков вообще имела право на существование. Если у вас только один язык, следует прибавить хотя бы еще один язык, например, русский.
- “Подробнее”
- “Языковая панель”
- “Отображать панель”.
Иногда случается так, что сам искомый файл ctfmon.exe внезапно исчезает из Windows XP и его нет по адресу в папке System32. Когда вы действительно там его не обнаружите, срочно ищите ссылку в интернете и скачивайте, забросив после этого по указанному адресату.
Пропала языковая панель что делать?
Основной причиной, по которой пропадает языковая панель на компьютере являются нарушения в программном обеспечении. Чаще всего это изменения в настройках, которые произошли без вашего участия, пока вы скачивали новую программу с неофициального сайта. Но если эта участь вас все-таки настигла и панель переключения пропала, то прежде чем бросаться переустанавливать windows попробуем несколько ручных способов – это поможет вам сэкономить время и нервы!
5 способов вернуть языковую панель.
- Включение в панели управления
- Проверка, изменения региональных стандартов
- Исправление с помощью файла ctfmon.exe
- Ручные изменения в реестре
- Замените стандартную панель, на удобную программу «Punto Switcher»
Итак, включение в панели управления. Это самое простое мероприятие от самых простых сбоев или неаккуратного использования, обычно происходит из-за невнимательного нажатия кнопок. Чтобы исправить нажимаем правой кнопкой мыши на панель вывода инструментов внизу рабочего стола
В выпадающем меню выбираем строку панели и смотрим, стоит ли галочка напротив надписи языковая панель
Если тут все в порядке, то переходим к следующему этапу.
Проверяем правильные ли настройки стоят в региональных стандартах.
Для этого нажимаем кнопку пуск (в левом нижнем углу) и выбираем панель управления
Перейдя в панель управления, ищем рубрику «язык и региональные настройки»
В открывшемся окне выбираем вкладку «язык и клавиатуру», теперь нажимаем кнопку «изменить клавиатуру»
Перед нами оказалось окно « языки и службы текстового ввода». Внимательно изучаем все настройки в этом окне. Сначала смотрим, сколько языков у нас в раскладке, тут нужно запомнить, чтобы языковая панель отображалась надо минимум 2 языка, если меньше, то используем кнопку добавить. Если тут все в порядке, то посмотрите какой язык стоит по умолчанию, говорят, что иногда поменяв один на другой, панель может появиться, хотя сам я этого не встречал. После этого выбираем вкладку «языковая панель» (сверху)
В этом окне должна быть выделена строчка «закреплена в панели задач» и не забываем после этого нажать кнопку применить.
Если панель выбора языка так и не появилась пора перейти к следующему методу.
Исправление с помощью файла ctfmon.exe
Работает это достаточно просто, скачайте архив «ctfmon.exe», разархивируете и запускаете файл находящийся внутри, перезагружаем компьютер, если у вас это не сработало, идем дальше.
Ручные изменения в реестре
Не сказать, что сложный процесс, но требует максимум внимания. Идем в меню пуск, в поле поиск вводим команду «regedit» , находится нужный нам файл, открываем его
Перед вами откроется редактор реестра
Теперь максимум внимания, вам нужно передвигаться по файлам реестра строго по названиям
Ветки передвижения в левой части реестра:
Когда вы добрались до последней ветки «Run» нажмите на нее правой кнопкой мышки, выберите пункт «создать», дальше «строковый параметр» и назовите его «CTFMON.EXE» должно получиться как на картинке ниже, но это еще не все.
Теперь кликните по только что созданному файлу два раза левой кнопкой мыши и задайте ему значение «C:\WINDOWS\system32\ctfmon.exe», нажмите ок. Должно получиться как на картинке
Перезагружаем компьютер и проверяем, языковая панель уже должна появиться, но если и сейчас она не появилась, возможно, у вас вообще отсутствует файл «ctfmon.exe»
Чтобы он у вас появился, скачайте архив «ctfmon.exe» и распакуйте в папку «C:\Windows\System32».
Замените стандартную панель, на удобную программу «Punto Switcher»
Если у вас ничего не получилось, не стоит расстраиваться, можно просто заменить скучную панель выбора языка на отличную программу «Punto Switcher» , она полностью заменит стандартную языковую панель.
Хотя главная возможность программы заключается в автоматическом переключении раскладки, ну например, ввели вы случайно «[jxe crfxfnm ghjuhfvve» , а она автоматически поменяет язык и вы увидите «хочу скачать программу» Но она так же может полностью заменить панель выбора языков.
Предыдущая записьЧто делать если взломали страницу в одноклассниках?
Следующая запись Мастер визиток, добавляем шаблоны
Используем реестр Windows 7
Данный метод уже является более сложным. В этом способе также требуется включить утилиту ctfmon.exe в систему автозапуска. Перед началом работы определить наличие этого файла. Расположение в Windows 7 в директории C:WindowsSystem32. В случае отсутствия следует скопировать с любого другого компьютера, имеющего работоспособную Windows 7.
- Запустить редактор regedit.exe для внесения изменений в реестр, нажав одновременно клавиши на клавиатуре
и «R»; - Отыскать HKEY_CURRENT_USERSoftwareMicrosoftWindowsCurrentVersionRun ;
- Определить наличие CTFMON.EXE , в случае отсутствия создать его. В этом строковом параметре должно быть указано на C:WINDOWSsystem32ctfmon.exe (либо на другую директорию, в зависимости от места установки win);
- Перезапустить компьютер и удостовериться в появлении языкового значка;
Виновником исчезновения значка бывают и вирусы, и также различные сбои в системе, однако иногда и сам владелец персонального компьютера по неосторожности убирает индикацию языка переносом его на десктоп. В данном случае просто необходимо методом драг-дроп установить его на исходное место
Данные методики помогут, если пропал в Windows 7 языковой значок с экрана монитора.
Добавляем файл языковой панели в автозагрузку
Панели языка в системе соответствует исполняемый файл под названием ctfmon.exe. Как правило, он начинает работать сразу после загрузки «операционки». Однако по разным причинам (из-за сбоя в системе, неудачного обновления ОС, неосторожных действий юзера на ПК, наличия вирусов и т. д.) процесс может начать функционировать неправильно.
Если вы заметили, что панель языка не появляется после полной загрузки ОС, добавьте указанный файл в перечень автозагрузок. Сделать это можно двумя методами: ручное добавление в системный каталог «Автозагрузка» либо использование «Редактора реестра».
Папка «Автозагрузка»
Чтобы указанный ранее файл оказался в каталоге «Автозагрузка», выполните такие шаги:
- Раскройте главную страницу «Проводника» через ярлык «Этот компьютер» на «Рабочем столе» или в системном меню «Пуск». Выберите локальный диск, на котором у вас инсталлирована «операционка». Подсказка — значок Windows рядом с изображением самого диска.
- Запустите на этом диске каталог Windows, а в нём папку System 32.
- Если эти папки вы не видите либо они не доступны для запуска, откройте к ним доступ следующим образом: на панели «Поиск» введите запрос «показ скрытых папок». В результатах выберите указанный раздел «Панели управления».
- Прокрутите страницу в маленьком окне и поставьте значение «Показывать скрытые папки и файлы». Примените изменения и закройте окно.
- В каталоге System32 ближе к началу списка находится исполняемый файл панели языка — ctfmon с форматом exe. Отыщите его.
- Кликните по нему правой клавишей и выполните действие копирования.
- Теперь перейдите в том же «Проводнике» по следующей директории на системном диске: «Пользователи» (Users) — папка с названием вашей учётной записи на ПК — AppData — Roaming — Microsoft — Windows — «Главное меню» — «Программы» — «Автозагрузка».
- В последнем каталоге щёлкните правой клавишей по пустому полю и выполните действие вставки ранее скопированного файла. Здесь нужно отметить, что копировать нужно только сам документ, а не ярлык к нему. В противном случае метод не сработает.
- Когда системный документ окажется в каталоге, закройте все окна и перезагрузите «операционку». Теперь панель с языком будет постоянно появляться после каждой загрузки системы.
С помощью «Редактора реестра»
Данная процедура добавления файла в «Автозагрузку» подойдёт уже более опытным юзерам, так как здесь нужно изменять важную базу данных «Виндовс» под названием «Реестр», используя интерфейс его редактора:
- Чтобы система открыла интерфейс редактора, запустите команду regedit в окошке «Выполнить» (Win + R).
- Разрешаем «Редактору реестра» делать изменения в «операционке».
- Перед выполнением операции сохраните копию реестра на случай неудачного его изменения. В меню «Файл» кликните по действию «Экспорт».
- Дайте имя копии и сохраните его в месте, которое сможете запомнить.
- Раскройте вторую главную ветку HKEY_CURRENT_USER в левой области интерфейса, а в ней каталог под названием Software.
- Перейдите по следующей директории на той же древовидной панели: Microsoft — Windows — CurrentVersion — Run.
- В разделе Run, который и соответствует папке «Автозагрузка», щёлкните правой клавишей мышки по пустому полю, а в меню для создания записей нажмите на вторую строчку «Строковый параметр».
- Назовите запись любым именем, можно дать название LanguageBar, чтобы отличать её от других параметров в списке.
- Щёлкните по записи быстро два раза. Вставьте в пустую строку для значения следующее: ”ctfmon”=”CTFMON.EXE”.
- Также может подействовать простой локальный адрес файла ctfmon на ПК — C:\Windows\system32\ctfmon.exe. Можете написать и его. Закройте редактор, сделайте тут же перезапуск «операционки» и посмотрите, появилась ли панель языка в правом нижнем углу дисплея.
Создадим файл реестра
Изменение параметров реестра и добавление новых записей возможно и без запуска интерфейса редактора. Если вы новичок, попробуйте выполнить следующие действия:
- Создадим текстовый файл — для этого используйте любой редактор текста на ПК («Блокнот», Microsoft Word и т. д.). Вставьте следующий текст: Windows Registry Editor Version 5.00 «CTFMON.EXE»=»C:\\WINDOWS\\system32\\ctfmon.exe».
- Сохраняем документ в удобном месте, например, на «Рабочем столе».
- Кликаем теперь по файлу правой клавишей и выбираем действие «Переименовать».
- Вместо txt или docx (в зависимости от того, какую программу использовали), пишем формат reg.
- Сохраняем изменения — кликаем по «Да».
- Документ сразу поменяет свою иконку на значок реестровой записи. Щёлкаем по нему снова правой клавишей мышки.
- Выбираем строчку для запуска файла с правами администратора. Подтверждаем выполнение операции и ждём её завершения.
Запускаем пропавшую языковую панель Windows 7 с помощью реестра
Если предыдущий способ вам не помог и проблема «пропала языковая панель» все так же маячит перед глазами, то стоит узнать о том, что за отображение панели в Windows 7 отвечает ни что иное, как процесс «ctfmon», расположенный по адресу «C:\WINDOWS\System32\ctfmon.exe». Так, что если он не запущен, то вы ничего не увидите в системном трее. Его можно запускать как вручную, так и при старте Windows. О последнем, а именно автозагрузке, и пойдет речь.
Примечание: В данном способе вам потребуется использовать реестр Windows, поэтому если вы еще не знакомы с базовыми операциями реестра, то советую ознакомиться, несмотря на то, что в самой инструкции все описано.
1. Откройте редактор реестра Windows. Для этого в поисковой строке меню Пуск введите «regedit» (без кавычек) и нажмите Enter.
2. В открывшемся окне, перейдите к ключу «HKEY_CURRENT_USER\Software\Microsoft\Windows\CurrentVersion\Run». Затем посмотрите в его правой части наличие параметра с названием «CTFMon» и значением «C:\Windows\System32\ctfmon.exe». Если такого параметра нет, то его необходимо создать. Для этого щелкаете правой кнопкой мыши на свободной области в правой части и выбираете создать строковый параметр, где указываете соответствующие название и значение
3. После этого необходимо перезагрузить систему. Языковая панель должна появиться. Если этого не произошло, то стоит еще раз пройтись способом с региональными настройками, так как они могли не примениться
Как видите, инструкция небольшая, но все же требует от вас знания некоторых технических особенностей. Если ничего не помогло, то дополнительно советую почистить реестр Windows. Дело в том, что иногда из-за сбоев в последнем могут возникать ошибки в системе, кроме того это просто полезно для повышения общей производительности. Так же стоит упомянуть, что некоторые вирусы и трояны заменяют системные файлы, поэтому позаботьтесь о том, чтобы у вас стоял хороший антивирус.
И на закуску видео о том, как восстановить пропавшую языковую панель в Windows 7 буквально за 5 минут.
- Как узнать Mac адрес компьютера
- Как отформатировать флешку?
Способ 4
Если языковая панель не появилась после всего перечисленного выше, необходимо убедиться в том, что в папке «system32», находящейся на диске C в разделе «windows», присутствует файл «ctfmon.exe» (см. рисунок). Если он есть, нужно запустить его (двойным щелчком мышки). Если такого файла нет – необходимо предварительно скопировать его в эту папку с другого компьютера с аналогичной версией Windows.
Если этот способ решил проблему, но после перезагрузки компьютера языковая панель снова исчезла, файл «ctfmon.exe» нужно добавить в автозагрузку. Один из способов сделать это заключается в следующем:
1. Открыть папку C:windows/system32, найти в ней файл «ctfmon.exe», щелкнуть по нему правой кнопкой мышки. В открывшемся контекстном меню выбрать «Отправить» — «Рабочий стол…»;
2. На рабочем столе компьютера появится ярлык для этого файла. Его необходимо скопировать в папку «Автозагрузка», находящуюся в меню «Пуск» в разделе «Программы». О том, как зайти в меню «Пуск», см. выше в пункте с названием «Способ 2».
Если ни один из перечисленных выше способов не помог восстановить языковую панель, решить проблему можно путем установки специальных программ, создающих собственную языковую панель вместо стандартной языковой панели Windows. Например, такую возможность предоставляет программа Key Switcher.
На большинстве компьютеров для входа в Windows необходимо ввести пароль. Хорошо, если язык ввода клавиатуры при этом соответствует языку пароля. В противном случае, перед его вводом язык клавиатуры нужно переключить на подходящий.
Казалось бы, в этом нет ничего сложного. Однако, от необходимости указанных лишних манипуляций можно и вовсе избавиться.
Чтобы изменить язык ввода, используемый компьютером по умолчанию при входе в систему, необходимо внести некоторые изменения в системный реестр.
На языковую панель Windows можно добавлять неограниченное количество разных языков и использовать любую из имеющихся там раскладок клавиатуры при необходимости.
В одной из наших статей уже говорилось о том, как добавить новый язык на языковую панель Windows XP, Vista, 7, 8. Здесь я опишу, как это делается в Windows 10, поскольку в указанной версии операционной системы нужен немного другой порядок действий.
По умолчанию, во всех версиях Windows язык клавиатуры переключается нажатием комбинации клавиш Alt+Shift. В то же время, настройки Windows можно изменить и выбрать в качестве клавиш переключения комбинацию Ctrl+Shift или же клавишу Ё.
Если Вам неудобно использовать стандартную комбинацию, и вы хотите изменить ее на одну из указанных выше, изложенная в статье информация поможет это сделать.
Переключение языка ввода клавиатуры компьютера в большинстве случаев не вызывает каких-то проблем у пользователей, поскольку для этого не требуется особых знаний или умений. Тем не менее, начинающие пользователи, впервые столкнувшись с подобной задачей, не решат ее самостоятельно. Ну а в ситуациях, требующих изменения языковых параметров компьютера, в затруднительном положении могут оказаться и более опытные пользователи.
Именно в таких случаях будет полезной эта статья, в которой автор обобщил сведения о решении наиболее распространенных задач, связанных с языковыми настройками компьютера.
Из этой статьи читатель узнает об эффективном и простом способе уменьшения размера файлов, позволяющем хранить на запоминающих устройствах (флешках, жестких дисках и др.) намного больше файлов без потери или ухудшения их содержания, экономить трафик и время при пересылке их через Интернет и т.д.
Речь пойдет об архивации файлов, а также о предназначенных для этого программах.
Операционная система Windows умеет автоматически определять тип каждого файла и открывать его при помощи подходящей программы. Пользователю достаточно лишь дважды щелкнуть по файлу левой кнопкой мышки.
Происходит это потому, что у каждого файла есть расширение, а в настойках операционной системы компьютера заложена некая схема взаимосвязей, в которой каждому расширению файла соответствует определенная программа, которую компьютер использует чтобы открывать такие файлы. Эта схема взаимосвязей типов расширений файлов и программ называется ассоциациями файлов.
Программа, при помощи которой компьютер автоматически открывает файлы определенного типа, называется программой по умолчанию.
Если пользователя не устаивает программа, используемая по умолчанию для какого-то типа файлов, ассоциации файлов можно изменить.
Восстановление планировщика заданий на Windows 7
Языковая панель на Windows 7 имеет одно главное отличие от того же самого Windows XP — за запуск языковой модели в данном случае отвечает планировщик заданий .
Если данная программа не будет запущена, то соответственно, не будет отображаться и языковая панель. Проследить это можно следующим образом:
- На рабочем столе найдите и откройте ярлык «Мой компьютер».
- Найдите вкладку «управления» и кликните по ней.
Затем справа в списке вы найдете строку «Службы и приложения». Выберите иконку «Службы».
Во всплывшем окне справа увидеть службу «Планировщик заданий».
После открытия службы обратите внимание на то, чтобы она отображала рабочее состояние. Также советуем вам указать автоматический тип запуска
Если в службе отображен тип запуска «Ручной», то двойнымм кликами правый кнопки мышки поменяйте его на «Автоматический». Последним этапом можно перезагрузить компьютер и проверить наличие языковой панели.
Рассмотрим вариант, когда все настройки в порядке, однако, языковая панель на экране монитора отсутствует.
Скорее всего, дело в том, что внутри самой службы отключено задание.
- На экране монитора в нижнем правом углу кликните на строку «Пуск».
- Затем, в поисковике введите слово «Планировщик заданий».
Найдите строку «Библиотек планировщика заданий» и кликните по нему.
- Затем, укажите сразу две команды одну за другой: TextServicesFramework и MsCtfMonitor.
- По команде MsCtfMonitor нужно кликнуть правый кнопкой мышки два раза, чтобы появилась строка «Включить» и затем кликнуть по ней.
Совет!
Обратите внимание на состояние команды MsCtfMonitor. Если в строке уже было указано «Включено», значит, причина отсутствия языковой панели заключается в чем-то другом
Обратите внимание, что далеко не в каждом компьютере установлена служба MsCtfMonitor. Без неё вернуть панель управления на место вряд ли получится
Вы можете самостоятельно создать эту программу по следующему алгоритму действий:
- Бесплатно скачайте программу MsCtfMonitor.zip и распакуйте её;
- Откройте скаченный файл;
- В главном меню справа найдите раздел TextServicesFramework;
- Кликните по разделу TextServicesFramework двойным щелчком правой кнопок мыши, чтобы открыть вкладку «Импортировать задачу»;
- Двойным щелчком левый кнопки мыши кликните по скаченному файлу;
- Кликните по задаче и затем перезагрузите компьютер, чтобы убедиться, что языковая панель вернулось на место.
Языковая панель предназначена для выбора и просмотра языка ввода. Она может отображаться как отдельный переносимый элемент, так и быть встроена в панель задач (около области уведомлений). Часто пользователей касается проблема, что не отображается языковая панель в Windows 7
, поэтому постараемся ее вернуть. Ситуация возникает после использования программ или обновления ПО.
В некоторых случаях даже после включения языковой панели через элементы панели управления, она не появляется. Рекомендую ознакомиться со всеми описанными способами, и если потребуется выполнять их последовательно, пока не добьетесь желаемого эффекта.