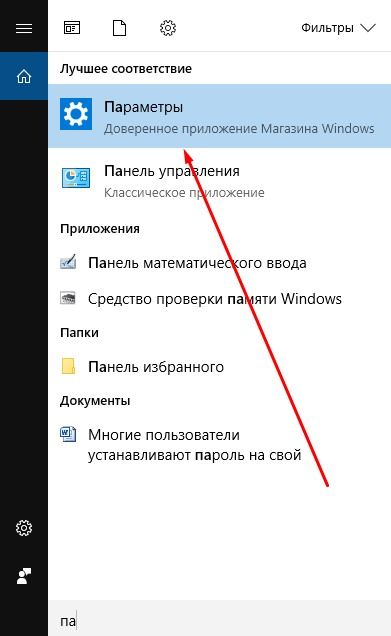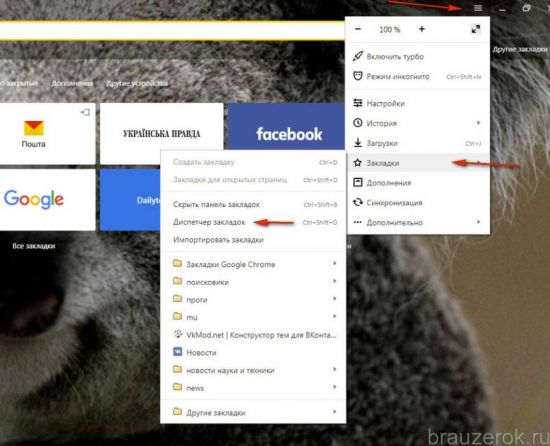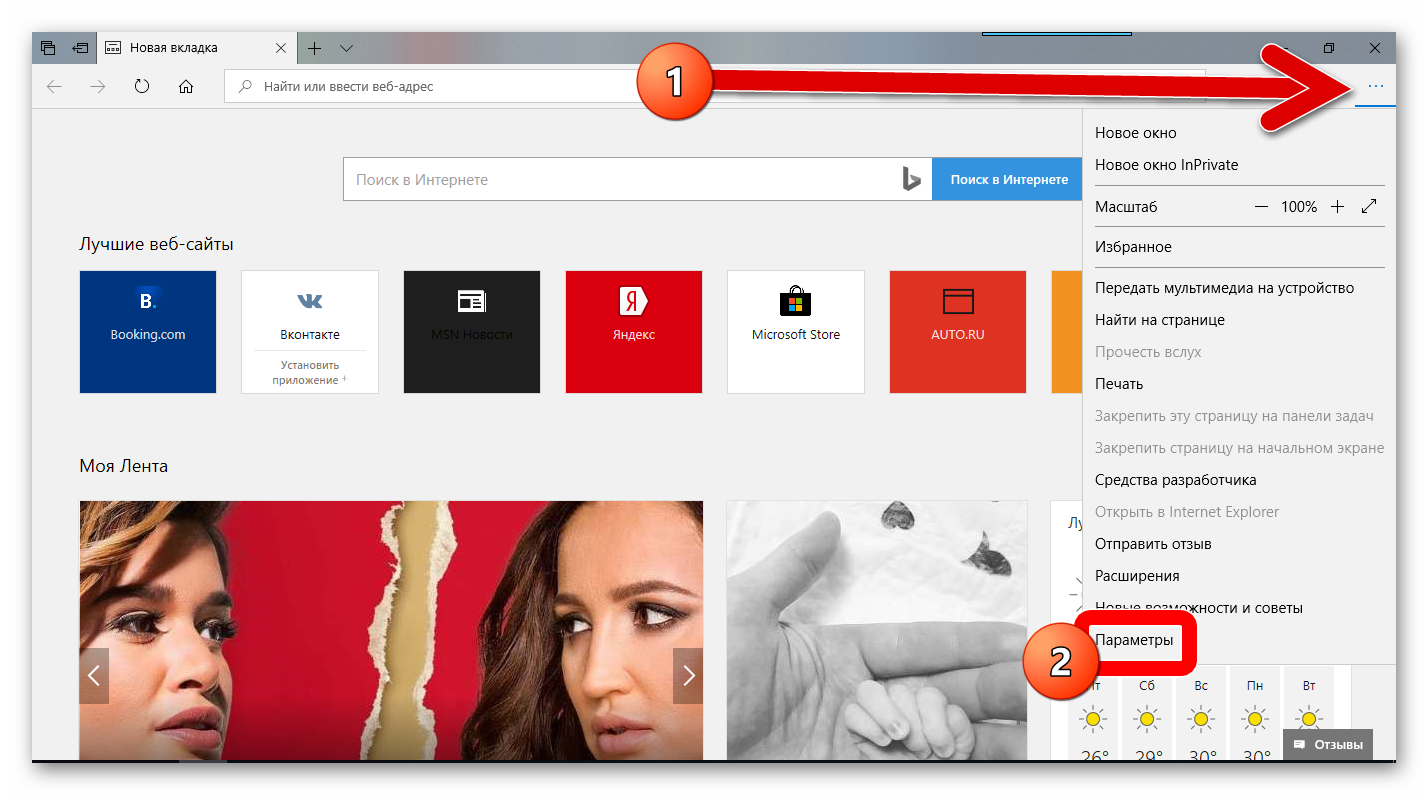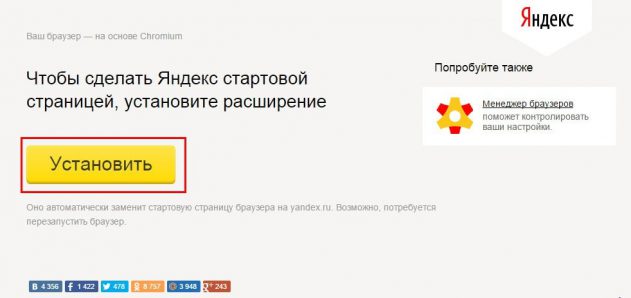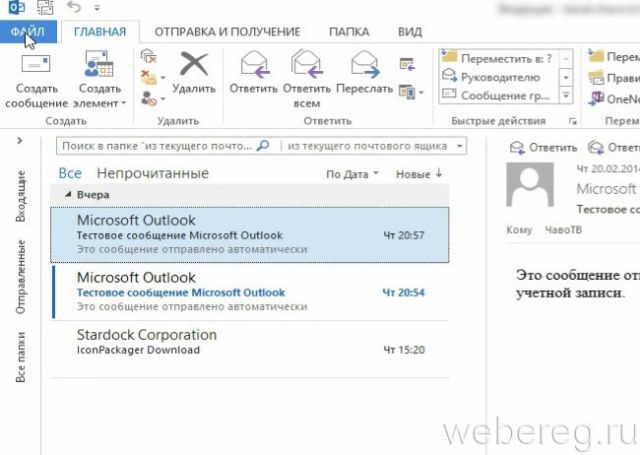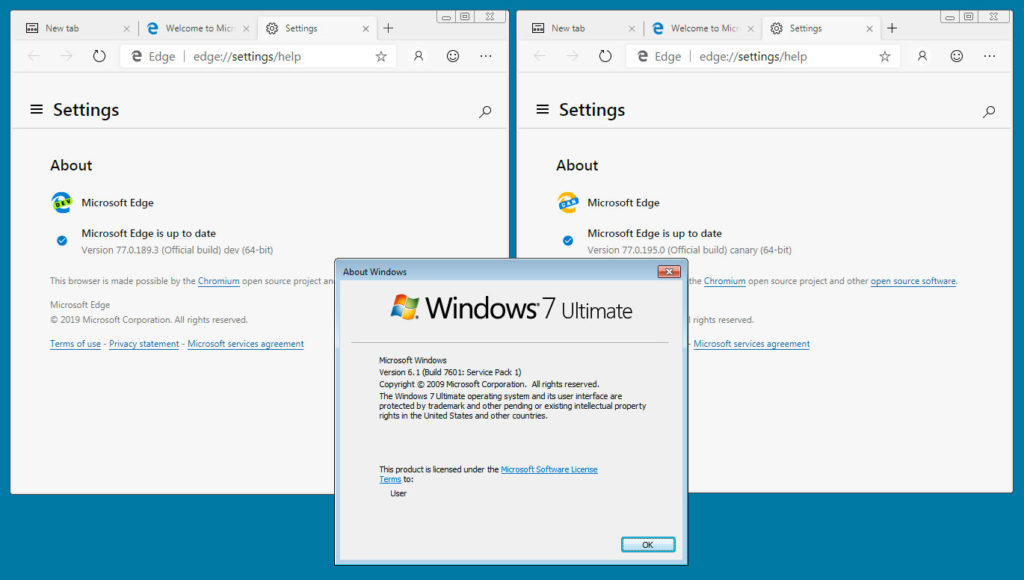Как яндекс сделать браузером по умолчанию
Содержание:
- Изменение поисковой системы в Яндекс Браузере на компьютере
- Ещё по теме
- Как сделать аналог домашней страницы в Яндекс Браузере
- Как сделать браузер по умолчанию
- Как выключить предложения Яндекс браузера стать основным
- Через ярлык
- Другие разделы настроек
- Изменение поисковой системы в Яндекс Браузере на телефоне
- На компьютере
- Способ 2: Просмотр свойств ярлыка
- Другой способ установки
- Сделать Яндекс (Гугл) поиском по умолчанию в Firefox и др.
- Как сделать Яндекс браузером по умолчанию
- Зачем Яндекс.Браузер делать основным
- Как быть, если не получается изменить стартовую страницу браузера
Изменение поисковой системы в Яндекс Браузере на компьютере
Для изменения поисковика воспользуемся несколькими способами, и начнем с компьютерной версии обозревателя. Решить проблему можно тремя методами.
Вариант 1: Настройки браузера
Самый надежный и расширенный способ изменения строки. С его помощью можно раз и навсегда настроить замену поиска по умолчанию.
- Переходим на стартовое окно обозревателя, щелкаем на три строки верхней панели управления и в контекстном меню выбираем строку «Настройки».
- В настройках ищем блок «Поиск», внизу которого располагается строка «Настройки поисковой системы» — нажимаем на неё.
- В появившемся списке в блоке «Поисковая система по умолчанию» щелкаем на действующий вариант. В окошке выбираем новый.
- Ещё ниже представлены все доступные поисковики. Там, наведя на каждый из них, появится кнопка «Использовать по умолчанию».
Вариант 2: Контекстное меню строки
Это самый простой и быстрый метод изменения поиска. Достаточно вызвать меню, нажать на соответствующую строку и откроется окно из первого способа. Этот метод эффективен, если не получается войти в настройки обозревателя.
- Прямо в поисковой строке нажимаем правой кнопкой мыши и в контекстном меню выбираем пункт «Изменить поиск по умолчанию».
- Переносимся в меню из метода выше.
Вариант 3: Одноразовый поиск
Бывает нужно воспользоваться другим поисковиком, но желания и времени на постоянную смену нет. Разработчиками обозревателя предусмотрена возможность одноразового поиска без изменения системы по умолчанию.
- Вводим поисковой запрос и под ним появляется несколько популярных поисковиков. Для реализации поиска нажимаем на любой из них, после чего начнется переадресация.
Ещё по теме
Ежедневно мы входим в интернет при помощи браузеров. Исключить этот элемент невозможно, ведь это примерно тоже самое, что было двадцать лет назад с системами — не установив Windows невозможно было пользоваться компьютерным железом. Огромное количество новостных и не только порталов создают путаницу… что имеется в виду? Многие сайты имеют активные ссылки, которые могут самопроизвольно открываться, отправляя вас на ресурсы, несущие потенциальную угрозу либо просто раздражающие своей постоянностью. В таких условиях не просто можно, а необходимо «поднастраивать» систему таким образом, чтобы все сайты открывались только в одном браузере. Сделать это можно разными способами и реализация механизма не составит никакого труда.
Навигация:
Как сделать аналог домашней страницы в Яндекс Браузере
Основная роль изначальной страницы браузера – это быстрый доступ к необходимому функционалу сайтов. Несмотря на отсутствие нужной функции, мы всё же можем ускорить доступ к некоторому материалу. В этом нам помогут следующие способы.
Способ 1: Фиксация вкладки
Пожалуй, это лучший метод сменить стартовую страницу Yandex browser. Мы можем закрепить абсолютно любую вкладку в веб-обозревателе в пару кликов. Что нам это даёт? Закреплённая вкладка не закрывается стандартными способами, до момента её открепления. Можем смело использовать инструмент «Закрыть другие вкладки», а наша закреплённая страница останется. Она всегда находится в крайней левой позиции по сравнению с прочими вкладками, но в то же самое время не мешает ими пользоваться, ведь имеет меньший размер и не перемещается.
Таким образом поменять стартовую страницу в браузере от Яндекса не слишком сложно:
- Открываем желаемую страницу в веб-обозревателе.
- Нажимаем на вкладку правой кнопкой мыши и выбираем пункт «Закрепить вкладку».
Для примера, можем сделать Гугл стартовой страницей в Яндекс браузере. Такой способ помогает достаточно комфортно пользоваться Google как после первого запуска браузера, так и во время его длительной эксплуатации.
Теперь эта вкладка всегда будет доступна всего за один клик, и она не исчезнет даже в случае экстренного закрытия браузера. Если данная вкладка когда-то станет неактуальной, жмём на неё ПКМ и выбираем «Открепить вкладку». После этого действия её можем закрыть любым удобным способом.
Способ 2: Установка автозапуска для любого сайта
Ещё одна альтернатива помогает вместе с браузером запустить нужный веб-сайт. Стандартные настройки подразумевают запуск страницы yandex.ru, при условии, что другие вкладки отсутствуют. Если изменить начальную страницу в Yandex веб-обозревателе этим методом, при каждом пуске браузера с ярлыка, будет открываться любой сайт, установленный нами. Запуск нашего веб-сайта не зависит от количества прочих страниц. Более того, таким же способом можем настроить автозапуск нескольких стартовых страниц в Яндекс браузере.
Всё, что нам для этого нужно – задать правильные ключи ярлыку:
- Открываем браузер, переходим на подходящий в роли изначальной страницы сайт и копируем его URL-адрес.
- Находим на рабочем столе ярлык Яндекс браузера, зажимаем кнопку Alt и жмём Enter.
- Добавляем скопированный URL в конец строки «Объект» разделив путь с адресом сайта через пробел.
- Нажимаем кнопку «Применить» и закрываем свойства ярлыка.
- Запускаем браузер через данный ярлык.
Если есть желание открыть сразу 2 или больше сайтов, вставляем ссылки на них через пробел между собой. Теперь указанные сайты начнутся открываться при каждом запуске браузера. Чтобы сменить домашнюю страницу в Яндекс веб-обозревателе, придётся также перейти в свойства ярлыка браузера и редактировать строку «Объект».
Способ 3: Использование расширения
К сожалению, нет дополнения в Google Extensions, которое бы позволяло устанавливать любой сайт первой страницей после открытия браузера. Зато есть расширение, способное заменить табло. После клика на него открывается вкладка дополнения с массой полезных виджетов, их можем настраивать по собственному усмотрению.
Самые полезные виджеты:
- Запланированные дела (стандартный органайзер);
- Gmail;
- Быстрые ссылки (доступ к самым полезным сайтам в один клик);
- Курс валют;
- Заметки;
- Календарь;
- Закладки;
- Новости;
- Быстрый перевод и прочее.
За счёт всего этого расширение может стать достойной альтернативой табло. Хоть этот способ и не позволяет полностью заменить стартовую страницу в Яндекс Браузере, но дарит массу полезных возможностей.
Что нужно делать:
- Переходим на страницу расширения «iChrome — Продуктивная домашняя страница».
- Нажимаем кнопку «Установить».
- Жмём на клавишу в уведомлении «Установить расширение».
- Нажимаем на зелёный значок дополнения, который расположен правее от «Умной строки».
Это функциональное расширение имеет и несколько минусов:
- Не открывается автоматически после закрытия вкладок, нужно всегда запускать вручную;
- Показывает рекламу, её не будет только в Pro-версии;
- В качестве поисковой системы используется Bing, которым мало кто пользуется.
В остальном это удобный органайзер для быстрого доступа к сайтам и другой базовой информации. Вполне может стать заменой традиционной домашней странице.
Как сделать браузер по умолчанию
В распоряжении пользователей Сети несколько вариантов, как сделать браузер основным — воспользоваться функционалом браузера или установленной на ПК операционной системы.
Панель управления
Универсальное решение — сделать веб-обозреватель по умолчанию с помощью ОС Windows. Подходы при выполнении этой работы отличаются в зависимости от версии операционной системы.
Для Windows 10:
- кликните на кнопку Пуск слева внизу;
- выберите раздел Параметры (шестеренка);
- Приложения по умолчанию (в старых версиях зайдите в Система, а после это в упомянутый выше раздел);
- найдите в списке нужный веб-браузер и нажмите на него (для Windows 10 часто установлен Microsoft Edge);
- выберите необходимый вариант из предложенного перечня.
Для Windows 8 и более ранней версии:
- жмите на кнопку Пуск справа внизу;
- войдите в Панель управления;
- перейдите в раздел Программы, а там войдите в Программы по умолчанию;
- жмите на ссылку Задать программу…;
- выберите проводник, который нужно сделать основным;
- жмите Использовать и подтвердите свои действия.
Указанный метод позволяет сделать браузер главным без входа в настройки веб-обозревателя. Этот способ хорош универсальностью, ведь не требует знания интерфейса того или иного интернет-проводника.
В настройках браузера
Если рассмотренный метод не подходит по той или иной причине, можно сделать браузер главным через внутренние настройки. Но здесь у каждого веб-обозревателя имеются свои особенности.
Google Chrome
Для начала рассмотрим, как установить браузер по умолчанию для Гугл Хром и в дальнейшем пользоваться этой программой в качестве основной. Здесь необходимо сделать такие шаги:
- войдите в проводник;
- жмите на значок меню справа вверху (три точки);
- войдите в Настройки;
- найдите раздел Браузер по умолчанию;
- жмите Назначить Гугл.
При успешном изменении основного веб-проводника надпись меняется и свидетельствует о том, что Google Chrome используется в качестве главного обозревателя.
Mozilla Firefox
После установки Mozilla Firefox на ПК необходимо поменять браузер по умолчанию и сделать основной программу. Для решения задачи выполните такие шаги:
- найдите справа вверху вход в меню (три горизонтальные полоски);
- выберите в выпадающем списке раздел Настройки;
- в разделе Основные жмите на ссылку Установить по умолчанию…, после чего открывается приложение Виндовс с экраном Выбор приложений по умолчанию;
- прокрутите колесиков вниз и кликните по Веб-браузер;
- найдите Mozilla Firefox и выберите этот веб-обозреватель в качестве основного.
Чтобы сделать Mozilla Firefox главным ПО, потребуется 5-10 секунд. После этого программа будет загружаться в первую очередь.
Opera
Чтобы изменить браузер по умолчанию на компьютере и установить Оперу в качестве главного обозревателя, достаточно трех шагов. Рассмотрим их подробнее:
- войдите в Настройки;
- жмите Основные;
- в разделе Браузер по умолчанию найдите ссылку, позволяющую сделать Оперу главной.
В дальнейшем для удобства работы нужно перенести закладки с другого веб-проводника и пользоваться программой в обычном режиме.
https://youtube.com/watch?v=Il3vEPfEs9o
Яндекс Браузер
Сегодня многие пользователи переходят на веб-обозреватель от Yandex. В таком случае нужно знать, как по умолчанию поставить браузер и использовать его в роли главного. Алгоритм действий прост:
жмите на значок справа вверху окна и перейдите к разделу Настройки;
прокрутите страницу вниз и жмите на кнопку Сделать Яндекс браузером по умолчанию.
Существует и более простой вариант. Если обозреватель Yandex установлен впервые, в случае его запуска появляется окно с вопросом — выбрать веб-обозреватель по умолчанию или нет. Пользователю остается сделать выбор. Но нужно быть готовым, что такое сообщение будет появляться при открытии других браузеров (если они установлены на ПК).
Internet Explorer
На компьютерах с ОС Windows Internet Explorer установлен в качестве основного. Но бывают ситуации, когда пользователь желает сменить браузер по умолчанию. Он задает в настройках новый обозреватель, а впоследствии хочет вернуться к первоначальной программе. Чтобы сделать Internet Explorer главным браузером, пройдите такие этапы:
- войдите в IE и жмите на кнопку Сервис;
- выберите раздел Свойства браузера;
- перейдите по вкладке Программы и жмите Использовать по умолчанию;
- жмите на кнопку ОК и закройте Internet Explorer.
С этого момента основной веб-проводник будет использоваться в роли основного. В дальнейшем его можно отключить и сделать другую программу главной.
Как выключить предложения Яндекс браузера стать основным
Многих пользователей раздражает, что каждый раз появляется окно «Сделать этот браузер основным», так как здесь можем выбрать только «Сделать» и «Не сейчас». Каждый раз, когда показывается сообщение, его можно отключить навсегда. Проблема здесь только в недостатке внимания, чтобы насовсем убрать показывающееся сообщение достаточно установить флажок возле пункта «Больше не спрашивать».
Если все равно Яндекс постоянно спрашивает можно ли сделать его браузером по умолчанию, можно воспользоваться вторым способом, который немного сложнее первого:
- Нажимаем правой кнопкой по ярлыку и выбираем «Свойства».
- В строке «Объект», в конце пути вводим:
--no-default-browser-check
- Запускаем программу и наслаждаемся сёрфингом.
Предотвратить появление сообщений поможет и первый и второй метод, но, если выполнить сброс настроек, только второй способ останется работоспособным.
Через ярлык
Хакеры изменяют ярлыки при разработке вирусов. Специфическая технология полезна и для добропорядочных пользователей. По флагу определяют особенности поведения установленного программного обеспечения до запуска обозревателя.
Несмотря на кажущуюся простоту и доступность способа, его применение требует тщательного соблюдения инструкции:
- на рабочем столе персонального компьютера или ноутбука найти ярлык Яндекс.Браузера;
- правой кнопкой мыши вызвать на экран всплывающее окно;
- нажать на строку «Свойства»;
- в поле позиции «Объект» добавить через пробел комбинацию —make-default-browser;
- сохранить изменения, кликнув на «Применить» и «Ок».
В ситуации с отсутствием ярлыка на рабочем столе действуют по следующему алгоритму:
- выполняют переход по направлению C:\Users\ИМЯ УЧЕТНОЙ ЗАПИСИ Windows\AppData\Local\Yandex\YandexBrowser\Application;
- правой клавишей мыши кликают на найденный документ browser.exe;
- в открывшемся окне нажимают «Отправить» и задают путь «Рабочий стол (создать ярлык)».
После завершения цикла операций флажок Яндекс.Браузера появится на мониторе.
В некоторых устройствах папка AppData скрыта, чем усложняется доступ к содержимому. Пользователям компьютеров с Windows 7 отображение открывается после выполнения следующих действий:
- необходимо запустить проводник;
- выбрав любой документ, загруженный на ПК, активировать функцию «Упорядочить»;
- нажать на строку «Параметры папок и поиска»;
- в открывшейся вкладке «Вид» отметить галочкой пункт «Показывать скрытые файлы».
Обязательное условие благополучного завершения процедуры — сохранить изменения, подтверждая действия нажатием кнопки «Ок».
Другие разделы настроек
В верхней панели расположен ряд вкладок. При входе на страницу browser://settings вы автоматически попадаете на вкладку «Настройки», но справа и слева есть ещё вкладки. Это так называемые дополнительные настройки Яндекс Браузера.
Закладки
Крайняя слева вкладка — «Закладки». Здесь хранятся все сохраненные страницы. Их можно группировать по папкам, удалять, изменять название и ссылку. Слева находится меню, папки с закладками браузера и смартфона, если в телефоне у вас включена синхронизация. В центральном окне сами закладки. При наведении на ссылку отображается кнопка «Ещё». При клике на неё открывается контекстное меню с функциональными кнопками.
При клике на кнопку в виде трех точек в правом верхнем углу поля с закладками откроется меню, с помощью которого можно выполнять различные действия со всеми закладками. В том числе и функции экспорта и импорта закладок, когда нужно перенести закладки в другой браузер или импортировать из файла HTML или другого обозревателя.
Загрузки
В данном разделе отображается список всех загрузок. Файлы распределены по месяцам. Здесь также есть функциональная кнопка «Ещё», при нажатии на которую открывается контекстное меню. Если вы не знаете в какую папку загрузился фильм или музыкальный трек отсюда можно открыть папку с загруженным файлом.
Раздел автоматически очищается при чистке кеша, при условии что вы оставите активным поле очистки истории загрузок. При активации данного раздела файлы с ПК не удаляются, очищается только история загрузок. То есть записи, в какой-то день был загружен такой-то файл и он лежит в конкретной папке.
История
Здесь отображается история просмотра сайтов и страниц. Они также организованы по дням недели и месяцам. Вы в один клик можете перейти в конкретную дату и посмотреть посещенные сайты. Среди доступных опций вы можете посмотреть, какие страницы относятся к конкретному сайту и удалить сайты по отдельности, а также очистить историю просмотров в один клик, нажав на соответствующую кнопку в правом нижнем углу.
Дополнения
Но не стоит увлекаться. Каждое новое расширение — это отдельный процесс, который Яндекс.Браузер запускает в фоновом режиме и забирает на себя часть ресурсов из-за чего может снижаться производительность.
Большая часть плагинов не требует настройки, они работают фоне и при определенных действиях их можно активировать и использовать в своих нуждах. Некоторые при активации требуют отдельной настройки. Включаются и отключаются плагины переключением тумблера напротив самого плагина в данном разделе. Установленные по умолчанию расширения нельзя удалить, их можно только отключить, если они вам не нужны.
Плагины, которые вы устанавливали самостоятельно можно удалить. Для этого достаточно навести на него курсор мыши, как отобразится кнопка «Удалить» справа от тумблера включения/выключения.
Безопасность
В этом разделе опции выставлены с учетом защиты пользовательских данных. Если вам не нужно работать с вирусными сайтами или другими специфическими задачами здесь трогать не стоит ничего.
Пароли и карты
Если у вас в браузере включена функция автозаполнения полей и сохранения паролей, и также если вашим компьютером пользуется кто-то кроме вас, рекомендуется настроить мастер-пароль.
- Здесь вы можете настроить синхронизацию.
- Сменить или удалить мастер-пароль.
- Настроить опции сохранения паролей и функции автозаполнения полей.
- Настроить менеджер карт.
Другие устройства
Данные раздела «Другие устройства» доступны только при авторизации в аккаунте Яндекс и включенной синхронизации между устройствами.
Здесь отображаются все устройства, на которых вы выполнили вход в аккаунт Яндекс и включили синхронизацию. Для каждого устройства здесь отображаются ссылки на Табло и открытые сайты.
Изменение поисковой системы в Яндекс Браузере на телефоне
Функционал мобильного приложения от Яндекс Браузера позволяет сменить поисковик лишь в настройках. Сделать это просто, нужно лишь следовать нескольким пунктам алгоритма.
- На рабочем столе устройстве находим приложение Браузер от Яндекс и входим в него.
- На стартовой странице внизу находим три точки, ведущие в главное меню мобильного Яндекса.
- Щелкаем по иконке «Настройки».
- В блоке «Поиск» находим строку «Поисковая система», под которой написан действующий сервис, нажимаем на неё.
- В появившемся окне нужно выбрать один из поисковиков. Таким образом, например, можно сделать поиск Google.
- Возвращаемся на стартовое окно и видим там выбранный вариант.
Внимательно следуя представленным инструкциям можно с легкостью поменять поисковую систему в Яндекс Браузере на компьютере и смартфоне. Несколько вариантов предусмотрено специально для случаев, когда один из них работает некорректно или отказывается функционировать совсем.
На компьютере
Компьютеры могут работать под управлением множества систем, поэтому и стандартные браузеры могут быть совершенно разными. Актуальность использования Яндекса вместо них – тема для отдельной статьи, однако, если вы привыкли открывать интернет-страницы только с его помощью, то инструкция будет вам полезна. Для всех десктопных платформ, представленных ниже, актуален самый простой способ: сделать активной галочку, как показано ниже.
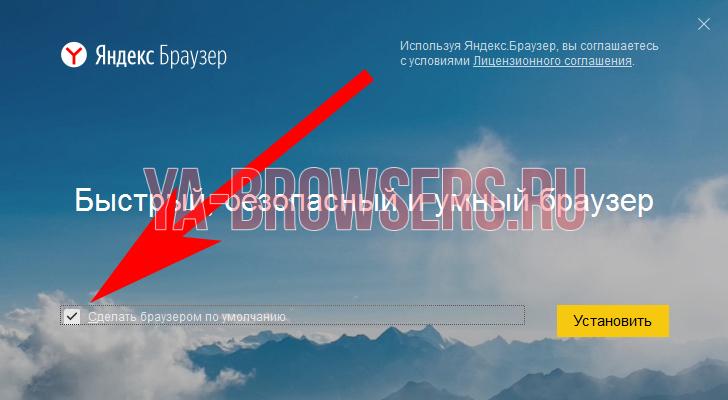
Windows 10
При первом запуске любой версии Windows по умолчанию используется Internet Explorer. Яндекс браузер предложит установить себя вместо Internet Explorer на первом же экране программы установки, как показано выше, однако, если вы забыли это сделать, то окно выбора появится поверх начальной страницы.

Выбираем в нём кнопку «Сделать», жмём её, и Яндекс становится браузером по умолчанию, задача выполнена.
Следующие шаги актуальны, только если вы упустили два предыдущих шанса выполнить поставленную задачу. Теперь придётся совершить чуть больше, чем одно действие, чтобы Яндекс стал стандартной программой.
Следует отметить, что некоторые версии Windows могут запрашивать дополнительные разрешения для осуществления такой задачи. С большинством можно соглашаться без раздумий, однако, следует всегда проверять, какое приложение запрашивает разрешение, и только потом принимать решение.
На этом всё, браузер по умолчанию изменён. Такой способ всегда будет доступен в настройках Яндекса, однако есть и другой, использующий только системные методы. Для его реализации потребуется произвести несколько действий.
Теперь точно всё. В Windows 10 поставленная задача выполняется очень просто, причём несколькими способами, поэтому трудностей при повторении у вас точно не возникнет.
Windows 7
Изначально стандартным является тот же Explorer. Исправить это можно первыми тремя способами, описанными выше. Способ, затрагивающий системные настройки, для Windows 7 выглядит несколько иначе. Чтобы его реализовать, нужно также выполнить несколько простых действий.
К слову, использовать этот метод можно и для Windows 10, поскольку разработчики позаботились о старых пользователях и оставили два метода изменения системных параметров.
На макбуке
Операционная система, используемая для MacBook, несколько отличается от Windows. Помимо внешних отличий есть множество внутренних, но нас интересует стандартный браузер. В osX используется Safari, поэтому заменять придётся именно его. Чтобы осуществить замену в osX, нужно также осуществить несколько простых шагов.
Способ 2: Просмотр свойств ярлыка
Несмотря на то, что в браузере от Яндекс вручную выставить стартовую страницу с желаемым URL нельзя, некоторые adware-приложения, попадающие в компьютер, умеют добавлять рекламный адрес стартовой страницы. В такой ситуации он будет открываться каждый раз при старте браузера в виде новой вкладки рядом с открытыми вами самостоятельно. Проверить это можно, просмотрев свойства ярлыка.
Независимо от того, была или не была найдена команда, через ярлык запускающая сторонний сайт, обязательно просканируйте компьютер на наличие вирусов: только опасное программное обеспечение заставляет браузеры открывать определенную страницу интернета. Если оно не изменило ярлык, значит, действует более скрытно, и его необходимо найти и удалить. На нашем сайте есть материалы, помогающие вам подобрать антивирусный софт и обезвредить угрозу.
Подробнее: Борьба с рекламными вирусами Борьба с компьютерными вирусами
Подробнее: Почему браузер самостоятельно запускается
Опишите, что у вас не получилось. Наши специалисты постараются ответить максимально быстро.
Другой способ установки
Существует еще один способ, который позволяет сделать Yandex главенствующим над любыми другими браузерами, установленными на вашем компьютере. Для этого нужно на ПК зайти в «Панель управления» и рядом с надписью «Просмотр» ставим опцию на «Мелкие значки». После этого нужно будет перейти в отдел «Программ по умолчанию».
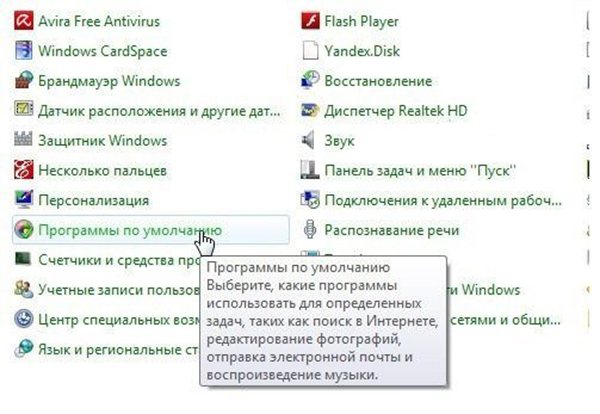
Используем «Панель управления»
В появившемся окне необходимо выбрать надпись, расположенную в самом верху. Она называется «Задание программ по умолчанию». Полоса загрузки при этом станет активной. После того как она прекратит «бегать», нужно выбрать один из браузеров. Сделав выбор, отметьте, что данная программа должна использоваться по умолчанию.
Работать на новом браузере можно начинать в ту же минуту. Однако, для того чтобы все изменения вступили в силу, лучше перезагрузить компьютер. Теперь пользоваться Интернетом станет еще проще и быстрее.
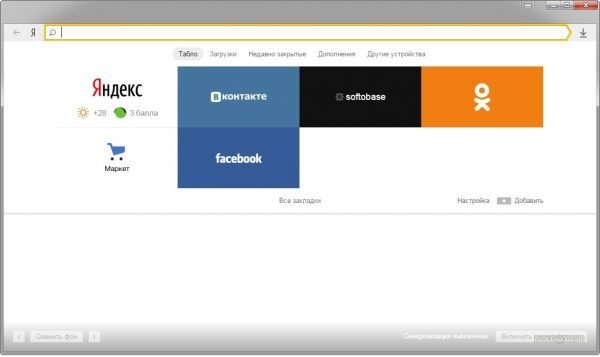
Браузер Яндекс
Сделать Яндекс (Гугл) поиском по умолчанию в Firefox и др.
Сейчас практически во всех современных браузерах не нужно специально открывать главную страницу Яндекс или Гугла, для того чтобы начать поиск в интернете. Достаточно будет ввести свой запрос прямо в адресной строке (расположенной в самом верху) и нажать на расположенную рядом кнопку или просто на Энтер на клавиатуре.
В некоторых браузерах прямо при вводе запроса можно выбрать поисковую систему, которой будет переадресован ваш запрос. Но это далеко не всегда так, ибо разработчики браузеров получают деньги от поисковых систем на установку их поиска (Firefox, например, получил когда-то миллиард от Гугла за установку этого поиска по умолчанию на один год — не слабо так, да).
Что же вам делать, если вы, например, обожаете Фаерфокс, но при этом хотите искать с помощью Яндекса или, наоборот, хотите исключительно гуглить и никак иначе? Просто прочитайте эту заметку до конца.
Итак, как же изменить автоматический поиск по умолчанию в Mozilla Firefox? Для начала надо зайти в настройки Фаерфокса, кликнув по кнопке с тремя горизонтальными полосками в правом верхнем углу и выбрав пункт «Настройки» из выпадающего меню (см. скриншот в предыдущем разделе этого поста).
В открывшемся окне настроек перейдите на вкладку «Поиск» и выберите из выпадающего списка поисковую систему, которую Firefox будет использовать по умолчанию в поисковом окне, в адресной строке и даже на начальной странице.
Если нужной вам поисковой системы в этом списке не найдется, то вы сможете ее добавить с помощью расположенной внизу ссылки «Добавить другие поисковые системы». Вот и все. Если вдруг таким образом сделать Яндекс и Гугл поиском по умолчанию у вас не получается, то смотрите советы по устранению этого безобразия от великого и ужасного зеркала рунета.
Достаточно только будет кликнуть по названию браузера вызвавшего у вас проблемы и вы получите полный сборник инструкций по устранению проблем с выбором поиска по умолчанию в Firefox, Яндекс Браузере, Хроме и Интернет Эксплорере.
В Гугл Хроме поиск используемый по умолчанию тоже довольно легко поменять в настройках. Для этого достаточно будет кликнуть по кнопке с тремя горизонтальными линиями в правом верхнем углу и выбрать из выпадающего меню пункт «Настройки» (см. скриншот в начале предыдущего раздела). На открывшейся странице в области «Поиск» вы сможете воспользоваться выпадающим списком для выбора поисковой системы используемой по умолчанию.
Если захотите добавить новый поисковик, то жмите на кнопку «Настроить поисковые системы» и внизу открывшегося окна вам такая возможность предоставится.
В Яндекс браузере и новой Опере выбор поисковой системы осуществляется точно так же, ибо все эти три браузера работают на одном и том же движке, поэтому и настройки у них очень похожи.
В старой Опере 12.17 нужно будет выбрать из меню кнопки Опера (расположенной в левом верхнем углу) пункты «Настройки» — «Общие настройки», после чего в открывшемся окне перейти на вкладку «Поиск».
В открывшемся окне нужно будет кликнуть мышью по нужной поисковой системе и нажать справа на кнопку «Правка». Откроется еще одно окно, где следует нажать на кнопку «Подробнее» и поставить галочку в поле «Использовать как службу поиска по умолчанию». Все, жмете на ОК и проверяете.
В Интернет Эксплорере все совсем просто. В правой части адресной строки нажмите на стрелочку рядом с иконкой лупы:
Внизу можно будет выбрать поисковую систему, которую вы хотите использовать для поиска по введенному вами запросу. Если нужного поиска там не нашлось, то добавьте его с помощью одноименной кнопки расположенной чуть правее.
Владельцы компьютеров и ноутбуков часто сталкиваются с возникающим уведомлением, которое спрашивает, через какой браузер открыть ту или иную ссылку. Разумеется, по истечении какого-то времени, такое уведомление начнет раздражать пользователя. Выходов из сложившейся ситуации два – оставить на устройстве только один веб-обозреватель или же выбрать браузер по умолчанию. Второе решение позволит открывать сайты через одну программу и надоедливое уведомление больше не будет беспокоить своим появлением на экране. Существует несколько способов, как сделать браузер по умолчанию, о которых и пойдет речь в этой статье.
Как сделать Яндекс браузером по умолчанию
Разберем два самых популярных способа решения проблемы:
- Урегулирование через внутренние настройки;
- Решение с помощью стандартных инструментов windows;
Внимательно следуйте инструкции, особенно это касается первого пункта
Обратите внимание на последние пункты, там могут возникнуть сложности из – за особенностей “основы”
Пункт 1: Внешние настройки Яндекса
Чтобы браузер открывал все ваши ссылки по умолчанию сделайте следующее:
- Откройте браузер Yandex;
- Найдите справа сверху стрелку, после отыщите пункт «Настройка браузера»;
- Спускаемся внизу по — списку на открытой странице, выбираем триггер «Сделать яндекс defaut browser».
В случае, если вы видите сообщение «сейчас по умолчанию стоит другой браузер» выберете триггер еще раз, так как это может быть баг системы.
Ещё одним способом является использование адресной строки. Напечатайте там «browser://settings/» и нажмите «ввод», после чего откроется окно внутренних настроек.
Пункт 2: Внутренняя «тонкая» настройка
После проделывания всех необходимых действий по конфигурированию, можно приступать к более «филигранной» и обдуманной настройке, сделать это можно внизу нажав на «Показать дополнительные настройки». Там идете по — списку — все просто и понятно.
Пункт 3: Настройка браузера при помощи Windows
Как поставить яндекс браузером по умолчанию, используя одну только систему? Давайте подробно разберемся.
Установка yandex по умолчанию средствами Windows:
- Привычный пункт «Пуск — Панель управления»;
- В настройках отображения должны быть маленькие значки;
- Заходим «Программы по умолчанию»;
- Кликаем по «Задание программок по умолчанию», находящиеся выше всех;
- Ждем окончания загрузки, после чего используем в настройке тот браузер, который хотим сделать основным, делая это нажатием правой кнопки мыши и выбрав пункт «Использовать эту программу по умолчанию», после чего сохраняем изменения.
- Готово, теперь Яндекс Браузер установлен по умолчанию на Вашем компьютере.
- https://kompkimi.ru/intrenetseti/kak-vyibrat-i-ustanovit-brauzer-po-umolchaniyu
- https://alisayandeks.ru/kak-sdelat-yandex-brauzer-po-umolchaniiu/
- https://xn—-8sbcrj6cdv7h.xn--p1ai/postavit-yandex-brauzer-osnovnym.html
Зачем Яндекс.Браузер делать основным
Если вы используете Yandex.Browser, а в системе по умолчанию установлен Internet Explorer или Edge, это может вызывать неудобства. Ведь все файлы с расширением html, htm, crx, FTP, HTTP, HTTPS открываются браузером по умолчанию.
Все ссылки со сторонних ресурсов также запускаются стандартным обозревателем и вам придется скопировать ссылку и вставлять её в умную строку Yandex.Browser, чтобы попасть на требуемый сайт. Намного проще один раз настроить Яндекс.Браузер, чтобы он все ссылки со сторонних приложений и документы открывал сам.
Существует несколько способов установки Yandex.Browser основным. В зависимости от ситуации, если браузер уже установлен на ПК или ещё нет, будет использован свой способ.
В процессе запуска
Если вы случайно сняли галочку с предложения сделать Yandex.Browser основным, то это можно сделать и после. Как правило, всплывающее окно с предложением сделать Яндекс основным появляется при запуске обозревателя. Подтвердите действие в этом окне.
Если данное окно не появляется, это может означать, что Yandex.Browser уже установлен в системе как основной или ранее вы отметили пункт не показывать это окно.
Через настройки
Последние версии Яндекс.Браузера претерпели кардинальные изменения интерфейса и функциональности. И порой найти нужные разделы с настройками не так-то просто. Но в случае с установкой Yandex.Browser по умолчанию, доступ к нужным опциям предельно прост.
- Нажмите на кнопку «Меню» в правом верхнем углу и в выпадающем списке выберите «Настройки».
- Здесь первым пунктом вы увидите предложение сделать обозреватель основным. Вам достаточно согласиться с предложением, нажать кнопку «Я согласен».
Настройка флага на ярлыке
Если вам интересно, как сделать главным браузером Яндекс нестандартным способом, например, добавить специальный флаг к ярлыку, то следующая инструкция для вас. Способ подойдет пользователям, которые любят все оригинальное, нестандартное, которые любят экспериментировать. Если коротко, то изменением ярлыка мы запускаем специальную команду, которая и выполняет нужное нам действие.
- Выполните на ярлыке Yandex.Browser, который расположен у вас на рабочем столе, правый клик мыши (ПКМ).
- В выпадающем списке выберите «Свойства».
- Здесь в поле «Объект» указана вот такая ссылка — (Вместо имя вашего ПК).
- Добавьте к пути команду (после browser.exe обязательно нужно поставить пробел).
- Если у вас в пути в конце есть кавычки их нужно удалить.
- Далее нажмите кнопку «Применить» и «Ок».
Теперь остается выполнить по ярлыку двойной клик. Браузер не запустится, но вы увидите как рабочий стол обновится. И если посмотреть в настройки, то предложения сделать его основным уже не будет.
Чтобы пользоваться ярлыком в стандартном режиме, команду которую вы добавили нужно будет удалить. И снова применить изменения.
Через параметры системы
В любой операционной системе есть свой раздел опций, где настраиваются приложения по умолчанию. Здесь же можно и выставить, чтобы Яндекс.Браузер был основным.
Для Windows 10:
- Откройте «Параметры» через меню «Пуск» или из панели уведомлений.
- Далее откройте раздел «Приложения».
- Здесь нам нужна вкладка «Приложения по умолчанию».
- В блоке «Веб-браузер» нажмите на указанный обозреватель, чтобы отобразить список программ для просмотра интернет-страниц, которые можно поставить основными в системе. Нажмите на Yandex.Browser.
Для Windows 7:
- Откройте «Пуск» и здесь нажмите «Панель управления».
- Режим отображения опций нужно вставить на «Категория».
- Переходим в раздел «Программы».
- Дальше нам нужен пункт «Программы по умолчанию», под которым выбираем «Задание программ по умолчанию».
- В списке установленных программ находим Яндекс.Браузер и отмечаем опцию «Использовать эту программу по умолчанию».
Как быть, если не получается изменить стартовую страницу браузера
Часто юзеры встречаются с проблемой, что на место стартовой постоянно «приходит» какой-то скучный и даже вредный проект. Его приводят особые сервисы. Они – вирусные. И зацепляются в программном обеспечении благодаря своему вирусному наполнению.
Чтобы избавиться от вирусов, нужно:
- сбросить настройки;
- сбросить сам браузер.
После таковых действий сохраненные пароли обычно остаются. А вот лишние расширения и вирусные вкладки удаляются. Однако данный метод – столь простой и удобный – помогает не всегда.
В отдельных случаях необходимо бороться непосредственно с расширениями, которые и являются вирусными. Среди таковых выделяются:
- Babylon;
- Toolbar;
- Browser Protection;
- и многие другие.
Чтобы избавиться от них, необходимо найти приложение и удалить его полностью с компьютера. После чего перезапустить браузер.
Если и это не помогает, вам нужно использовать специализированное программное обеспечение. Это антивирусы глубокой очистки. Они находят любые вирусы и качественно чистят систему.
Но если и этот метод не помог – выход один: обращаться за помощью к профессиональным мастерам. Которые найдут конкретный вирус и смогут его победить окончательно и бесповоротно.
В отдельных случаях проводится не только чистка компьютера, а даже переустановка всей операционной системы. Но это уже крайние методы.