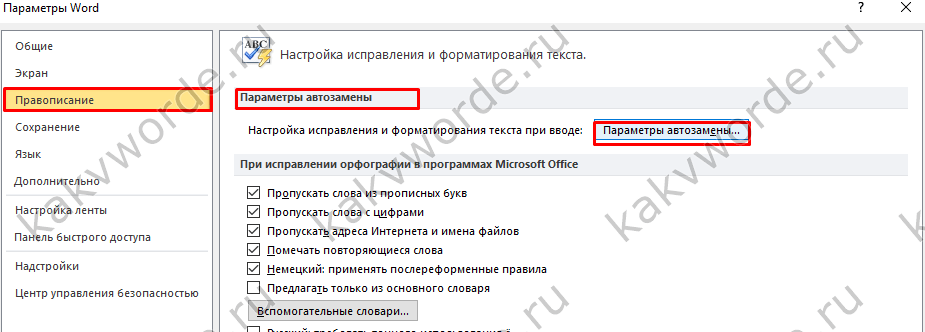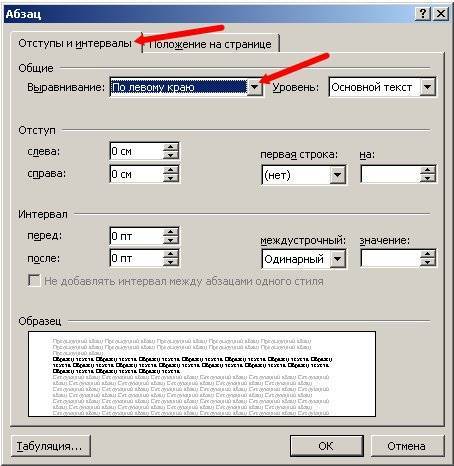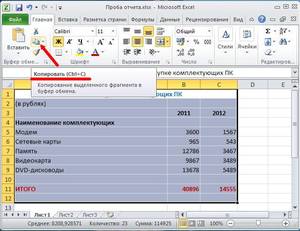Как в ворде сделать маленькую цифру сверху
Содержание:
- Красивые цифры для ников
- Как начать нумерацию страниц с 1 на другой странице в Microsoft Word | Small Business
- Буквы
- Использование «Формулы»
- Два кода, чтобы написать степень в квадрате и в кубе
- Как уменьшить шрифт на компьютере с помощью клавиатуры
- Числа и цифры
- Степень в Excel
- Как сделать гульку? Четыре способа
- Способ 2
- Правила ребусов: как составлять и разгадывать
- Способ 4: Код символа и сочетание клавиш
Красивые цифры для ников
Сервис предлагает перечень имён. Украшением каждого из них могут быть цифры. Обязательно, чтобы сочетание не было случайным. Есть несколько вариантов подбора цифр:
- Повторение. Отлично смотрятся несколько одинаковых цифр подряд. Например, 777, 666, 999. Каждый человек придаёт таким сочетаниям разное значение. Встретив его в вашем нике, он может сразу составить собственное мнение о вашем аккаунте.
- По порядку. Это самый простой вариант выбора. Имя могут дополнить такие цифры для ников, как 123, 789, 2468. Чаще всего, этот способ выбирают люди, которые заводят несколько аккаунтов. В таком случае имена будут звучать, как ХХХ123, ХХХ234…
- Выражение даты. Дата дня рождения чаще всего зашифровывается в имени на сайте. Примером таких ников может быть Kvitochka1407, Марина2409, Мирон1989. Добавив цифры даты или года рождения к собственному имени, вы получите оригинальный ник.
Как начать нумерацию страниц с 1 на другой странице в Microsoft Word | Small Business
Стивен Мелендез Обновлено 4 февраля 2021 г.
Обычно, если вы нумеруете страницы в документе Microsoft Word , вы будете нумеровать каждую из страниц последовательно, начиная с единицы. В некоторых случаях, например, в длинных бизнес-отчетах или книгах с введениями или другими специальными разделами, вы можете использовать разных номеров страниц в Word для разных разделов.Вы также можете оставить некоторые страницы без нумерации, например, если вы хотите начать нумерацию страниц с . Все это возможно с помощью встроенной функции нумерации Word .
Нумерация страниц в Microsoft Word
В Microsoft Word легко добавить номера страниц в документ. Просто щелкните «Вставить» в меню ленты, затем щелкните «Номер страницы». Выберите один из вариантов, чтобы расположить числа там, где вы хотите, например, вверху или внизу страницы.Щелкните «Номер страницы» еще раз и щелкните « Формат номеров страниц» , чтобы выбрать шрифт, размер и другие параметры отображения.
Числа автоматически появятся там, где вы разместили их на каждой странице.
Номера начальной страницы в документе
Если вы используете настольную версию Microsoft Word , вы можете начать с номера страницы, отличной от единицы, и начать нумерацию в любом месте документа или раздела.
Чтобы просто пропустить нумерацию на первой странице, щелкните вкладку «Вставить» в меню ленты, затем щелкните «Заголовок» и «Редактировать заголовок». В появившемся меню «Работа с верхним и нижним колонтитулом» щелкните вкладку «Дизайн» и установите флажок рядом с «Другая первая страница».
Если в противном случае вы хотите начать нумерацию страниц в документе позже, вам нужно вставить разрыв раздела в документе перед разделом, который вы хотите пронумеровать.Для этого перейдите на страницу, с которой вы хотите начать нумерацию, и щелкните «Макет» , затем щелкните «Разрывы» и «Следующая страница». Дважды щелкните верхний или нижний колонтитул, в котором должны отображаться номера страниц, и в появившемся меню снимите отметку с кнопки «Ссылка на предыдущий », затем щелкните «Номер страницы» и выберите нужные настройки.
Если вы хотите пронумеровать несколько разделов независимо, создайте разрыв раздела для каждого из них и снимите флажок «Ссылка на предыдущий».”
Пользовательские номера страниц в Word
Если у вас есть номера страниц в тех разделах, где вы хотите, или во всем документе в настольной версии Word , вы можете настроить нумерацию. Дважды щелкните заголовок или нижний колонтитул, где находятся числа, затем щелкните «Номер страницы» и «Форматировать номера страниц».
Щелкните раскрывающийся список «Начать с » и выберите номер, с которого хотите начать нумерация.Повторите это для каждого раздела, в котором вы хотите настроить нумерацию.
Если вы хотите удалить номера страниц для определенного раздела, дважды щелкните их в верхнем или нижнем колонтитуле страницы в этом разделе и удалите номера. Изменения коснутся всего раздела.
Использование Word Online
Если вы используете онлайн версию из Word , параметры настройки номера страницы несколько ограничены. Вы можете пропустить нумерацию на первой странице, но вы не можете иначе настроить, где начинается нумерация или какой номер идет первым.Если вам нужно внести такие изменения, вы можете использовать настольную версию Word или попросить кого-нибудь, у кого есть программа, помочь вам настроить ваш документ и отправить его вам.
Если вы хотите пропустить нумерацию первой страницы в Word в Интернете, щелкните вкладку «Вставить» в меню ленты и затем щелкните «Верхний и нижний колонтитулы». Щелкните «Параметры», , затем щелкните «Другая первая страница».« Нажмите кнопку « Параметры » еще раз и нажмите « Удалить номера страниц ».
Если вам нужно добавить номера к остальной части документа, нажмите « Другие страницы “в меню ” Верхний и нижний колонтитулы “ , а затем нажмите ” Вставить “ и ” Номер страницы “.
Буквы
Верхний модификатор:
(9)ⁿᵃᵄᵅᵆᵇᵈᵉᵊᵋᵌᵍᵎᵏᵐᵑᵒᵓᵔᵕᵖᵗᵘᵙᵚᵛᵜᵝᵞᵟᵠᵡᵸ
(9)ᶛᶜᶝᶞᶟᶠᶡᶢᶣᶤᶥᶦᶧᶨᶩᶪᶫᶬᶭᶮᶯᶰᶱᶲᶳᶴᶵᶶᶷᶸᶹᶺᶻᶼᶽᶾᶿ
Нижний модификатор:
(9)ₐₑₒₓₔᵢᵣᵤᵥᵦᵧᵨᵩᵪ
На этой странице собраны подстрочные и надстрочные маленькие цифры и буквы. Если нужно поставить степень числа (666*10⁻¹⁹), написать размерность метры кубические (м³), уравнение (y=x²) или оформить сноску вам могут пригодиться эти символы. Также их можно использовать для придания оригинальности нику или сообщению в социальной сети, тогда, когда сервис не обладает широкими возможностями по форматированию текста. В word, конечно, всё проще, но не везде можно сделать также. Подстрочные цифры помогут химикам в написании формул (C₂H₅OH).
Маленькие буквы сирийцы применяли в качестве диакритических знаков для обозначения гласных звуков. У них это были модифицированные греческие буквы. Под «маленькими», тут понимаются надстрочные и подстрочные. Это я к тому, что есть в Юникоде символы, которые так и называются: «Латинская маленькая заглавная буква a». Такие включены в международный фонетический алфавит. Там им хорошо, их там сытно кормят звуками самых разных языков, поэтому сюда их включать не будем.
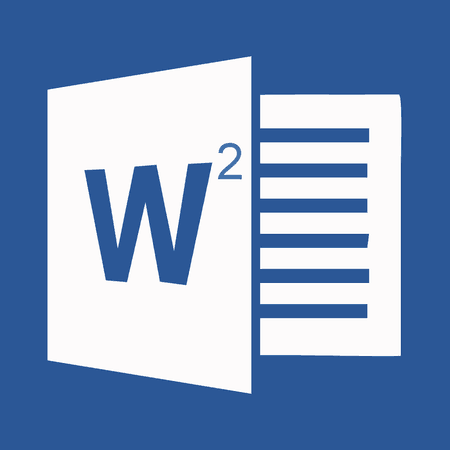
Программа MS Word, как известно, позволяет работать не только с текстовыми, но и с числовыми данными. Более того, даже этим ее возможности не ограничиваются, и о многих из них мы уже писали ранее. Однако, говоря непосредственно о числах, иногда во время работы с документами в Ворде возникает необходимость написать число в степени. Сделать это несложно, а необходимую инструкцию вы сможете прочесть в данной статье.
Урок: Как сделать схему в Word
Ставим знак степени в Word 2007 — 2016
1. Установите курсор сразу за цифрой (числом) или буквой (словом), которое требуется возвести в степень.

2. На панели инструментов во вкладке “Главная” в группе “Шрифт” найдите символ “Надстрочный знак” и нажмите на него.

3. Введите необходимое значение степени.
4. Возле цифры или буквы (числа или слова) появится символ степени. Если далее вы хотите продолжить набирать обычный текст, нажмите на кнопку “Надстрочный знак” еще раз или снова нажмите клавиши “Ctrl+Shift++”.

Ставим знак степени в Ворде 2003
Инструкция для старой версии программы немного отличается.
1. Введите цифру или букву (число или слово), которое должно обозначать степень. Выделите его.
2. Кликните по выделенному фрагменту правой кнопкой мышки и выберите пункт “Шрифт”.
3. В диалоговом окне “Шрифт”, в одноименной вкладке, поставьте галочку напротив пункта “Надстрочный” и нажмите “ОК”.
4. Задав необходимое значение степени, повторно откройте через контекстное меню диалоговое окно “Шрифт” и уберите галочку напротив пункта “Надстрочный”.
Как удалить знак степени?
Если по каким-то причинам вы допустили ошибку при вводе степени или же вам просто необходимо ее удалить, сделать это можно точно так же, как и с любым другим текстом в MS Word.
1. Установите курсор непосредственно за символом степени.

2. Нажмите клавишу “BackSpace” столько раз, сколько это потребуется (зависит от количества символов, указанных в степени).

На этом все, теперь вы знаете, как сделать число в квадрате, в кубе или в любой другой числовой или буквенной степени в Ворде. Желаем вам успехов и только положительных результатов в освоение текстового редактора Microsoft Word.
Мы рады, что смогли помочь Вам в решении проблемы.
Использование «Формулы»
В версиях Ворда 2007, 2010, 2013 и 2016 с помощью кнопки «Формула» есть возможность быстро поставить индекс или степень в математическом уравнении или формуле.
Переходим в раздел «Вставка», выбираем «Формула».

Далее нажимаем на «Индекс» и выбираем «Верхний индекс».

Кнопками влево и вправо перемещаемся с квадратика на квадратик, такие действия помогут вставить нужные цифры и буквы. После всех действий нажимаем на пустом листе и уравнение готово. По тому же принципу прописываем число со степенью внизу, все шаги одинаковы, только при выборе индекса необходимо выбрать «Нижний индекс».
Есть еще один способ как поставить степень в Ворде, с помощью сочетания таких клавиш: Ctrl + Shift и + (на цифровой панели не сработает).
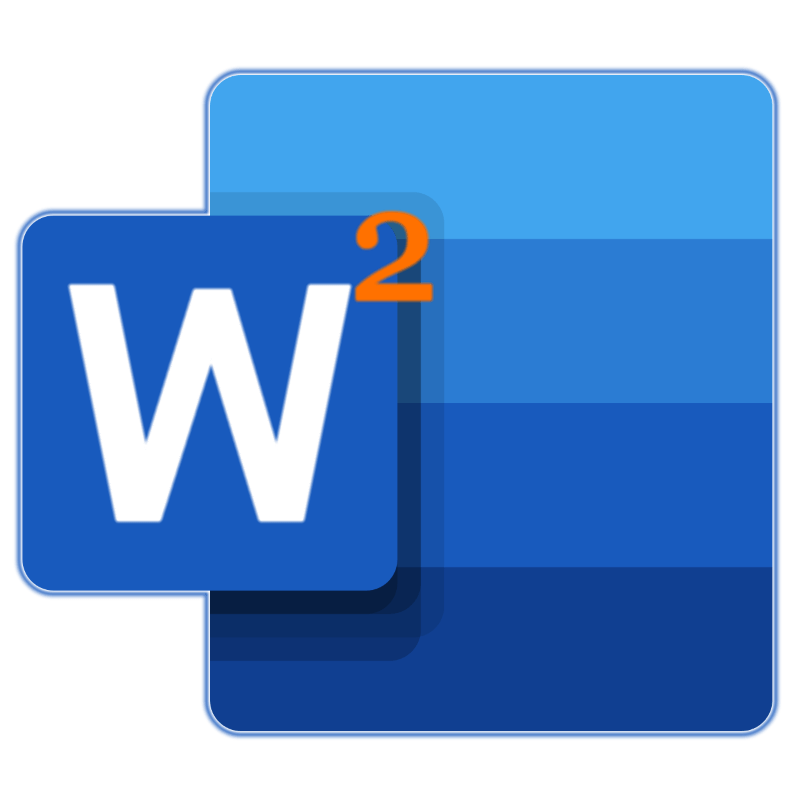 Иногда во время работы с документами в Microsoft Word возникает необходимость написать число в степени, и в этой статье мы расскажем о том, как это делается.
Иногда во время работы с документами в Microsoft Word возникает необходимость написать число в степени, и в этой статье мы расскажем о том, как это делается.
Два кода, чтобы написать степень в квадрате и в кубе

Рис. 1. Вторая и третья степень появились в Блокноте с помощью комбинаций клавиш.
Проблема в том, что клавиатура не оснащена такой клавишей, которая позволила бы вот так просто поставить степень. Но для этого существуют специальные комбинации клавиш:
«Alt+0178» – с ее помощью можно написать вторую степень (²);
«Alt+0179» – используя эту комбинацию, можно написать третью степень (³).
Однако не все так просто, есть нюансы.
Как написать степень на клавиатуре с помощью кодов
1) Перед тем как воспользоваться вышеперечисленными комбинациями, следует убедиться, что выставлен английский язык.
2) Затем нужно активировать цифровую панель путем нажатия на «Num Lock». Такую панель называют еще малой цифровой клавиатурой.
На полноразмерной клавиатуре из 104 клавиш малая клавиатура находится справа на отдельной панели. Там достаточно один раз нажать на клавишу «Num Lock».
На ноутбуке в силу его компактных размеров малая цифровая клавиатура находится обычно на основной клавиатуре. Чтобы ее активировать, чаще всего надо, удерживая вспомогательную клавишу «Fn», нажать на «Num Lock».
3) Поставить курсор в то место текста, куда требуется вставить степень.
4) Удерживая клавишу «Alt», поочередно набрать цифры на малой клавиатуре, например, 0, 1, 7, 8. Отпустив «Alt», на экране сразу увидим степень 2 («в квадрате»).
Также удерживая «Alt», можно последовательно нажать на малой цифровой клавиатуре цифры 0, 1, 7, 9. Отпустив «Alt», получим 3 степень («в кубе»).
Частая ошибка при вводе степени числа. Зажав «Alt», можно по идее набирать цифры 0, 1, 7, 8 или 0, 1, 7, 9 с помощью тех цифровых клавиш, что находятся на основной клавиатуре в ее верхнем ряду. Но степень 2 или 3 в результате комбинации таких клавиш, увы, НЕ появится. Необходимо код 0178 набирать только с помощью клавиш малой цифровой клавиатуры. Хотя, казалось бы, чем могут отличаться цифры на обычной клавиатуре и на малой цифровой клавиатуре? Тем не менее – они отличаются, и еще как.
5) Затем можно выключить цифровую панель, нажав на «Num Lock». На ноутбуке, как правило, надо зажать «Fn», потом нажать «Num Lock» и панель будет выключена.
Этот способ для ввода степени числа работает в большинстве стандартных текстовых редакторах, например, в Word и в Блокноте.
Как уменьшить шрифт на компьютере с помощью клавиатуры
Есть два способа уменьшения размера текста – в браузере и в текстовом редакторе. Основная формула – сочетание клавиш Ctrl и «+». Иначе такое сочетание называют «горячие клавиши».
Зная сочетание клавиш при помощи Ctrl можно не только быстро уменьшить размер символов, но и заменить его для всего документа в исходном форматировании. И даже уменьшить шрифт всех текстов находящихся в компьютере.
Одна из проблем новичков использующих текстовый редактор Office Word сбои форматирования. Пытаясь в одном изменить размер – в большинстве случаев выходит полное выделение и замена шрифта всего документа, что особенно неприятно – сбивается структура.
Продвинутые пользователи советуют не искать трудных путей, а просто воспользоваться возможностями клавиатуры. Для этого нужно нажать ctrl одновременно с Shift и кнопкой +.
При выполнении операции, обратите внимание – на панели инструментов меняется значок форматирования текста «Х» с цифрой 2 в правом верхнем или нижнем углу. Этот значок показывает, в какой части строки будет печататься уменьшенный текст
«Х2» – означает что текст будет находиться в верхней части строки. Расположение удобно для печати математических символов, знаков квадрата и т.д.
«Х2» – означает что текст будет печататься в нижней части строки.
Пошаговая инструкция уменьшение символов для нижней части строки
- Открыть документ в тестовом редакторе Office.
- Для примера напечатать небольшой текст в исходном формате.
- Нажать кнопку Ctrl.
- Удерживая Ctrl один раз нажать кнопку «+» на основной клавиатуре (обычно они находятся рядом с клавишей Backspace).
- Текст автоматически уменьшиться до минимального и будет располагаться в нижней части строки.
- Повторное нажатие клавиши «+» вернет исходный размер. Напечатанные уменьшенным размером символы останутся.
Пошаговая инструкция для уменьшения текста в верхней части строки
- В открытом документе Office Word напечатать пару слов для примера.
- Для того чтобы напечатать уменьшенный символ в верхней части строки, необходимо удерживая сочетание клавиш Ctrl и Shift, нажать кнопку «+».
- Текст будет автоматически уменьшенным
- Вернуть исходный формат поможет тоже сочетания Ctrl и Shift и +.
- Закрыть окно с примером без сохранения.
Уменьшение шрифта, для сносок и формул, удобно тем, что не приходится сбиваться с мысли и проводить дополнительные манипуляции мышкой. Оставив оформление документа сносками и формулами на потом, можно легко потерять нужное место.
Постоянная работа с мышкой заставляет забыть о возможностях клавиатуры. А ведь она способна автоматизировать работу намного лучше. Не отрываясь от текста, достаточно нажать пару клавиш и вот уже появилась искомая информация без долгого ковыряния в настройках панели инструментов.
Ситуации, в которых спасает знание горячих клавиш:
- Срочная работа.
- Сбой текстового редактора – пропала панель настроек, а отвлекаться на её поиски нет времени.
- Отсутствие мышки.
- поломка тачпада (часто перегревается и перестает реагировать на прикосновение).
Выйти из положения поможет клавиатура.
Пошаговая инструкция уменьшения размера букв с помощью клавиатуры:
- Открыть документ офис ворд.
- Нажать сочетание клавиш Ctrl+Shift+P.
- Откроется диалоговое окно с размерами и стилями.
- Маркерный курсор автоматически выставлен на размере.
- Выбрать подходящий шрифт, передвигая маркер с помощью клавиш «↑» и «↓».
- Выбрав подходящий размер с помощью клавиши «Tab» перейти к кнопке «Сохранить».
Исходное форматирование текста изменено, далее все тексты будут печататься в выбранном размере.
Существует еще один вариант изменения размера символов без сохранения – выделить фрагмент текста при Shift+курсор и провести описанные выше шаги без сохранения. Выбрав шрифт можно просто закрыть диалоговое окно – выделенный текст изменит свой размер автоматически.
Для браузера
Просматривая информацию в сети интернет, иногда требуется уменьшить размер шрифта. Это делается с целью быстрого поиска, или удобство чтения. Пошаговая инструкция уменьшения шрифта (масштаба) в браузере Опера
- Открыть браузер Опера.
- Удерживая кнопку Ctrl нажать клавишу «-» на основной клавиатуре.
- Или удерживая кнопку Ctrl нажать клавишу «-» на дополнительной части с цифрами.
В два шага можно моментально поменять размер (масштаб) любого окна в браузере, не прибегая к настройкам окна.
Закрыв браузер с измененным размером (масштабом) шрифта не существует большая вероятность, что такой формат станет основным. Впоследствии каждая открываемая страница будет иметь уменьшенный размер шрифта.
Для увеличения используется сочетание клавиш Ctrl и «+» на основной или дополнительной части клавиатуры.
Числа и цифры
Числа — это единицы счёта. С помощью чисел можно сосчитать количество предметов и определить различные величины.
Для записи чисел используются специальные знаки — цифры. Всего их десять: 1, 2, 3, 4, 5, 6, 7, 8, 9, 0.
Натуральные числа — это числа, которые мы используем при счете. Вот они: 1, 2, 3, 4, 5, 6, 7, 8, 9, 10, 11, 12, 13, 14, 15, 16, 17, 18, 19, 20, …
- Единица (1) — самое маленькое число, а самого большого числа не существует.
- Ноль (0) означает, что предмета нет. Ноль не является натуральным числом.
От количества цифр в числе зависит его название.
Число, которое состоит из одного знака, называется однозначным. Наименьшее однозначное — 1, наибольшее — 9.
Число, которое состоит из двух знаков цифр, называется двузначным. Наименьшее двузначное — 10, наибольшее — 99.
Числа, которые записаны с помощью двух, трех, четырех и более цифр, называются двузначными, трёхзначными, четырехзначными или многозначными. Наименьшее трёхзначное — 100, наибольшее — 999.
Каждая цифра в записи многозначного числа занимает определенное место — позицию.
Степень в Excel
Возвести в степень в электронной таблице Excel можно также через контекстное или основное меню на вкладке Главная.
Алгоритм действий тот же – набираем текст, щелкаем правой клавишей мыши по цифре, которую нужно перевести в надстрочную и переходим к Формат ячеек из контекстного меню.
После этих действий открывается окно Формат ячеек. В нем переходим на вкладку Шрифт, на которой можно установить флажок Надстрочный.
Довольно популярный вопрос — «как поставить степень в Word». Вроде и ответ на него просто и легкий, достаточно взглянуть на панель инструментов в современной версии Word и даже новичок, скорее всего, найдет нужную кнопку. Поэтому в этой статье затрону еще и парочку других возможностей: например, как сделать двойное «зачеркивание», как писать текст снизу и сверху (степень) и пр.
1) Самый простой способ поставить степень — это обратить внимание в верхнем меню на значок с «X2«. Нужно выделить часть символов, затем нажать по этому значку — и текст станет степенью (т.е
будет написан сверху относительно основного текста).
Вот, например, на картинке ниже результат нажатия…
2) Есть и более многофункциональная возможность поменять текст: сделать его степенью, перечеркнуть его, надтсрочной и подстрочной записью и пр. Для этого нажмите кнопки «Cntrl+D» либо просто маленькую стрелочку как на картинке ниже (Если у вас Word 2013 или 2010).
Перед вами должно открыться меню настройки шрифта. Сначала вы можете выбрать сам шрифт, далее его размер, курсив или обычное написание и пр. Особо интересная возможность, это видоизменение: текст может стать зачеркнутым (в том числе и двойным), надстрочным (степень), подстрочным, малым прописным, скрытым и пр. Кстати, при нажатии галочек, чуть ниже вам показывается, как будет выглядеть текст, если вы согласитесь с изменениями.
При работе в текстовом редакторе Microsoft Word с математическими формулами и цифрами может понадобиться поставить степень числа сверху или индекс. В данной статье разберемся, как поставить степень в ворде.
Как сделать гульку? Четыре способа
Вы хотите сделать гульку, но не всегда получается? Может быть, у Вас тяжелые и длинные волосы, с которыми трудно справится? Или получается что-то совсем не похожее на гульку? Не расстраивайтесь! Мы расскажем, как сделать гульку на голове четырьмя способами. Выбирайте!
Резинка для волос
Давайте начнем с простой резинки для волос. Это самый легкий вариант. Вот как сделать гульку с помощью резинки:
Наклоните голову назад, соберите волосы в конский хвост и завяжите их резинкой. Закрутите волосы в плотный жгут и начните его закручивать вокруг резинки, где начинается хвост. Затем обвяжите гульку еще одной резинкой и…вуаля! Гулька готова!
Невидимки
Другой способ, для которого Вам понадобится резинка для волос и невидимки, более изысканный. Как сделать такую гульку? Если у Вас короткие волосы, свяжите их в хвостик, оберните волосы вокруг резинки в форме гульки и закрепите невидимками (закреплять нужно «под гульку»).
Если у вас длинные волосы, сделайте все в обратной очередности. Сначала соберите волосы в хвостик, но часть волос оставьте несобранной. Их нужно собрать в петельку, как на фото. Затем обкручиваем резинку волосами и закрепляем невидимками.
Сеточка для гульки
Можно также сделать гульку с помощью сеточки или других аксессуаров. Для этого нужно закрутить волосы (можно сначала завязать хвостик резинкой и обкрутить ее волосами). Наденьте на гульку специальную сеточку и закрепите невидимками.
Твистер
Наверное, Вы помните хит 90-х годов – твистер для волос! Его обладательницей была почти каждая, начиная с первоклассниц и заканчивая взрослыми женщинами. Теперь он снова в моде! Твистер отлично подходит для разных типов волос – справляется даже с толстыми, длинными и тяжелыми волосами.
Для того чтобы сделать гульку, достаточно накрутить волосы на твистер, а затем закрепить!
Советы и предупреждения:
В статье мы привели примеры наиболее простых способов сделать гульку, но есть и более фантазийные гульки. Не бойтесь экспериментировать.
Способ 2
Второй способ еще проще чем первый. Вам просто нужно будет выделить тот фрагмент, где вы хотите сменить регистр, после чего идти во вкладку «Главная»
и нажать на кнопку «Регистр»
. На скриншоте ниже показано, как она выглядит. И вот тут вам сразу выдается несколько вариантов развития событий. Не буду перечислять, все и так должно быть понятно.
Ну а вообще, если уж вы надумали делать все символы прописными, то не забывайте перед печатанием нажимать волшебную клавишу Caps Lock. Тогда и не придется больше совершать какие-то манипуляции с изменением регистра).
Вот в принципе и всё. Теперь и вы знаете, как сделать строчные буквы заглавными, и я очень надеюсь, что моя сегодняшняя статья вам помогла, поэтому не забывайте подписываться на обновление статей моего блога. Будет интересно. Удачи вам. Пока-пока!
Благодаря Word и Publisher можно печатать буквы для плакатов и изменять их размер в пределах от 1-го, до 1638.
Для новичков сложность в том, что не понятно, как сделать буквы больше, если стандартные размеры ограничены 72-м размером шрифта.
В данной статье рассмотрен вопрос увеличения стандартного размера шрифта, а так же вопрос как создать заголовок WordArt.
Как печатать большие буквы
1. Устанавливаем масштаб поменьше так как мы должны видеть листы и буквы на них, чтобы редактировать надпись.
1.1. В Word 2010 в строке состояния находим инструмент — масштаб.
С помощью ползунка или нажимая на кнопку минус уменьшаем размер листа.
инструмент — масштаб
1.2. В Word 2003 масштаб можно установить двумя способами — выбрав нужный на панели инструментов.
(Рисунок 2)
Второй способ это нажать «Вид» / «Масштаб»
(Рисунок 3)
(Рисунок 4)
После того, как мы выбрали масштаб мы можем видеть несколько листов сразу и как будет выглядеть надпись.
2. Меняем размер букв.
Если вы не знаете как увеличить размер букв (больше, чем 72pt), то это достаточно просто.
Стираем то, что написано в окне «Размер шрифта»:
— устанавливаем курсор внутри окна «Размер шрифта»;
— удаляем число обозначающее старый размер с помощью клавиши backspace или delete;
— печатаем новый размер шрифта помня, что верхняя граница, это число 1938 и если набрать 1939, то программа сообщит об ошибке.
2.1. В word 2010 переходим на вкладку «Главная», стираем старый размер шрифта и впечатываем 72, а затем нажимаем Enter.
2.2. В word 3003 так же нужно стереть шрифт.
(Рисунок 6)
Вот, что у меня получилось.
Работа с надписями WordArt
В ворд 2010 такая возможность отсутствует, зато присутствует в Publisher, где надпись можно напечатать и скопировать в word.
3. Чтобы сделать текст WordArt, в ворд 2003 включаем панель рисование, для этого нажимаем «Вид» / «Панель инструментов» / «Рисование». Теперь нажимаем на букву А на панели WordArt и выбираем шрифт для текста объявления.
(Рисунок
И теперь можно писать текст полностью или частями…
4. После того, как мы получили часть текста ее нужно подвинуть, переместить, но так просто не получится — придется изменить настройки объекта WordArt. Для этого выделяем текст, жмем на выделенном объекте правой кнопкой мыши и выбираем в появившемся окне «Формат объекта WordArt»
5. Затем в появившемся окне мы должны перейти на закладку «Положение» и выбрать «По контуру», теперь наш объект мы можем свободно перемещать и увеличивать.
Перейти на закладку Положение и выбрать По контуру
(Рисунок 11)
Вывод
Если Вы собрались печатать надпись для плаката в word, то это можно сделать с помощью обычного текста увеличенного в размерах и текста WordArt.
Причем не всегда новая программа обладает лучшими возможностями и устаревшая программа word, может печатать точно так же, просто необходимо знать расположение инструментов.
Удачи в работе над плакатом.
Текст можно набирать в разных программах: WordPad, OpenOffice, Microsoft Office или Блокнот, однако возможности клавиатуры во всех этих программах остаются одинаковыми. С русского на английский она переключается одновременным нажатием двух клавиш: как правило, это Alt/Shift или Crtl/Shift. Для переключения регистра на клавиатуре также существуют комбинации клавиш, о которых мы поговорим ниже.
Правила ребусов: как составлять и разгадывать
1. Названия всех предметов, изображённых в ребусе, читаются только в именительном падеже.
2. Предмет, изображённый в ребусе, может иметь два или больше названий, например: «глаз» и «око», «нога» и «лапа» и т. п.; или же он может иметь общее и частное названия, например «дерево» и «дуб», «нота» и «ре». В процессе расшифровки ребуса нужно выбирать название, подходящее по смыслу. Умение определить и правильно назвать изображённый на рисунке предмет представляет одну из главных трудностей при расшифровке ребусов.
3. Что значит запятая в ребусе, кавычки? Иногда название предмета не может быть использовано целиком, необходимо отбросить в начале или в конце слова одну или две буквы. В этих случаях употребляется условный знак — запятая. Если запятая стоит слева от рисунка — значит, от его названия нужно отбросить первую букву, если справа от рисунка,— то последнюю. Если стоят две запятые, то, соответственно, отбрасываются две буквы и т. д. «Хвостик» запятой должен быть обращен к рисунку, к которому запятая относится. Кавычки — это те же запятые, только две. Две запятые значат вычеркивание двух букв, в зависимости от того, где они стоят. Перевернутая вверх запятая — знак вычеркивания крайней буквы.
Например, нарисован «хомут», надо прочесть «омут», нарисован «парус», надо прочесть «пар». Вот как это выглядит в ребусе:
4. Как разгадывать ребусы с буквами? Если два каких-либо предмета или две буквы нарисованы одна в другой, то их названия читаются с прибавлением «в». Например: «В-о-да» или «В-о-семь»:
5. Если какая-либо буква состоит из начертаний другой буквы, то читают с прибавлением «из». Например, «Из-б-а» или «Вн-из-у»:
6. Если за какой-нибудь буквой или предметом находится другая буква или предмет, то читать нужно с прибавлением «за». Например: «Ка-за-нь» или «За-я-ц»:
7. Если одна фигура или буква нарисована под другой, то читать нужно с прибавлением «на», «над» или «под». Например, «Фо-на-ри» или «Под-у-шка»:
Фразу «Нашёл Тит подкову и подарил её Насте» можно изобразить так:
8. Если по какой-либо букве написана другая буква, то читают с прибавлением «по». Например, «По-р-т» или «По-я-с»:
9. Если одна буква лежит у другой или прислонена к ней, то читают с прибавлением «у». Например: «Л-у-к» или «Д-у-б»:
10. Если у ребуса встречается изображение предмета в перевёрнутом виде, то наименование его нужно читать с конца. Например, нарисован «кот», а читать нужно «ток», нарисован «нос», а читать нужно «сон»:
11. Что означает стрелка в ребусе? Если в ребусе стрелка указывает налево — слово нужно прочитать задом наперед. Если стрелка нарисована от одной буквы к другой, она указывает на замену букв.
Также стрелка может расшифровываться как предлог «к». Например: буква «у», далее — стрелка вправо и слово «сок». Все вместе «кусок».
11. Если нарисован предмет, а около него написана, а потом зачёркнута буква, значит букву эту надо выбросить из полученного слова. Если же над зачёркнутой буквой стоит другая, значит ею нужно заменить зачёркнутую. Например, «глаз» читаем «газ» или «кость» читаем «гость» :
12. Что означают цифры в ребусах? Если над рисунком стоят цифры: 4, 2, 3, 1, это значит, вначале читается четвёртая буква названия рисунка, потом вторая, за ней — третья и т. д. Например, нарисован «гриб», читаем «бриг». Буквы читаются в том порядке, который указан цифрами:
13. Если какая-либо фигура в ребусе нарисована бегущей, сидящей, лежащей и т. п., то к названию этой фигуры чадо прибавить соответствующий глагол в третьем лице настоящего времени (бежит, сидит, лежит и т. д.).
14. Такие слоги, как «до», «ре», «ми», «фа» и др., изображаются нотами. Вот, например, слова, записанные нотами: «до-ля», «фа-соль»:
Так как не все знают ноты, приводим их названия:
Как их решать?
Математические ребусы не являются задачками, к которым мы привыкли в школе, хотя некоторые элементы подобных действий они все же могут содержать. Давайте вспомним, как выглядит традиционный ребус.
Математические ребусы могут быть как лингвистического, так и числового характера. Например, в задачке путем математических действий можно вычислить необходимую цифру. Если же математические ребусы с числами для детей зашифрованы словами, тогда задача упрощается.
Способ 4: Код символа и сочетание клавиш
Каждый из символов во встроенной библиотеке редактора Ворд имеет свое кодовое обозначение, зная которое ему можно придать желаемый вид с помощью специального сочетания клавиш. Ниже показаны коды всех цифр в нижнем индексе – просто введите любой из них в нужном месте документа, а затем, не делая отступа, нажмите на клавиши «Alt+X» для преобразования.
2080 — ₀ 2081 — ₁ 2082 — ₂ 2083 — ₃ 2084 — ₄ 2085 — ₅ 2086 — ₆ 2087 — ₇ 2088 — ₈ 2089 — ₉
На следующем скриншоте можно увидеть то, как выглядят кодовые обозначения и соответствующие им подстрочные цифры в разных шрифтах. Учитывая эти особенности, обозначенные нами в самом начале статьи, вы наверняка сможете подобрать оптимальное решение.