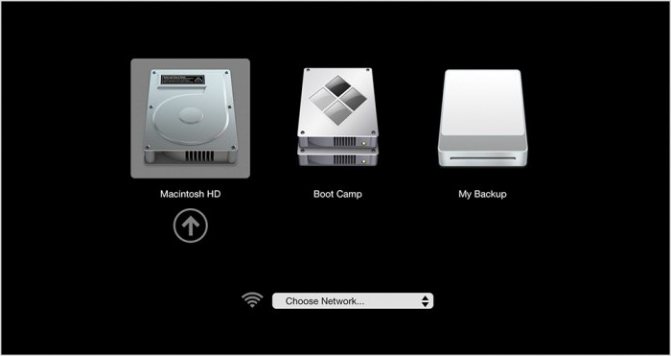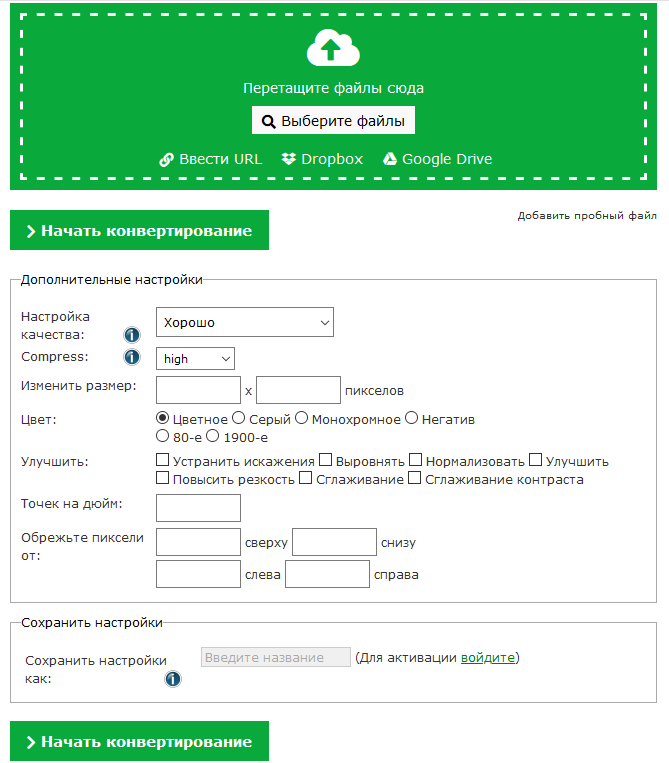Dir command
Содержание:
- Характеристики разновидностей
- В чём состоит задача?
- Examples
- СинтаксисSyntax
- Последовательность символов внутри строки
- Как вывести содержимое файла в консоль?
- Получение простого формата списка из командной строки
- Вход в настройки
- Дополнительные команды
- Синтаксис
- Как записать в файл результат выполнения команды?
- Основные команды командной строки
- Удаление файлов и директорий
- Для чего нужен файловый формат .DIR?
Характеристики разновидностей
Раз уж началось о ревизиях — для начала краткий список версий и отличий.
DIR-300 A1. Выпуск линейки стартовал в 2007 году с ревизии, получившей впоследствии индекс A1.
Внешний вид стандартен. По одной антенне и порту для кабеля от провайдера, четыре пользовательских порта.
DIR-300 B1, B2, B3, B4. Спустя два года появится линейка с индексом В. Оперативка вырастает в два раза, до 32 мб. Ставится процессор от Ralink с частотой 384 мГц.
Интересно, что на рынках России модели этой ревизии появляются как DIR-300NRU.
DIR-300 B5, B6, B7. Новая или скорее продолжение старой ревизии. Единственное отличие — процессор ставится уже на 360 мГц. На российские рынки направляется только третья модель, с прежней маркировкой — NRU.
DIR-300 С1. Изменений минимум, только чуть более мощный процессор — 400 мГц.
DIR-300 D1. В 2013 пользователю представляется D1. Основное отличие — внешний вид. Теперь девайс «стоит» на торце.
DIR-300 S/A1. Выходит на рынок параллельно с D1. Форм-фактор не столь кардинально меняется, зато в строго рубленом виде первых редакций появляются изгибы, скосы, необычные очертания. К достоинствам можно отнести рост пользовательской памяти — 8 Мб.
DIR-300 A/A1A. На этом компания решает остановится. На очереди 320 модель. Последним отголоском становится A1A. По сути это уже 320, но без USB и с возвратом к 4 Мб памяти для пользователя. Неожиданным решением стала внешняя форма. Девайс снова «стоит» на торце, но имеет форму цилиндра.
Рейтинг
Радиус действия
7
Цена
9
Надежность
6
Дополнительные опции
6
Удобство и простота настройки
8
Итого
7.2
В чём состоит задача?
С первого взгляда она мне показалась необъятной — нужно переделать весь интерфейс под требования, которые никто не сможет нормально объяснить.
Посмотрев несколько примеров арабских сайтов, я понимаю, что сделать арабскую версию — это:
- Перевести данные на арабский язык. Эта часть понятнее всего, но легче не становится — это огромные объёмы данных;
- Перевести интерфейс на арабский язык. Для нас это не так просто, потому что до этого мы переводили только с русского, а переводчиков с русского на арабский у нас нет. Придётся сначала переводить строки и комментарии на английский, а потом — с английского на арабский;
- Адаптировать весь интерфейс под «справа налево». Это вроде просто «перевернуть всё в другую сторону». Надо разобраться, как это происходит. И для этого точно есть какие-то готовые решения.
С переводами вроде всё понятно. С переворачиванием интерфейса — ничего не понятно. Остановимся на этом подробнее.
Первым делом я добавил тегу html атрибут dir=»rtl»:
Всё изменилось, но не совсем так, как я ожидал. Я осознал, что совсем не понимаю, что происходит. По какому принципу выстраиваются элементы друг за другом?
Examples
To display all directories one after the other, in alphabetical order, in wide format, and pausing after each screen, make sure that the root directory is the current directory, and then type:
The output lists the root directory, the subdirectories, and the files in the root directory, including extensions. This command also lists the subdirectory names and the file names in each subdirectory in the tree.
To alter the preceding example so that dir displays the file names and extensions, but omits the directory names, type:
To print a directory listing, type:
When you specify prn, the directory list is sent to the printer that is attached to the LPT1 port. If your printer is attached to a different port, you must replace prn with the name of the correct port.
You can also redirect output of the dir command to a file by replacing prn with a file name. You can also type a path. For example, to direct dir output to the file dir.doc in the Records directory, type:
If dir.doc does not exist, dir creates it, unless the Records directory does not exist. In that case, the following message appears:
To display a list of all the file names with the .txt extension in all directories on drive C, type:
The dir command displays, in wide format, an alphabetized list of the matching file names in each directory, and it pauses each time the screen fills until you press any key to continue.
СинтаксисSyntax
ПараметрыParameters
ПараметрParameter
ОписаниеDescription
Указывает расположение и имя каталога, который требуется удалить.Specifies the location and the name of the directory that you want to delete. Требуется путь .Path is required. Если включить обратную косую черту ( ) в начале указанного пути, путь начинается с корневого каталога (независимо от текущего каталога).If you include a backslash () at the beginning of the specified path, then the path starts at the root directory (regardless of the current directory).
/s/s
Удаляет дерево каталогов (указанный каталог и все его подкаталоги, включая все файлы).Deletes a directory tree (the specified directory and all its subdirectories, including all files).
/q/q
Задает тихий режим.Specifies quiet mode. Не запрашивает подтверждение при удалении дерева каталогов.Does not prompt for confirmation when deleting a directory tree
Параметр /q работает только при указании параметра /s .The /q parameter works only if /s is also specified.Внимание! При запуске в тихом режиме полное дерево каталогов удаляется без подтверждения.CAUTION: When you run in quiet mode, the entire directory tree is deleted without confirmation. Перед использованием параметра командной строки /q убедитесь, что были перемещены или архивированы важные файлы.Make sure that important files are moved or backed up before using the /q command-line option
/?/?
Отображение справки в командной строке.Displays help at the command prompt.
ПримечанияRemarks
-
Нельзя удалить каталог, содержащий файлы, включая скрытые или системные файлы.You can’t delete a directory that contains files, including hidden or system files. При попытке сделать это появится следующее сообщение:If you attempt to do so, the following message appears:
Используйте команду dir/a , чтобы вывести список всех файлов (включая скрытые и системные файлы).Use the dir /a command to list all files (including hidden and system files). Затем используйте команду attrib с параметром -h , чтобы удалить скрытые атрибуты файла, -s для удаления атрибутов системных файлов или -h-s для удаления атрибутов скрытого и системного файлов.Then use the attrib command with -h to remove hidden file attributes, -s to remove system file attributes, or -h -s to remove both hidden and system file attributes. После удаления скрытых атрибутов и файлов можно удалить файлы.After the hidden and file attributes have been removed, you can delete the files.
-
Нельзя использовать команду RD для удаления текущего каталога.You can’t use the rd command to delete the current directory. При попытке удалить текущий каталог появляется следующее сообщение об ошибке:If you attempt to delete the current directory, the following error message appears:
Если получено это сообщение об ошибке, необходимо изменить каталог (не подкаталог текущего каталога) на другой, а затем повторить попытку.If you receive this error message, you must change to a different directory (not a subdirectory of the current directory), and then try again.
ПримерыExamples
Чтобы перейти к родительскому каталогу, чтобы можно было безопасно удалить нужный каталог, введите:To change to the parent directory so you can safely remove the desired directory, type:
Чтобы удалить каталог с именем Test (и все его подкаталоги и файлы) из текущего каталога, введите:To remove a directory named test (and all its subdirectories and files) from the current directory, type:
Чтобы запустить предыдущий пример в тихом режиме, введите:To run the previous example in quiet mode, type:
Последовательность символов внутри строки
Физически в строке символы расположены последовательно, но за итоговое отображение этой последовательности на экране отвечает unicode bidirectional algorithm.
Вкратце:
- Для каждого символа в строке вычисляется направленность;
- Строка бьётся на блоки одинаковой направленности;
- Блоки выстраиваются в порядке, заданном базовым направлением.
На направленность каждого символа влияет его тип и направленность соседних символов.
Три типа символов
1) Сильно направленные (или строго типизированные, strongly typed) — например, буквы. Их направленность заранее определена — для большинства символов это LTR, для арабских и иврита — RTL.
Слова на картинке целиком строго типизированы:
2) Нейтральные — например, знаки пунктуации или пробелы. Их направленность не задана явно, они направлены так же, как соседние сильно направленные символы.
Запятая между направленными слева направо «o» и «w» в строке «Hello, world» принимает их направленность и при базовом LTR, и при RTL:
Но что, если нейтрально направленный символ попадает между двумя сильно направленными символами разной направленности? Такой символ принимает базовую направленность.
Вот тут расположение «++» в одном случае между однонаправленными «C» и «a», а в другом — между разнонаправленными «C» и арабским «و», приводит к разному результату:
То же самое случается с нейтральными символами в конце строки:
3) Слабо направленные (или слабо типизированные, weakly typed) — например, числа. Они имеют свою направленность, но никак не влияют на окружающие символы.
Непрерывные слова из цифр выстраиваются слева направо, но два числа подряд, разделённые нейтральным символом, будут идти друг за другом справа налево, если задана базовая RTL–направленность:
Ещё более наглядный случай — число, в котором разряды разделены пробелом:
При этом допускается разделять числа точкой, запятой, двоеточием — эти разделители тоже слабо направлены (подробнее можно посмотреть в ):
Направленные блоки (directional run)
Последовательные символы одинаковой направленности объединяются в блоки (directional run). Эти блоки выстраиваются друг за другом в порядке, определённым базовым направлением:
Слабо направленные числа, несмотря на то, что имеют свою направленность, не влияют на формирование блоков, что может приводить к такому результату — они продолжают предыдущий направленный блок:
Зеркальные символы
Некоторые символы в разных контекстах имеют разную форму — например, открывающая скобка в RTL будет выглядеть как закрывающая в LTR (что логично, ведь контент в скобках будет идти после — то есть, слева от неё).
В большинстве случаев это не создаёт проблем, но если скобки случайно окажутся разной направленности, визуально они будут смотреть в одну сторону. Например, если скобка висит в конце строки:
Как вывести содержимое файла в консоль?
Если появилась необходимость просмотреть содержимое файла прямо в cmd. Для этого пользуемся командой «TYPE» Я создал файл и написал в нём адрес своего блога. Теперь попробуем просмотреть данный файл из консоли, не запуская его обычном, привычным образом.

В общем все просто. Но как быть с файлами большего размера, где много информации? В этак случаи содержимое файла нужно выводить с паузой, чтобы просмотреть его полностью.
Для этого пишем так:

Для примера взял текст с первого попавшегося забугорного сайта.
В конце добавляем «| more» таким образом содержимое файла будет выводится не полностью а отрывками, чтобы просмотреть следующею часть файла жмём «Enter»
Получение простого формата списка из командной строки
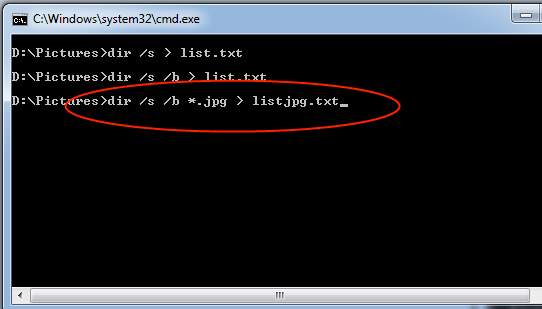
Вышеописанные команды сформируют списки, которые дополнительно будут включать информацию о файлах, а именно размер и дату создания. Но, такая информация далеко не всегда необходима. Порой нам нужен именно простой список файлов. Чтобы сформировать такой список, необходимо добавить в команду специальный параметр «/b». В итоге команда будет выглядеть следующим образом:
dir /s /b *.jpg > listjpg.txt
Если вам интересно, то есть много других полезных команд. Чтобы узнать полный список команд, вам необходимо ввести команду «help». Конечно, краткое описание команды вряд ли поможет вам представить, как можно использовать команду. Поэтому существует специальный параметр «/?». Если вы его введете сразу после команды, то в окне консоли появится небольшой мануал по использованию команды и ее параметров.
Предупреждение: Если вы не сильно разбираетесь в том, что именно делает команда, то настоятельно вам рекомендуем сперва прочитать о ее применении, хотя бы в поисковике. Неаккуратное и неправильное использование команд может привести к неприятным последствиям. Конечно, можно использовать образы диска перед тестами, но, согласитесь, что это сильно накладно.
Рубрики:
- система
- стандартное
- Как открыть командную строку Windows из любой папки
- Как открыть командную строку в Windows 7 / Vista от имени администратора?
Вход в настройки
Учитывая возраст модели, каких-то фраз вместо цифрового адреса для доступа в интерфейс настроек ждать не приходится.
- Вход в роутер D-Link DIR-300 выполняют по стандартному IP 192.168.0.1 в адресной строке браузера.
- Пользователя встречает стандартное окошко с предложением войти, используя пароль по умолчанию DIR-300. Он такой же как и логин – admin. Данные обычно стандартны, но если есть сомнения, их можно найти на нижней крышке.
- На следующем шаге предложат назначить новый пароль на роутер D-Link DIR-300 и дальше использовать только его. После этого пользователь попадает в веб-интерфейс. Хотя его цветовая гамма и изменилась, функционал — нет.
Дополнительные команды
Команда FORMAT в CMD позволяет стереть информацию с винчестера или подготовить его для копирования данных, если вы установили новый диск. Синтаксис для использования команды: FORMAT диск:. Если вы хотите переформатировать конкретный диск под конкретную файловую систему, вы можете сделать это с помощью команды: FORMAT диск: / FS: файловая-система, где файловая-система может быть: FAT, FAT32 или NTFS. После применения команды все данные с диска будут бесследно стерты.
FC — используется для сравнения двух файлов друг с другом. Предположим, у вас есть два файла gadgets360_1.txt и gadgets360_2.txt. Чтобы сравнить их, нужно ввести следующую команду: FC gadgets360_1.txt gadgets360_2.txt.
IPCONFIG выводит подробную информацию о сетевых настройках: IP-адрес, а также сообщает тип сетевого соединения вашего компьютера (с помощью Wi-Fi или Ethernet). Введите IPCONFIG / ALL, чтобы получить обзор всех сетевых настроек, включая то, какие DNS-серверы вы используете. Введите IPCONFIG / RENEW, чтобы получить новый IP-адрес с сервера DHCP. Это может помочь, если у вас возникли проблемы с подключением к интернету.
CMD ping команда — если вы не уверены, доступен ли сайт, который вы хотите посетить, введите PING, за которым следует IP-адрес или доменное имя. Например, PING google.com. Если на экране появится надпись Destination Net Unreachable, возможно, у вас отсутствует подключение к интернету. Если появятся сообщения Host is down или Request timeout, сайт может быть недоступен. Если все в порядке, вы должны увидеть что-то похожее на это: 64 bytes from 173.194.36.73: icmp_seq=0 ttl=56 time=118.355 ms.
Команда SHUTDOWN может пригодиться вам, если кнопка «Завершение работы» в меню «Пуск» не работает из-за действия вредоносных программ. Для завершения работы компьютера (для Windows) введите Shutdown / S. Чтобы перезапустить компьютер — Shutdown / R.
CHKDSK — CMD команда используется для того, чтобы проверить, может ли ваша операционная система правильно прочитать жесткий диск или любой другой носитель. Синтаксис команды: CHKDSK C: — замените C буквой диска, который нужно проверить. Введите CHKDKS /? чтобы посмотреть другие варианты.
Синтаксис
Рассмотрим синтаксис.
ls путь к каталогу
Основные параметры:
- -a. Показывает все файлы, в том числе скрытые с точкой.
- -A. Опция показывает скрытые файлы и скрывает ссылку на текущий каталог.
- -l. Отображает подробный список, в котором показываются права доступа.
- -o. Подробный список, только без группы.
- -d. Отображает только каталоги, без содержимого, не переходить по символьным ссылкам.
- -D. Режим «Emacs dired». Здесь стоит отметить что же такое режим Emacs? Это текстовый программируемый текстовый редактор.
- -f. Аргумент отключит сортировку и покажет скрытые документы.
- -r. Сортировка в обратном порядке.
- -X. Сортировка по алфавиту.
- -S. Сортировка по размеру документов. Сначала идут файлы и каталоги большего размера, потом маленькие.
- -t. Сортировка по времени изменения. Сначала идут более новые.
- -h. Переводит информацию о размерах директорий и файлов в удобной вид для человека. В конце цифр добавляется буква «K» — килобайты, «M» — мегабайты. Данная опция обычно используется с «-l», так как необходимо вывести информация о размерах, а потом перевести размеры в удобный формат.
- —hide. Скрыть документы, которые полностью совпадают с указанными символами. Например нужно скрыть «kurica», указываем —hide kurica.
- -I ‘шаблон’. Скрыть файлы согласно шаблону. Например нужно скрыть все документы, которые начинаются на букву f. Тогда пишем ls -I’f*’.
- -1. Список документов в один столбец.
- —V. Показывает версию программы.
- —help. Справка.
Путь к каталогу может принимать один из трех значений:
- полный путь директории (/etc/network/);
- относительный путь (network);
- пустой значение. Означает, что команда будет выполняться в текущей директории. По умолчанию это домашний каталог.
Посмотрим, что говорит справка —help.
Примеры
Самый простой пример использования утилиты, это запустить ее без аргументов.
Как видно на скриншоте утилита без параметров покажет содержимое текущей директории, исключая при этом скрытые файлы.
Посмотрим права доступа текущей папки.
На экране видим:
- -rw-r—r— 1 — права доступа.
- Первый root — имя пользователя.
- Второй root — имя группы.
- 37 — размер документа file.
- file -наименование документа.
Рассмотрим подробнее права доступа. Запись -rw-r—r— 1.
Первый символ «-» это тип файла. Может принимать следующие значения:
- -. Обычный или исполняемый документ
- d. Папка.
- l. Символьная ссылка.
- p. ФИФО.
- b. Блочное устройство.
- s. Сокет.
- c. Символьное устройство.
Буквы означают:
- r — чтение;
- w — запись;
- x — запуск документа на исполнение;
- «-» — запрещено.
Все вроде понятно в подробном выводе. Только столбец где указана информация о занятом месте неудобно читать, приходиться переводить байты в килобайты и мегабайты. Чтобы этого не делать добавим опция -h.
Сделаем сортировку. Отсортируем список по дате изменения, чтобы удобно было читать выведем информацию в один столбик. Для это будем использовать два аргумента -t (Сортировка) и -1 (один столбик).
Как видно на скриншоте — список отсортировал, однако для удобства неплохо бы видеть дату изменения. Можно вместо ключа «1» написать «l».
Уберем из списка все документы в каталоге root, которые начинаются на две буквы «te».
Как записать в файл результат выполнения команды?
Для примера запишем в файл результат команды «DIR» В консоль пишем:
Обратите внимание на символ «>» он то и играет здесь главную роль. В итоге появится файл на диске «C:\» с именем «Save.txt» куда будет записан результат выполнения команды
Если Вам понадобится записать результат команды «DIR» ещё раз, то файл «Save.txt» будет перезаписан и ранние содержимое файла будет удалено!
Что бы этого избежать и просто добавить новый результат не удаляя старый, стоит использовать символ «>» два раза, то есть вот так:
Теперь файл не будет перезаписан, в него просто добавится новый результат в конец файла.
На этом я пожалуй закончу пост, и отправлюсь праздновать первый день рождения сына, ему сегодня исполняется один годик!!!
Спасибо за внимание!
Основные команды командной строки
DIR — сокращение от Directory, эта CMD команда для новичка выводит список всех файлов и папок в определенном каталоге. А также их размер, расширение и свободное пространство, оставшееся на диске. Команда dir в командной строке может быть изменена с помощью дополнительных параметров, таких как DIR /р (выводит список по страницам), DIR /q (выводит информацию о владельце сайта), DIR /w (выводит список в расширенном формате с максимальным количеством файлов в одной строке), DIR / d (выводит список в расширенном формате с разбивкой на столбцы), DIR /n (выводит длинный список одной строкой), DIR /l (выводит несортированный список имен каталогов и файлов в нижнем регистре), DIR /b (выводит список файлов без дополнительной информации). DIR /s выводит список файлов и директорий данного каталога, а также всех подкаталогов. Введя DIR/?, вы увидите список всех доступных параметров.
Команда CD командной строки или CHDIR (Change Directory) предназначена для того, чтобы сменить каталог. Команда выполняет несколько операций. CD перемещает вас на самый верх дерева каталогов. CD .. перемещает вас в родительский каталог по отношению к текущему. CD имя-каталога перемещает вас в этот каталог. Введите CD, чтобы вывести на экран имя текущего каталога.
MD или MKDIR (Make Directory) позволяет создать каталог (папку). Чтобы создать каталог, используйте следующий синтаксис: MD имя-каталога.
CLS очищает экран. Эта команда CMD в Windows применяется, если эмулятор командной строки заполнен перечнем команд и их операций.
EDIT имя-файла позволяет изменять содержимое файла.
Команда DEL позволяет удалить один или несколько файлов. В качестве альтернативы можно использовать команду ERASE. Для удаления файла используйте синтаксис DEL имя-файла.
Если вы хотите удалить все файлы с определенным расширением, то введите DEL *.doc, и из текущего каталога будут удалены все файлы с расширением doc. DEL *.* удаляет все файлы из текущего каталога, поэтому будьте осторожны с этой командой.
RD или RMDIR — вы можете использовать эту команду, чтобы удалить папку, но папка должна быть пустой. Синтаксис довольно прост. Введите RD имя-папки. Если вы хотите удалить папку, которая не является пустой, вы можете использовать RD / S имя-папки. Будьте осторожны с этой командой, так как она удаляет папку и все ее содержимое без возможности восстановления.
RENAME, или REN переименовывает файл или каталог. Синтаксис этой команды CMD управления компьютером следующий: RENAME текущее-имя новое-имя. Например, если вы хотите переименовать файл с именем iPhone.txt в iPad.txt, введите RENAME iPhone.txt iPad.txt.
MOVE позволяет переместить один или несколько файлов из одного каталога в другой. Например, если вы хотите переместить файл 1.txt размещенный в текущей директории в папку с именем Numericals внутри текущего каталога, введите MOVE 1.txt Numericals. Если вы пытались переименовать директорию (папку) с помощью команды RENAME приведенным выше способом, то знаете, что это не работает. В этом нам поможет команда MOVE, так как она также может быть использована для переименования каталогов. Введите MOVE текущее-имя новое-имя, где текущее имя — это имя директории в текущей папке.
Команда COPY позволяет скопировать один или несколько файлов из одного места в другое. Команда позволяет объединять файлы одного и того же типа. Давайте посмотрим на различные примеры применения команды COPY:
- COPY имя-файла имя-папки скопирует файл имя-файла в уже существующую папку;
- COPY имя-файла новое-имя-файла создает копию файла с новым именем;
- COPY *.doc Word копирует все файлы с расширением .doc в папку с именем Word.
CMD основная команда XCOPY предназначена для файлов и каталогов, включая подкаталоги. Простейший вариант ее использования — скопировать все файлы с одного диска на другой. Синтаксис: XCOPY Исходный-диск: Диск-назначения: /e, где параметр /е позволяет копировать все подкаталоги, даже если они пусты. Используйте /s, чтобы запретить копирование пустых директорий. Вы можете использовать имена папок исходного диска или диска назначения, чтобы просто скопировать все содержимое одной папки в другую.
Удаление файлов и директорий
Мы уже умеем безопасно удалять пустые директории без потери данных при помощи программы rmdir. Но бывает необходимость уничтожать данные (удалять файлы). Для удаления файлов есть программа rm. После имени команды следует указать список удаляемых файлов через пробел. Возможно использование подстановки имени файла по шаблону.
Удалим файл test2.txt.
|
1 |
$ rm test2.txt $ ls photo test test.txt $ |
Файл был удален
Следует с осторожностью использовать программу rm. Данные удаляются без возможности восстановления
Особенно легко ошибиться и удалить что-то нужное при использовании подстановок. При помощи ключа -i перед удалением каждого объекта будет запрошено подтверждение. Чтобы согласиться нужно ввести ответ «y» (после символа «y» могут следовать любые символы) и нажать Enter. Для отказа следуют ввести «n» (или любую строку, не начинающуюся с «y») и нажать Enter. Попытаемся удалить файл test.txt, но после запроса подтверждения откажемся от удаления.
|
1 |
$ rm -i test.txt rm: remove regular file ‘test.txt’? n $ ls photo test test.txt $ |
Для удаления директории следует использовать ключ -r. При передаче параметра -r программа rm вначале удаляет все файлы и директории (включая вложенные) внутри удаляемой директории, после чего саму директорию. Удалим директорию photo.
|
1 |
$ rm -r photo $ ls test test.txt $ |
Теперь попробуем удалить что-либо с использованием подстановок. Чтобы обезопасить себя и предварительно узнать какие файлы пройдут выборку по шаблону, воспользуемся следующим трюком. Вместо команды rm воспользуемся командой ls, передав ей в качестве аргумента нашу подстановку. Таким образом будут перечислены все выбранные объекты по шаблону. Если результат нас устроит, то можно смело удалять программой rm.
|
1 |
$ ls test* test.txt test: dir1 dir2 dir3 dir4 $ rm -r test* $ ls $ |
Вернемся в родительскую директорию, которая является домашней, и удалим освободившуюся директорию test. Без ключа -r команда rm выдаст предупреждение при попытке удалить директорию и не удалит ее. Для удаления пустых директорий всегда следует пользоваться программой rmdir вместо ключа -r программы rm. Это позволит сохранить данные в целости и сохранности
|
1 |
$ cd .. $ rm test rm: cannot remove ‘test’: Is a directory $ rmdir test $ ls Desktop Documents Downloads Music Pictures Public Templates Videos $ |
Лишнее убрано. Теперь заморозим виртуальную машину.
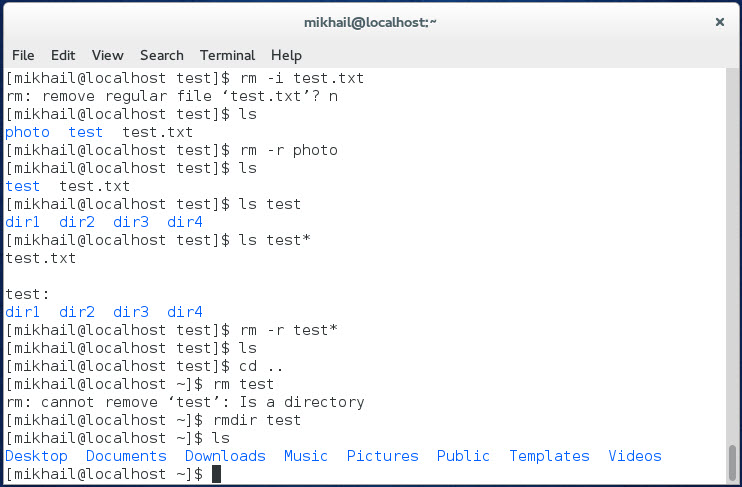
Для чего нужен файловый формат .DIR?
Файловое расширение .dir чаще всего связано с типом и форматом файлов «Проект Adobe Director» (Adobe Director Project, DIR). Adobe (ранее, Macromedia) Director — это коммерческое приложение для создания содержимого Shockwave (часть технологии Flash) и выпуска интерактивных мультимедийных файлов для воспроизведения Adobe Shockwave Player. Для хранения файлов своих проектов каждая версия Adobe Director использует закрытый двоичный формат, и при этом форматы разных версий не совместимы между собой (т.е., файлы .dir, созданные предыдущими версиями, перед использованием необходимо конвертировать).
Файл .dir представляет собой проект видеоролика Shockwave или интерактивного веб-приложения, созданный при помощи Adobe Director. Это рабочий файл, который служит для сохранения текущего состояния работы над проектом. Перед публикацией проект должен быть выпущен в виде файла видеоролика Shockwave (.dcr, Director Compressed Resource – сжатый ресурс Director). Файлы DCR воспроизводятся Adobe Shockwave Player и могут распространяться и/или встраиваться в веб-страницы.
Совершенно иным образом расширение .dir также относится к именам каталогов, обозначая в частности каталог «lost.dir«, автоматически создаваемый на дисковых разделах различных устройств под управлением ОС Android. Каталог «lost.dir» служит местом сбора поврежденных, найденных и потерянных файлов, обнаруженных в процессе самодиагностики и самовосстановления файловой системы. При помощи специальных утилит в большинстве случаев данные из каталога «lost.dir» могут быть частично восстановлены.
В дополнение к этому, расширение .dir встречается в имени файлов-указателей «mscreate.dir«, которые автоматически сохраняются внутри каждого каталога, создаваемого в процессе установки многих программных продуктов Microsoft. Такие файлы «mscreate.dir» являются скрытыми, имеют нулевой размер и служат только в качестве флагов для созданных установщиком каталогов, которые в случае деинсталляции будут удалены.
Коммерческая система сетевой безопасности и RADIUS-аутентификации Steel-Belted Radius Carrier от Juniper Networks использует расширение .dir для обозначения типа файлов «Конфигурация направленной области» (Directed Realm Configuration, .dir). Файл DIR является текстовым перечнем разделенных на секции опций, которыми при помощи INI-подобного синтаксиса осуществляется конфигурирование индивидуальных методов аутентификации и журналирования. Файл .dir, как правило, наследует свое имя от названия конфигурируемой им области.
Кроме того, расширение .dir применяется для обозначения двоичного формата файлов «База данных ECOCLIMAP» (ECOCLIMAP Database, .dir). ECOCLIMAP — глобальная ландшафтная база данных, которая различает множество типов поверхностей, экосистем, растительности и др. и используется для изучения климата и метеорологических исследований. В двоичном файле .dir ECOCLIMAP хранятся растровые данные, представляющие покрываемый участок поверхности с разрешением 1 км. Файлы DIR всегда сопровождаются соответствующими файлами-заголовками (.hdr).
Наконец, расширение .dir также традиционно присваивается служебным текстовым файлам, которые используются в процессе создания пакетов ПО для ОС GNU/Linux в стиле Debian (.deb). Файл .dir служит в таком случае для упаковщика указанием на необходимость создания пустой директории в соответствии с указанным в файле путем.