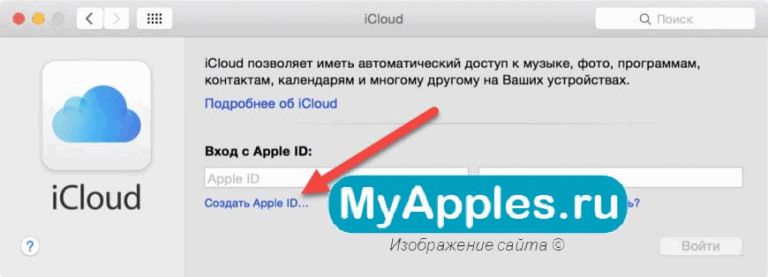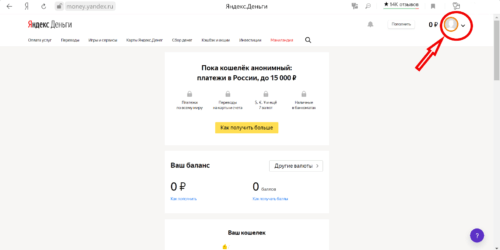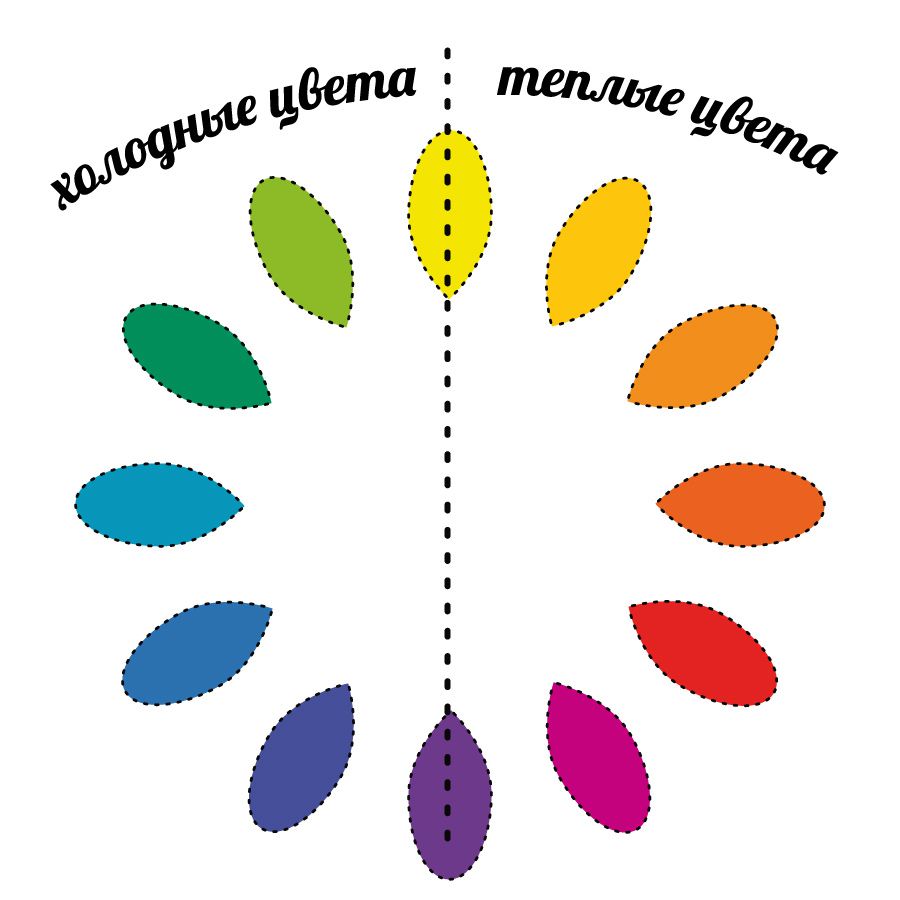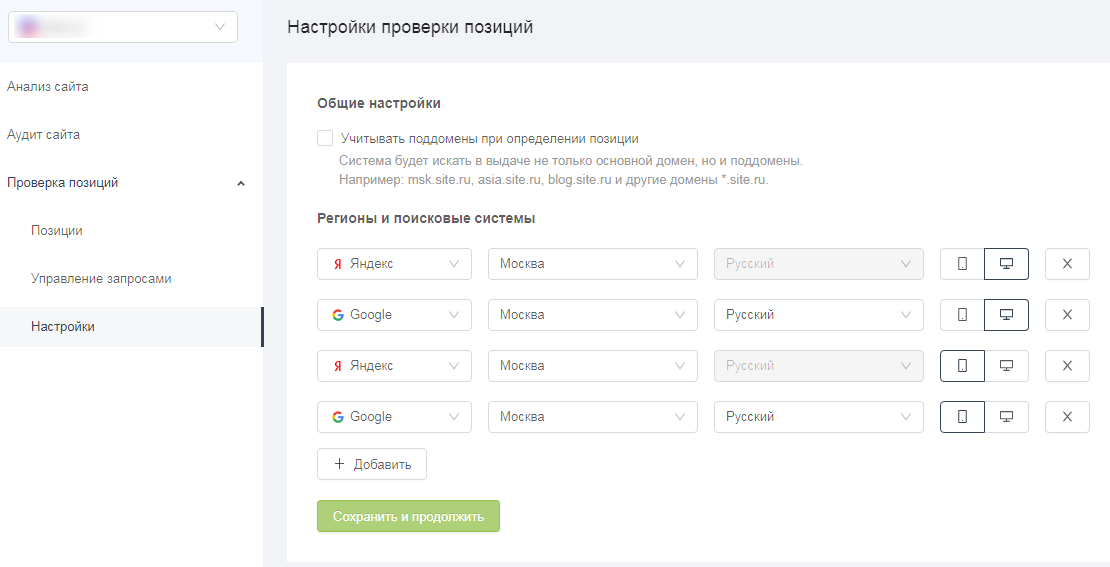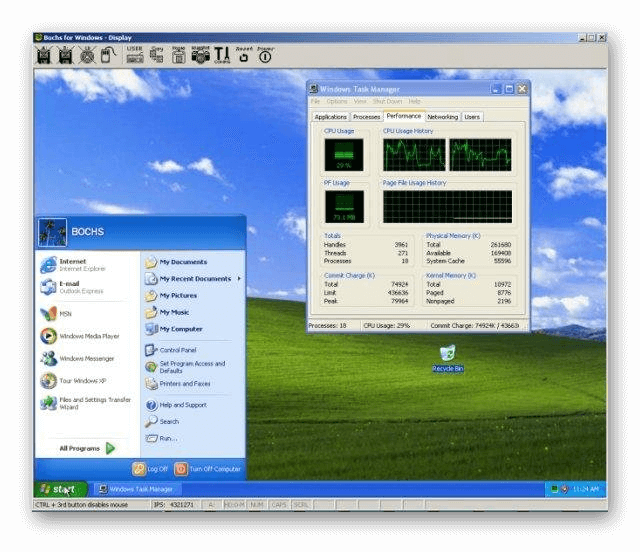Как быстро создать красивый фавикон для сайта в формате ico
Содержание:
- Особенности и значение favicon.ico
- Что такое favicon
- Резюме файла ICO
- Как подключить favicon
- Как Запустить и Провести ICO Проект, Создать Свою Криптовалюту или Токен
- RealFaviconGenerator.net
- Незаметный элемент, который откладывается в подсознании каждого
- История
- Структура ресурса Icon
- Конвертируем изображения в значки формата ICO онлайн
- Как поменять иконку сайта? замена иконки сайта
- Обновленная структура
- Способ 1. Используйте онлайн-сервис преобразования файлов для преобразования изображений в файлы ICO
- Зачем нужен фавикон
- Как поставить Favicon самостоятельно
- В версии «Виста»
- Как создать иконку ICO онлайн
- В версии «Виста»
- Как преобразовать JPG в ICO
- Html код иконки для сайта
- Как установить фавикон на сайт
Особенности и значение favicon.ico
Традиционно посредством программы для создания favicon.ico получаются значки 16х16
пикселей, которые загружаются в корневой каталог сайта. Тем не менее, существует
возможность прописать в коде страницы точное положение иконки для сайта favicon.ico,
что позволяет использовать для каждой страницы свой значок.
Решив создать favicon.ico, иконки для сайта, вы получаете возможность придать вашему
ресурсу индивидуальность, сделать его более узнаваемым и популярным. Но
как
сделать иконку favicon.ico для сайта?
Какую прогу использовать, чтобы
конвертировать BMP, PNG в иконку ICO онлайн?
Что такое favicon
Favicon — (сокращение от слов «Favorite Icon») — это маленькая картинка размером 16×16 пикселей, которую увидит посетитель вашего сайта. Она отображается рядом с URL сайта в адресной строке браузера. Кроме того эта иконка отображается рядом с именем вашего сайта в списке открытых вкладок, в закладках и в результатах поиска, облегчая пользователю быстро найти ваш сайт среди других сайтов.
По умолчанию в качестве иконки сайта отображается значок браузера. Чтобы сайт отличался от остальных и не затерялся в бесчисленном количестве серых вкладок, открытых пользователем, нужно сделать свою оригинальную фавиконку.
Хотя многие современные веб-браузеры поддерживают фавиконки в формате GIF, PNG или других популярных форматов файлов все версии Internet Explorer по-прежнему требуют значки в виде файлов ICO (формат Microsoft). В этом формате вашу иконку поймет любой браузер.
Резюме файла ICO
Расширение файла ICO включает в себя один основных типов файлов и его можно открыть с помощью GIMP (разработчик — The GIMP Development Team). В общей сложности с этим форматом связано всего пятнадцать программное (-ых) обеспечение (-я). Чаще всего они имеют тип формата Icon File.
Чаще всего файлы ICO классифицируют, как System Files.
Расширение файла ICO поддерживается Windows, Mac и Linux. Данные типы файлов можно найти в основном на настольных компьютерах и некоторых мобильных устройствах.
Рейтинг популярности расширения файла ICO составляет «Низкий», что означает, что эти файлы, как правило, не встречаются в большинстве файловых хранилищ пользователя.
Как подключить favicon
Фавиконка подключается при помощи метатега c указанием соответствующих атрибутов.
После создания favicon сохраните его в корневом каталоге вашего сайта. Затем включите следующий код в секции документа HTML.
где:
- Аттрибут означает, что это иконка для сайта; может содержать и «shortcut icon» (при этом Microsoft Internet Explorer будет реагировать на строку «shortcut icon», а браузеры, соответствующие стандартам — на слово «icon»)
- содержит абсолютный или относительный URL к файлу, где он размещен.
- Форматом файла может быть или , размером 16×16 или 32×32 и с 8-битной или 24-битной глубиной цвета.
В некоторых темах подключение происходит программно, с помощью php-кода:
Как Запустить и Провести ICO Проект, Создать Свою Криптовалюту или Токен
Вероятно, вы заметили насколько сильно изменился цифровой что в последние несколько лет. На первое место выдвинулась совершенно новая былым деятелям индустрия и направление криптовалют. Развитие и создание биткоина предполагает уход от банковского централизованного сообщества контролируемого бюрократами к свободному в котором простота, легкость, доступность и анонимность вместе с низкой комиссией является ключевыми пунктами идеологии. Именно криптовалюты, блокчейн и запуск ICO сделали это все возможным.
Кому подходит ICO?
Щепетильный вопрос, который мы обсуждали в наших других статьях. Многие эксперты не дают однозначного ответа, поэтому команда Merehead предлагает свой ответ. ICO подходит компаниям, предпринимателям, энтузиастам и идеологам которые верят что их проект способен повлиять если и не на весь мир, то хотя бы на отдельную страну. ICO это всего лишь средство привлечения инвестиций и запуска вашего проекта. Он подходит и цифровым проектам, и офлайн проектам в равной степени.
Как работает ICO?
Процесс ICO часто сравнивается с IPO, но это не совсем верно. Гораздо ближе по идеологии сравнить его и с fundraising компаниями и с процессом IPO. Процесс ICO делится на несколько логических этапов. В своей основе он полагается на умные контракты блокчейна. Особого значения не имеет какой именно блокчейн вы выберете ethereum, NXT или другой. Подробнее мы поговорим позже в этой статье. Итак, умные контракты это стартовая точка, ядро всего ICO. Очевидно, что самый первый это создание собственной криптовалюта или токена, далее следует pre-ICO и после ICO, или как ещё говорят crowd sale.
С чего начать ICO
Как только вы определились с идеей, сделали небольшое исследование конкурентов вы готовы у первом активным шагам. Вы можете положиться только на себя, свою команду, другое агентство или же избавиться от головной боли и выбрать Merehead которая будут вас сопровождать на всех этапах.
RealFaviconGenerator.net
Онлайн-генератор позволяет на основе всего одной вашей картинки (желательный размер исходника не менее 260×260) создать иконку для вашего сайта для всех типов браузеров и устройств.
После загрузки иконки мы увидим страничку, где сможем очень подробно настроить нашу иконку под каждую платформу и сразу же увидеть результат.
На вкладке настройки под iOS мы можем указать цвет фона для иконки, а так же указать размер отступов внутри области иконки. Вкладка Dedicated picture позволяет загрузить другой вариант иконки для конкретного типа устройства (аналогично для Android, Windows и Mac OS)
Под андроид настройки немного поинтересней. Можно как и в версии iOS указать цвет фона и отступы, также есть вариант прозрачного фона с фирменной тенью всех стандартных иконок этой ОС. Есть возможность указать конкретное имя приложения. Во вкладке Options мы можем указать URL, на который будет вести наше приложение.
Для закрепленных вкладок в Safari 9 под Mac OS X El Capitan используется новый вариант с svg иконками.
С плиточной системой Windows все немного сложнее. Тут указание цвета фона строго обязательно, а цвет логотипа в большинстве случаев лучше выбрать белый.
Конечные глобальные настройки можно произвести в последнем окне опций. Здесь можно указать свой путь до каталога, где будут лежать все файлы для наших сгенерированных favicon, выбрать степень сжатия для экономии места, выбрать алгоритм масштабирования и т.д.
Незаметный элемент, который откладывается в подсознании каждого
Фавикон – это маленькая картинка. В Яндексе она появляется рядом с названием портала уже в поиске, а также обязательно отображается в браузере, стоит вам открыть ресурс.
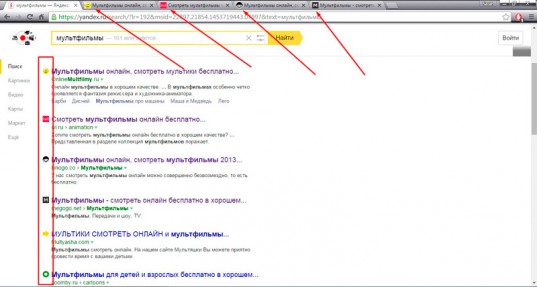
Вы наверняка обращали на них внимание. Именно для этого-то они и используются
Иконки способствует запоминанию того или иного ресурса, ведь визуальная информация усваивается значительно быстрее и проникает в само подсознание. Вы можете один раз увидеть человека, проболтать с ним три часа и ковыряться в память очень долго стоит встретить его во второй раз. Визуальная информация (лицо) врезается в память гораздо глубже, чем любая другая.
Если вы увидите значок два или три раза, это отложится на подсознательном уровне, вы будете доверять порталу и охотнее выберете именно его из общей массы.
Если вы ищете информацию по определенному запросу и открываете несколько вкладок, то первыми вы будете осматривать те, фавиконы которых вам знакомы, а остальные, скорее всего, закроете, если вас удовлетворят полученные сведения из первых источников.
Расскажу историю о том, как иконка для сайта сыграла со мной злую шутку. Мне было нужно скачать какую-то книгу. Увидел я знакомый фавикон, дизайн тоже я видел не в первый раз. Отлично, я тут уже был! Нажал на скачивание практически не задумываясь. Не успел сохранить, как антивирусник заверещал диким криком, а комп было уже не спасти, пришлось переустанавливать систему. Только в этот момент я вспомнил откуда я знаю этот сайт и хорошо его помню. Точно такая же ситуация случилась около года назад, на этом же ресурсе.
История
Иконки, представленные в Windows 1.0, имели размер 32 × 32 пикселя и были монохромными. Поддержка 16 цветов была введена в Windows 3.0 .
Win32 представила поддержку хранения изображений значков до 16,7 миллиона цветов (TrueColor) и размером до 256×256 пикселей. Windows 95 также представила новый механизм Device Independent Bitmap (DIB). Тем не менее, 256 цветов было глубиной цвета значков по умолчанию в Windows 95. Можно было включить значков, изменив значение Shell Icon BPP в реестре или купив Microsoft Plus! для Windows 95. Значение размера значка оболочки позволяет использовать значки большего размера вместо значков 32 × 32, а значение размера значка оболочки небольшого размера позволяет использовать пользовательские размеры вместо значков 16 × 16. Таким образом, в одном файле значков можно хранить изображения любого размера от 1 × 1 до 256 × 256 пикселей (включая неквадратные размеры) с 2 (редко используются), 16, 256, 65 535 или 16,7 миллионами цветов; но оболочка не могла отображать значки очень большого размера. Область уведомлений на панели задач Windows по умолчанию была ограничена 16 цветными значками до Windows Me, когда она была обновлена для поддержки значков с высоким цветом.
В Windows XP добавлена поддержка (16,7 миллиона цветов плюс прозрачность альфа-канала) изображений значков, что позволяет рисовать в значке полупрозрачные области, такие как тени , сглаживание и эффекты стекла. Windows XP по умолчанию использует значки размером 48 × 48 пикселей в проводнике Windows . Windows XP можно заставить использовать значки размером до 256 × 256, изменив значение размера значка оболочки, но это приведет к увеличению масштаба всех значков 32 × 32 в оболочке. Microsoft рекомендовала для Windows XP только значки размером до 48 × 48 пикселей. Windows XP может уменьшить размер значков 256 × 256 и более, если более близкий размер изображения недоступен.
Windows Vista добавила в проводник Windows вид значков размером 256 × 256 пикселей, а также поддержала сжатый формат PNG . Хотя сжатие не требуется, Microsoft рекомендует сохранять все значки размером 256 × 256 в файлах ICO в формате PNG, чтобы уменьшить общий размер файла. Проводник Windows Vista поддерживает плавное масштабирование значков до нестандартных размеров, которые отображаются на лету, даже если изображение такого размера отсутствует в файле значков. Оболочка Windows Vista добавляет ползунок для увеличения и уменьшения размеров значков. Пользователям, использующим более высокое разрешение и режимы с высоким разрешением, рекомендуется использовать значки большего формата (например, 256 × 256).
Структура ресурса Icon
Формат хранения файлов значков в Microsoft Windows следующий. ICO или CUR состоит из структуры ICONDIR («Каталог значков»), содержащей набор данных ICONDIRENTRY для каждого изображения в файле, за которым следует непрерывный блок всех растровых картинок (которые могут быть в формате Windows BMP, исключая структуру BITMAPFILEHEADER, или в формате PNG, хранящуюся полностью).
Изображения с глубиной менее 32 бит соответствуют конкретному формату: картинка кодируется как одна, состоящая из цветной маски (XOR) вместе с маской непрозрачности. При этом первая должна предшествовать второй внутри данных растрового изображения. Если картинка хранится в порядке снизу вверх, маска XOR будет рисоваться ниже непрозрачной.
Размер последней составляет 1 бит на пиксель, независимо от глубины цвета, указанной в заголовке BMP. Маска непрозрачности указывает, какие пиксели полностью прозрачны, а какие нет. XOR соответствует глубине бита, обозначенной в заголовке BMP, и указывает числовое значение цвета или палитры для каждого пикселя. Вместе обе маски создают непрозрачное изображение, представляющее собой картинку с 1-битной прозрачностью; они также допускают инверсию фона. Высота изображения в структуре ICONDIRENTRY файлов ICO и CUR принимает значение предполагаемых его размеров (после компоновки масок), тогда как определение высоты в заголовке BMP определяется до их компоновки. По этой причине маски должны иметь одинаковые размеры, а высота, указанная в заголовке BMP, должна быть в два раза выше, чем в структуре ICONDIRENTRY.
Конвертируем изображения в значки формата ICO онлайн
Как уже было сказано выше, для преобразования будут использоваться специальные веб-ресурсы. Большинство из них предоставляют свои функции совершенно бесплатно, а с управлением разберется даже неопытный пользователь. Однако мы решили ознакомить вас с двумя такими сервисами и детально описать процесс конвертирования.
Способ 1: Jinaconvert
Первым мы взяли за пример сайт Jinaconvert, который является разноплановым конвертером данных одного формата в другой. Вся процедура обработки производится буквально в несколько шагов и выглядит следующим образом:
- Откройте главную страницу Jinaconvert, воспользовавшись любым удобным браузером, и перейдите в необходимый раздел через верхнюю панель инструментов.
Приступайте к добавлению файлов.
Выберите одну или несколько картинок, а затем нажмите на «Открыть».
Загрузка и обработка может занять некоторое время, поэтому не закрывайте вкладку и не прерывайте соединение с интернетом.
Теперь вам будет предложено осуществить скачивание готовых значков в одном из разрешений. Найдите подходящее значение и щелкните на строке левой кнопкой мыши.
Сразу же начнется скачивание, по завершении которого вы можете приступать к работе с готовыми файлами.
Стоит отметить, что если вами было загружено несколько изображений одновременно, они «склеятся» в один файл и будут отображаться рядом.
Если значки успешно загрузились и находятся у вас на компьютере, поздравляем, вы успешно справились с поставленной задачей
В случае когда Jinaconvert вам не подходит или по каким-либо причинам с работоспособностью данного сайта возникли проблемы, советуем обратить внимание на следующий сервис
Способ 2: OnlineConvertFree
OnlineConvertFree работает примерно по такому же принципу, что и веб-ресурс, с которым вы были ознакомлены ранее. Единственное отличие заключается в интерфейсе и расположении кнопок. Детально процедура преобразования выглядит так:
- Воспользовавшись указанной выше ссылкой, откройте главную страницу OnlineConvertFree и сразу приступайте к загрузке изображений.
Теперь следует выбрать формат, в который будет осуществляться преобразование. Для этого нажмите на соответствующую кнопку, чтобы открыть выпадающее меню.
В списке отыщите нужный нам формат.
Конвертирование происходит буквально за несколько секунд. По его завершении вы можете сразу же скачать готовый значок на ПК.
В любой момент вам доступен переход к работе с новыми картинками, просто кликните на кнопку «Перезагрузить».
Недостатком данного сервиса является отсутствие возможности самостоятельно изменять разрешение значка, каждая картинка будет скачана в размере 128×128. В остальном же OnlineConvertFree отлично справляется со своей основной задачей.
Как видите, перевод изображений любого формата в значки ICO – совсем несложный процесс, с ним справится даже неопытный пользователь, не обладающий дополнительными знаниями или навыками. Если и вы впервые сталкиваетесь с работой на подобных сайтах, предоставленные выше инструкции обязательно помогут во всем разобраться и быстро произвести конвертирование.
Опишите, что у вас не получилось.
Наши специалисты постараются ответить максимально быстро.
Как поменять иконку сайта? замена иконки сайта
Если вас интересует, как изменить иконку сайта, значит, она уже есть у вас на сайте. Смена иконки сайта осуществляется практически по той же схеме, что и добавление. Для замены иконки сайта первым делом также необходимо нарисовать новую картинку и сохранить ее в нужном формате. Далее сохраненное изображение добавляется на сайт в корневую папку. После этого необходимо найти файл, где уже есть прописанный html код иконки для сайта между тегами и проверить его правильность. Если в коде прописаны верный путь к новой картинке, а так же ее название и формат, то браузер будет отображать изображение на вкладках, сразу после сохранения файла и обновления страницы.
Итак, теперь вы знаете и как сменить иконку сайта на новую.
Самостоятельное продвижение сайтов в ИнтернетеКак закрыть внешние ссылки от индексацииКак подобрать ключевые слова на сайтГде взять контент для сайтаКакой URL добавить на страницу
Обновленная структура
Что такое ICO-32? Этот формат представляет собой 24-битное изображение с добавлением 8-битного канала для альфа-компоновки. Таким образом, в 32-битных изображениях маски не требуются, но все равно их использование рекомендуется для лучшего рассмотрения картинки.
Windows версии XP и выше начали использовать 32-битное изображение в режиме True color, построив маску AND на основе альфа-канала в случаях, когда 24-разрядная версия не представлена в файле ICO/CUR. Однако более ранние версии Windows интерпретируют все пиксели со 100% непрозрачностью, если только соответствующая маска не снабжена изображением.
Способ 1. Используйте онлайн-сервис преобразования файлов для преобразования изображений в файлы ICO
Многие веб-сайты предлагают услуги преобразования файлов, включая преобразование файлов изображений, таких как файлы PNG, SVG или JPEG, в файлы ICO. Одним из таких сайтов является online-converting.com. Чтобы преобразовать изображение в значок, сначала необходимо загрузить изображение с компьютера Windows.
Далее вы выбираете разрешения, которые хотите использовать для полученного значка. Файлы ICO могут хранить несколько разрешений значков, чтобы они выглядели хорошо, независимо от того, насколько большими или маленькими вы предпочитаете свои значки в Windows. Если вы собираетесь использовать файл ICO в Windows 10, убедитесь, что вы отметили опцию «256 пикселей». Кроме того, если размер итогового файла ICO не является проблемой, вы можете проверить все доступные разрешения.
Третьим параметром, который вы можете изменить, является «Битовая глубина», которая может быть «8 бит (256 цветовая палитра)» или «24 или 32 бита (32 бита — только изображение с альфа-прозрачностью)». Если вы хотите получить высококачественную иконку, выберите второй вариант: «24 или 32 бита » . Он поддерживает 16 миллионов цветов, что означает, что создаваемые вами иконки более подробные и, вероятно, более красивые. Старые операционные системы использовали 8-битный вариант во времена, когда экраны не могли отображать больше цветов.
Когда закончите, нажмите Convert file и сохраните ваш файл ICO в любом месте на вашем компьютере.
ПРИМЕЧАНИЕ. Мы также нашли другие полезные веб-сайты, которые могут преобразовывать файлы PNG, SVG или JPG в файлы ICO, которые можно использовать в качестве значков в Windows. Однако большинство из них схожи, поэтому нет смысла подробно рассказывать о них. Вот два таких сайта, которые нам особенно понравились: icoconvert.com и convertico.com.
Зачем нужен фавикон
Посмотрим, для чего нужен файл favicon.ico и можно ли без него обойтись. Иногда на форумах новички спрашивают, дает ли использование
favicon.ico бонусы при продвижении. Фавикон никак не влияет на оптимизацию и ранжирование, тем не менее, у него есть другие плюсы.
Выделяет сайт в выдаче
Favicon привлекает внимание к сайту. Без иконки сниппет меньше заметен взгляду, кажется, что ему чего-то не хватает
Сайт без фавикона в выдаче среди прочих
С фавиконом сайт запоминается лучше
Иконка для сайта — элемент бренда. Пользователь лучше запомнит логотип из фавикона и свяжет его с брендом, если будет видеть его на сайте и других площадках.
Логотип компании в фавиконе
Упрощает поиск нужного сайта
В закладках и истории проще искать нужный сайт не по тексту заголовка, а по опознавательной картинке — знакомому фавикону.
Закладки в Google Chrome
Избавляет от ошибки в лог-файлах
Браузеры запрашивают файл
favicon.ico и если не находят строку с указанием фавикона, сервер отмечает в логах ошибку 404.
К примеру, такую:
Как поставить Favicon самостоятельно
Стандартно поисковая система Яндекс и другие сервисы будут искать вашу фавиконку в корне сайта по адресу site.ru/favicon.ico. Поэтому наша задача закачать туда наш значок или указать иной путь его размещения.
Через тему сайта WordPress
Начиная с версии WordPress 4.3, можно добавить фавикон из админки WordPress.
Придерживайтесь вот такой последовательности:
- Откройте админку
- Внешний вид > Настроить > Свойства сайта
- Значок сайта > Изменить изображение
- Загрузите фавикон
- Нажмите кнопку Опубликовать.
Как добавить фавикон на сайт WordPress вручную
Советуем сначала протестировать все на локальном сайте разработки.
- Заходим в файлы темы FTP-клиент или файловый менеджер.
- Находим папку /wp-content/themes/your-theme.
- Загружаем иконку в подпапку, например, Assets.
- Запоминаем путь к файлу.
В файте function.php и прописываем путь до фавикона.
Строка после href=«‘.get_template_directory_uri() должна указывать путь к вашему значку. Убедитесь, что вы указали правильное имя файла. Если вы используете формат файла .ico, то это будет один:
Лучше предварительно сохранить этот файл на компьютере, на случай, если вы неправильно измените исходный код. Открываем HTML-код и ищем строки, которые располагаются между тегами head. В этом месте нужно вставить строку:
Рассмотрим значения:
rel
Если мы указываем значение «icon», то изображение будет хорошо отображаться во всех современных браузерах. Если указать вместо этого «shortcut icon», то значок будет виден только в Internet Explorer.
href
После него указывается адрес, где иконка расположена, то есть доменное имя, корневая папка и название самого файла. Если домен написан кириллицей, то адрес указывается с использованием Punycode — программы для преобразования кириллических символов, которая также используется при создании мультиязычных сайтов.
type
Здесь нужно прописать формат файла.
Как задать фавиконы для разных устройств?
Пропишите ссылки на иконки между тегами head. Например:
Apple
Иконки в устройствах Apple закругляются по углам. Поэтому лучше использовать apple-touch-icon-precomposed вместо apple-touch-icon.
Андроид
Можно загрузить иконку в нескольких размерах: 16×16, 32×32 и 48×48. Вот пример для декстопа:
В версии «Виста»
Windows Vista добавила возможность отображения иконок 256×256 пикселей в «Проводнике», а также поддержку сжатого формата PNG. Несмотря на то, что с технической точки зрения сжатие не требуется, поддержка Microsoft рекомендовала, чтобы все значки 256×256 в ICO-файлах сохранялись в формате PNG. Это позволяло уменьшить общий размер файла.
«Проводник» Windows Vista поддерживал плавное масштабирование иконок до нестандартных размеров, которые отображались «на лету», даже если в самом файле отсутствовало изображение. В этом дистрибутиве ОС был добавлен слайдер для «масштабирования» размеров значков в целом. При использовании режима с более высоким разрешением и DPI рекомендовалось использовать более крупные форматы иконок (например, 256×256).

Как создать иконку ICO онлайн
Работа с графикой — не самая популярная категория веб-сервисов, однако в том, что касается генерации иконок, определенно есть из чего выбирать. По принципу работы такие ресурсы можно разделить на те, в которых вы сами рисуете картинку, и сайты, позволяющие конвертировать уже готовое изображение в ICO. Но в основном все генераторы иконок предлагают и то, и другое.
Способ 1: X-Icon Editor
Этот сервис является наиболее функциональным решением для создания ICO-картинок. Веб-приложение позволяет вам детально прорисовать иконку вручную либо же воспользоваться уже готовым изображением. Главным преимуществом инструмента является возможность экспорта картинки с разрешением вплоть до 64×64.
Так, если нужно создать целый набор однотипных иконок разного размера — ничего лучше, чем X-Icon Editor для этих целей вам не найти.
Способ 2: Favicon.ru
При необходимости сгенерировать значок favicon с разрешением 16×16 для веб-сайта, отличным инструментом также может служить русскоязычный онлайн-сервис Favicon.ru. Как и в случае с предыдущим решением, здесь вы можете как самостоятельно нарисовать иконку, раскрашивая каждый пиксель отдельно, так и создать favicon из готовой картинки.
Как результат, на вашем ПК сохраняется файл с расширением ICO, представляющий собою картинку размером 16×16 пикселей. Сервис отлично подойдет для тех, кому требуется всего лишь конвертировать изображение в маленькую иконку. Впрочем, и проявлять фантазию в Favicon.ru совсем не запрещается.
Способ 3: Favicon.cc
Схожий с предыдущим как по названию, так и по принципу работы, но еще более продвинутый генератор иконок. Помимо создания обычных картинок 16×16, сервис позволяет легко нарисовать анимированный favicon.ico для вашего сайта. Кроме того, ресурс содержит тысячи пользовательских иконок, доступных для свободного скачивания.
Если англоязычный интерфейс вас не смущает, то аргументов в пользу работы с предыдущим сервисом нет абсолютно никаких. Помимо того, что Favicon.cc умеет генерировать анимированные иконки, ресурс еще и корректно распознает прозрачность на импортированных изображениях, чего русскоязычный аналог, к сожалению, лишен.
Способ 4: Favicon.by
Еще один вариант генератора значков favicon для сайтов. Есть возможность создания иконки с нуля или на основе конкретного изображения. Из отличий можно выделить функцию импорта картинок со сторонних веб-ресурсов и довольно стильный, лаконичный интерфейс.
В целом отличий в работе с уже рассмотренными в этой статье сервисами нет, однако с конвертированием изображений в ICO ресурс Favicon.by справляется значительно лучше, и это вполне легко заметить.
Способ 5: Online-Convert
Вполне вероятно, что вам уже известен этот сайт как практически всеядный онлайн-конвертер файлов. Но не всем известно, что это один из лучших инструментов для преобразования любых изображений в ICO. На выходе вы можете получать иконки с разрешением вплоть до 256×256 пикселей.
Как видите, создать иконку ICO при помощи сайта Online-Convert совсем несложно, и делается это буквально за пару кликов мыши.
Что же касается того, какой сервис использовать именно вам, здесь есть лишь один нюанс, и заключается он в том, для чего вы намерены использовать сгенерированные иконки. Так, если нужен favicon-значок, подойдет абсолютно любой из представленных выше инструментов. А вот для других целей, к примеру, при разработке ПО, могут применяться картинки ICO совершенно других размеров, поэтому в таких случаях лучше использовать универсальные решения вроде X-Icon Editor или Online-Convert.
В версии «Виста»
Windows Vista добавила возможность отображения иконок 256×256 пикселей в «Проводнике», а также поддержку сжатого формата PNG. Несмотря на то, что с технической точки зрения сжатие не требуется, поддержка Microsoft рекомендовала, чтобы все значки 256×256 в ICO-файлах сохранялись в формате PNG. Это позволяло уменьшить общий размер файла.
«Проводник» Windows Vista поддерживал плавное масштабирование иконок до нестандартных размеров, которые отображались «на лету», даже если в самом файле отсутствовало изображение. В этом дистрибутиве ОС был добавлен слайдер для «масштабирования» размеров значков в целом. При использовании режима с более высоким разрешением и DPI рекомендовалось использовать более крупные форматы иконок (например, 256×256).

Как преобразовать JPG в ICO
Выполнить преобразование с помощью встроенных в Windows инструментов не представляется возможным. Однако это можно сделать с помощью сторонних программных решений.
Вариант 1: GIMP
Бесплатный профессиональный графический редактор, поддерживающий преобразование файлов в ICO-формат прямо «из коробки». Инструкция по взаимодействию с ним в конкретной ситуации выглядит так:
Откройте изображение, которое вы собираетесь переработать в ICO через интерфейс GIMP.
В верхнем меню нажмите на пункт «Файл». Из контекстного меню выберите пункт «Экспортировать как». Можете использовать сочетание горячих клавиш Shift+Ctrl+E.
Запустится окошко настройки экспорта. В верхнем поле можно задать имя. Ниже выбираете формат «ico»
Обратите внимание, что он может называться «Значок Microsoft Windows». Здесь выбирается директория, куда будет сохранен преобразованный файл.
Нажмите кнопку «Экспортировать» для запуска преобразования.
Программа предложит выполнить настройку параметров ICO
Их можете оставить по умолчанию. Для подтверждения экспорта нажмите соответствующую кнопку.
Вариант 2: XnView
Данная программа предназначена для просмотра графических файлов, но поддерживает и их преобразование в другие форматы, в том числе и ICO. Инструкция по работе с XnView выглядит следующим образом:
- С помощью этой программы откройте в режиме просмотра JPG-файл, который вам нужно преобразовать в ICO.
- В верхнем меню воспользуйтесь кнопкой «Файл» и выберите из контекстного меню «Сохранить как». Можно использовать комбинацию клавиш Ctrl+Shift+S.
- Появится окошко с настройками сохраняемого файла. Здесь указывайте имя файла. В «Тип файла» обязательно выберите параметр ICO. Нажмите «Сохранить».
- У вас появится окошко, предупреждающее о потери авторских прав после преобразования. Нажмите «Ок».
Вариант 3: Paint.NET
Является усовершенствованной версией обычного Paint. Распространяется на бесплатной основе, но по умолчанию не поддерживает работу с форматом ICO. Проблема решается скачиваем специального плагина. Его достаточно просто установить в саму программу.
Процесс установки плагина и взаимодействия с ним выглядит следующим образом:
- Скаченные файлы плагина скопируйте по одному из следующих адресов:
- C:\Program Files\paint.net\FileTypes, если речь идет о 64-битной Windows;
- C:\ Program Files (x86)\ paint.net\FileTypes, если вы пользуетесь 32-битной Windows.
- В верхнем меню нажмите по пункту «Файл». Из выпадающего списка выберите «Открыть» или воспользуйтесь сочетанием клавиш Ctrl+O.
- Выберите изображение, которое вы будете преобразовывать в ICO. Откройте его в интерфейсе Paint.NET.
- Снова нажмите на пункт «Файл» и выберите в контекстном меню пункт «Сохранить как». Можно воспользоваться сочетанием клавиш Ctrl+Shift+S.
- Укажите имя файла. В поле «Тип файла» поставьте значение «Icons (*.ico)». Нажмите «Сохранить».
Вариант 4: Adobe Photoshop
Данная программа является самым распространенным профессиональным графическим редактором. Однако распространяется на платной основе и, несмотря на весь свой функционал, не поддерживает работу с ICO-файлами. Данной ограничение исправляется с помощью плагина ICOFormat.
Инструкция по добавлению плагина и взаимодействию с ним выглядит следующим образом:
- Загруженный файл плагина необходимо поместить в одну из следующих директорий:
- C:\Program Files\Adobe\Adobe Photoshop CC 2017\Plug-ins\File Formats для Windows x64;
- C:\Program Files (x86)\Adobe\Adobe Photoshop CC 2017\Plug-ins\File Formats для Windows x32(x86).
- Иногда по указанному местоположению может отсутствовать папка File Formats. В таком случае просто создайте ее.
- Откройте изображение, которое собираетесь преобразовать через интерфейс программы.
- Измените его размер на 256×256 или меньше. Это можно сделать с помощью «Изображение» — «Размер изображения». В открывшемся окошке указываете новый размер картинки и жмете «Ок».
- В верхнем меню нажмите «Файл». Из выпавшего меню выберите пункт «Сохранить как».
- Укажите имя файла. «Тип файла» поставьте ICO и нажмите «Сохранить».
- Подтвердите выбор формата.
К сожалению, только две программы из списка рассмотренных могут похвастаться поддержкой формата ICO. В остальных случаях придется дополнительно устанавливать плагины, правда, делается это очень просто и бесплатно.
Html код иконки для сайта
<link rel=»SHORTCUT ICON» href=»/favicon.ico» type=»image/x-icon»>
Обратите внимание на тип картинки иконки, его нужно прописывать в «type».
Например, если у вас картинка иконки имеет формат GIF, тогда код будет выглядеть следующим образом:
<link rel=»SHORTCUT ICON» href=»/favicon.gif» type=»image/gif»>
Данный Html код иконки для сайта нужно вставить в произвольном месте между тегами <head> и </head> в файл страницы, на которую нужно поставить иконку.

Если вам нужна в wordpress иконка сайта, то необходимо отредактировать файл header.php, в который вставляется этот же код.
Итак, вы теперь знаете, как установить иконку на сайт самостоятельно.
Как установить фавикон на сайт
- Создайте картинку для фавикона с именем favicon.ico.
- Готовый файл нужно сохранить в корневом каталоге сайта.
- Если вы захотите использовать разные фавиконы для разделов сайта, скопируйте путь к изображению https://sitename.ru/favicon.ico. Если вы используете один favicon для всего сайта, путь к нему указывать не нужно.
- Добавьте ссылку на размещенный файл в HTML-код главной:
Атрибут «rel» указывает на тип ресурса. Большинство браузеров распознают «icon», для Internet Explorer нужен «shortcut icon».
От формата файла зависит тип передаваемых данных. Для ICO это «image/x-icon» или «image/vnd.microsoft.icon», для PNG — «image/png» и аналогично для других форматов.
Для мобильных устройств часто прописывают отдельные фавиконы, указывая, к примеру, rel=»apple-touch-icon».
Фавиконка не появится сразу после установки кода, нужно дождаться, пока поисковик ее проиндексирует.
Как установить разные favicon для отдельных страниц
Разным страницам сайта можно указать разные фавиконки, чтобы они различались на вкладках. К примеру, веб-мастер может установить разные цвета одной иконки для блога, каталога и форума или для главной и разных сервисов, как у PR-CY:
Фавиконы на разных разделах одного сайта
Как установить разные фавиконки разделам сайта:
- Фавикон для главной и остальных страниц назовите favicon.ico, для отдельных разделов укажите названия по этим разделам, чтобы не запутаться.
- В коде нужной страницы пропишите путь к другой фавиконке раздела: