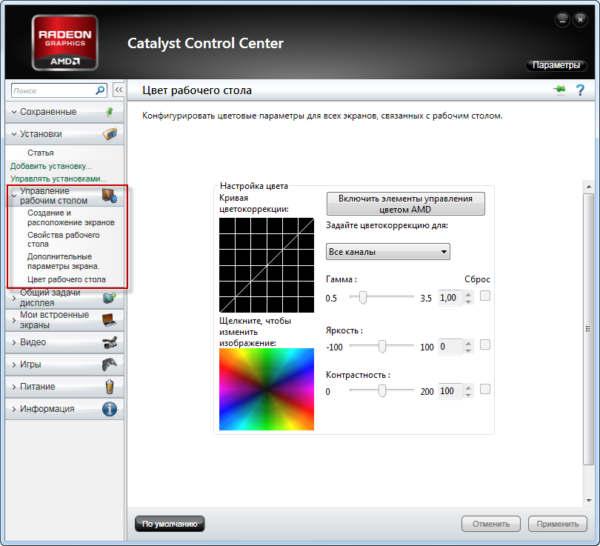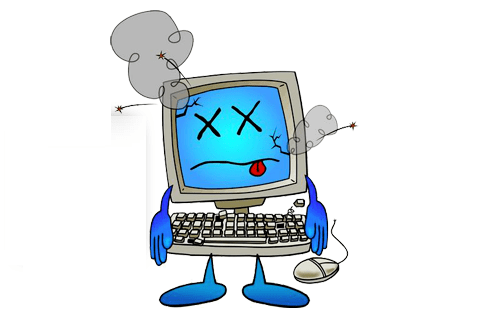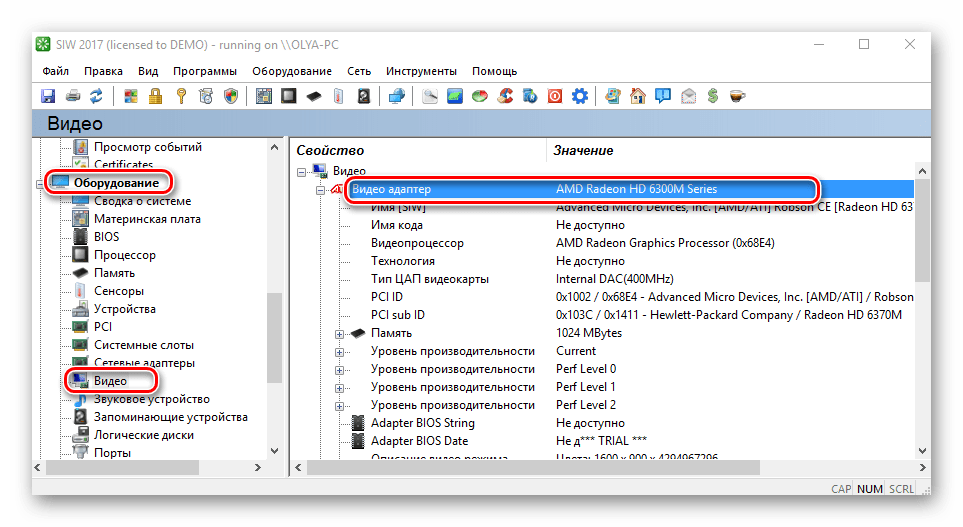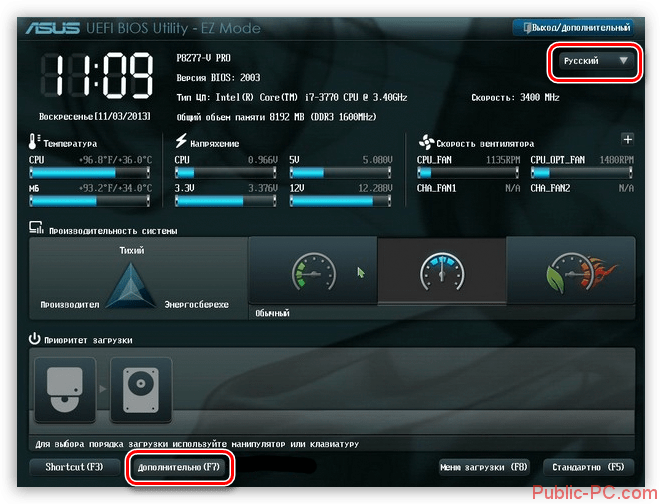Как снять видеокарту с компьютера
Содержание:
- Установка видеокарты в компьютер
- Как увеличить объём видеопамяти с помощью BIOS?
- Как снять видеокарту с компьютера
- Наглядный пример, как охладить видеокарту еще сильнее
- Для чего увеличивают объём памяти видеокарты?
- Простое ТО видеокарты в домашних условиях на примере Sapphire HD 7970 — исправляем дребезжащий и заклинивающий вентилятор, проводим чистку видеокарты
- Необходимая подготовка
- Где лучше всего купить всяческое охлаждение?
- Можно ли заменить дискретную видеокарту на ноутбуке?
- Чистка и обслуживание видеокарт
- Способы ремонта
- Как снять видеокарту
- Можно ли заменить видеокарту на ноутбуке?
Установка видеокарты в компьютер
При сборке нового компьютера видеокарта устанавливается одной из самых последних, когда установлены: блок питания, материнская плата, процессор и ОЗУ. Для того чтобы установить видеокарту, её нужно вставить в специальный слот PCI. Но перед тем как вставить в слот видеокарту, с задней стенки системного блока нужно вытащить металлические заглушки.
Для того чтобы узнать, какие именно заглушки необходимо вытащить – приложите видеокарту к слоту. Большинство современных карт занимают место сразу двух заглушек, поэтому вполне возможно, что вам нужно будет снять 2 заглушки. Хотим отметить, что во многих корпусах, чтобы снять заглушку достаточно вытащить планку-фиксатор и заглушка свободно вытаскивается из паза.
Затем аккуратно прикладываем контактную часть карты к слоту и проверяем, чтобы видеокарта не задевала никаких деталей и идеально входила как в материнскую плату, так и в корпус. Теперь аккуратно вставляем видеокарту в слот до упора, при этом должен издаться щелчок, который будет означать, что крепление карты защёлкнулось. После этого проверьте: ровно ли вошла и плотно ли прилегает видеокарта к задней стенке корпуса. Что касается фиксации видеокарты к корпусу, то существует 2 способа, и они зависят от вида самого корпуса. В старых и бюджетных моделях корпусов видеокарта к корпусу фиксируется с помощью винтов, в новых же моделях корпусов видеокарта фиксируется с помощью фиксирующей планки, о которой было сказано чуть выше. В зависимости от особенностей корпуса произведите фиксацию видеокарты.
Сделав первый запуск компьютера, проверьте работоспособность видеокарты, так как бывают случаи, когда она не запускается. Для решения данной проблемы видеокарту нужно вытащить и заново вставить. В некоторых случаях, если имеется интегрированная видеокарта в компьютере, то может произойти её конфликт с установленной. Данную проблему можно решить через BIOS, отключив интегрированную карту.
Как увеличить объём видеопамяти с помощью BIOS?
. Но можно воспользоваться и двумя другими способами:
Способ войти в BIOS напрямую из Windows 10:
Нажимаете на значок с уведомлениями, где находится вариант «Параметры»;
Переходите в раздел «Обновление и безопасность» далее выбираете вкладку «Восстановление»;
В пункте «Особые варианты загрузки» выбираете «Перезагрузить сейчас»;
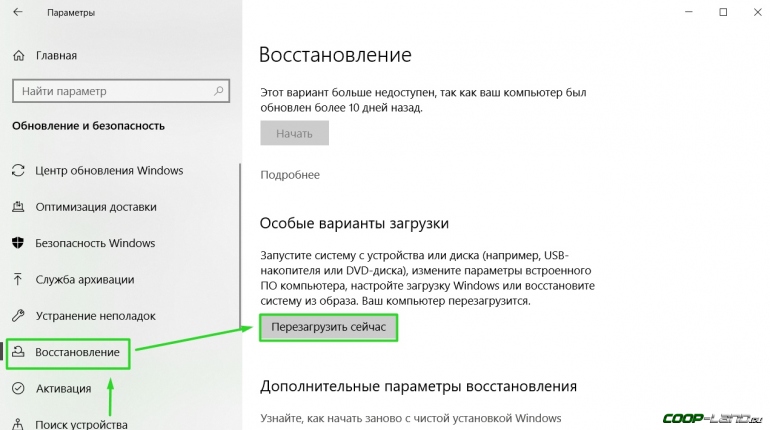
После перезапуска вы окажитесь в голубоватом меню ОС, где нужно выбрать вариант с «Диагностикой» далее «Дополнительные параметры» теперь остаётся выбрать «Параметры встроенного ПО» и «Перезагрузить» компьютер;
Сразу после рестарта вы окажитесь в панели управления BIOS.
В поисковой строке меню «Пуск» введите команду cmd клик правой кнопкой мыши по командной строке выбираете вариант «Запуск от имени администратора»;
В открывшемся окне введите теперь другую команду shutdown.exe /r /o, благодаря ей компьютер начнёт перезагружаться;
Следом вы окажитесь в меню, где нужно сделать всё то, что было указано в первом варианте входа в BIOS;
Выбираете «Диагностику» «Дополнительные параметры» «Параметры встроенного ПО» «Перезагрузить».
Теперь в настройках BIOS необходимо отыскать опцию, отвечающую за распределение оперативной памяти, для нужд видеоадаптера. При этом учтите, что в зависимости от модели материнской платы и версии прошивки БИОСа, опция может иметь другое название. Абсолютно то же самое касается и структуры пользовательского интерфейса – расположение может быть разным.

Перед тем как начнёте вносить изменения, рекомендуем изучить характеристики материнки. Но в любом случае нужно:
Найти раздел, связанный с интегрированными устройствами или параметр, который отвечает за память по типу «BIOS VGA Sharing Memory» / «Graphics Memory Allocation» (значение может отличаться из-за модели, но смысл всегда один и тот же);
После придётся подобрать значение объёмов для используемой видеопамяти. При этом пытаться выкрутить опцию на максимум не рекомендуется, если не хотите, чтобы графический адаптер был перегружен и усилились зависания (значение лучше устанавливать максимум в два раза больше того, что указано по умолчанию);
Как установите необходимые параметры, остаётся лишь сохранить все изменения (обычно за это отвечает клавиша
), выйти из панели управления BIOS и перезагрузить компьютер.
Для более производительных видеоадаптеров существует ещё один вариант – программа «MSI Afterburner». Благодаря ей можно постепенно увеличивать тактовую частоту процессора дискретной видеокарты и тем самым увеличить производительность
Но, как и в случае с BIOS, если решили заняться манипуляцией с памятью графического адаптера, всегда соблюдайте осторожность. Ведь из-за чрезмерной нагрузки устройство может отказаться работать, а компьютер войдет в режим вечной перезагрузки
В таком случае следует снизить параметры или вообще вернуться к базовым.
Как снять видеокарту с компьютера
Среди всех комплектующих современного компьютера, видеокарты устаревают быстрее всего. Поэтому если вы любитель компьютерных игр, то вам придется обновлять свою видеокарту как минимум каждые 2 года. В данной пошаговой инструкции мы расскажем о том, как правильно снять видеокарту с компьютера для ее последующей замены.
Шаг № 1. Подготовка системного блока.
Перед тем, как приступать к снятию видеокарты с компьютера, нужно подготовить системный блок. Во-первых, вам нужно выключить компьютер и полностью его обесточить. Для этого отключите от системного блока кабель, который входит в блок питания. Также нужно отключить от системного блока и все остальные кабели, поскольку они будут мешать дальнейшей работе.
Во-вторых, с системного блока нужно снять боковую крышку. Для установки или снятия видеокарты достаточно снять только одну из крышек корпуса, а именно левую, если смотреть на корпус спереди. Крышка обычно фиксируется в задней части с помощью двух винтом. Поэтому, откручиваем эти два винта и снимаем крышку аккуратно сдвигая ее немного назад.

После того как от системного блока отключены все кабели и снята боковая крышка, его нужно положить на бок, таким образом, чтобы у вас был удобный доступ к его внутренностям.
Шаг №. 2. Отключаем дополнительное питание видеокарты.
Если ваша видеокарта имеет дополнительное питание, то его нужно отключить еще до снятия видеокарты. Кабели дополнительного питания подключаются в правой части видеокарты. На кабеле дополнительного питания есть специальные рычаг, который фиксируется на видеокарте. Поэтому, для того чтобы отключить дополнительное питание, нужно нажать на этот рычаг и одновременно с этим потянуть вверх за разъем на кабеле.

Кабели дополнительного питания должны сниматься с видеокарты достаточно легко. Если этого не происходит, то возможно рычаг все еще фиксирует разъем. Нажмите на рычаг немного сильнее и снова попробуйте отключить кабель дополнительного питания.
Шаг № 3. Откручиваем фиксирующие винты.
Также нужно открутить винты, с помощью которых видеокарта фиксируется на корпусе компьютера. Обычно это один или два винта, которые находятся в левой части видеокарты. Для их откручивания вам понадобится обычная крестовая отвертка.

Шаг № 4. Снимаем видеокарту с материнской платы.
После выполнения всех описанных выше шагов, можно приступать к снятию видеокарты с компьютера. Для этого нужно освободить небольшой фиксатор, который удерживает видеокарту в разъеме на материнской плате, и аккуратно потянуть видеокарту на себя.

Что касается фиксатора, то он находится в правой части разъема PCI Express. При этом на разных материнских платах этот фиксатор имеет различную конструкцию и работает по-разному. Например, он может выглядеть так, как на фотографии вверху. Если у вас такой фиксатор, то для освобождения видеокарты его нужно немного сдвинуть вверх (в сторону процессора) и одновременно с этим потянуть видеокарту на себя.
- Какие бывают видеокарты
- Нормальная температура видеокарты
- Как обновить драйвер видеокарты
- Что делать если видеокарта перегревается
- Что такое дискретная видеокарта
Создатель сайта comp-security.net, автор более 2000 статей о ремонте компьютеров, работе с программами, настройке операционных систем.
Я пытался снять видеокарту, но она упирается в материнку и не выходит, что делать
Она не может упираться в материнскую плату, видимо вы не освободили фиксатор на плате, который удерживает видеокарту. Фиксатор может работать по разному, обычно для освобождения его нужно либо нажать либо отодвинуть.
Тронуть фиксатор физически не возможно, как достать, если «левую» часть видеокарты могу достать, а «правую» нет? Видеокарта 1660 super.
Нужно изловчиться и подлезть. Иногда с этим бывает сложно.
Левая часть достаётся, а правая — нет. На материнке фиксатора как на фото выше нет, но есть что-то похожее, НО это «что-то» никак не двигается и при этом удерживает видеокарту… Материнка Asus Prime B350M-K
10 минут стучался… Достал.
На этой плате фиксатор нужно прижать материнской плате.
Нажимаю на фиксатор, а кабель доп. питания всё равно не выходит. Видеокарта Geforce GTX 1060
Попробуйте применить немного силы, нажимаете на фиксатор и тяните на себя. Можно немного пошатать коннектор со стороны в сторону. Только тяните не за сам кабель, а за коннектор на кабеле. Ниже добавил поясняющую картинку.
Источник
Наглядный пример, как охладить видеокарту еще сильнее
Так как, по моим личным наблюдениям, температура напрямую влияет на производительность, стабильность и долговечность любой компьютерной железки, я принял волевое решение, а именно, решил придумать как сбить температуру окружения и карточки в целом.
В связи с оным в моей голове родился такой вот простой, но эффективный трюк (кликабельно):

Как Вы уже поняли, я банально положил кулер 92 mm на поверхность платы сверху в то место, где расположен графический процессор карточки.
Результат на лицо: во-первых, температура окружения упала градусов на 15 даже при самых жестких нагрузках, во-вторых, ощутимо меньше стало греться ядро (толщина текстолита не такая большая и получается, что мы как бы охлаждаем графическое ядро с двух сторон).
Чтобы кулер лежал не впритык (и поток воздуха, сталкиваясь с платой, «растекался» по ней), не ерзал, не шумел и тп, оный стоит на силиконовых вставках, которыми, собственно, комплектуются, вместо болтов, вентиляторы фирмы Zalman :

Как-то так. Так что у кого довольно мощные видеокарты для игровых или рабочих нужд, настоятельно рекомендую воспользоваться подобным решением, — она (карта) скажет Вам спасибо, а Вы будете знать как охлаждать видеокарту еще лучше
Для чего увеличивают объём памяти видеокарты?
Обычно цель увеличения объёма видеопамяти – запуск более требовательных приложений, которые невозможно или сложно запустить с текущей конфигурацией ПК или ноутбука, потому что возникает нехватка памяти у видеокарты. Как правило, это делают при попытке запустить какую-нибудь игру. Однако от объёма видеопамяти зависит ещё и скорость выполнения задач в процессе работы с какими-нибудь графическими редакторами вроде Photoshop.
Кроме того, необходимо понимать, что объём ОЗУ, отдаваемый под нужды графической карты, не получится использовать для других задач до того момента, пока не будут изменены настройки. Проще говоря, если для работы какого-нибудь приложения необходимо 2 GB ОЗУ и 512 MB видеопамяти, при этом 2 GB – это абсолютно весь объём оперативки, тогда после «передачи» всё равно остаётся 512 MB, а значит, характеристики всё ещё будут недотягивать до необходимых требований, но уже из-за нехватки ОЗУ. Так что перед увеличением доступной видеопамяти убедитесь, что в вашем распоряжении есть не менее 4GB оперативной памяти.
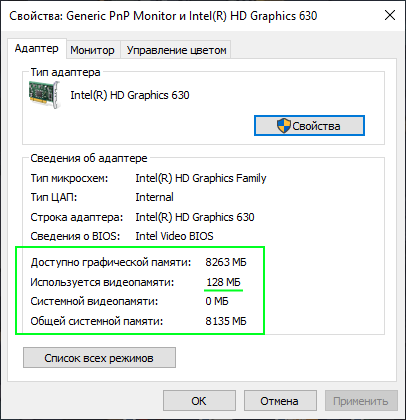
Простое ТО видеокарты в домашних условиях на примере Sapphire HD 7970 — исправляем дребезжащий и заклинивающий вентилятор, проводим чистку видеокарты
Вступление
Итак, готовился я, значит, в рамках рубрики «Некроклокинг» проводить максимальный разгон моей легендарной видеокарты AMD Radeon HD 7970 от Sapphire, модель Dual X. Как обычно я начал с предварительного прогона видеокарты на стоковых значениях в FurMark, но не прошло и пяти минут, как видеокарта «вскипела» до 80 градусов, а из корпуса мне в буквальном смысле «запахло жареным», при этом вся комната заполнилась треском и свистом.

Я стремительно закончил предварительное тестирование и взялся разбирать видеокарту.
Полное техническое обслуживание Sapphire HD 7970 Dual X



Мы отсоединяем питание системы охлаждения от платы и просто «проходимся» для начала по плате простой малярной кистью с натуральной щетиной, очень рекомендую.

Далее мы снимаем оставшиеся радиаторы, если таковые имеются.

По-хорошему, вы можете и заменить термопрокладки. Но я не парюсь и простой ватной палочкой прохожусь по радиаторам, собирая всю эту гряз и «жирную пыль».

Далее мы счищаем присохшую термопасту с кристалла процессора и обезжириваем его. Можете использовать любой спирт, главное не выдохшийся. Или ацетон.

Итак, подведем промежуточные итоги.

Вот, уже плата видеокарты как новенькая. Теперь переходим к очистке системы охлаждения.
Но для начала вам необходимо отвинтить ее от кожуха. В случае с 7970, радиатор посажен на четыре крепления, надеюсь, вам не составит труда их отыскать.

И вот так выглядит наш радиатор с кожухом. Мы просто чистим его от пыли малярной кистью, счищаем термопасту с места контакта радиатора с кристаллом. В случае необходимости, вы можете и промыть свой радиатор, только досуха его просушите на батарее или под палящим солнцем как минимум день. А лучше два дня.

Теперь перейдем к самому сложному в нашем техобслуживании видеокарты — смазке и обслуживанию «необслуживаемого» кулера.

Ваша задача заключается в том, чтобы поддеть пропеллер любым ножом или отверткой, можно и пальцами, если вы не боитесь переусердствовать. Как только вы его поддели, попробуйте силой вытащить его, но подходить к этому надо с головой. Аккуратно, но с силой приподнимаем пропеллер от основания с нескольких сторон круговыми движениями, он должен выскочить у вас с характерным звуком.
Далее мы просто той же кисточкой малярной вычищаем весь мусор, ватной палочкой и ватными дисками чистим «чашечку» и штырек. Спичкой или зубочисткой прочищаем «отверстие», куда вставляется этот самый штырек. Ваши спички или зубочистки должны быть в характерном темном негодном масле.

Далее мы капаем в это отверстие любое синтетическое масло, например, моторное, продается в любом хозяйственном магазине. Лично я капаю прямо с носика, кто-то делает это через шприц с иглы. Также советую погрузить чистую зубочистку в это масло ( засуньте ее в носик масленки) и пройтись ей по металлическому штырику.
На этом «ремонт» неисправного кулера завершен. Мы просто его защелкиваем и прикручиваем обратно.

И вот наша полностью обслуженная система охлаждения видеокарты.
Переходим к завершающему этапу — нанесению термопасты на кристалл. Лично я пользуюсь Arctic Cooling MX-4. Этому шприцу уже три года, а термопаста в нем совсем не теряет своих свойств. Лично я распределяю термопасту по кристаллу, так как отношу себя к «адептам тонкого слоя». Вы можете не распределять, поставьте точку и прижмите радиатором, под давлением все само распределится.

Итак, собираем обратно нашу видеокарточку и не забываем присоединить питание системы охлаждения!

Вот и все! Давайте же теперь посмотрим на результаты в FurMark.

Видеокарта вновь прохладная и тихая, а вентиляторы не «молотят» на 100%.
Заключение
Ну, по совету своего товарища скажу, что выводы по проделанной мною работе делайте сами. Я лишь скажу, что проводить такое техническое обслуживание видеокарты под силу любому человеку, главное не бояться что-то сломать, но подходить к этому делу с умом. Не забывайте следить за чистотой ваших комплектующих.
Обязательно ждите новых выпусков с ТО комплектующих и, конечно же, нового «Некроклокинга».
Необходимая подготовка
Перед тем, как извлекать графический адаптер из корпуса персонального компьютера, вам необходимо извлечь его в программном обеспечении. Если вы во время чистки видеокарты собираетесь пользоваться ПК со встроенной графикой, то это необходимо сделать. Следуйте представленной инструкции:
- Откройте «Диспетчер устройств».
- В списке подключенного оборудования найдите строку с вашей видеокартой и кликните по ней ПКМ.
- В появившемся меню выберите пункт «Отключить устройство».
- Теперь перезагрузите компьютер и отключите его от сети.
А теперь поговорим о том, как снять видеокарту с компьютера.
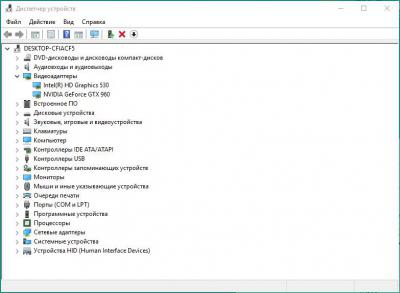
Где лучше всего купить всяческое охлаждение?
Ну что, как охладить видеокарту лучше Вы уже знаете, а теперь поговорим где взять охлаждение, если Вы не хотите пользоваться трюками и тп. В первую очередь рекомендуем три магазина, примерно с равной степенью качества:
- GearBest, — для тех, кто не боится покупать за рубежом и экономить деньги. Есть много интересных SSD «китайского» типа, несколько популярных марок, да и вцелом приятный магазин, где идут постоянные акции и прочее;
- JUST, — пожалуй, лучший выбор с точки зрения соотношения цена-качество SSD (и не только). Вполне внятные цены, хотя ассортимент не всегда идеален с точки зрения разнообразия. Ключевое преимущество, — гарантия, которая действительно позволяет в течении 14 дней поменять товар без всяких вопросов, а уж в случае гарантийных проблем магазин встанет на Вашу сторону и поможет решить любые проблемы. Автор сайта пользуется им уже лет 10 минимум (еще со времен, когда они были частью Ultra Electoronics ), чего и Вам советует;
- OLDI, — один из старейших магазинов на рынке, как компания существует где-то порядка 20 лет. Приличный выбор, средние цены и один из самых удобных сайтов. В общем и целом приятно работать.
Выбор, традиционно, за Вами. Конечно, всякие там Яндекс.Маркет ‘ы никто не отменял, но из хороших магазинов я бы рекомендовал именно эти, а не какие-нибудь там МВидео и прочие крупные сети (которые зачастую не просто дороги, но ущербны в плане качества обслуживания, работы гарантийки и пр).
Можно ли заменить дискретную видеокарту на ноутбуке?
Ноутбуки давно уже представляют собой достойную альтернативу стационарным компьютерам, позволяя выполнять более сложные операции. Если же раньше ноутбуки использовалась больше для просмотра фильмов, работы с файлами или же интернет-сёрфинга, то современные модели предоставляют гораздо более широкие возможности.
И даже несмотря на то, что мобильные модели центральных и графических процессоров являются менее производительными вариантами, их мощности вполне хватает для комфортной игры в требовательные игры или же для работы со сложными 3D-моделями.
К сожалению, видео адаптер наряду с процессором является одной из наиболее дорогих составляющих компьютера поэтому большинство моделей оборудованы не самыми производительными моделями. Так как остальные комплектующие имеют достаточный запас мощности, то владельцы таких компьютеров сталкиваются с необходимостью замены только лишь видеоплаты.
Фото: видеокарта в ноутбуке
Кроме того, замена графических адаптеров также выполняется в случае выхода из строя. Некоторые лэптопы имеют довольно слабую систему охлаждения и требовательные игры в некоторых случаях могут привести к перегреву платы, в результате чего и отпаивается чип.
Несмотря на то что избежать такой поломки довольно просто (достаточно лишь периодически очищать ваш компьютер от пыли, использовать охлаждающую подставку или не подвергать технику длительным нагрузкам) обращения в сервисные центры с необходимостью замены видео карты на рабочую являются довольно распространённым случаем. Если вас постигла эта неприятность, вы можете обратится сюда — https://srtremont.ru/remont-noutbukov.html
Ноутбуки имеют два типа видеокарт: интегрированную и дискретную, каждая из которых предназначена для работы в определённом режиме.
Фото: ассортимент видеоплат
Интегрированные графические процессоры представляет собой менее производительный вариант, благодаря которому энергопотребление, а также соответственно, и температура снижаются при выполнении простых операций, например, работа с файлами текстом и т.д.
При необходимости выполнения сложных графических операций для снижения нагрузки на процессор система включает в работу дискретную графическую плату, которая способна выполнять более сложные задачи, как, например, работа с видеозаписями, 3D моделями или же обработка необходимых объектов игры.
Чистка и обслуживание видеокарт
Прежде всего, самостоятельно обслуживая любые комплектующие, Вы автоматически лишаетесь гарантии на них. Поэтому в домашних условиях лучше работать только с теми видеокартами, срок гарантии которых уже истёк.
Возможно вас заинтересует: Как узнать скольки ядерный процессор

Мягкой кистью очищаем видеокарту и ее кулер от пыли
Застарелые загрязнения потребуют снятия кожуха радиатора, а иногда – демонтажа вентилятора принудительного охлаждения. Его лопасти можно протереть спиртом. Сложности поджидают лишь тех, кто решит снять радиатор – под ним находится термопаста, которую придётся заменить.
Обычно термопастой покрыта только поверхность основного чипа (красный круг), но у некоторых моделей общий радиатор может охлаждать и другие микросхемы (жёлтые круги).

Термопастой покрыта только поверхность основного чипа (красный круг)
Шаг 1. Замена начинается с удаления застарелой термопасты как с чипов, так и с радиатора. Основную её часть можно снять деревянной лопаткой или даже кончиком линейки.

Снимаем старую термопасту с помощью деревянной лопаткой, затем остатки удаляем обычным школьным ластиком и обезжириваем спиртом
Шаг 2. Новую термопасту наносят из специального шприца. Достаточно одной капли размером со спичечную головку – избыток материала только ухудшит теплоотвод.

Наносим немного термопасты на видеочип
Шаг 3. Пасту распределяют по поверхности максимально равномерно, используя всё ту же лопатку или линейку.

Равномерно распределяем термопасту по поверхности видеочипа тонким слоем с помощью удобного подручного средства
Надеемся, нам удалось дать исчерпывающий ответ на интересующие Вас вопросы. Желаем удачи в обслуживании Вашего компьютера!
Способы ремонта
На случай, если проблему идентифицировать не удалось, есть универсальные способы ремонта видеокарты.
Прогрев чипа
Для прогрева чипа видеокарты необходима паяльная станция. Нужно прогреть видеокарту при температуре около 450 градусов:
- Сперва нужно вытащить видеокарту из блока.
- Снять радиатор и кулер.
- Начать прогрев. Обычно хватает пяти минут.
- Заменить термопасту.
- Собрать карту обратно и вернуть в системник.
Как настроить видеокарту Nvidia для максимальной производительности в играх
В принципе, прогреть видеокарту и чип можно и обычным феном, но в этом случае нет гарантии того, что это поможет.
Замена чипа
Для замены чипа видеоадаптера понадобится серьезное оборудование, такое как паяльная станция и сам видеочип. Если восстановить функциональность видеочипа не получается, и остается только его полная замена, лучше обратиться в мастерскую.
Как видите, в большинстве случаев починить видеокарту в домашних условиях. Большинство поломок случается именно из-за перегрева чипа видеоадаптера. Так что для предотвращения последующего ремонта лучше этого избегать.
Как снять видеокарту
Чтобы добраться к детали, необходимо выключить компьютер, отсоединить все провода и отсоединить левую крышку корпуса.
Обычно видеокарта находится в нижней части материнской платы и фиксируется одним болтом к корпусу системного блока. После извлечения болта, необходимо убедиться, не подключена ли видеокарта к дополнительному источнику питания. Премиальные видеокарты довольно часто имеют дополнительный источник питания от 4-пинового разъема блока питания.
После отключения дополнительного питания, необходимо взвести вверх небольшой рычаг, у основания PCI-Express x16 разъема (у разных производителей, крепление может отличаться) и потянуть деталь в том месте, где она крепилась болтом к корпусу.
Можно ли заменить видеокарту на ноутбуке?
Чтобы определиться с тем, можно ли проводить замену видеокарты на ноутбуке, нужно сначала узнать её тип. Он может быть интегрированным или дискретным.
Интегрированная видеокарта
Считается самой бюджетной картой. Впаивается в материнскую плату или процессор, благодаря чему экономно потребляет энергию и не доводит до сильного нагрева внутренние компоненты ноутбука.
В таком случае нужно заранее убедиться в совместимости процессора и материнской платы, иначе покупка будет напрасной. Сделать это можно самостоятельно с помощью программы Everest. Она покажет название текущей аппаратуры.

Дискретная видеокарта
Представляет собой автономное оборудование. Выглядит как отдельный чип, который припаян к материнской плате. Легко поддается замене. Использовать нужно такую же модель, какая и установлена изначально, но только с новой версией.