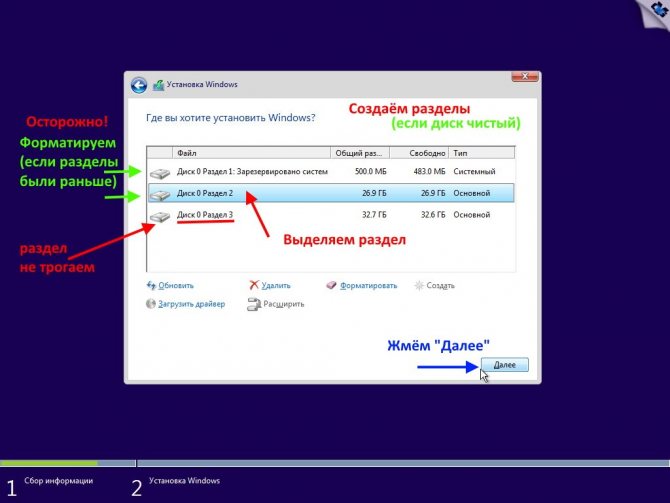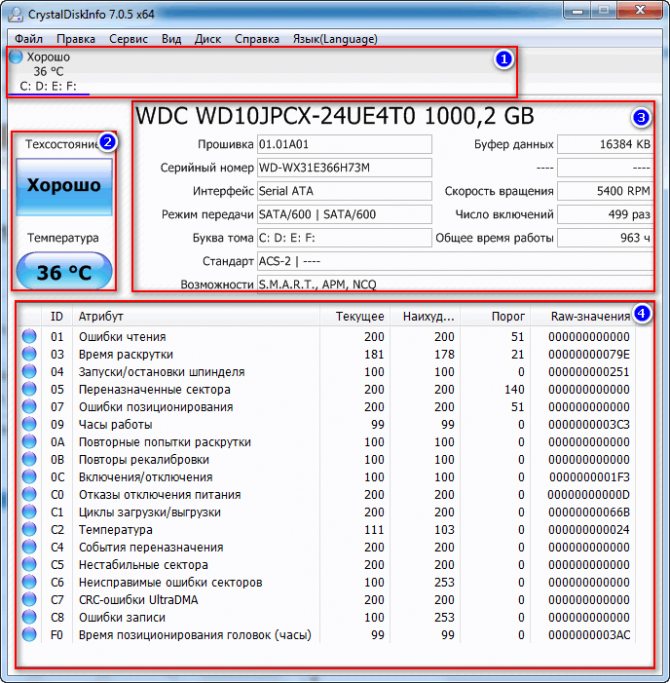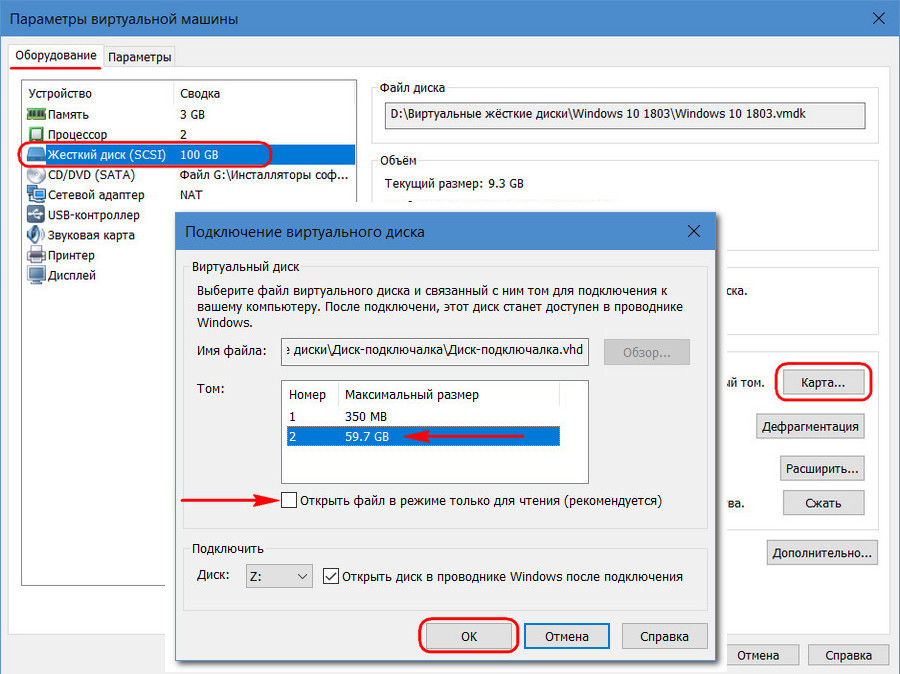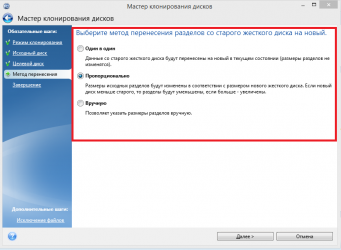Как изменить букву диска в windows 10
Содержание:
- Смена метки тома
- Как поменять букву диска в Windows
- Смена метки тома
- Как на компьютере с Windows 7 изменить букву локального диска
- Несколько полезных рекомендаций
- Как изменить букву диска в Windows 10? Просто о сложном с WindowsPro.Ru
- Установка Windows 7 в работающей Windows 10. Как изменить букву диска с установленной Windows 7 на (C:)
- Как изменить имя привода компакт-дисков CD/DVD/Blu-Ray
- С помощью программ
- При помощи стандартной утилиты «Управление дисками»
- Способ №4: используем командную строку
- Расширение разделов диска с помощью Diskpart
- Как поменять букву диска в Windows
Смена метки тома
Пользователи по-разному относятся к своим ПК. Некоторых вполне устраивают параметры предлагаемые системой по умолчанию, другие предпочитают «заточить» систему под себя, добившись наиболее комфортных условий использования компьютера.
После установки все разделы на жестком диске часто имеют название «Локальный диск», но гораздо удобнее обозначить место, отведенное под фильмы, фотографии или бэкап более понятно. Это особенно актуально, если ПК используется несколькими пользователями.
Метка тома – описательное имя раздела на жестком диске, оно необходимо лишь для удобства пользователя и не влияет на работу ОС.
Рассмотрим основные способы, позволяющие сменить метку тома:
- использование графического интерфейса;
- команда label.
Как поменять букву диска в Windows
Прежде всего разберемся с тем, зачем менять букву. Чаще всего такая потребность возникает, если пользователю необходимо, чтобы программа обращалась к съемному носителю и работала при этом корректно. Вторая по популярности ситуация – восстановление порядка в носителях (чтобы не было пропущенных букв) и ликвидация ошибки, когда два диска имеют одно название. Приведем инструкцию, как изменить букву жесткого диска. Она работает со всеми версиями операционной системы.
- Откройте меню «Выполнить» при помощи одновременного нажатия клавиш Win+R.
- В появившейся строке введите: diskmgmt.msc . Подтвердите свои действия кнопкой «Ок». Эта команда позволит вам вызвать стандартную утилиту для работы с дисками.
- В открывшемся окне выберите «Изменить букву или путь к диску». Для этого правой кнопкой мыши нужно нажать на тот диск, который вы хотите поменять.
- Перед вами появится диалоговое окно, в котором нужно щелкнуть по выбранному диску снова, а затем нажать кнопку «Изменить» под полем выбора.
- Поставьте маркер в первой строке нового окна и из выпадающего списка выберите букву в диапазоне от A до Z, то есть задействован весь английский алфавит.
- Подтвердите свои действия.
Теперь вы знаете, как изменить букву. Не используйте эту инструкцию для изменения параметров дисков, на которые были установлены программы. Например, если вы смените букву для диска D, то придется переустанавливать все приложения, которые обращаются к нему, так как в их памяти будут стоять координаты D. Изменить букву системного диска Windows можно, но это приведет к сбою работы всей операционной системы, поэтому не стоит это делать, особенно сторонними утилитами.
В тоже время, если вы использовали для хранения части данных приложения флешку, отображающуюся в системе как F, а потом сменившую букву на E, вам придется вручную ввести новые данные. В некоторых случаях при изменении координат диска достаточно перезагрузки системы, чтобы программы начали работать корректно.
Как изменить имя диска Windows
Теперь разберемся, как переименовать диск. Для этого вам не придется даже заходить в специальные утилиты. Все делается через простой проводник «Компьютер», который отображает все диски. Инструкция в этом случае будет такая:
- выберите диск и нажмите на него правой кнопкой мыши;
- остановите свой выбор на строке «Переименовать»;
- введите новое название;
- подтвердите свое решение кнопкой Enter.
Метка тома нужна, чтобы вы могли идентифицировать диск. В ней можно указать любые сведения, которые помогут вам при работе с этим носителем. Часто в качестве имени для флешек с важными данными используют номер телефона владельца, что позволяет идентифицировать его при потере.
Имена дисков необходимо назначать в соответствии с основными требованиями к меткам:
- длина имени не должна превышать 11 символов для дисков с файловыми системами FAT32 или NTFS;
- можно использовать пробелы;
- при создании имени не используйте кнопку Tab;
- при работе с диском, отформатированным в FAT, запрещено использовать знаки препинания.
Лучше всего дать имя диску, написанное на кириллице или латинице, без специальных знаков. В этом случае носители будут работать корректно с любой системой.
Используем командную строку для переименования дисков
Часто владельцы ПК убирают с рабочего стола ссылку на проводник. В этом случае возникает вопрос, можно ли переименовать диск иным способом. Для опытных пользователей, привыкших решать любые проблемы с компьютером в командной строке, есть способ автоматического переименования. Он займет буквально на пару минут больше времени, чем обычное обращением к диску.
- через меню «Пуск» откройте командную строку;
- введите в ней команду label и координаты диска (букву);
- запустите утилиту кнопкой Enter ;
- укажите новое имя диска и подтвердите свои действия кнопкой Enter .
Обратите внимание, что в этом случае старое имя будет затерто без дополнительного подтверждения от вас, поэтому корректно указывайте новую метку. С помощью этой команды также можно удалить с диска метку
В этом случае после обращения к диску дважды нажмите Enter, а затем подтвердите свои действия вводом Y
С помощью этой команды также можно удалить с диска метку. В этом случае после обращения к диску дважды нажмите Enter, а затем подтвердите свои действия вводом Y.
Метку тома нельзя удалить, если в системе есть скрытый файл autorun.inf (он использовался на XP и Vista для исключения заражения и находился в корне диска). В более свежих операционных системах он не нужен, достаточно настроить отображение скрытых файлов, а затем удалить его. После чего обязательно перезагрузите компьютер.
Смена метки тома
Пользователи по-разному относятся к своим ПК. Некоторых вполне устраивают параметры предлагаемые системой по умолчанию, другие предпочитают «заточить» систему под себя, добившись наиболее комфортных условий использования компьютера.
После установки все разделы на жестком диске часто имеют название «Локальный диск», но гораздо удобнее обозначить место, отведенное под фильмы, фотографии или бэкап более понятно. Это особенно актуально, если ПК используется несколькими пользователями.
Рассмотрим основные способы, позволяющие сменить метку тома:

Большинство пользователей не привыкли к работе с командной стройки. Для них смена метки тома с помощью графического интерфейса подойдет гораздо больше.
Приведем порядок действия, для изменения метки тома:
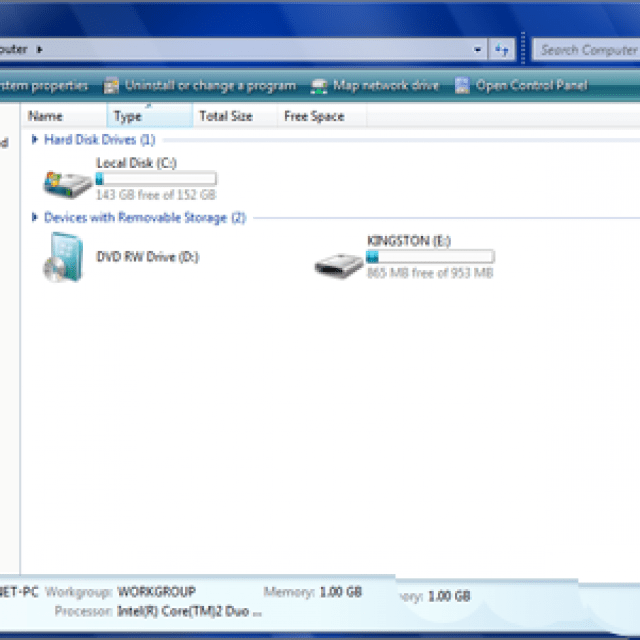
Перед изменением метки тома необходимо знать основные требования к ней, потому что иначе правильная работа может нарушиться, рассмотрим их:
Жесткие диски обычно форматируют уже много последних лет в NTFS, другие накопители могут до сих пор быть размечены в более старой файловой системе FAT.
Рассмотрим, как сменить метку из командной строки:
Стоит обратить внимание, что старая метка будет затерта без вывода дополнительного предупреждения

Если необходимо просто удалить метку тома, то необходимо выполнить следующие действия:
Возможные проблемы
Иногда пользователи Windows 7 не могут сменить название диска. Связано это с большими изменениями, произошедшими в этой версии ОС. Часто на компьютерах с Vistaи XPдля исключения заражения некоторыми вирусами в корне диска создавался файл autorun.inf. В Windows 7 его создание не имеет смысла, но этот файл может быть скрытым.
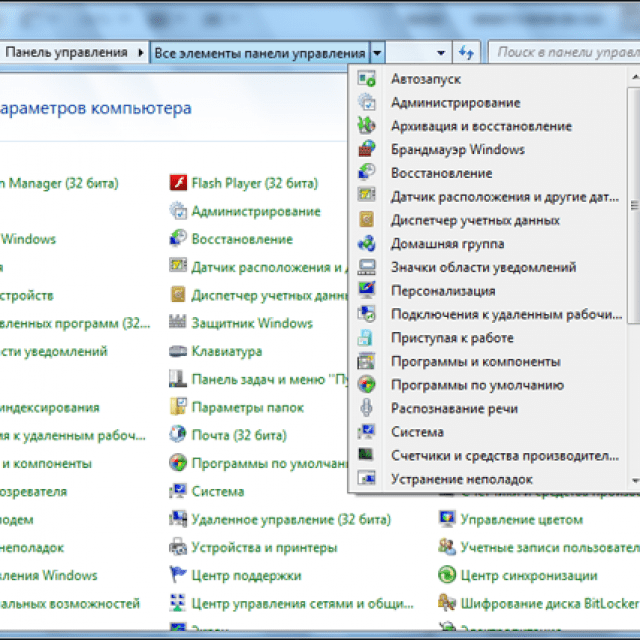
Рассмотрим, как включить отображение скрытых файлов:
Теперь можно удалить файл autorun.inf и перезагрузить компьютер, после чего выполнить изменение метки тома.
Как на компьютере с Windows 7 изменить букву локального диска
Часто для удобства пользователя все пространство жесткого диска делится на разделы. Таким образом, «Семеркой» занимается системный диск на винчестере, а остальные логические тома отводятся под хранение пользовательских файлов.
Необходимо учитывать очень важный момент, что изменять букву системного диска, на котором стоит сама Windows 7, нельзя, иначе такое изменение приведет к невозможности запуска операционной системы. Далее речь пойдет о том, как в Windows 7 изменить букву логического диска, т. е. тома, на котором владелец компьютера сохраняет обычные файлы, например, документы Майкрософт Офис, музыку, видео, изображения и т. п.
Несколько полезных рекомендаций
Напоследок отмечу несколько нюансов, которые нужно знать:
- Первые два способа являются универсальными. Они работают для всех ОС: Windows 7, 8, 10 и даже XP. Так что если вам надо поменять букву диска в Windows XP – выберите один из первых двух вариантов.
- После переименования раздела появится предупреждающее сообщение о том, что некоторые программы могут перестать запускаться. Именно поэтому локальный диск C категорически не рекомендуется трогать вообще.
- После назначения новой буквы у вас могут некорректно работать ярлыки, которые ссылались на тот локальный раздел. Поэтому обязательно проверьте их работоспособность. А в случае чего – создайте новые ярлыки.
Как правило, необходимость сменить название раздела появляется только в одном случае – когда вы используете внешний HDD-накопитель, который постоянно подключен к компьютеру или ноутбуку. Если вам не нравится присвоенное название, его можно поменять. Аналогичные действия можно проделать и для флешки, но она обычно используется только временно.
Впрочем, есть еще одна ситуация, когда название новому устройству не присваивается. Обычно это касается тех же внешних HDD-накопителей. В таком случае вам нужно вручную установить букву диска описанным выше способом.
Как изменить букву диска в Windows 10? Просто о сложном с WindowsPro.Ru
как изменить букву локального диска
Прежде чем мы начнем ответ на главный вопрос статьи, разберемся, что локальный диск собой представляет, и для чего он нужен.
Что такое локальный диск?
Весь этот объем информации находится на жестком диске или, как его называют, винчестер. В свою же очередь, винчестер состоит их нескольких локальных дисков. Для простого понятия представьте книгу. Она сама по себе цельная, и сюжет един, но она делится на главы. Также и с винчестером: к нему можно прикоснуться (поэтому он и назван физическим носителем), но локальные диски являются виртуальными носителями и составляют определенную часть — раздел жесткого диска.
Почему мы нуждаемся в локальном диске?
Так и локальные диски, ведь они как комнаты у квартиры, без них не будет порядка. Вы сможете найти нужную вам информацию намного быстрее, ведь все разложено по полочкам, а точнее по ячейкам. Также рекомендуется раскладывать однотипные файлы по одинаковым дискам, например, игры и программы переместить в один диск, а фотографии, видео и музыку – в другой.
Чтобы посмотреть существующие носители, найдите в пуске отдел компьютер и перед вами предстанут все диски, которые расположены на винчестере.
Создание локальных дисков
При создании виртуальных носителей сначала определитесь, что именно вы будете хранить и в каком объеме. Так, например, если у вас большое количество различных фильмов и очень мало фото, то при создании дисков используйте этот факт. Диск с фильмами должен иметь большую вместимость, чем диск с фото.
Как минимум, на компьютере должен присутствовать один виртуальный носитель – это локальный диск С. Он является загрузочным, то есть именно на него устанавливается операционная система и программы. Не следует хранить ваши файлы и документы на этом диске, ведь при переустановке программы вся ваша информация тоже стирается. Хоть все ваши данные по умолчанию и сохраняются там, выберите другое место для хранения ценной вам информации.
Существует также и другой диск D
Главным его преимуществом считается то, что на нем хранится все важное, он является вашим личным хранилищем. А если программа полетит, или компьютер придется отформатировать, то вы можете не трястись от страха за ваши файлы, ведь они не исчезнут, как было бы с другим носителем
Установка Windows 7 в работающей Windows 10. Как изменить букву диска с установленной Windows 7 на (C:)
Если мы хотим установить Windows 7 второй OS, то это можно сделать в работающей первой. Первая OS может быть от XP и до Windows 10. Если первая OS 32-битная, то можно установить только 32-битную версию. Если первая OS 64-битная, то можно установить и 32-битную и 64 битную. Для примера установим Windows 7, находясь в Windows 10.
В виртуальный привод подключён ISO с дистрибутивом Windows 7.
Сначала нужно создать раздел для семёрки. С помощью Управления дисков создаём раздел нужного размера.
Сжимаем диск (C:).
40 Гб для раздела с ОС будет достаточно.
Создаём простой том.
Файловая система NTFS.
Создан диск (E:).
Теперь можно устанавливать Win 7 прямо в работающей Win 10.
Если в дистрибутиве удалён файл ei.cfg, то откроется выбор редакции. Выбираем нужную редакцию.
Полная установка.
Выбираем созданный нами раздел (E:) и жмём “Далее”.
Win 7 успешно установилась, но буква операционной системой не (C:) как мы привыкли, а (E:).
Изменить букву с помощью Управления дисками не получается.
Изменить.
Выбираем букву (C:).
Выходит ошибка.
На этом можно остановиться и пользоваться ОС c буквой (E:), но можно и изменить букву, используя sysprep (сделать отвязку от буквы E:).
Находясь в OS Win 7 открываем командную строку от имени администратора и вводим команды:
cd sysprep
sysprep
Отмечаем галочкой пункт “Подготовка к использованию” и жмём ОК.
Но после применения sysprep вместо загрузки win 7 был сделан откат установки, так как по мнению windows мы делалиобновление и нам написали, что обновить систему не получилось и был произведён успешный откат к предыдущей версии. В нашем случае предыдущей версией является Win 10. Но выход из этой ситуации есть.
Создаём загрузчик для нашей Windows 7, находясь в Windows 10. Открываем командную строку администратора. Я создаю загрузчик, в котором Диспетчер загрузки будет на английском
bcdboot e:\windows
(чтобы диспетчер загрузки был на русском, нужно вводить другую команду: bcdboot e:\windows /l ru-ru)
если хотите плиточный интерфейс, то после создания загрузчика Win 7 команда:
bcdboot c:\windows
После создания загрузчика перезагружаемся.
Мы применяли sysprep c сохранением созданного профиля, но для завершения установки нам нужно создать профиль с другим именем. Я ставлю имя “a”, так как собираюсь его позже удалить.
Далее.
Захожу в свой ранее созданный профиль.
и вижу, что буква OS является (C:).
Осталось удалить: профиль “a”, лишний загрузчик и файлы установки, скопированные из дистрибутива в папку на раздел с Windows 7.
В Панели управления находим опцию “Управление другой учётной записью”.
Удаление учётной записи.
Удалить файлы.
Учётная запись “а” удалена со всеми относящимися к ней файлами.
Удаляем лишнюю запись в загрузчике.
Панель управления -> Система и безопасность -> Администрирование -> Конфигурация системы.
Удаляем лишнюю запись в загрузчике в пункте “Загрузка”.
Заходим в корень диска (C:) и удаляем файлы установки, скопированные из дистрибутива.
Как изменить имя привода компакт-дисков CD/DVD/Blu-Ray
Привод оптических дисков носит записанное в системе имя, пока он пустой и отображает имя вставленного диска после буквы, если таковое присутствует в его свойствах или в файле autorun. Поменять его теми способами, что были описаны выше, не получится, но некоторые манипуляции возможны:
- Запустите редактор реестра (нажать клавиши Win+R, ввести regedit и нажать Enter).
- Перейдите к разделу реестра
HKEY_LOCAL_MACHINESOFTWAREMicrosoftWindowsCurrentVersionExplorerDriveIcons
- Если в этом разделе присутствует подраздел с именем буквы привода, откройте его. Если отсутствует — создайте (правый клик по DriveIcons — Создать — Раздел).
- Внутри этого раздела создайте подраздел с именем DefaultLabel и перейдите в него.
- Дважды нажмите мышью на параметр «По умолчанию» и задайте желаемое имя.
- Готово, теперь привод CD/DVD/Blu-Ray будет отображать это имя.
Единственный нюанс здесь: если в ранних версиях Windows менялось имя «до буквы», то теперь этот же параметр реестра меняет только имя, отображаемое после буквы. Но и это может быть полезно, особенно если у вас несколько приводов дисков.
Как изменить имя диска — видео инструкция
Как видите, всё очень просто и, думаю, каких-либо проблем с переименованием при наличии прав администратора возникнуть не должно.
А вдруг и это :
С помощью программ
Помимо вышеперечисленных служебных средств, вы также можете воспользоваться специальным софтом для переноса данных на диск. Многочисленные программы и утилиты позволяют воспользоваться расширенными функция предварительной настройки, а также перенести мультимедийные файлы более качественно.
Astroburn Lite
Возможность записать DVD диск в Windows 10, для дальнейшего воспроизведения и установки программ/систем, для многих является предпочтительной. Но среди пользователей распространённым вариантом, к которому прибегают уже несколько лет, считается утилита Astroburn Lite. С её помощью вы сможете создавать загрузочные диски и многое другое. Информацию о процессе установки и скачивания утилиты вы можете прочитать в этой статье. А весь процесс записи образа на диск подробно описан в одной из наших работ, посвященной записи загрузочных дисков.
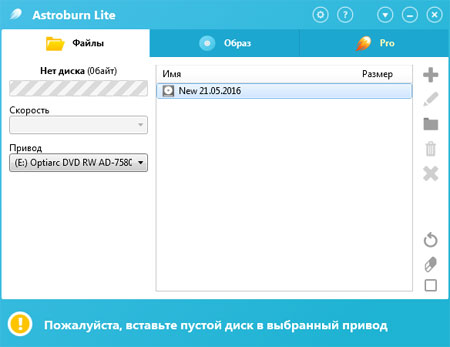
BurnAware Free
Но не один Astroburn является надежным помощником при переносе данных на накопитель. Еще одной популярной программой для записи, для использования которой вам не придется платить кровные, или проходить изнурительный процесс авторизации – считается BurnAware Free. Процесс установки, а также нюансы эксплуатации программы подробно описаны в нашем специальном материале, который вы можете изучить по этой ссылке.
- Открыв программу, выбираем необходимую опцию. В нашем случае – это запись диска с данными.
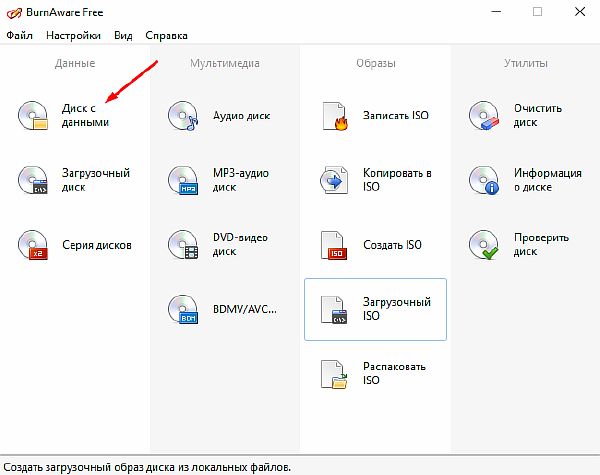
- В открывшемся окне, выбираем пустую область посередине, применяем к ней ПКМ и выбираем «Добавить файлы…».
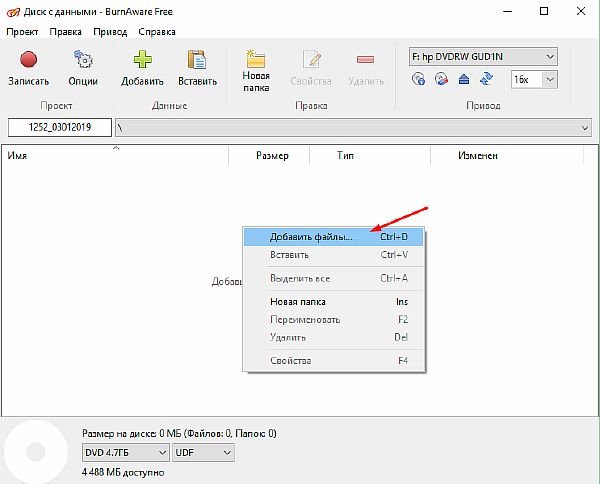
- В нужной директории выбираем файлы для записи и нажимаем «Добавить».

- По готовности нажимаем «Записать» и ждем окончания процесса переноса данных на диск.
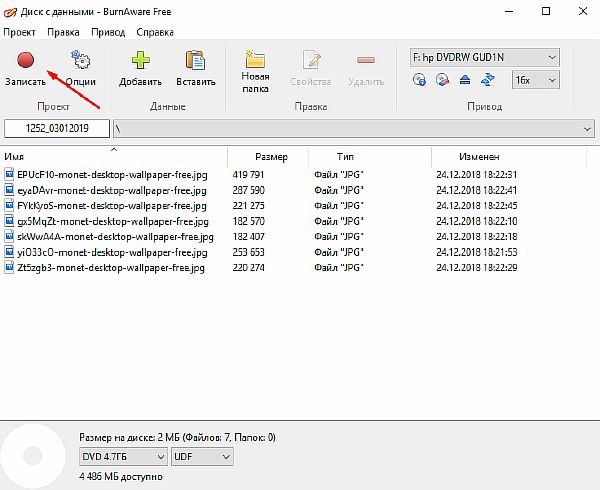
CDBurnerXP
Не пугайтесь приставки «ХР» в названии, так как эта разработка полностью поддерживается ПК с установленными на них 10-ой версией Windows. Простая в освоении программа позволяет легко и эффективно перенести требуемые данные, будь то документы/фотографии или готовые образы. Разберем последний вариант.
- Скачиваем программу на официальном сайте и устанавливаем на свой компьютер.
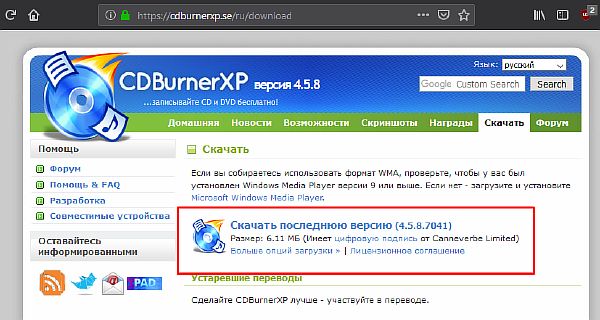
- После запуска CDBurnerXP, выбираем необходимый вариант и нажимаем «ОК».

- Далее нам необходимо выбрать iso-образ на диске. Сделать это можно нажатием на клавишу «Browse».

- В директории выбираем требуемый файл и нажимаем «Открыть».
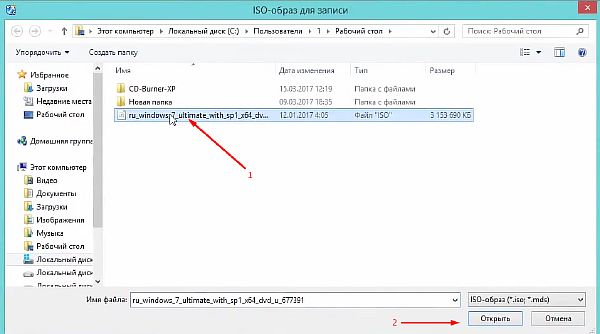
- Программа сама подберет оптимальные настройки записи, но по желанию вы сможете изменить скорость записи и т.п. Удостоверившись, что образ выбран правильно, нажимаем «Записать диск».

- В информативном окне вы сможете отслеживать процесс записи и получить сводку о приблизительном завершении переноса образа. Извлеките диск после завершения записи.

ImgBurn
Если у вас есть намерения создать ISO файл и в дальнейшем записать его на диск, и вы твердо уверены что функция создания Audio-CD или DVD-Video диска вам не пригодятся, тогда советуем воспользоваться услугами программы ImgBurn. Её функционал заточен только на работу с образами, а сама она очень проста в освоении.
- Для начала скачиваем программу через одно из многочисленных зеркал. Устанавливаем на свой компьютер.
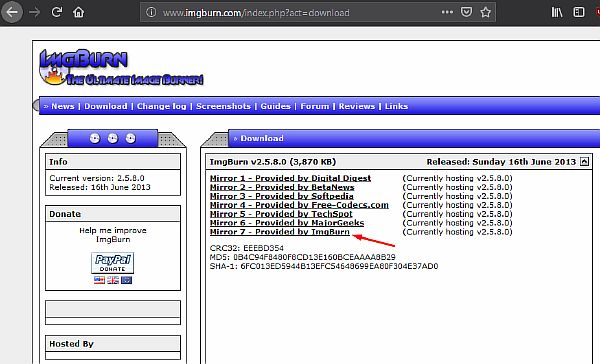
- Запускаем ImgBurn. В имеющимся списке функций выбираем необходимую нам.
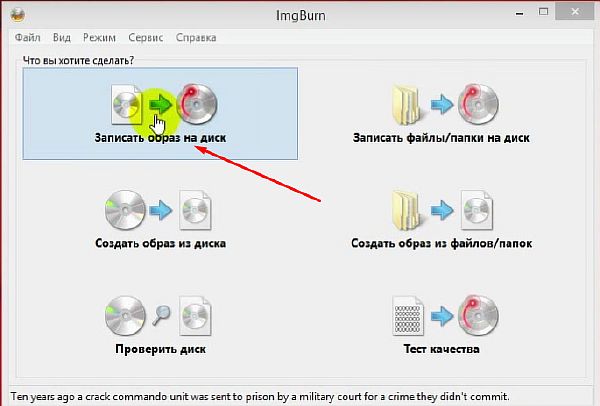
- Нажатием на небольшую иконку, вызываем Проводник, в котором, в необходимой нам директории, находится файл для загрузки.
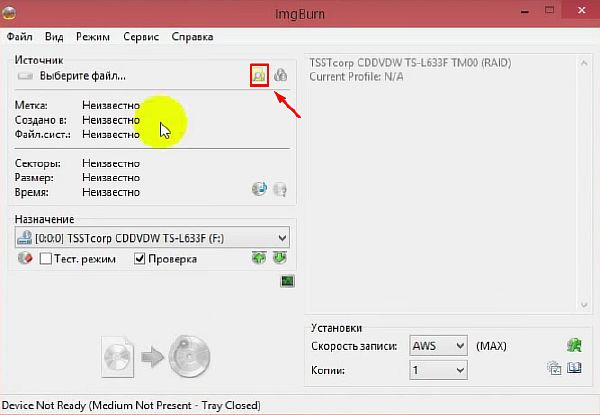
- Убедившись, что диск находится в приводе нажимаем на кнопку старта записи.
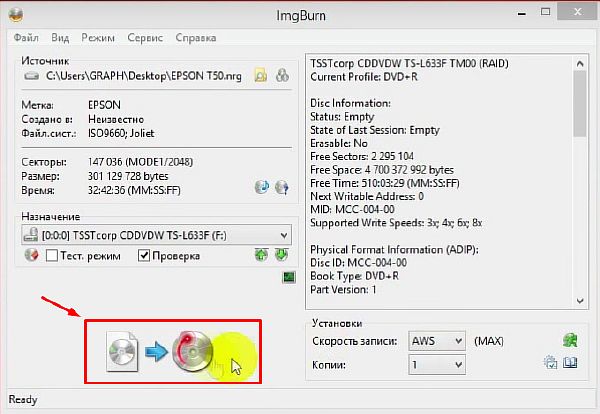
- По завершению процесса, по умолчанию будет произведена проверка записанного образа. Если ошибок нет, значит диск готов к использованию.
Вышеперечисленные методы подойдут для самых разных задач. Вы можете довериться интегрированным службам Windows, или стороннему ПО, чтобы переносить любой тип данных на диски.
Об авторе: Александр Кондес
Постоянный автор сайта. Специалист по компьютерной грамотности
При помощи стандартной утилиты «Управление дисками»
Способ будет доступен пользователям с правами администратора. Процедура замены следующая:
- С клавиатуры одновременно нажать WIN+R;
- В поле «Открыть» ввести «diskmgmt.msc» (просто скопировать, без кавычек);
Разрешить доступ;
Выделить в нижнем блоке окна нужный диск;
Кликнуть мышью (правая клавиша) и выбрать «Изменить букву …»;
В поле с буквами выбрать подходящую и подтвердить действие Ок.
Проверить назначение буквы можно через «Этот компьютер» на рабочем столе. Если буква не изменилась, перезапустить компьютер или ноутбук. При смене названия несистемных разделов проблем с запуском программ и приложений возникнуть не должно. Но если пользователь менял букву системного С, последствия неизбежны. Программы, скорее всего, перестанут запускаться, поскольку в их настройках путь хранения данных для запуска остался неизменным, то есть диск С, которого уже не существует.
Для того, чтобы переименовать букву локального диска Windows 10 в реестре, нужно провести ряд действий:
- Нажать WIN+R и ввести в поле «Открыть» слово «regedit»;
- Из списка слева выбрать пункт с названием MACHINE;
- Перейти в SYSTEM, а затем в MountedDevices;
- В правом блоке окна откроется список со всеми дисками компьютера, выбрать нужный;
- Нажать на нем правой клавишей мыши, выбрать «Переименовать»;
В мигающем окне удалить существующую букву (только букву, остальное оставить) и ввести новую, подтвердить нажатием Enter.
Когда редактор будет закрыть, изменения вступят в силу. Если же нет, компьютер нужно перезагрузить.
Важно! Использовать редактор реестра нужно с крайней осторожностью. Допущение ошибок может привести к сбоям в работе ОС, потере данных и пр. Поэтому неподготовленному пользователю лучше не применять данный метод
Поэтому неподготовленному пользователю лучше не применять данный метод
Поэтому неподготовленному пользователю лучше не применять данный метод.
Способ №4: используем командную строку
Еще один метод переименовать локальный диск без потери данных — использовать командную строку. Вызвать ее можно запросом «cmd» через меню поиск. Когда в списке появится «Командная строка», нужно нажать на нее правой клавишей мыши и выбрать «От имени администратора».
В открывшемся окне применить команду label D: Любое_название и Enter. Используя командную строку легко изменить и букву раздела. Алгоритм действий следующий:
- внести diskpart;
- нажать Enter;
- разрешить доступ, нажав «Ок»;
- вписать команду list volume;
- нажать Enter;
- вписать select volume X, где «Х» — номер тома, который нужно изменить (на фото select volume 2);
- нажать Enter
- вписать assign letter=X, где «Х» — новая буква тома;
- Enter.
Изменение буквы (особенно системного диска С) может привести к сбоям в работе с программами, играми и приложениями. Вероятнее всего, они перестанут запускаться. Это связано с тем, что при инсталляции программных продуктов указывается путь к загрузочным файлам. При запуске они обращаются к С, которого после переименования уже не будет. Внося такие изменения, разумнее создать точку восстановления или резервную копию ОС. Тогда при возникновении ошибок их будет легко устранить.
Расширение разделов диска с помощью Diskpart
Если созданный вами раздел оказался слишком мал, иногда приходится его расширять. Раньше вы могли расширять разделы, используя утилиты сторонних поставщиков. Сейчас DiskPart позволяет расширять существующие разделы так: когда вам нужно расширить последний раздел диска, это можно сделать при помощи команды EXTEND. Последний раздел — единственный, который можно расширить независимо от того, является он основным, дополнительным или логическим диском. Но расширить загрузочный или системный разделы нельзя; кроме того, поддерживается расширение только NTFS-разделов.
Пример расширения диска командной Diskpart
Для расширения последнего раздела диска выполните следующие действия.
- Запустите DiskPart, введя diskpart в командной строке.
- Перечислите диски командой list disk и проверьте наличие неразмеченного пространства.
- Выберите нужный диск, например диск 2, для чего введите select disk 2.
- Перечислите разделы выбранного диска, введя list partition.
- Выберите последний раздел в списке. Например, введите select partition 6.
- Расширьте раздел командой extend size=JV, где N — размер добавляемого пространства в Мб, например:
Как поменять букву диска в Windows

Прежде всего разберемся с тем, зачем менять букву. Чаще всего такая потребность возникает, если пользователю необходимо, чтобы программа обращалась к съемному носителю и работала при этом корректно. Вторая по популярности ситуация – восстановление порядка в носителях (чтобы не было пропущенных букв) и ликвидация ошибки, когда два диска имеют одно название. Приведем инструкцию, как изменить букву жесткого диска. Она работает со всеми версиями операционной системы.
Теперь вы знаете, как изменить букву. Не используйте эту инструкцию для изменения параметров дисков, на которые были установлены программы. Например, если вы смените букву для диска D, то придется переустанавливать все приложения, которые обращаются к нему, так как в их памяти будут стоять координаты D. Изменить букву системного диска Windows можно, но это приведет к сбою работы всей операционной системы, поэтому не стоит это делать, особенно сторонними утилитами.
В тоже время, если вы использовали для хранения части данных приложения флешку, отображающуюся в системе как F, а потом сменившую букву на E, вам придется вручную ввести новые данные. В некоторых случаях при изменении координат диска достаточно перезагрузки системы, чтобы программы начали работать корректно.
Как изменить имя диска Windows
Теперь разберемся, как переименовать диск. Для этого вам не придется даже заходить в специальные утилиты. Все делается через простой проводник «Компьютер», который отображает все диски. Инструкция в этом случае будет такая:
Метка тома нужна, чтобы вы могли идентифицировать диск. В ней можно указать любые сведения, которые помогут вам при работе с этим носителем. Часто в качестве имени для флешек с важными данными используют номер телефона владельца, что позволяет идентифицировать его при потере.
Имена дисков необходимо назначать в соответствии с основными требованиями к меткам:
Лучше всего дать имя диску, написанное на кириллице или латинице, без специальных знаков. В этом случае носители будут работать корректно с любой системой.
Используем командную строку для переименования дисков
Часто владельцы ПК убирают с рабочего стола ссылку на проводник. В этом случае возникает вопрос, можно ли переименовать диск иным способом. Для опытных пользователей, привыкших решать любые проблемы с компьютером в командной строке, есть способ автоматического переименования. Он займет буквально на пару минут больше времени, чем обычное обращением к диску.
Обратите внимание, что в этом случае старое имя будет затерто без дополнительного подтверждения от вас, поэтому корректно указывайте новую метку. Метку тома нельзя удалить, если в системе есть скрытый файл autorun.inf (он использовался на XP и Vista для исключения заражения и находился в корне диска)
В более свежих операционных системах он не нужен, достаточно настроить отображение скрытых файлов, а затем удалить его. После чего обязательно перезагрузите компьютер
Метку тома нельзя удалить, если в системе есть скрытый файл autorun.inf (он использовался на XP и Vista для исключения заражения и находился в корне диска). В более свежих операционных системах он не нужен, достаточно настроить отображение скрытых файлов, а затем удалить его. После чего обязательно перезагрузите компьютер.