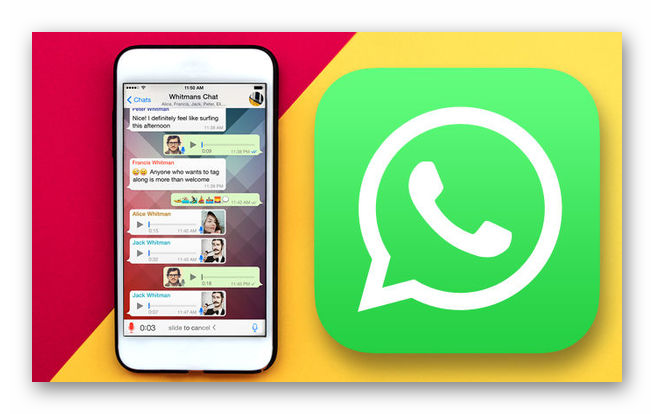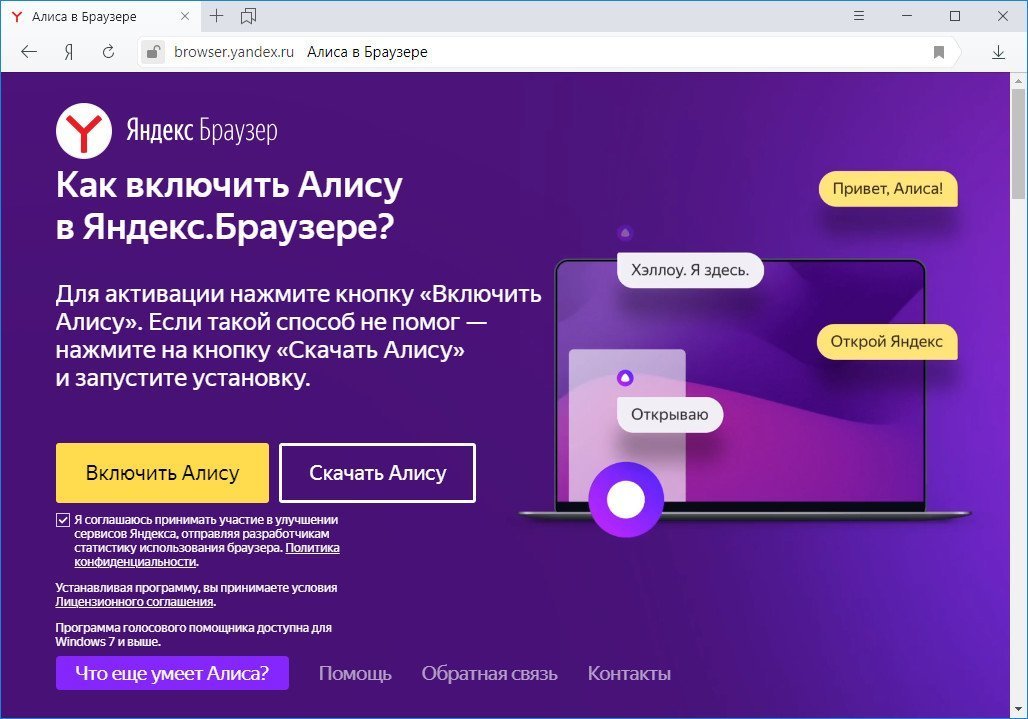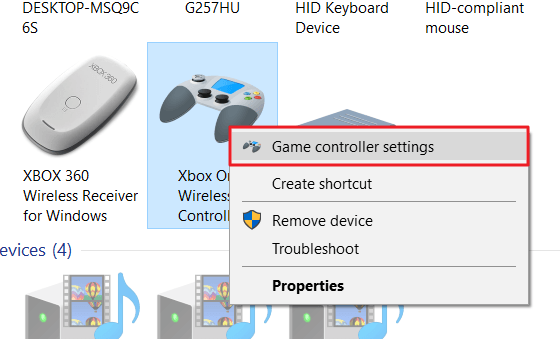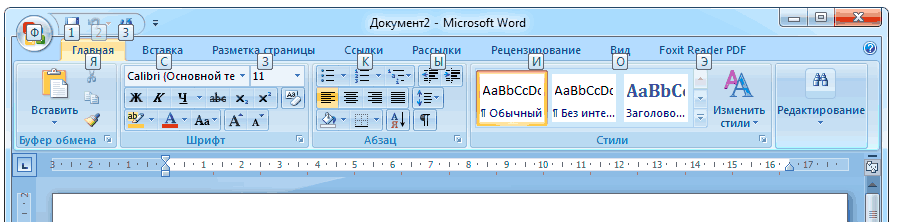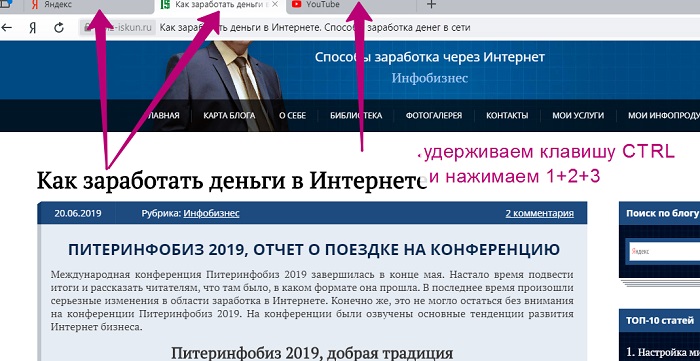Как настроить цифровую раскладку клавиатуры на компьютере
Содержание:
- Важные кнопки ноутбука на клавиатуре со специальными функциями
- Самые ходовые и жизненно необходимые комбинации
- Комбинации клавиш
- Знакомство с регистрами
- Защита компьютера, Установка защитного замка (в
- Восстановление системы
- Проверка клавиатуры
- Назначение клавиш F1-F12
- Устройство клавиатуры ноутбука
- Как отключить кнопки F1-F12 на ноутбуке
- Как снять кнопку (клавишу) с клавиатуры ноутбука asus
- «Горячие» комбинации клавиш
- Индикаторы бывают разные — белые, синие, красные
- Знаки препинания на клавиатуре
- Проверяем работоспособность клавиатуры
- Функциональные клавиши
- Не работает клавиатура на ноутбуке, как её включить
Важные кнопки ноутбука на клавиатуре со специальными функциями
Все клавиши ноутбука считаются важными на панели клавиатуры. При помощи них вы сможете выполнять специальные либо управляющие функции. К данной категории относятся следующие кнопки:
- ESC. С данной кнопкой знакомы многие люди, которые работают на ноутбуке. При помощи нее вы сможете отменить каждую команду. Если вы будете играть, данная клавиша вам позволит выйти из игры, зайти на рабочий стол.
- DELETE. Эта клавиша всегда полезная. При помощи нее вы удалите что угодно, например, буквы или цифры во время набора текста.
- Ctrl и Alt. Эти кнопки работают только во время пользования иными клавишами.
- Кнопка Windows на клавиатуре. Кнопка для открытия пункта «Пуск». Также при помощи нее вы сможете заглянуть в главное меню ноутбука.
- Print Screen. Данной клавишей пользуйтесь, если хотите сделать скриншот той или иной картинки на экране или его какую-то отельную часть.
- Fn Lock. Данная кнопка есть исключительно на ноутбуке. Она позволяет активировать кнопки, начиная с F1 и заканчивая кнопкой F12.
- Scroll Lock. Если вы активируете данную кнопку, сможете прокрутить страницу, изменить положение стрелки мышки.
- Pause Break. Если вы нажмете на данную кнопку, сможете изучить все данные о ноутбуке.
- Num Lock. Нажав данную кнопку, вы запустите работу кнопок с цифрами, которые находятся на правой стороне клавиатуры.
- Caps Lock. Эта кнопка позволяет менять строчные буквы на прописные.
- Back Space. Данная кнопка вам будет полезна во время удаления той информации, которую набрали ранее.
- ENTER. Эта кнопка необходима, чтобы подтвердить определенное действие, которое касается открытой программы либо перенести текст на другую строку в ворде.
- SHIFT. Главное назначение данной кнопки – она активирует верхний регистр. Ее вы сможете использовать, когда вам понадобится написать заголовок текста.
- Tab. Данная кнопка на клавиатуре очень полезна во время написания текстов. Так, например, при помощи нее вы сможете делать красную строку.
- Ins и Insert. При помощи этой клавиши вы сможете поменять что-то или вставить.
Отдельно от остальных кнопок на клавиатуре расположены кнопки перемещения. На них изображены управляющие стрелочки. При помощи этих кнопок вы сможете двигать курсор по категориям меню.
В данную категорию вошли следующие клавиши:
- Home. При помощи данной кнопки можно двигать курсор, помещая его вначале текста.
- End. Данная кнопка обладает противоположным значением, нежели предыдущая клавиша. Если вы на нее нажмете, сможете отправить курсор в конец текста.
- PageUp/PageDown. Эта кнопка позволяет перемещать стрелку мышки от верха книзу и обратно во время написания текста.
Основная комбинация
Самые ходовые и жизненно необходимые комбинации
Создать новый документ: Ctrl+N Сохраниться сразу после создания документа и в процессе работы, не полагаясь на автосохранение: Ctrl+S Пересохранить документ, или «Сохранить как», присвоив ему новое имя или поместив его в другое место: Ctrl+Shift+S. Эта комбинация актуальна для всех программ.
Комбинации для копирования
Скопировать выделенный элемент: Ctrl+C (или: Ctrl+Insert) Или: Вырезать выделенный элемент: Ctrl+X
Вставить выделенный элемент по курсору: Ctrl+V (или: Shift+Insert)
Комбинации исправления ошибок
Отменить действие (например, удаление фрагмента текста): Ctrl+Z Вернуть действие: Ctrl+Y
Поиск по тексту, включая интернет-страницы: Ctrl+F
Смена языка: Shift+Alt
Смена приложений: Alt+Tab
Закрыть приложение или выключить компьютер: Alt+F4
Еще раз: вариантов много, и все они полезны и функциональны.
Исчерпывающий список «горячих» клавиш для PC ищите здесь: https://support.microsoft.com/ru-ru/help/12445.
Для MacOS здесь: https://support.apple.com/ru-ru/HT201236
Комбинации клавиш
Комбинация клавиш – это когда вы удерживаете нажатой одну или две клавиши и кратко нажимаете на третью. Например, Ctrl+S, где плюс указывает на комбинацию клавиш. То есть, вы нажимаете и держите клавишу Ctrl, а затем кратко нажимаете клавишу S. Плюс в данной записи служит для обозначения комбинации клавиш и не нажимается в её исполнении.
При работе с файлами и документами:
Ctrl+N – создать новый файл;
Ctrl+O – открыть документ;
Ctrl+A – выделить всё;
Shift+Home – выделить строку слева от курсора;
Ctrl+End – выделить строку справа от курсора;
Ctrl+C – копировать в буфер обмена выделенный текст или файл;
Ctrl+X – вырезать выделенный текст или файл;
Ctrl+V – вставить содержимое буфера обмена;
Ctrl+Del – удалить слово за курсором;
Ctrl+Backspase – удалить слово перед курсором;
Ctrl+Home – переместить курсор в начало документа;
Ctrl+End – переместить курсор в конец документа;
Ctrl+Z – отмена последнего действия;
Ctrl+S – сохранить файл, изменения в документе;
Ctrl+P – печать;
При работе с браузером:
Ctrl+D – добавить закладку в браузере;
Ctrl + Shift + T – открыть закрытую вкладку в браузере;
Ctrl+T – открыть новую вкладку;
Ctrl+L – выделить содержимое адресной строки;
Alt + D – сохранить адрес страницы в браузере;
При работе в Windows:
Ctrl + Alt + Del – перезагрузка компьютера;
Ctrl + Shift + Esc – завершить зависшие процессы;
Shift+Ctrl+Alt – вызов диспетчера задач;
Alt+Tab – быстрый переход между окнами программ;
Alt+F4 – быстро закрыть окно;
Alt + Print Screen – сделать скриншот активного окна;
Win+Pause/Break – свойство системы;
Win+E – открыть проводник;
Win+D – свернуть все окна;
Win+F – поиск файлов на компьютере;
Win+L – смена пользователя;
Win+F1 – справка;
Win+Tab – переключает окна по кругу.
И таких комбинаций клавиш много, а в разных программах эти комбинации зачастую отличаются друг от друга, но вы с лёгкостью будете их запоминать, если работаете часто с программным продуктом.
Знакомство с регистрами
Вот собственно и все клавиши на вашей клавиатуре, осталось разобраться как ими пользоваться. Как вы могли заметить, все клавиши буквенно-цифрового отдела клавиатуры имеют двоичное или даже троичное обозначение символов, как правило обозначенных двумя цветами. А как же пользоваться ими? А вот для этого и существует кнопка Shift и комбинация клавиш, переключающая язык ввода текста, на разных клавиатурах может быть разные комбинации, но чаще всего это одновременное нажатие клавиш Ctrl+Alt или Alt+Shift или зачастую на ноутбуках это может быть сочетание клавиш Win+пробел.
При нажатии клавиши Shift будут выводиться заглавные буквы с буквенной группы клавиатуры и значки верхнего регистра цифровых клавиш. В зависимости от языка ввода текста при нажатии Shift будут печататься:
- на русской раскладке-это “ № ; : ? / ! % * ( ) _ +
- на английской- ! @ # $ % ^ n& * ( ) _ + |
Регистры на клавиатуре компьютера.
Например, если на клавише изображено три символа,
то один из них вводится при простом нажатии клавиши (это символ «3»)
второй символ «№» при нажатии клавиши на русской раскладке и символ «#» на английской раскладке клавиатуры
Соответственно на дополнительной цифровой панели справа при включенной клавише Num Lock будут выводиться цифры, при выключенной функции Num Lock будут выполняться команды управления курсором HOME, END, PAGE UP, PAGE DOWN, DELETE, INSERT и стрелки.
Защита компьютера, Установка защитного замка (в
- Изображение
- Текст
Глава 2. Изучение основ
17
— — — — — — — — — — — — — — — — — — — — — — — — — — — — — — — — — — — — — — — — — — — — — — — — — — — — — — — — — — — — — — — — — — — — — — — — — — — — — — — — — — — — — — — — — — — — — — — — — —
В этом разделе рассказано, как защитить компьютер от кражи или несанкционированного использования.
Установка защитного замка (в комплект поставки не входит)
На компьютер можно установить защитный замок, чтобы компьютер нельзя было унести без разрешения владельца. Дополнительную информацию об установке защитного замка см. в инструкциях, прилагаемых к приобретенному защитному замку. Расположение гнезда для замка Kensington показано на рисунке “Вид слева” на странице 4.
Использование VeriFace
VeriFace – это программа распознавания лица, которая делает цифровой снимок, определяет основные черты лица пользователя, а затем создает цифровую карту, используемую в дальнейшем как “пароль” для входа в систему. Если производится первое включение VeriFace, щелкните значок VeriFace на рабочем столе, чтобы сделать снимок лица.
Для получения дополнительной информации о приложении VeriFace см. справку программного обеспечения.
Использование паролей
При помощи паролей можно предотвратить использование компьютера другими лицами. После установки и активации пароля при каждом включении компьютера на экране будет появляться запрос на ввод пароля. При появлении запроса введите пароль. Компьютер можно использовать только после ввода правильного пароля.
Для получения сведений о настройке пароля см. раздел справки, расположенный в правой части экрана утилиты BIOS Setup Utility (Программа настройки BIOS)
Примечания. •
Перед покупкой троса или замка убедитесь, что они подходят к петле, установленной на компьютере.
•
Пользователь отвечает за оценку, выбор и применение запорных устройств и средств защиты. Компания Lenovo не дает рекомендаций, оценок или гарантий относительно функциональности, качества или эффективности запорных устройств и средств защиты.
Примечания. •
Регистрация и проверка лиц выполняются более эффективно в помещении с хорошим освещением.
•
Можно определить, использовать ли данную функцию при входе в систему.
Примечание.
Этот пароль может быть длиной от одной до семи букв или цифр в любой комбинации.
Примечание.
Для входа в утилитуBIOS Setup Utility (Программа настройки BIOS) нажмитеF2 , когда при
запуске компьютера отобразится логотип Lenovo.
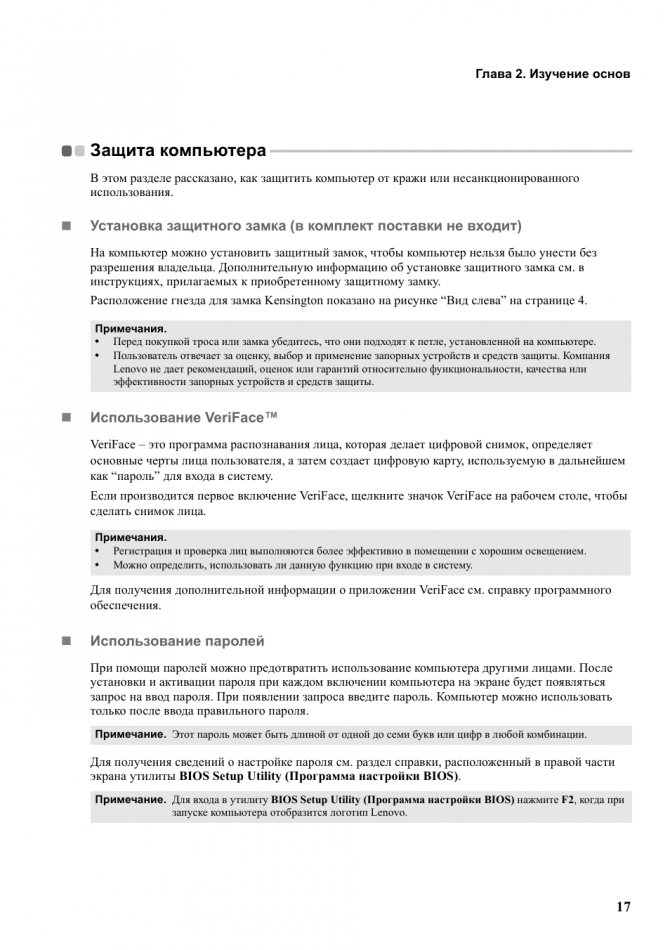
Восстановление системы
Не работать клавиатура на ноутбуке может из-за кривых обновлений, недавно установленных программ и утилит.
При случайном удалении системного файла Windows или при вирусном заражении — система может работать нестабильно.
Чтобы исправить ситуацию запустите восстановление системы.
1Откройте меню «Пуск».
2Панель управления. В Windows 10 — Панель управления находится в разделе «Служебные — Windows».
Раздел «Служебные — Windows».
3В разделе «Категория» переключитесь на тип отображения — «Крупные значки».
4Откройте пункт «Восстановление».
Открываем пункт «Восстановление».
5Выберите — «Запуск восстановления системы».
«Запуск восстановления системы
6Точку восстановления на ту дату, когда ещё всё работало.
Восстановление компьютера
7Подтвердите действие.
Подтверждение действия
Таким образом, будет выполнен откат системы и ноутбук перезагрузится.
Проверка клавиатуры
Если вы проливали на клавиатуру жидкость, или она подвергалась механическому воздействию вследствие падения или удара, то кнопка Fn может не работать из-за физического повреждения. В принципе, диагностировать и попытаться исправить неполадку можно в домашних условиях. Каждая кнопка на клавиатуре ноутбука сидит в отдельном гнезде. С помощью небольшой отвертки можно аккуратно извлечь кнопку, почистить гнездо и вернуть клавишу на место.
Однако с механическим вмешательством нужно быть осторожным. Если вы боитесь повредить клавиатуру, обратитесь в сервисный центр. Но прежде чем нести ноутбук к специалистам, обязательно проверьте все программные способы включения кнопки Function, потому что будет глупо идти в сервис только потому, что вы забыли разблокировать клавишу Fn каким-нибудь простым сочетанием, о котором написано в инструкции по эксплуатации лэптопа.
Клавиатура компьютера – основное устройство ручного ввода информации, команд и данных. В данной статье рассмотрено устройство и раскладка клавиатуры компьютера, горячие клавиши, символы и знаки на клавиатуре.
Назначение клавиш F1-F12
В системе Windows у каждой из этих клавиш есть свое назначение.
- F1 – вызов справки по активному приложению.
- F2 – переименование файла или папки.
- F3 – открывает окно поиска по документу или среди файлов.
- F4 – вызывает выпадающий список либо переносит курсор в адресную строку браузера.
- F5 – обновляет страницу браузера или папку.
- F6 – в проводнике и браузерах обеспечивает переход от перечня файлов или просмотра страницы к адресной строке и обратно.
- F7 – включает полную проверку правописания в текстовом редакторе.
- F8 – при запуске системы дает возможность загрузить ее в защищенном режиме, а в Office позволяет выделять в несколько кликов фрагменты текста от слова до всего документа.
- F9 – обновление выделенного элемента.
- F10 – включает управление приложением с помощью горячих клавиш – без мыши и кнопок-модификаторов.
- F11 – включает и выключает полноэкранный режим.
- F12 – сохраняет файл.
Устройство клавиатуры ноутбука
Клавиатура для ноутбука представляет из себя единую конструкцию, состоящую из большого количества деталей. Основу её составляет алюминиевый лист с выштапованными на нем креплениями под качельки кнопок. На него накладывается «бутерброд» из трех скрепленных между собой полиэтиленовых пластин, который в нескольких точках приклеивается к алюминиевой основе для предотвращения продольного смещения. На две крайние пластины с внутренней стороны нанесены напылением (или иным способом) замыкаемые контактные площадки с разветвленной сетью проводников. Средняя пластина используется для создания зазора между крайними пластинами, в местах контактирования крайних пластин в ней имеются отверстия. Схематическое устройство клавиши представлено на рисунке. В местах выступов креплений качелек во всем «бутерброде» имеются отверстия соответствующей конфигурации. Качельки крепятся к основе за специальные выступы и обеспечивают равномерный ход кнопки, которая крепится к качелькам в четырех точках с помощью двух проушин и двух защелок. Между кнопкой и пластинами находится небольшой резиновый конус, цель которого – замыкание контактных площадок двух крайних пластин при нажатии кнопки и возврат кнопки вверх. У длинных клавиш для устранения перекосов имеется ещё стабилизатор в виде буквы П, который вставляется под клавишей в специальные гнезда основы, а также может быть две кнопки под клавишей (клавиша «Пробел»). От пластин «бутерброда» отведен гибкий шлейф с напыленными печатными проводниками, конец которого подсоединен к разъёму соединения клавиатуры с гнездом крепления шлейфа на материнской плате ноутбука.
Данная статья не преследует цели научить ремонту клавиатуры, а лишь рассказывает об устройстве клавиатуры ноутбука. При современных технологиях изготовления радиокомпонентов считаю ремонт клавиатуры с полной её разборкой нецелесообразным и неоправданным из-за невозможности достичь нужного качества ремонта. Это примерно, как ремонтировать современный автомобиль с помощью набора гаечных ключей, как в былые времена. Далеко не каждая мастерская возьмется за ремонт облитой соком или газводой клавиатуры, а скорее предложит её заменить. В домашних условиях можно заменить отлетевшую или поломанную клавишу, полностью сменить клавиатуру или провести её очистку. Об этом будет рассказано в следующих статьях. Конечно у нас всегда найдутся умельцы, сумевшие всё отремонтировать или квалифицированные специалисты данного профиля, но это их личное дело и интерес. Купить качественную клавиатуру для ноутбука можно .
Как отключить кнопки F1-F12 на ноутбуке
В некоторых случаях, когда пользователи не желают пользоваться функциями, закреплёнными за клавишами F1-F12, а напротив хотят переключиться в мультимедийный режим, чтобы кнопки выполняли второе действие без нажатия Fn, можно также поменять назначение первичных и вторичных действий, обратившись к настройкам БИОС. Так, в разделе System Configuration необходимо перейти к параметру Action Keys Mode. Если напротив него стоит значение «Disabled» («Отключено»), то кнопки верхнего ряда F1-F12 исполняют обычные характерные для них действия, то есть опция отключает прямой доступ этими клавишами к расширенным функциям, но их же можно выполнить в сочетании с Fn.
Значение «Enabled» («Включено») предполагает приоритет использования мультимедийных возможностей, так что если занимаемся отключением функциональных клавиш, выставляем именно это значение. По сути, настройка меняет режим работы верхних кнопок F1-F12 с одного на другой, и вы можете выставить параметр так, как вам будет удобно работать с клавиатурой, а не приспосабливаться к настройкам по умолчанию.
Как снять кнопку (клавишу) с клавиатуры ноутбука asus
Чтобы снять клавишу, нужно запастись инструментами. Это может быть ножик, отвертка или что-то типа того, чем можно поддеть, например можно использовать пилочку для ногтей.
Аккуратно поддеваете инструментом угол клавиши. Далее продвигаетесь к противоположной стороне. Не забывайте, что крепление клавиш выполнено из пластика и его легко сломать. После снятия крышки клавиши, вытащите пластиковые рамки, отгибаете инструментом небольшие штыри влево и вправо в передней (та что от экрана) части кнопки.
Когда вы разберете клавиатуру на части, промойте детали теплой водой, чтобы удалить остатки остатки различных загрязнений. Прежде, чем собирать обратно, дайте клавишам просохнуть
Можно осторожно вытереть насухо, можно подсушить феном, а можно подождать, пока высохнут самостоятельно
Затем ставите на место рамку из пластика, а на саму клавишу устанавливаете ранее снятую металлическую рамочку. Вставляете рамку в пазы основания кнопки. Далее зубочисткой либо скрепкой придерживаете внизу направляющие из пластика и цепляете верхний бок крышки кнопки. Далее опускаете крышку и нажимаете, чтобы она села в пазы. Теперь ваша клавиша чистая и не должна более залипать.
Предлагаем ознакомиться Устранение пятен на изделиях из искусственного камня | stonecollection
«Горячие» комбинации клавиш
Есть и еще “секретные” комбинации клавиш, они еще называются “горячими” или глобальными и нужны для скорости ввода текста в редактор или управления командами на ПК:
| Комбинации клавиш | За что отвечают |
|---|---|
| CTRL+A | Выделяет все символы открытого окна или все файлы |
| CTRL+C | копирует выделенный фрагмент или файл |
| CTRL+V | вставляет скопированный материал |
| CTRL+Z | Отменяет последнее действие |
| CTRL+P | открывает окно печати |
| CTRL+N | открывает новое окно той программы, которая запущена в данный момент |
| CTRL+S | Сохраняет набранный текст |
| SHIFT+Delete | Удаляет файлы без возможности их восстановления Будьте осторожны используя эту комбинацию! |
| Windows+Pause/break | открывает окно, где отображены данные о компьютере |
| Windows+L | Вызывает блокировку компьютера для быстрой смены пользователя |
| Windows+D | сворачивает все окна. При повторном нажатии открывает их вновь |
| Windows+Space | показывает рабочий стол |
| Windows+E | переводит в меню «мой компьютер» |
| Windows+R | открывает окно выполнить |
| Windows+Tab | переключает между окнами активных программ |
| CTRL+Shift+Esc | открывает диспетчер задач |
| Windows+F | активирует функцию поиска по файловой системе компьютера |
| Ctrl+F | активирует функцию поиска по документу или в программе |
| Alt+F4 | Закрывает активное окно. При повторном нажатии выводит на рабочий стол в параметры управления питанием (перезагрузка, выключение, спящий режим) |
| Ctrl+ | Увеличивает размер,/масштаб |
| Ctrl- | Уменьшает размер/масштаб |
| Alt+Print Screen | создает скриншот окна программы, используемой в данное время |
Изменение кнопки меню пуск в Windows 10.
Кроме стандартных наборов горячих клавиш можно создавать и свои наборы, т.е. переназначать значение кнопок клавиатуры. Единственно, это можно делать в Windows 10.
Среди инструментов в Windows 10 есть приложение PowerToys, которое также включает в себя Keyboard Manager, позволяющий изменить сочетания клавиш для смены языка в Windows 10 и не только.
И хотя большинству пользователей не требуется изменять клавиши клавиатуры, но это изредка может потребоваться, если конкретная клавиша неожиданно ломается на клавиатуре или с текущей раскладкой вам некомфортно. Или вам нужно переназначить клавишу и использовать определенную функцию в приложении. Какова бы ни была причина, PowerToys Keyboard Manager позволяет легко изменить клавиши в Windows 10. Понять как это сделать можно в следующей видео инструкции на эту тему.
Удобная программа для переназначения кнопок клавиатуры.
Индикаторы бывают разные — белые, синие, красные
При выборе своего первого или очередного ноутбука, человек оценивает не только функциональные способности рабочей «лошадки», но и особенности внешнего вида. А вот индивидуальности в виде световых индикаторов зачастую остаются незамеченными, по крайней мере, вначале. И это немного расстраивает, так как эти самые лампочки (индикаторы) несут в себе очень ценную и полезную информацию, оставаясь маленьким, но необходимым, звеном в большой системе под названием «ноутбук». Поэтому давайте в этой статье немного ближе познакомимся с ними. Индикатор в ноутбуке представляет собой световую панель, сообщающую о состоянии либо об изменении параметров определенных частей лэптопа. Это решение явилось результатом постоянного усовершенствования и модернизации ноутбуков в целом. Их количество и качество исполнения повышалось и повышается в прямой пропорциональности со стремительным развитием мира портативной техники, и, благодаря световым индикаторам, мы всегда имеем возможность контролировать работу соответствующих систем. В принципе, вариантов обозначений индикаторов, как и их самих, довольно много, просто производители ноутбуков по своему усмотрению решают, какие системы и как будут индицироваться. Ниже представляем основные виды индикаторов, их значение и схематическое изображение.
Знаки препинания на клавиатуре
Иногда пользователи, пытаясь поставить пунктуационный знак на клавиатуре, получают не совсем то, чего ожидали. Связано это с тем, что разная раскладка клавиатуры подразумевает иное использование сочетание клавиш.
Ниже рассмотрено, как ставить знаки препинания на клавиатуре.
Знаки препинания с кириллицей
- ! (восклицательный знак) — Shift + 1
- » (кавычки) — Shift + 2
- № (номер) — Shift + 3
- ; (точка с запятой) — Shift + 4
- % (процент) — Shift + 5
- : (двоеточие) — Shift + 6
- ? (вопросительный знак) — Shift + 7
- * (умножение или звездочка) — Shift + 8
- ( (открыть скобку) — Shift + 9
- ) (закрыть скобку) — Shift + 0
- – (тире) – кнопка с надписью «-»
- , (запятая) — Shift + «точка»
- + (плюс) – Shift + кнопка со знаком плюс «+»
- . (точка) – кнопка справа от буквы «Ю»
Знаки препинания с латиницей
- ~ (тильда) — Shift + Ё
- ! (восклицательный знак) — Shift + 1
- @ (собачка – используется в адресе электронной почты) — Shift + 2
- # (решетка) — Shift + 3
- $ (доллар) — Shift + 4
- % (процент) — Shift + 5
- ^ — Shift + 6
- & (амперсанд) — Shift + 7
- * (умножение или звездочка) — Shift + 8
- ( (открыть скобку) — Shift + 9
- ) (закрыть скобку) — Shift + 0
- – (тире) – клавиша на клавиатуре с надписью «-»
- + (плюс) — Shift и +
- = (равно) – кнопка знак равенства
- , (запятая) – клавиша с русской буквой «Б»
- . (точка) — клавиша с русской буквой «Ю»
- < (левая угловая скобка) — Shift + Б
- > (правая угловая скобка) — Shift + Ю
- ? (вопросительный знак) – Shift + кнопка с вопросительным знаком (справа от «Ю»)
- ; (точка с запятой) – буква «Ж»
- : (двоеточие) – Shift + «Ж»
- [ (левая квадратная скобка) – русская буква «Х»
- ] (правая квадратная скобка) – «Ъ»
- { (левая фигурная скобка) – Shift + русская буква «Х»
- } (правая фигурная скобка) – Shift + «Ъ»
Проверяем работоспособность клавиатуры
Если у вас все-равно не удается включить клавиатуру на ноутбуке, то нужно глубже понять проблему. Начните проверку поэтапно:
Механические повреждения клавиатуры
Наверное, первое, о чем подумает любой пользователь, если у него перестала работать клавиатура, — это о механических неисправностях. Возможно, ваша клавиатура падала, или падало что-то на нее, а может быть вы что-то пролили, но забыли сразу высушить. Еще одна частая проблема – домашние животные, которые любят погрызть проводочки.
Иногда проблема кроется глубже – внутри ноутбука отошел шлейф, и система попросту не видит клавиатуру, а значит не может принимать от нее сигналы.
Настройки в BIOS
Настройки клавиатуры также содержаться в BIOS вашего компьютера. Поэтому здесь вы можете отыскать причину, почему компьютер не видит это средство ввода информации.
Чтобы зайти в интерфейс BIOS, нужно отключить ноутбук, а затем сразу после включения нажать «Esc». В зависимости от версии BIOS и производителя девайса, это может быть и другая кнопка или даже сочетание клавиш. Чаще всего на экране высвечивается, что именно нужно нажать для входа в эти настройки. Если этой информации не видно, то попробуйте такие варианты: «Del», «Tab», «F1», «F2», «F10», «Esc», а также сочетания «Ctrl+Alt+Esc», «Fn+Esc», «Ctrl+Alt+Enter», или «Fn+F1».
Внешний вид BIOS также немного различается, но примерно это будет выглядеть так:
- Найдите раздел, отвечающий за подключенные средства ввода (к которым относится и клавиатура). Он может называться Onboard Devices, Advanced или Integrated Peripherals.
- Теперь вам нужно найти строку со словом Keyboard, которое переводятся как клавиатура.
Эта строка может дополняться словом USB, если клавиатура подключена через USB-порт.
Также может быть дополнительное уточнение «timeout» — это настройка подсветки клавиатуры при бездействии.
Напротив каждой строки будет стоять отметка о состоянии:
- Enabled – включен
- Disabled – отключен
- Поменяйте значение нужного параметра на Enabled.
Иногда проблемы с клавиатурой могут быть связаны с устаревшей версией BIOS. Яркий признак того, что проблема в этом – клавиатура работает в BIOS, но потом ее настройки сбиваются. Чтобы обновить ее, вам стоит обратиться в поддержку компании-производителя ноутбука или в сервисный центр.
Управление командной строкой
Возможно, ваша клавиатура просто отключена в системе. Самый простой способ вновь ее подключить – использование командной строки. Для этого есть две простых команды:
Включение: rundll32 keyboard, enable +Enter
Выключение: rundll32 keyboard, disable +Enter
Проверка драйверов
Иногда проблемы с работой клавиатуры могут случиться из-за ошибок в драйверах. По этой же ошибке иногда система может не увидеть новую подключенную клавиатуру. Для начала вам нужно проверить все ли в порядке с драйверами:
Откройте «Компьютер» — «Свойства системы» — «Диспетчер устройств» и найдите строку со сведениями о подключенных клавиатурах. Если строка с устройством отмечена восклицательным знаком в желтом треугольнике, то проблема в драйверах.
Скачать новые драйвера можно на веб-сайте Microsoft. Установить их не составит для вас труда.
Функциональные клавиши
Данный раздел будет полностью посвящен обзору основных функциональных кнопок, что используются в компьютере, а также подробно поговорим о назначении данных клавиш.
Данная кнопка сегодня почти не используется, по крайней мере у меня. При отключенном режиме она не выполняется никаких функций, кроме как изменения положения курсора, а при включении она делает так, что курсор мышки приводит в движение сам экран, к примеру, двигает страницу в браузере без каких-либо нажатий.
«Break»
При переводе с английского языка можно понять, что главная функция данной кнопки — это остановка или отмена какого-то действия.
«Insert»
Она тоже находится на стадии вымирания, так как вместо нее уже давно используется комбинация «Ctrl + C» и «Ctrl + V». Возможно вы уже догадались о её функции, а если, то её функция заключалась в том, чтобы копировать и вставлять файлы, папки. Чаще всего она используется вместе с «Ctrl» и «Shift». Если использовать вместе с первой клавишей, то будет произведена команда «скопировать», а если вместе со второй – то будет инициализирована команда «вставить».
«Fn»
Теперь поговорим о кнопке, которая на сегодняшний день является универсальным решением для всех ноутбуков. Ее суть заключается в том, что она при комбинациях с разными клавишами способна включать и выключать разные аппаратные части ноутбука и менять их состояния. Лучше всего её функционал заметен при комбинациях с f1… f12. Присмотритесь на иконки около названия этих клавиш, они выделены тем же цветом, что и кнопка «Fn». С помощью них можно понять, что произойдёт при использовании вместе с «Fn».
Вот ниже представлен ряд функциональных кнопок с пиктограмками, на вашем ноутбуки возможно они будут отличаться. Разберемся с их назначением.
Нажатие совместно с клавишей «Fn»:
- F1 — включение или отключение спящего режима компьютера
- F2 — включение или отключение WiFi- модуля на ноутбуке
- F5 -уменьшение яркости экрана монитора
- F6 -увеличение яркости экрана монитора
- F7 -отключение монитора
- F8 -переключение режимов отображения между монитором ноутбука и внешним устройством — вторым монитором или проектором
- F9 — отключение тачпада, при использовании компьютерной мыши
- F10 -отключение звука
- F11 -уменьшение громкости звука
- F12 -увеличение громкости звука
«Page up» и «Page down»
В переводе с английского, «page» — страница, а «up, down» — верх, вниз. Данные кнопки используются для прокрутки видимой части экрана ровно на высоту просматриваемого окна приложения в операционной системе. Но сегодня для этой цели чаще используют колесико мыши.
«Win»
Данная кнопочка на клавиатуре представлена в виде логотипа, флажок в кружочке. Ещё обозначается как «win». Используется для того, чтобы активировать меню «пуск», которое в свою очередь служит одним из способов запуска разного рода программ. Также в некоторых приложения используется в комбинации с другими, для того, чтобы активировать или запустить какую-то дополнительную опцию, функцию.
Например, Win+L — блокирует работу компьютера. Для продолжения работы необходимо ввести пароль пользователя.
«Del»
Думаю много рассказывать о кнопке «del», то есть «delete», не стоит, так как сразу понятно, что она используется для удаления разных файлов и папок.
Некоторые клавиши были упущены, такие как «Ctrl», «Alt» и «Tab» из-за того, что они являются обычными клавишами для комбинаций и сами по себе каких-либо важных функций не исполняют. Хотя «Tab» и выполняет разные функции: переключение между пунктами в окнах системы, табулирования в текстовом процессоре. Но за всё время, что использую компьютер, редко ей пользовался, только «Alt» + «Tab» — переключение между окнами.
PS: Интересные факты о клавиатуре
Не работает клавиатура на ноутбуке, как её включить
Нередко индикация питания на корпусе «ноута» горит, а клавиатура не реагирует на нажатие. Попробуйте для начала снять клавиатуру с блокировки. На многих ноутбуках включить её можно при помощи функциональных клавиш Fn и кнопки с замком. Найдите их на своём гаджете и нажмите вместе. Если ничего не происходит, попробуйте удерживать несколько секунд обе кнопки.
Более опытные пользователи скорее всего уже испробовали такой вариант с клавиатурой на ноутбуке. В таком случае время проверить драйвер. Он может отсутствовать для устройства ввода. Перейти в диспетчер устройств можно из Панели Управления. Быстрый доступ: Win + R, команда devmgm.msc или hdwwiz.cpl.
Если возле устройства Клавиатура установлен жёлтый восклицательный знак, значит для него нет программного обеспечения в системе. Драйвера можно найти на сайте производителя. Если ваш компьютер, к примеру, от фирмы HP, раздел поиска находится по этой ссылке.
Вместо букв печатаются цифры на ноутбуке
И когда вы умышленно или случайно переводите устройство в режим печати цифр, буквы с ними пишутся вперемешку. Чтобы выключить или включить этот режим, нажмите на кнопку Num Lock на панели ноутбука. Или воспользуйтесь нажатием комбинации Fn и Num Lock.
Для решения других проблем с клавиатурой ноутбука воспользуйтесь подсказками из первой части статьи. Советы для компьютера тоже могут быть полезными.