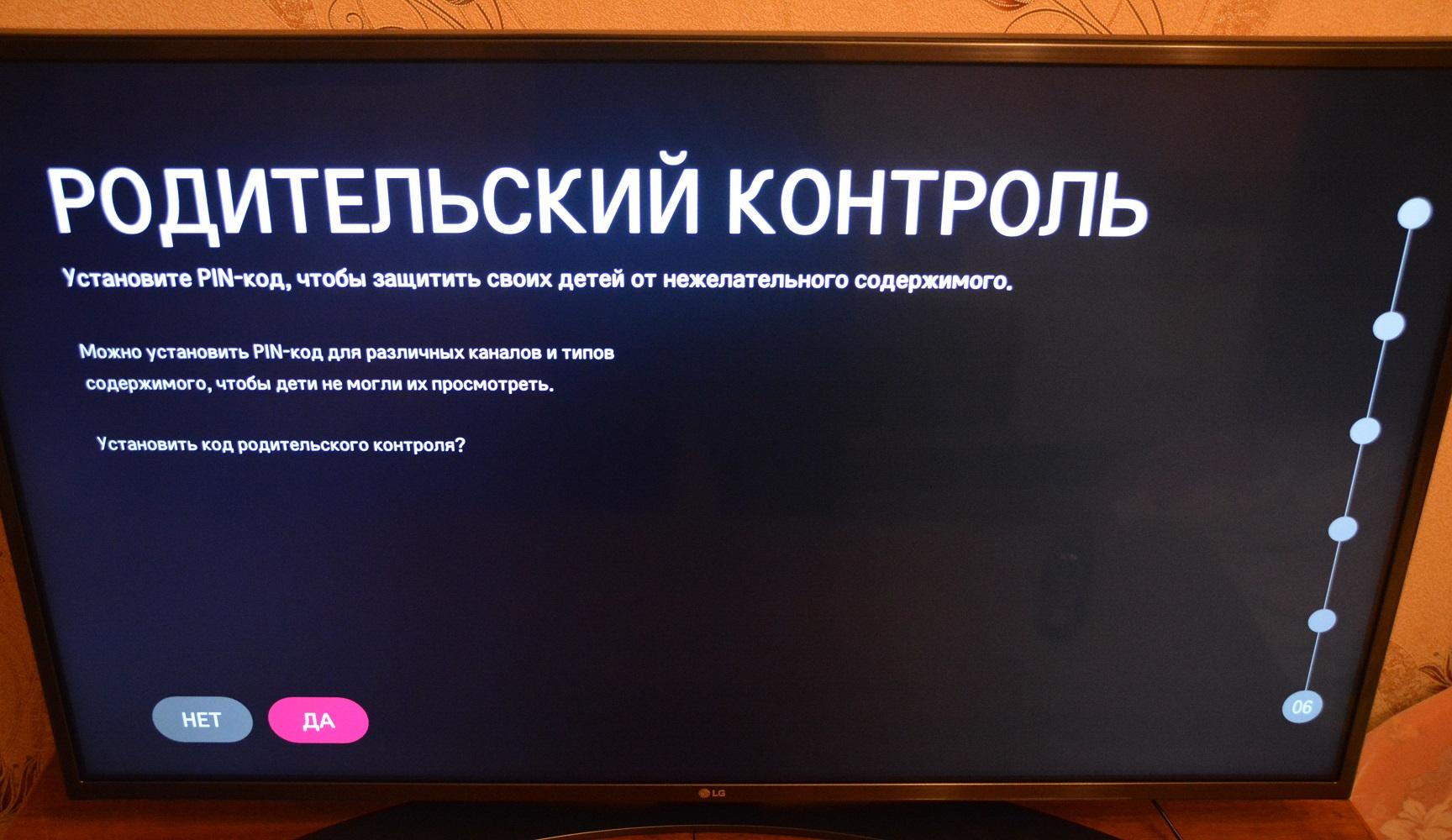Рейтинг термопаст: выбираем универсальный термоинтерфейс
Содержание:
- Свойства термопаст, которые важны при выборе
- Лучшие термопасты для чипсета ноутбука
- Замена термопасты на ноутбуке — как правильно сделать
- Термопаста для видеокарты
- Лучшие термопасты «жидкий металл»
- Чистка ноутбука от пыли
- Видео: Тест термопасты
- Общие сведения
- Термопрокладка из Китая
- Как нанести термопасту на процессор: пошаговая инструкция
- Понятие теплопроводности материалов
Свойства термопаст, которые важны при выборе
Выбор термопасты высокого качества значительно продлит срок работы комплектующих устройств системной платы. Существует множество производителей термопаст, но качественная продукция встречается не так часто. Некоторые производители экономят на материалах, что влечет значительно снижение теплопроводных качеств, износоустойчивости и эластичности таких паст.
Дальнейшая информация полезна малоопытным владельцам лэптопов
Чтобы правильно для ноутбука, первым делом нужно обратить внимание на несколько важных аспектов
Теплопроводимость
При выборе продукции особое внимание уделяется теплопроводности, поскольку это наиболее значимый параметр. Он означает уровень передачи тепла от горячих объектов к менее нагретым элементам
Обозначение этого коэффициента указано на упаковке продукта в W/m*k. Чем выше показатель тепловой проводимости, тем лучше паста. Оптимальный индекс для средних ноутбуков 1,5-2 Вт/м*К. Под игровые лэптопы с мощными графическими ускорителями и мульти ядерными процессорными устройствами, нужен коэффициент выше – от 4 Вт/м*К.
Вязкость
Обозначает текучесть состава. Приемлемый показатель вязкости колеблется в пределах от 160 до 450 Па*с, и эта характеристика также обозначается на упаковке. Не всеми производителями указывается эта характеристика. Все же, она очень важна, потому что при сильно жидком состоянии произойдет утечка вещества из кулера, а сильно густой состав обусловит плохой контакт с поверхностью. Нормальная консистенция пасты должна походить на густой крем либо зубную пасту.
Термическое сопротивление
Важный показатель, противоположный теплопроводности, означающий способность объекта препятствовать распространению теплового движения частиц. При низком тепловом сопротивлении обеспечивается лучшее охлаждение комплектующих чипов в ноутбуке. Поэтому чем ниже значение этой характеристики, тем лучше.
Интервал рабочих температур
Более высокий показатель этой характеристики изнашиванию термопасты. Чем выше температурный диапазон, тем меньше теряются свойства теплопроводящего состава. Особенно это актуально при сильном разгоне видеокарты. Оптимальный вариант – это паста, выдерживающая температурные величины до +150-200 °C.
Безопасность
Хорошая термопаста должна быть химически нейтральной, то есть токсически безопасной с отсутствием вредных примесей. Состав нужно выбирать без компонентов содействующих коррозии металлических деталей и веществ, способных нанести химические повреждения комплектующим устройствам. Следовательно, в целях предотвращения ущерба ноутбука приобретать продукцию целесообразно в специализированных магазинах.
Упаковка
Наиболее распространенные формы упаковок выпускаемых термопаст – это небольшие тубы, шприцы, одноразовые пакетики либо баночки. Шприцевая, наиболее удобная форма упаковки, поскольку при использовании тюбика, паста расходуется не экономно, а в баночные емкости помещают слишком большое количество средства, что через время приводит к образованию корки.
Цена
Если выбрать качественную термопасту для ноутбука, она прослужит достаточно долго и менять вещество можно будет нечасто. При использовании плохого термоинтерфейса, для его замены приходится часто разбирать девайс, что приводит к постепенному расшатыванию множества пластиковых крепежных элементов, удерживающих крышку лэптопа. Со временем пластиковые защелки начинают скрипеть либо вовсе ломаются. Поэтому, чтобы избежать поломки этих деталей, лучше выбрать хороший термопродукт. Средняя цена качественной термопасты для ноутбука, составляет — 350-700 рублей.
Далее речь пойдет о том, какая термопаста лучше для нормальной работы охлаждающих систем портативных ПК.
Лучшие термопасты для чипсета ноутбука
Материнская плата является связующим звеном между важными узлами ноутбука, поэтому подвергается нагреву во время передачи многочисленных процессов.
Для ее охлаждения используют радиаторы, собирающие тепло и отводящие его к кулерам. Чтобы снизить нагрузку на плату и посодействовать оттоку температуры используют лучшие термопасты для чипсета ноутбука.
Noctua NT-H1 — с мгновенным эффектом

Это лучшая термопаста для ноутбука ввиду ее мгновенного действия при нанесении на радиатор от материнской платы. Вещество начинает тут же передавать температуру, находясь еще в незастывшем состоянии. Поставляется паста в шприце с тонким носиком, что облегчает нанесение.
Плюсы:
- простое распределение по поверхности из тубуса;
- охлаждающий эффект сразу после установки;
- длительная работа (до 2-3 лет);
- не проводит ток;
- совместима со всеми видами поверхности по материалам;
- работает при температуре до -40 градусов.
Минусы:
- объем 1,4 мл хватит на несколько единиц в ноутбуке (чипсет, процессор, видеокарта) на один раз;
- очень густая, как холодный пластилин.
ЧИТАТЬ ТАКЖЕ
12 лучших процессоров AMD
Zalman ZM-STG1 — для многократного применения

Продукт рассчитан на многократное использование благодаря объему 3,5 г и емкости с кисточкой. Неотвердевающий состав позволяет применять термопасту на разных ноутбуках или одном, но по прошествии времени.
Подходит не только для частных нужд, но и для мастерских. Вещество удобно наносится и размазывается кисточкой, поэтому не нужно искать пластиковую карту для дополнительных манипуляций.
Плюсы:
- аппликатор прикреплен к крышке и удобен для нанесения, а также не потеряется;
- надежно закручивающаяся крышка на бутылочке полностью перекрывает доступ воздуху и сохраняет пасту мягкой для дальнейшего использования;
- объема 3,5 г хватает на много устройств;
- температурная стабильность при показателях от -40 до +150 градусов;
- теплопроводность 4 Вт/мК.
Минусы:
- стоимость 400 рублей;
- кисточка не достает до дна бочонка и приходится его сильно наклонять при заканчивающейся пасте.
Если вы заметили ошибку в тексте, пожалуйста, выделите её и нажмите Ctrl+Enter
Замена термопасты на ноутбуке — как правильно сделать
О том, как поменять термопасту на ноутбуке или ПК, немного информации. Однако из-за компактных размеров система охлаждения ноутбуков заметно отличается от стационарных собратьев. В основном это одна или несколько трубок, которые проходят по нескольким элементам системы, забирая у них тепло. Кулер же размещён обычно у одного из краёв корпуса, чтобы обеспечить отвод горячего воздуха и забрать свежий. Поэтому разборка и замена термопасты проходят немного иначе.
Трубки, кулеры, теплоотводы ноутбука
</p>
Разборка ноутбука
Добравшись до системы охлаждения, нужно найти процессор и снять примыкающую систему трубок. В большинстве случаев она снимается вместе с теплоуловителем. На этом этапе нужно быть предельно аккуратным. Кристаллы некоторых процессоров могут быть не защищены ничем. И при снятии теплоуловителя можно его повредить.
Как убрать старую термопасту
Со временем паста превращается в серую вязкую массу, удалить которую можно, приложив немалые усилия. Действовать тут надо аккуратно. Особенно если кристалл процессора ничем не прикрыт. Использовать желательно ткань или ватные диски с небольшой дозой спирта. Удалять остатки термопасты нужно не только с самого процессора, но и с теплоуловителя. Обе поверхности должны получиться в итоге зеркальные.
Старую пасту нужно тщательно удалить
</p>
Как наносить термопасту на процессор ноутбука
Нанесение можно производить прямо пальцем или специальной лопаткой, которая может поставляться в комплекте. Термопаста должна присутствовать только на чипе и нигде больше. Для этого будет достаточно буквально одной капельки. Её нужно аккуратно размазать до однородного тонкого слоя, не задев другие элементы на плате. После этого можно возвращать всю систему охлаждения на место.
Буквально капельку
</p>
Хочется сказать, что цена за замену термопасты на ноутбуке может варьироваться в довольно больших пределах и зависеть от региона и конкретной модели. Кто-то берёт за это 300 руб., а кто-то оценивает в 1 500 руб. В любом случае всегда приятней сделать всё самостоятельно, ещё и сэкономив на этом.
Термопаста для видеокарты
Графические процессоры, как и другие электронные компоненты, нуждаются в эффективном отводе тепла. Термоинтерфейсы, использующиеся в кулерах ГПУ, обладают теми же свойствами, что и пасты для центральных процессоров, поэтому для охлаждения видеокарты можно использовать «процессорную» термопасту.
Продукты разных производителей отличаются по составу, теплопроводности и, конечно же, цене.
Состав
По составу пасты делятся на три группы:
- На основе силикона. Такие термопасты являются наиболее дешевыми, но и менее эффективными.
- Содержащие серебро или керамическую пыль обладают меньшим тепловым сопротивлением, чем силиконовые, но стоят дороже.
- Алмазные пасты – самые дорогие и эффективные продукты.
Свойства
Если состав термоинтерфейса нас, как пользователей, не особо интересует, то способность проводить тепло волнует гораздо больше. Основные потребительские свойства пасты:
Теплопроводность, которая измеряется в Ваттах, деленных на м*К (метр-кельвин), Вт/м*К
Чем выше эта цифра, тем эффективнее термопаста.
Диапазон рабочих температур определяет значения нагрева, при которых паста не потеряет своих свойств.
Последнее важное свойство – проводит ли термоинтерфейс электрический ток.
Выбор термопасты
При выборе термоинтерфейса необходимо руководствоваться свойствами, приведенными выше, и конечно, бюджетом. Расход материала достаточно невелик: тюбика, весом 2 грамма, хватит на несколько применений. При необходимости менять термопасту на видеокарте один раз в 2 года, это совсем немного. Исходя из этого, можно приобрести более дорогой продукт.
Если же вы занимаетесь масштабным тестированием и часто демонтируете системы охлаждения, то имеет смысл взглянуть на более бюджетные варианты. Ниже приведем несколько примеров.
-
КПТ-8.
Паста отечественного производства. Один из самых дешевых термоинтерфейсов. Теплопроводность 0.65 – 0.8 Вт/м*К, рабочая температура до 180 градусов. Вполне подойдет для использования в кулерах маломощных видеокарт офисного сегмента. В силу некоторых особенностей требует более частой замены, примерно один раз в 6 месяцев. -
КПТ-19.
Старшая сестра предыдущей пасты. В целом их характеристики схожи, но КПТ-19, за счет небольшого содержания металла, немного лучше проводит тепло.Данная термопаста является токопроводящей, поэтому не стоит допускать ее попадания на элементы платы. Вместе с тем, производитель позиционирует ее как не засыхающую.
- Продукты от Arctic Cooling MX-4, MX-3 и MX-2.
Очень популярные термоинтерфейсы с неплохой теплопроводностью (от 5.6 для 2 и 8.5 для 4). Максимальная рабочая температура – 150 – 160 градусов. Эти пасты, при высокой эффективности, имеют один недостаток – быстрое высыхание, поэтому замену придется производить раз в полгода.Цены на Arctic Cooling достаточно высоки, но они оправданы высокими показателями.
- Продукты от производителей систем охлаждения Deepcool, Zalman и Thermalright включают в себя как бюджетные термопасты, так и дорогие решения с высокой эффективностью. При выборе также нужно смотреть на цену и характеристики.
Наиболее распространенными являются Deepcool Z3, Z5, Z9, Zalman серии ZM, Thermalright Chill Factor.
- Особое место занимают термоинтерфейсы из жидкого металла. Они весьма дороги (15 – 20 долларов за грамм), но обладают феноменальной теплопроводностью. К примеру, у Coollaboratory Liquid PRO данное значение равняется примерно 82 Вт\м*К.
Крайне не рекомендуется использовать жидкий металл в кулерах, имеющих алюминиевую подошву. Многие пользователи сталкивались с тем, что термоинтерфейс разъедал материал системы охлаждения, оставляя на нем довольно глубокие каверны (рытвины).
Сегодня мы поговорили о составах и потребительских свойствах термоинтерфейсов, а также о том, какие пасты можно найти в розничной продаже и их отличиях.
Опишите, что у вас не получилось.
Наши специалисты постараются ответить максимально быстро.
Лучшие термопасты «жидкий металл»
И теперь мы переходим к заключительной и самой интересной части обзора лучших термоинтерфейсов по версии Simplerule. А интересной она будет потому, что мы будем рассматривать жидкий металл от разных производителей. Сразу скажем, это продукт не для аматоров, несмотря на запредельные показатели теплопроводности. Как уже упоминалось выше, жидкий металл в данном случае на самом деле является металлом, а значит проводит ток. При неумелом обращении с материалом в худшем случае можно полностью вывести из строя девайс. А так основные покупатели жидкого металла – оверклокеры, скальпирующие процессоры и разгоняющие их до запредельных значений.
Coollaboratory Liquid Copper CL-LC 11WMK
Рейтинг: 4.9
Первым номером в этой экзотической категории нашего обзора идёт не просто жидкий металл, а целая жидкая медь! Конечно, при комнатной температуре медь не бывает жидкой, и для этого в её составе присутствуют другие элементы в нужной концентрации.
Здесь есть некоторая доля манипуляции понятиями, потому что, если начистоту, то паста Liquid Copper CL-LC 11WMK состоит из малейших частиц чистейшей меди (около 99.9%), соединённых в подобие взвеси сложной силиконовой матрицей.
По характеристикам устойчивости к экстремальным температурам все компоненты состава оставляют далеко позади любую из вышеперечисленных термопаст. Эта паста выдерживает температуры 800 градусов Цельсия и более. Конечно, в микропроцессорных системах такие запредельные температуры практически не случаются, но это нужно иметь в виду.
Теплопроводность этой пасты не сильно выше рассмотренных образцов — 12 Вт/(мК). Это не недостаток, поскольку это всё-таки не совсем жидкий металл. Поставляется фасованной в компактных шприцах по 25 г и по 1.5 г.
Преимущества
- повышенная теплопроводность;
- надёжность;
- оптимальная консистенция;
- медь – основной компонент.
- нельзя использовать с алюминиевыми радиаторами.
Thermalright Silver King
Рейтинг: 4.8
Теперь обзор лучших термоинтерфейсов в 2021 году по версии интернет-журнала Simplerule продолжает эффективный и, что немаловажно, полноценный жидкий металл из доступных в рознице — Thermalright Silver King. По своему эффекту он в разы превосходит вышеописанный Liquid Copper, и уже подходит для тонких операций со скальпированием процессора и замены термоинтерфейса
В абсолютном выражении его теплопроводность достигает 79 Вт/(м·К). Преимущество компаунда в том, что он не содержит более вообще никаких примесей в ощутимом объёме – только собственно металлы, составляющие жидкий сплав.
Самая распространённая форма фасовки – шприц с содержанием вещества весом 3 г.
Преимущества
- исключительно высокая теплопроводность;
- высокая чистота;
- высокая стабильность.
Thermal Grizzly Conductonaut — 1g TG-C-001-R-RU
Рейтинг: 4.7
И в завершение в нашем списке идёт уже самый настоящий топовый жидкий металл. Это Conductonaut – термокомпаунд, представляющий собой эвтектический сплав галлия, индия и олова. Эти три элемента по отдельности при комнатной температуре достаточно твёрдые. Но их сплав является жидким как ртуть, только, в отличие от ртути, он не собирается в отдельные «убегающие» пузырьки. Этот состав стабилен на открытом воздухе, не окисляется и обладает высочайшей теплопроводностью.
В сухих цифрах ситуация следующая. Теплопроводность состава — 73 Вт/(м·К), вязкость — 0,0021 Па·с, плотность — 6,24г/см. куб. Свои рабочие характеристики состав сохраняет в пределах температур от 10 °C до +140 °C. Вес состава в самой распространённой упаковке – 1 г.
Как показали многочисленные независимые тестирования, этот жидкий металл хорошо подойдёт как для воздушного, так и для водяного охлаждения, а также для оверклокинга. Единственный момент – специалисты НЕ рекомендуют этот состав для экстремального оверклокинга.
Как и любой другой полноценный жидкий металлический компаунд, его нельзя использовать в контакте с алюминиевыми радиаторами.
Преимущества
- исключительно высокая теплопроводность;
- безупречная чистота;
- подходит оверклокерам с их экстремальными температурами.
Чистка ноутбука от пыли
Очистка ноутбука от пыли – не простая процедура, которую далеко не каждый может выполнить самостоятельно, без помощи профессионалов. Все ноутбуки имеют съемную крышку, которая фиксируется с помощью обыкновенных болтов и специальных механизмов.
Перед тем, как приступать к очистке, внимательно изучите инструкцию, чтобы случайно не повредить корпуса вашего аппарата. Подробная инструкция по разборке часто прилагается к ноутбукам компании DELL. Некоторые производители придерживаются модной тенденции, нанося на корпуса ПК специальные стрелки и «опознавательные знаки», которые подсказывают пользователям, в какой области располагается та или иная защелка.
Таким образом, вы сможете аккуратно снять крышку, не срывая головки винтов. Перед разборкой корпуса, позаботьтесь о том, чтобы у вас под рукой имелись необходимые отвертки, а также место куда будете складывать винты.
Перед разборкой корпуса, не забудьте извлечь аккумулятор и отключить блок питания. Так же я рекомендую накрыть рабочий стол какой-нибудь тканью, чтобы не изуродовать пластиковую крышку царапинами.
Откручивая болтики будьте внимательны, не забудьте проследить за тем, чтобы на корпусе не осталось ни одного закрученного болта. В противном случае, пластик может треснуть и корпусу придет каюк. Ну а если вы не знаете, как разобрать именно вашу модель, то воспользуйтесь помощью Google или Яндекс.
Очистка ноутбука должна выполняться с особой осторожностью, поскольку большинство производителей изготавливают свои аппараты исключительно из пластика, который легко сломать. Внутренние элементы так же должны легко сниматься за исключением запаянных элементов и системы охлаждения
Вентиляцию следует очищать мягкой тканью или пылесосом. Аналогичным образом очищается материнская плата и радиаторы полноценных компьютеров. Для недоступных участков, следует использовать маленькую кисточку.
Внимание! Если вы не знаете, как правильно разбирать ноутбук, то воспользуйтесь прилагаемой инструкцией. Кроме этого, вы всегда сможете использовать любой поисковик, который позволит решить вам эту проблему
Видео: Тест термопасты
Что необходимо
Для осуществления рассматриваемой операции потребуются следующие предметы и материалы:
- термопаста;
- сухая мягкая салфетка или тряпка;
- канцелярский нож;
- крестовая отвертка с тонким жалом;
- шлицевая отвертка;
- термопаста;
- пылесос или вентилятор.
Все перечисленные выше предметы необходимо подготовить заранее. Так как желательно не прерывать процесс разборки ноутбука. Если осуществляющий данную операцию не занимается ремонтом профессионально, то всегда есть вероятность забыть последовательность его осуществления. В результате чего могут остаться лишние болтики и детали, что крайне нежелательно
Очень важно подобрать мягкую салфетку. Она потребуется для удаления старого материала и аккуратного снятия излишек нового
Исключено использование салфеток, имеющих абразивные свойства. Присутствие царапин сделает отвод теплоты неэффективным. Также следует избегать использования тряпок, на которых присутствует большое количество катышек и иных крупных частиц – они также ухудшают теплообмен.
Разборка
Замена термопасты на процессоре ноутбука начинается с разборки корпуса компьютера. Данный этап наименее ответственен, но наиболее продолжителен. И все же при его осуществлении необходимо быть максимально внимательным и аккуратным.
Делается это следующим образом:
- при помощи отвертки извлекается аккумуляторная батарея;
- снимается большая пластиковая пластина, расположенная в задней части ноутбука – крепится она при помощи болтиков;
- после снятия пластины необходимо выкрутить все болтики, присутствующие в задней части ноутбука;
- сняв заднюю панель, необходимо максимально хорошо удалить всю присутствующую там пыль, а также иной мусор, если он там имеется.
Очищение поверхностей
Очень важно перед использованием новой термопасты удалить старую. Так как её присутствие может существенно снизить теплопроводность
Это негативно скажется на работе ноутбука. Удаление выполняется обычной салфеткой, если остатки состава достаточно жидкие.
Если же по каким-то причинам очистить поверхность радиатора и чипа при помощи салфетки не удается, можно воспользоваться иными методами:
- при помощи отвертки;
- при помощи ластика;
- спирта.

Применение отвертки крайне не желательно, так как всегда есть вероятность того, что она соскочит и повредит какие-либо «внутренности» ПК – это недопустимо. Данный способ очистки необходимо применять только в особенно сложных ситуациях и только при удалении пасты с радиатора.
Гораздо более простой и безопасный метод – растворение сильно затвердевшей пасты при помощи спирта
Важно лишь выполнять данное действие крайне осторожно. Необходимо после выполнения подобной операции хорошо просушить материнскую плату и иные поверхности, куда каким-либо образом могла попасть жидкость
Обычный канцелярский ластик типа Koh-I-Nor белого цвета даст возможность справиться даже с очень старой и плотной пастой.
Общие сведения
Если вы заметили, что корпус компьютера стал перегреваться (система охлаждения шумит сильнее, чем обычно, корпус стал более горячим, производительность упала), то есть необходимость задуматься о смене термопасты.
Для тех, кто собирает компьютер самостоятельно, нанесение термопасты на процессор обязательно. Всё дело в том, что первое время процессор «с прилавка» может нагреваться сильнее обычного.
Однако, если вы купили компьютер или ноутбук, который до сих находится на гарантии, от самостоятельной замены термопасты лучше воздержаться по двум причинам:
- Устройство всё ещё на гарантии, а любое самостоятельное «вторжение» пользователя во «внутренности» аппарата, скорее всего, повлечет за собой потерю гарантии. В крайнем случае, обратитесь в сервисный центр со всеми жалобами на работу машины. Специалисты выяснят, в чём проблема и исправят её по гарантийному обязательству.
- Если устройство до сих на гарантии, то, скорее всего, вы купили его не более чем год назад. За это время термопаста редко успевает высохнуть и прийти в негодность. Учтите, что частая смена термопасты, а также сборка и разборка компьютера (тем более ноутбука) тоже негативно сказываются на его сроке службы (в долгосрочной перспективе).
Термопасту в идеале нужно наносить раз в 1-1,5 года. Вот несколько советов для выбора подходящего изолятора:
Желательно сразу исключить самые дешёвые варианты (типа КПТ-8 и подобные), т.к. их эффективность оставляет желать лучшего, а убрать слой дешёвой термопасты, для замены на более качественный аналог, сложно.
Обращайте внимание на те варианты, в составе которых содержатся соединения из частиц золота, серебра, меди, цинка, керамики. Стоит одна упаковка такого материала дорого, но вполне оправдано, т.к
обеспечивает отличную теплопроводность и увеличивает площадь соприкосновения с системой охлаждения (отлично подходит для мощных и/или разогнанных процессоров).
Если вы не испытываете проблем с сильным перегревом, то выбирайте пасту из среднего ценового сегмента. В составе такого материала содержится силикон и/или оксид цинка.
Чем чреват отказ наносить термопасту на ЦП (особенно для ПК с плохим охлаждением и/или мощным процессором):
- Замедление скорости работы – от незначительных подтормаживаний до серьёзных багов.
- Риск, что раскалённый процессор повредит материнскую карту. В таком случае может потребоваться даже полная замена компьютера/ноутбука.
Этап 1: подготовительные работы
Производится в несколько шагов:
- Для начала необходимо полностью отключить устройство от электропитания, у ноутбуков дополнительно вытащить аккумулятор.
- Произведите разбор корпуса. На этом этапе нет ничего сложного, но процесс разбора для каждой модели индивидуален.
Теперь необходимо очистить «внутренности» от пыли и грязи. Используйте для этого не жёсткую кисть и сухую тряпку (салфетки). Если используете пылесос, но только на самых низких мощностях (что тоже не рекомендуется).
Очищение процессора от остатков старой термопасты. Для этого можно использовать салфетки, ватные палочки, школьный ластик. Для улучшения эффекта салфетки и палочки можно обмакнуть в спирт. Ни в коем случае не убирайте остатки пасты руками, ногтями или другими острыми предметами.
Этап 2: нанесение
Следуйте этим шагам при нанесении:
- Для начала нанесите одну небольшую каплю пасты в центральную часть процессора.
- Теперь равномерно размажьте её по всей поверхности процессора при помощи специальной кисточки, которая идёт в комплекте. Если кисточки нет, то можно использовать старую пластиковую карточку, старую СИМку, кисточку от лака для ногтей или надеть на руку резиновую перчатку и при помощи пальца размазать каплю.
Если одной капли не хватило, то капните ещё раз и повторите действия предыдущего пункта.
Если паста попала за пределы процессора, то аккуратно удалите её при помощи ватных палочек или сухих салфеток. Желательно, чтобы за пределами процессора не было пасты, т.к. это может ухудшить работу компьютера.
Когда работы будут закончены, спустя 20-30 минут соберите аппарат к исходному состоянию. Также рекомендуется проверить температуру процессора.
Урок: Как узнать температуру процессора
Нанести термопасту на процессор несложно, нужно лишь соблюдать аккуратность и элементарные правила безопасности при работе с комплектующими компьютера. Качественная и правильно нанесённая паста может прослужить долгое время.
Опишите, что у вас не получилось.
Наши специалисты постараются ответить максимально быстро.
Термопрокладка из Китая
К сожалению, многие отзывы в сети про китайские термопрокладки — правда. Мы заказали их с aliexpress (конкретно отсюда — https://ru.aliexpress.com/item/100x100x1mm-GPU-CPU-Chip-Heatsink-Cool-Thermal-Conductive-Silicone-Pad/32550496325.html?spm=2114.13010608.0.0.klbIAH&detailNewVersion=&categoryId=200003315). Ожидания не оправдались -охлаждения не было и в помине. Процессор стал мгновенно нагреваться.
Попробовали слой с двумя термопрокладками — стало только хуже, ведь теперь слой был уже 2мм. Надежда была на то, что давлением радиатора «выдавит» лишнюю термопрокладку и будет хорошее плотное соединение. Но увы
ИТОГ: НЕУДОВЛЕТВОРИТЕЛЬНЫЙ РЕЗУЛЬТАТ (~86-88 градусов в нагрузке)
Как нанести термопасту на процессор: пошаговая инструкция
Замена и нанесение термоизоляционного состава рекомендуется проводить по инструкции ниже.
Шаг 1. Подготовить компьютер к замене термопасты. Отключить устройство от электропитания, отсоединить все запчасти, чтобы обеспечить доступ к ЦПУ. В стационарном компьютере потребуется снять кулер и радиатор. В ноутбуке также потребуется отсоединить аккумулятор.
Отключаем ПК от сети, отсоединяем все провода
Откручиваем винты, чтобы снять боковые крышки корпуса
Откручиваем винты, крепящие радиатор и кулер к материнской платы
Шаг 2. Очистить устройство от старых присохших остатков термопасты. Очистить потребуется и процессор, и охлаждающую систему. Рекомендуется использовать салфетки из хлопка или ватные палочки.
Удаляем остатки старой термической пасты с помощью салфетки со спиртом
Правильно удаляем термальную пасту
Шаг 3. Нанести состав на поверхность детали и распределить тонким слоем.
Небольшое количество пасты наносится на центр поверхности процессора, требующей смазывания. Для радиатора кулера смазывающий состав не требуется, поскольку его площадь поверхности больше.
Наносим небольшое количество термопасты на поверхность процессора
Можно случайно не рассчитать количество состава, из-за чего замкнутся контакты на материнской плате.
Распределить термопасту по поверхности процессора можно одним из следующих способов:
- краем пластиковой карточки;
- используя кисточку или лопатку, которые приобретаются отдельно или иногда идут в комплекте с составом;
- пальцами в резиновых перчатках.
С помощью пластиковой карточки аккуратно разравниваем вещество по всей плоскости процессора
Правильный результат нанесения термопасты на поверхность процессора
Когда термопасты слишком много, и она выходит за пределы смазываемой поверхности, ее необходимо удалить с использованием специальных средств.
Шаг 4. Собрать компьютер.
На этом этапе кулер устанавливается на чипсет, после чего все возвращается на материнскую плату. Далее остается подключить вентилятор и собрать до конца ноутбук или стационарный ПК.
Подсоединяем назад все кабели и подключаем устройства
Профилактическая проверка
После проведения замены термоизолятора следует проверить показатели температуры в BIOS. Данные по чипсету не должны превышать 40°C. Для запчастей AMD и Semptron они могут колебаться в промежутке от 60 до 90 градусов.
Если компьютер или ноутбук перегревается, замедляется работа операционной системы. Это мешает выполнению рабочих задач, ухудшает качество игры, при которой характерны повышенные нагрузки на процессоры, как центральный, так и графический. Чтобы свести такие неприятные ситуации к минимуму, рекомендуется систематически проводить замену термопасты. Дополнительно необходимо очищать кулер и внутренности компьютера либо лептопа от скоплений пыли, ухудшающей процесс охлаждения. Провести работы можно как самостоятельно, так и обратившись к специалисту.
Особенности замены термопасты для процессора
Чтобы не нарушить работу важных деталей компьютера или ноутбука неправильным нанесением состава, необходимо учитывать следующие особенности:
- составом следует покрывать всю площадь поверхности процессора и соприкасающейся с ней части радиатора равномерным слоем;
- термопасту нельзя намазывать в большом количестве, через нее должны просвечиваться надписи на поверхности запчасти;
- паста должна обеспечивать максимальный контакт, поэтому в ней недопустимы пузырьки или разрывы.
Для снятия термопасты с поверхности ЦПУ потребуется спиртовой раствор 70-90% или изопропиловый спирт
Для снятия термопасты с поверхности ЦПУ потребуется спиртовой раствор 70-90% или изопропиловый спирт. Им смачивают тряпочку из хлопка или ватную палочку, с помощью которых впоследствии можно будет легко снять остатки вещества. Если термоизолятор находится еще в жидком состоянии, его можно аккуратно соскрести с помощью деревянного или пластикового плоского предмета. Засохшую термопасту достаточно стереть мягким ластиком. Однако это потребует времени, поскольку поверхность процессора должна остаться максимально чистой.
Понятие теплопроводности материалов
Для того, чтобы нагляднее понять, о чем идет речь, обратите внимание на диаграмму:
Как вы можете заметить у меди коэффициент теплопроводности в 2 раза выше, чем у алюминия. Это значит, что за одинаковое время через медь пройдет в 2 раза больше тепла, чем через алюминий.
Как это применить в жизни? Понимая, что медная система охлаждения почти в 2 раза превосходит алюминиевую, мы понимаем, почему она такая дорогая. И понимаем, что именно медную нужно применять тогда, когда мы используем «горячие» или разогнанные процессоры.
Также обратите внимание, что у воздуха
коэффициент теплопроводности в среднем 0,022 Вт/(м*К). Что это значит?
Через воздух тепло практически не передается
Через воздух тепло практически не передается.
Он является своего рода изолятором. Многие частные дома, как вы знаете, используют это свойство воздуха для теплоизоляции. Выкладывается внутренняя стена, затем идет воздушная прослойка, потом возводится внешняя. Тем самым воздух, которых находится между двух стен, изолирует дом от холода или наоборот, летнего зноя.