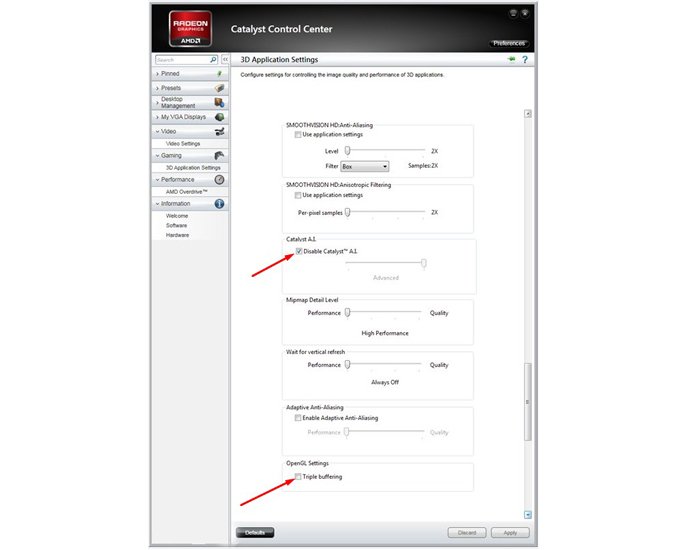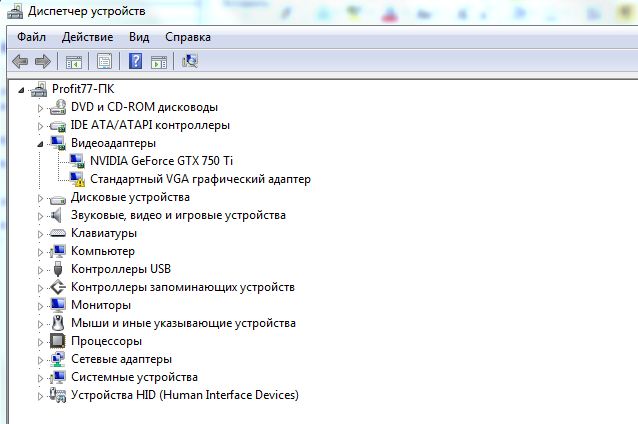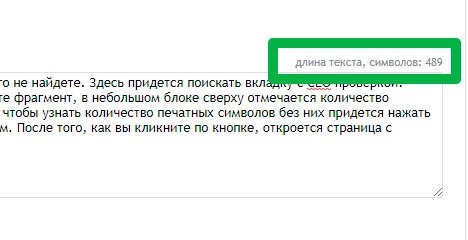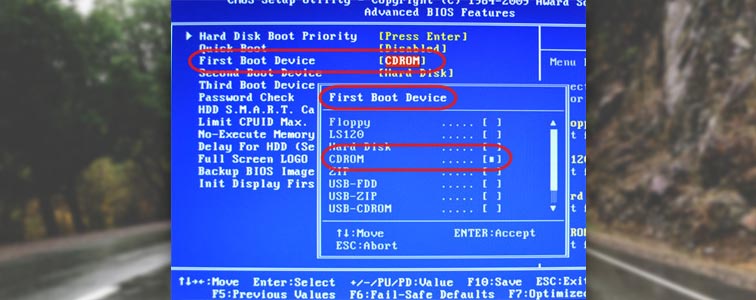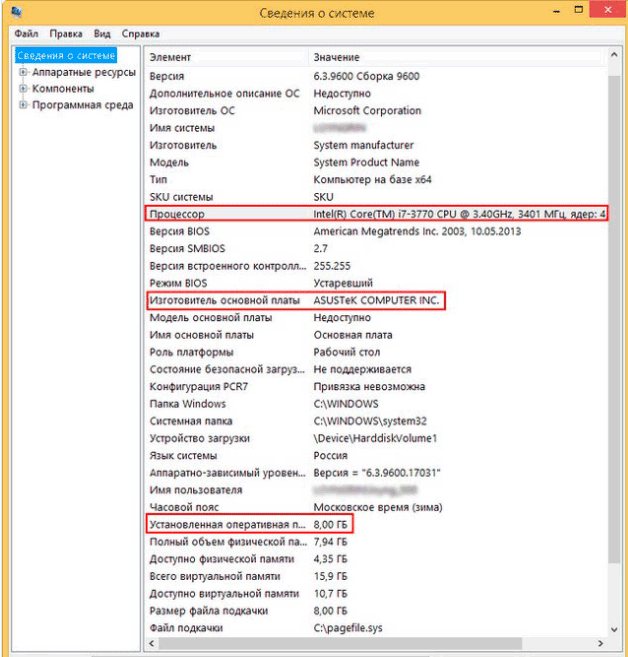Как узнать сколько ядер в компьютере
Содержание:
- Как узнать сколько потоков в процессоре
- Mac
- Как узнать сколько ядер в процессоре
- Количество ядер
- Как узнать сколько ядер у процессора: CPU-Z
- Почему всегда 4 ядра и бывают ли трехъядерные процессоры
- Как проверить сколько ядер на компьютере
- Сторонние программы для просмотра характеристик компьютера
- Способ 1: посредством диспетчера задач
- Как узнать сколько ядер в компьютере?
- Как узнать количество ядер процессора?
- Ядра центрального процессора
Как узнать сколько потоков в процессоре
У многих процессоров Intel есть поддержка технологии под названием Hyper-threading. Данная технология позволяет выполнять сразу 2 потока команд на одном ядре процессора. Таким образом удается более эффективно использовать вычислительную мощность ядра. Но, технология Hyper-threading используется далеко не во всех процессорах Intel. Технология Hyper-threading присутствует в процессорах Core i3, Core i7, а также в некоторых новых Pentium и мобильных Core i5.
У процессоров AMD с архитектурой Zen также есть технология, создающая по два потока вычислений на ядро. И у AMD также не все процессоры получают поддержку данной технологии.
Из-за такого разброса в характеристиках процессоров создается путаница и пользователи часто не могут разобраться, в каких процессорах сколько потоков используется. В данной статье речь пойдет о том, как узнать сколько потоков на вашем процессоре.
Способ № 1. Диспетчер задач.
Самый простой способ узнать сколько потоков в вашем процессоре, это посмотреть в «Диспетчере задач». Для открытия «Диспетчера задач» можно воспользоваться классической комбинацией клавиш CTRL-SHIFT-DELETE. Если у вас операционная система Windows 7 или более новая, то это можно сделать еще и с помощью CTRL-SHIFT-ESC.
После открытия «Диспетчера задач» нужно перейти на вкладку «Быстродействие».
Здесь будет отображаться загруженность процессора и оперативной памяти компьютера. В правой верхней части окна будет отображаться хронология загрузки ЦП. Особенностью данного графика является, то что нагрузка отображается отдельно для каждого из потоков процессора. Поэтому подсчитав количество окошек с графиками можно узнать сколько потоков в процессоре. Например, на скриншоте внизу, отображается 8 графиков с хронологией загрузки процессора, следовательно, на компьютере используется процессор с 8 потоками.
Если у вас Windows 8 или Windows 10, то хронология нагрузки на процессор может отображаться одним графиком. В этом случае вам нужно сначала переключиться на отображение хронологии по логическим процессорам (потокам). Для этого нужно кликнуть правой кнопкой мышки и выбрать «Изменить график – Логические процессоры».
После этого в «Диспетчере задач» появятся отдельные графики для каждого потока вашего процессора. Например, на скриншоте внизу отображается 4 графика, следовательно, в используемом процессоре 4 потока.
Кроме этого, в «Диспетчере задач» Windows 8/10 прямым текстом указывается сколько потоков в процессоре. Сразу под графиками есть блок с информацией. Там в строке «Логические процессоры» указано количество потоков процессора.
Как вы видите, получить информацию о количестве потоков в процессоре можно очень быстро и без использования сторонних программ. Но, если вам нужно больше информации о процессоре, то обойтись инструментами, встроенными в Windows, уже не получится.
Способ № 2. Программы.
Пожалуй, самой известной программой для получения информации о характеристиках процессора является программа CPU-Z. Данная программа является бесплатной, и вы можете скачать ее с официального сайта. Если вы хотите узнать сколько потоков в процессоре, то вам нужно запустить CPU-Z на своем компьютере и посмотреть значение «Threads», которое находится в правом нижнем углу программы на вкладке «CPU». На скриншоте внизу видно, что у процессора 4 потока.
Кроме CPU-Z можно использовать и другие программы. Например, вы можете прибегнуть к бесплатной программе Speccy. Данная программа отображает массу технической информации о вашем компьютере.
Среди прочего с ее помощью можно узнать и количество потоков процессора. Для этого нужно перейти в раздел «CPU» и посмотреть значение «Threads».
Mac
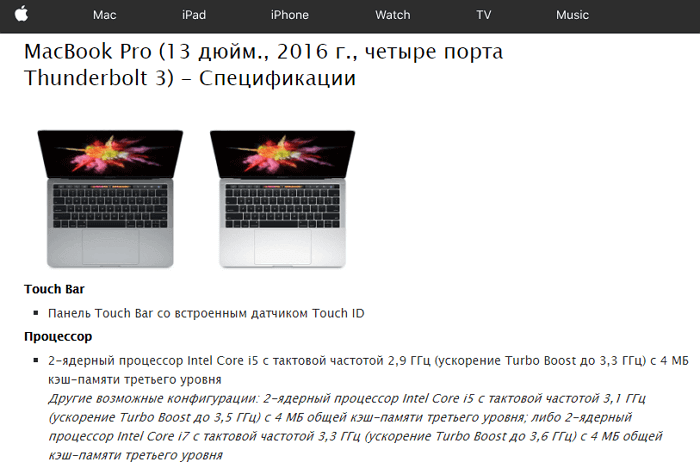
Чтобы узнать число ядер, работающих внутри Макбука, просто нажмите на вездесущий логотип Apple в левом верхнем углу экрана. Сделав это, увидите опцию «Информация об устройстве». Кликните на неё, чтобы открыть всплывающее окно. Перейдите на вкладку «Поддержка» и кликните на пункт «Технические характеристики» — вы будете перенаправлены на страницу модели ноутбука на сайте Apple.
Компания Apple всегда отличалась своеобразным подходом, и на этот раз ничего не изменилось. Если понадобится более подробная информация, нажмите клавишу параметров и выберите «Меню Apple», далее — «Информация о системе».

Вы также можете использовать приложение Spotlight для поиска информации о системе. Здесь вы увидите дополнительные сведения: число запущенных ядер, процессор, оперативная память и т. д. Приятно видеть, что такой инструмент встроен прямо в ОС — нет необходимости загружать сторонние программы. Хороший пример для Microsoft.
Кроме того, получить нужную информацию можно, если ввести в командную строку следующую команду:

Как узнать сколько ядер в процессоре
Основные сведение о компьютере
Перейдите в Свойства компьютера нажав сочетание клавиш Win+Pause&Break. В открывшемся окне напрямую не указывается количество ядер процессора. На примере установленного процессора можно узнать количество ядер непосредственно с его названия (Eight-Core Processor — восьмиядерный процессор). Бывает в названии процессора указывается количество ядер, как Х4 или Х6, в зависимости от модели процессора.
Перейдите в раздел Параметры > Система > О системе. В обновлённом интерфейсе указываются все характеристики компьютера, которые можно увидеть ранее. Непосредственно с названия устройства определяем сколько ядер в установленном в компьютере процессоре.
Приложение сведения о системе
В обновлённом поиске введите Сведения о системе и выберите Запуск от имени администратора. В главном окне открывшего приложения найдите элемент Процессор и посмотрите его значение.
На примере AMD FX(tm)-9370 Eight-Core Processor можно увидеть количество ядер: 4, логических процессоров: 8, хотя в названии процессора указывается значение: 8 физических ядер. Можно предположить, что такие значения указываются из-за своеобразной архитектуры процессора. Но как не странно при правильной оптимизации игровых проектов такой мощности более чем достаточно.
Классический диспетчер задач
Перейдите в диспетчер задач нажав сочетание клавиш Ctrl+Shift+Esc. Классический диспетчер задач в актуальной версии операционной системы можно открыть и другими способами. В открывшемся окне перейдите в закладку Производительность и посмотрите сколько Ядер и Логических процессоров доступно на установленном процессоре.
Стандартная командная строка
В поисковой строке наберите Командная строка, и выберите пункт Запуск от имени администратора. В открывшемся окне выполните команду: WMIC CPU Get DeviceID,NumberOfCores,NumberOfLogicalProcessors.
После выполнения команды пользователю будут выведены значения NumberOfCores — количество ядер и NumberOfLogicalProcessors — количество логических процессоров. Возможно, на только выпущенных процессорах некоторые данные будут неправильно отображаться, но после обновления системы всё встанет на свои места.
Диспетчер устройств в системе
Откройте диспетчер устройств выполнив команду devmgmt.msc в окне Win+R. Теперь перейдите в Процессоры, и посмотрите сколько отображается пунктов (потоков процессора).
В диспетчере устройств можно узнать количество потоков процессора, в случае линейки AMD FX(tm)-9370 количество ядер равно количеству потоков исходя из официальных характеристик устройства (не будем углубляться в подробности построения самого процессора). Здесь отображаются все другие подключённые устройства. Например, можно также узнать, какая видеокарта или процессор стоит на компьютере.
Средство конфигурации системы
О приложении конфигурации системы мы более подробно вспоминали в инструкции: Как зайти в MSConfig Windows 10. Не рекомендуется вносить изменения в конфигурацию системы без ознакомления с описанием каждого параметра.
Выполните команду msconfig в окне Win+R. Перейдите в раздел Загрузка > Дополнительные параметры и после активации пункта Число процессоров можно в ниже представленном списке посмотреть сколько ядер процессора доступно пользователю.
Не применяйте изменения после выбора любого значения, поскольку текущий пункт был создан для ограничения производительности. Вместе со средствами операционной системы можно использовать стороннее ПО. Его использовали для просмотра характеристик компьютера на Windows 10. К самым известным классическим программам относят: CPU-Z, AIDA64 и EVEREST Ultimate Edition.
А также непосредственно современный BIOS материнской платы позволяет ограничить производительность процессора, а значит и можно узнать сколько ядер в установленном процессоре. Для более надёжного и подробного ознакомления с характеристиками процессора рекомендуется посмотреть спецификации на сайте производителя.
Заключение
Существует много способов узнать сколько ядер в процессоре на Windows 10. Стоит различать значения физических ядер и логических потоков. Поскольку сейчас на рынке есть множество процессоров с разными соотношениями ядрам к потокам. Интерес пользователей сейчас притянут к процессорам с увеличенному количеству потоков в два раза.
Количество ядер
Количество ядер в чипсете – это момент, который многими покупателями понимается неверно. По сути, именно ядро выполняет разные задачи. Два ядра выполняют в два раза больше задач одновременно. Может показаться, что чем больше ядер, тем лучше. Но на деле все не так просто, и большое число ядер не является залогом высокой эффективности.
В чипсетах с количеством ядер более двух имеется разделение ядер по типу задач. Если упростить, то можно сказать, что в четырехядерном процессоре третье и четвертое ядро имеют узкую направленность. Например, отвечают исключительно отвечают за графику. Покупателю, которому нужно просто сидеть в интернете или общаться в скайпе, два оставшихся ядра просто ни к чему, они будут бездействовать, а значит — он зря переплатил за них деньги.
Второй момент – частота ядра. Процессор может иметь четыре ядра по 1,5 ГГц, что в сумме дает 6 ГГц или же 2 ядра по 3,2 ГГц, что на выходе равняется 6,4 ГГц, значит, второй вариант лучше. При этом в первом варианте все ядра работать вместе не будут, то есть конечная частота будет даже не 6 ГГц, а меньше.
Минусы многоядерных чипсетов:
- повышенный расход энергии;
- бездействие ядер, если для них нет специализированных задач;
- более высокая стоимость.
Совет! Покупать процессор с большим количеством ядер стоит в том случае, если устройство нужно для игр, работы с графикой (проектирование, рисование, создание анимационных роликов), программирования. Если покупатель преследует простейшие бытовые задачи – интернет, казуальные игры, общение в сети, фильмы, музыка, работа в офисных приложениях, то лучшим выбором будет чипсет с двумя ядрами, но достаточно высокой частотой.
Как узнать сколько ядер у процессора: CPU-Z
Самый проверенный способ — воспользоваться сторонним софтом, потому что узкоспециализированные программы предлагают пользователю, как правило, намного больший функционал, нежели встроенные средства в операционную систему. В природе существует множество утилит, которые считывают информацию о компьютере. Но, как показывает практика, самую достоверную информацию именно о процессоре показывает бесплатная утилита CPU-Z, которую можно скачать на официальном сайте.
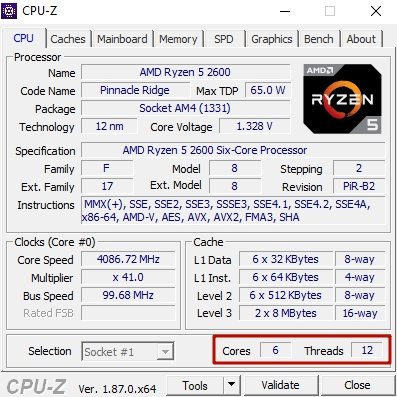
После запуска вы увидите небольшое окно. Справа снизу находятся нужные нам данные. Cores — количество ядер. Threads — количество потоков. В этом же окне можно посмотреть напряжение процессора, его техпроцесс, объем кэша и другую полезную информацию. Утилита также показывает данные о материнской плате (что может быть полезно при обновлении БИОС), оперативной памяти (что пригодится при разгоне ОЗУ) и графическом адаптере. Поэтому это одна из тех программ виндовс, которая должна быть на компьютере у каждого пользователя.
Почему всегда 4 ядра и бывают ли трехъядерные процессоры
Некоторые говорят, что 4 ядра нужно для рационального использования всей площади процессора, поскольку он квадратный. Если же в сведениях о системе вы вдруг заметили 3 ядра, то это значит, что одно ядро было отключено еще на заводе.
Причина отключения проста – ядро не прошло аттестацию. Проще говоря брак.
Некоторые задают следующий вопрос, как включить все ядра процессора. На самом деле все ядра всегда включены и работают. Да, есть такие моменты, когда ядро заблокировано на заводе, тогда процессор будет трехъядерным.
Проще говоря, разрабы процессоров и Windows никак не ограничивают работу ядер. Они работаю все и всегда. Миф этот пошел из-за утилиты msconfig, где якобы есть возможность все ядра и активировать оперативную память.
На самом же деле, данная утилита нужна для тестирования, например, программного обеспечения, где производительность с помощью msconfig можно ограничить.
Итак, теперь вы знаете, сколько ядер в процессоре вашего ПК и ноутбука присутствует. Есть ядра, а есть их потоки. Чем больше ядер и потоков, тем лучше. Частота, конечно, тоже важный параметр, как и размер кэша разных уровней.
Как проверить сколько ядер на компьютере
В операционной системе Windows давно предусмотрен этот вопрос, что позволяет выполнить запрос в несколько шагов.
- Откройте любую папку. В адресную строку впишите «Панель управления\Система и безопасность\Система» и нажмите клавишу Enter.
- У вас откроется окно «Система». Перейдите в «Диспетчер устройств»
- Чтобы увидеть список процессоров, нажмите на стрелку, размещённую около пункта «Процессоры»
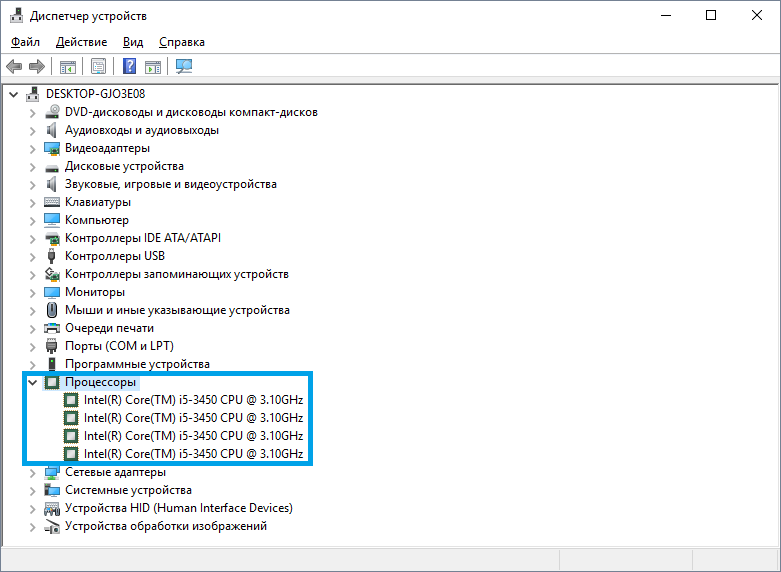
Количество элементов в списке и есть количество ядер в вашем центральном процессоре. На скриншоте мы видим, что процессор обладает 4 ядрами.
Этот способ подойдет для операционных систем Windows 10. На более младших системах алгоритм практически такой же, различается только способ открытия панели управления. Однако компания Intel выпускает ещё и процессоры с технологией гиперпоточности (Hyper-threading). Если вы владелец такого процессора, то, вероятнее всего, способ покажет неверный результат из-за особенностей технологии (физические ядра в ней могут быть разделены и показаны как несколько ядер). Если в вашем процессоре есть технология Hyper-threading – не расстраивайтесь, для вас мы тоже сможем посчитать количество ядер.
Сторонние программы для просмотра характеристик компьютера
В Сети существуют десятки специализированных утилит, позволяющих получить полные данные о процессоре. Они разделяются на платные и бесплатные, отличаются объемом предоставляемой информации. В список наиболее востребованных входят следующие.
CPU-Z
Свободно распространяемая программа, которая дает исчерпывающие сведения о ПК, включая данные о процессоре, памяти, материнской плате и отдельных ключевых компонентов. Все нужные сведения в утилите располагаются во вкладке «CPU». Там пользователь узнает:
- о названии производителя устройства;
- марке, типе сокета;
- частоте;
- количестве ядерных и поточных единиц.
К сведению! Приложение указывает данные о напряжении, кэше, множителе и внешней частоте.
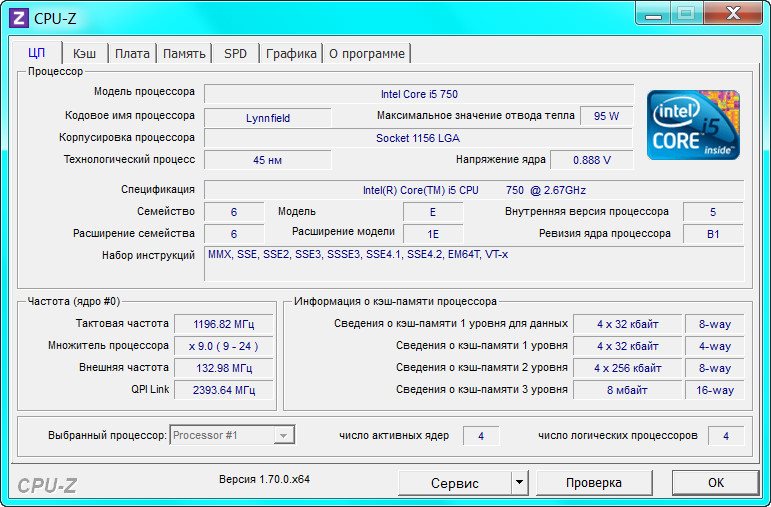
Приложение CPU-Z
Speccy
Бесплатная программа от разработчиков утилиты для чистки компьютера от ненужной сохраненной информации CCleaner. Позволяет узнать о конфигурации, названии и кодовом имени процессора. Список сведений о ПК представлен:
- частотой шины;
- моделью, конструктивом;
- количеством ядер и потоков;
- температурой;
- множителями;
- процессорным кэшем;
- скоростью работы кулеров.
Обратите внимание! Утилита предоставляет дополнительные инструкции для пользователя. Просмотреть актуальные сведения можно в подразделе «Центральный процессор»
AIDA64
Относится к мощным программным продуктам, предоставляющим данные о конфигурации персонального компьютера. Кроме основного функционала, поддерживает дополнительные возможности, помогающие протестировать диск, монитор, графическую карту и оперативную память.
Для просмотра сведений о процессоре необходимо переместиться в левую часть меню и открыть блок «Системная плата — ЦП». Там будет указано о наименовании и псевдониме процессора, тактовой частоте, количестве ядер, данных кэша (информация не доступна в триал-версии) степпинге и проч.
Важно! Дополнительные данные расположены в подразделе «CPUID»

Программа AIDA64
HWiNFO
Утилита необходима для получения информации об аппаратном разделе ПК. Она не пользуется популярностью, как предыдущая программа, хотя обладает внушительным набором средств для анализа. Кроме основной информации, приложение укажет характеристику памяти, данные о материнской плате, сетевых адаптерах, видеокарте и иных не менее важных компонентах.
В основном окне пользователь может проверить численность ядер, спецификацию ЦП и другие интересующие вопросы. Список дополнительных данных представлен кодовым именем, сокетом, количеством логических или физических ядер, вольтажом и тактовой частотой.
Существует множество причин, по которым пользователям может понадобиться информация о ядрах центрального процессора. От их показателей зависит уровень общей производительности устройства. Определять данные можно как при помощи встроенных программ, так и через сторонние специализированные приложения.
Способ 1: посредством диспетчера задач
Вычислить количество ядер на том или ином ноутбуке можно простыми программными методами, не прибегая к помощи стороннего софта. Для операционных систем Windows 7, 8 и некоторых других можно увидеть число ядер и логических процессов, использовав диспетчер задач. Примерный алгоритм действия для этой процедуры таков:
- зажать на клавиатуре сочетание клавиш Ctrl + Alt + Delete;
- в появившемся списке выбрать «Диспетчер задач»;
- для «восьмой» Windows перейти в параметры производительности, для «седьмой» – в «Быстродействие»;
- в «восьмёрке» число ядер будет указано прямо под диаграммами, а в «семёрке» на них укажет количество ячеек диаграмм, равное количеству ядер.
Вызвать диспетчер задач можно и не прибегая к сочетаниям клавиш: достаточно кликнуть правой клавишей мыши по панели задач и выбрать в появившемся окне одноимённую опцию.
Как узнать сколько ядер в компьютере?
В наше прогрессивное время, количество ядер играет главенствующую роль в выборе компьютера. Ведь именно благодаря ядрам, расположенным в процессоре, измеряется мощность компьютера, его скорость во время обрабатывания данных и выдачи полученного результата. Расположены ядра в кристалле процессора, и их количество в данный момент может достигать от одного до четырёх.
В то «давнее время», когда ещё не существовало четырёхядерных процессоров, да и двухядерные были в диковинку, скорость мощности компьютера измерялась в тактовой частоте. Процессор обрабатывал всего один поток информации, и как вы понимаете, пока полученный результат обработки доходил до пользователя, проходило энное количество времени. Теперь же многоядерный процессор, с помощью специально предназначенных улучшенных программ, разделяет обработку данных на несколько отдельных, независимых друг от друга потоков, что значительно ускоряет получаемый результат и увеличивает мощностные данные компьютера
Но, важно знать, что если приложение не настроено на работу с многоядерностью, то скорость будет даже ниже, чем у одноядерного процессора с хорошей тактовой частотой. Так как узнать сколько ядер в компьютере?
Центральный процессор – одна из главнейших частей любого компьютера, и определить, сколько ядер в нём, является вполне посильной задачей и для начинающего компьютерного гения, ведь от этого зависит ваше успешное превращение в опытного компьютерного зубра. Итак, определяем, сколько ядер в вашем компьютере.
Как узнать сколько ядер в компьютере?
Для этого нажимаем компьютерную мышку с правой стороны, щёлкая на значке «Компьютер», или контекстном меню, расположенном на рабочем столе, на значке «Компьютер». Выбираем пункт «Свойства».
- С лева открывается окно, найдите пункт «Диспетчер устройств».
- Для того чтоб раскрыть список процессоров, находящихся в вашем компьютере, нажмите на стрелку, размещённую левее основных пунктов, в том числе пункта «Процессоры».
Подсчитав, сколько процессоров находится в списке, вы можете с уверенностью сказать, сколько ядер в процессоре, ведь каждое ядро будет иметь хоть и повторяющуюся, но отдельную запись. В образце, представленном вам, видно, что ядер два.
Этот способ подходит для операционных систем Windows, а вот на процессорах Intel, отличающихся гиперпоточностью (технология Hyper-threading), этот способ, скорее всего, выдаст ошибочное обозначение, ведь в них одно физическое ядро может разделяться на два потока, независимых один от одного. В итоге, программа, которая хороша для одной операционной системы, для этой посчитает каждый независимый поток за отдельное ядро, и вы получите в результате восьмиядерный процессор. Поэтому, если у вас процессор поддерживает технологию Hyper-threading, обратитесь к специальной утилит – диагностике.
Существуют бесплатные программы для любопытствующих о количестве ядер в процессоре. Так, неоплачиваемая программа CPU-Z, вполне справится с поставленной вами задачей. Для того чтоб воспользоваться программой:
Можно узнать, сколько ядер в компьютере с установленной системой Windows, с помощью диспетчера задач.
Очерёдность действий такая:
- Запускаем диспетчер с помощью клика правой стороны мышки на панели быстрого запуска, обычно расположенной внизу.
- Откроется окно, ищем в нём пункт «Запустить диспетчер задач»
В самом верху диспетчера задач Windows находится вкладка «Быстродействие», вот в ней, с помощью хронологической загрузки центральной памяти и видно количество ядер. Ведь каждое окно и обозначает ядро, показывая его загрузку.
И ещё одна возможность для подсчёта ядер компьютера, для этого нужна будет любая документация на компьютер, с полным перечнем комплектующих деталей. Найдите запись о процессоре
Если процессор относится к AMD, то обратите внимание на символ Х и стоящую рядом цифру. Если стоит Х 2, то значит, вам достался процессор с двумя ядрами, и т.д
В процессорах Intel количество ядер прописывается словами. Если стоит Core 2 Duo, Dual, то ядра два, если Quad – четыре.
Конечно, можно сосчитать ядра, зайдя на материнскую плату через BIOS, но стоит ли это делать, когда описанные способы дадут вполне чёткий ответ по интересующему вас вопросу, и вы сможете проверить, правду ли сказали вам в магазине и сосчитать, сколько же ядер в вашем компьютере самостоятельно.
P.S. Ну вот и все, теперь мы знаем как узнать сколько ядер в компьютере, даже целых четыре способа, а уж какой применить — это уже ваше решение ?
Как узнать количество ядер процессора?
После включения компьютера следует:
- В меню «пуск» или на рабочем столе, необходимо кликнуть правой кнопкой мышки на иконке «мой компьютер» (в меню пуск это — не иконка, а просто кликабельная надпись, кликаем по ней правой кнопкой мыши). Выбираем пункт «свойства».
- В открывшемся меню необходимо выбрать пункт «диспетчер задач».
- Диспетчер задач представляет собой древовидное меню, в нем необходимо найти пункт «процессоры», кликнуть на нем левой кнопкой мышки, откроется список процессоров. Эти повторяющиеся надписи и являются ядрами процессора, сколько их будет в списке — столько и содержит их в себе процессор.
Этот способ хорош, но может быть ошибочным, в случаях, если процессор производила компания Intel. На рынке данного продукта соперничают 2 огромные корпорации: Intel и AMD. Процессоры от Intel могут работать по технологии Hyper-Threiding. Эта технология создает виртуальные дополнительные ядра, которых на самом деле нет. К примеру, процессоры линейки i3, там представлен ряд 2-ядерных предложений, которые работают как 4-ядерные, благодаря этой технологии. Поэтому если ЦП от Intel, лучше его испытать специальными утилитами.
Для тех, кто желает узнать количество ядер в своем процессоре, есть специальные утилиты, одна из таких бесплатных программ — CPU-Z. Алгоритм работы с этой утилитой такой:
Еще одним способом является использование диспетчера задач:
- Чтобы вызвать диспетчер задач, нужно кликнуть правой кнопкой мыши по панели быстрого доступа (почти всегда расположена внизу экрана).
- Из выскочившего подменю необходимо выбрать пункт «диспетчер задач». Есть более продвинутый способ вызова диспетчера задач, который очень полезен когда некое приложение зависает, и не позволяет использовать другие варианты. Нажав сочетание клавиш alt+ctrl+delete, запускается диспетчер задач поверх всех окон (в виндовс 10 открывается страница безопасности, с которой можно запустить диспетчер).
- Вверху окна диспетчера задач расположены вкладки, чтобы определить количество ядер необходимо выбрать «быстродействие». Количество окон с диаграммами нагрузки и будет соответствовать количеству ядер.
Для того, чтобы воспользоваться этим способом, нужна документация о процессоре. Если производитель AMD, то в его названии должна быть буква Х и рядом цифра, если это 2 — значит, ядер 2, если 4 — соответственно 4.
Процессоры от корпорации Intel также могут содержать количество ядер в названии, в прописном виде. Если в названии присутствует слово Dual — значит их 2, если Quad — 4.
Еще можно посчитать ядра, зайдя в специальную предустановленную программу на материнской плате — BIOS. Но это гораздо более сложный вариант, в эту программу не стоит лезть пользователю, что не обладает уверенными навыками пользователя компьютера.
Из видео вы узнаете, как посмотреть сколько ядер в процессоре.
Ядра центрального процессора
Ядро – это основная составляющая ЦП. Именно здесь производятся все операции и вычисления. Если ядер несколько, то они «общаются» между собой и с другими компонентами системы посредством шины данных. Количество таких «кирпичиков», в зависимости от поставленной задачи, влияет на общую производительность процессора. В целом, чем их больше, тем выше скорость обработки информации, но на деле имеются условия, при которых многоядерные CPU уступают своим менее «упакованным» собратьям.
Физические и логические ядра
Многие процессоры Intel, а с недавнего времени и AMD, способны производить расчеты так, что одно физическое ядро оперирует двумя потоками вычислений. Эти потоки называются логическими ядрами. Например, мы можем увидеть в CPU-Z вот такие характеристики:
Отвечает за это технология Hyper Threading (HT) у Intel или Simultaneous Multithreading (SMT) у AMD
Здесь важно понять, что добавленное логическое ядро будет медленнее физического, то есть полноценный четырехъядерный ЦП мощнее двухъядерного того же поколения с HT или SMT в одних и тех же приложениях
Игры
Игровые приложения построены таким образом, что вместе с видеокартой над расчетом мира трудится и центральный процессор. Чем сложнее физика объектов, чем их больше, тем выше нагрузка, и более мощный «камень» лучше справится с работой. Но не стоит спешить покупать многоядерного монстра, так как игры бывают разные.
Старые проекты, разработанные примерно до 2015 года, в основном не могут загрузить больше 1 – 2 ядер из-за особенностей кода, написанного разработчиками. В этом случае предпочтительнее иметь двухъядерный процессор с высокой частотой, чем восьмиядерный с низкими мегагерцами. Это лишь пример, на практике современные многоядерные ЦП имеют довольно высокую производительность на ядро и в устаревших играх работают хорошо.
Одной из первых игр, код которой способен выполняться на нескольких (4 и более) ядрах, загружая их равномерно, стала GTA 5, выпущенная на ПК в 2015 году. С тех пор большинство проектов можно считать многопоточными. Это значит, что у многоядерного процессора есть шанс не отстать от своего высокочастотного коллеги.
В зависимости от того, насколько хорошо игра способна использовать вычислительные потоки, многоядерность может быть как плюсом, так и минусом. На момент написания данного материала «игровыми» можно считать CPU, имеющие от 4 ядер, лучше с гиперпоточностью (см. выше). Впрочем, тенденция такова, что разработчики все более оптимизируют код под параллельные вычисления, и малоядерные модели скоро безнадежно устареют.
Программы
Здесь все немного проще, чем с играми, так как мы можем подобрать «камень» для работы в конкретной программе или пакете. Рабочие приложения также бывают однопоточными и многопоточными. Первым нужна высокая производительность на ядро, а вторым большое количество вычислительных потоков. Например, с рендерингом видео или 3D сцен лучше справится многоядерный «проц», а Фотошопу необходимо 1 – 2 мощных ядра.
Операционная система
Количество ядер влияет на быстродействие ОС только в том случае, если равняется 1. В остальных случаях системные процессы не нагружают процессор настолько, чтобы были задействованы все ресурсы. Мы сейчас не говорим о вирусах или сбоях, способных «положить на лопатки» любой «камень», а о штатной работе. Впрочем, вместе с системой может быть запущено много фоновых программ, которые также потребляют процессорное время и дополнительные ядра не будут лишними.
Универсальные решения
Сразу отметим, что многозадачных процессоров не бывает. Есть только модели, способные показывать неплохие результаты во всех приложениях. В качестве примера можно привести шестиядерные CPU с высокой частотой i7 8700, Ryzen R5 2600 (1600) или более пожилые аналогичные «камни», но даже они не могут претендовать на универсальность, если вы параллельно с играми активно работаете с видео и 3D или занимаетесь стримингом.
Заключение
Резюмируя все написанное выше, можно сделать следующий вывод: количество ядер процессора — это характеристика, показывающая общую вычислительную мощность, а вот, каким образом она будет использоваться, зависит от приложения. Для игр вполне сгодится четырехъядерная модель, а для высокоресурсных программ лучше выбрать «камень» с большим количеством потоков.
Опишите, что у вас не получилось.
Наши специалисты постараются ответить максимально быстро.