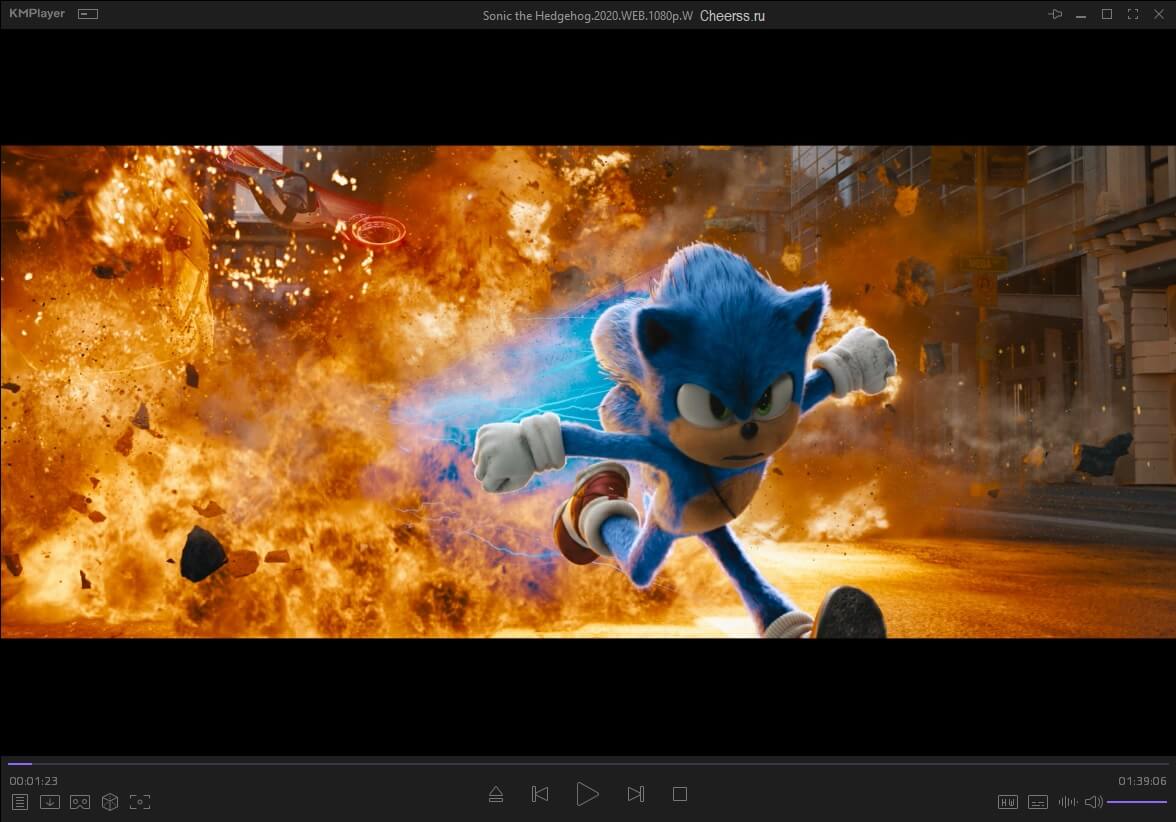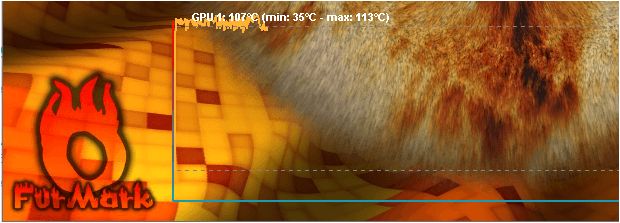Скачать hamachi на русском языке бесплатно
Содержание:
- Как поиграть с другом без Хамачи?
- Как настроить клиент?
- Анализ и особенности Logmein Hamachi
- Использование программы Hamachi
- Полное описание
- Create a safe private network
- Обращение
- GameRanger
- Правильная настройка Хамачи
- Безопасность
- Как установить Hamachi для Windows 10, 8, 7
- Где используют
- Установка и настройка Hamachi
Как поиграть с другом без Хамачи?
Как мы уже говорили, сетевая игра по Интернету – это встроенная функция большинства современных игр. Поэтому чтобы поиграть вместе с другом, достаточно иметь просто одинаковые версии игры.
Стоит помнить, также что на многих пиратских играх функция игры по сети может быть заблокирована или работать некорректно, поэтому мы все-таки рекомендуем покупать официальные версии и играть только в них.
Если же, покупка лицензионных игр, это дорого и накладно, тогда остается выискивать обходные пути. Такие как, например как и с пиратской версией GTA 5.
Для того, чтобы начать играть через Хамачи с другом в игры, необходимо сделать 2 простые вещи:
Если с первым пунктом все понятно (если нет – кликните по нему и прочитайте подготовленную инструкцию), то со вторым – немного сложнее. Игр, в которые можно играть по локальной сети, великое множество, и каждая из них имеет свои особенности и настройки для работы мультиплеера. Поэтому дать общие рекомендации (чтобы они работали), будет сложно, но я постараюсь это сделать.
Сначала прочтите инструкцию «как пользоваться Hamachi», затем создайте свою сеть через программу и пригласите в нее своих друзей.
В некоторых играх после этого достаточно просто зайти в меню сетевой игры (часто она называется «Multiplayer») и там появятся все пользователи, которые подключены к вам через Хамачи. Начать игру в таком случае можно без дополнительных телодвижений.
В других играх, чтобы играть через Hamachi по сети, необходимо подключаться по IP к другу (с которым хотите поиграть) напрямую.
Узнать IP любого подключенного пользователя можно через окно подключений программы.
Hamachi без труда объединит любые компьютеры в виртуальную локальную сеть и назначит всем участникам IP адреса, вам останется только узнать из мануала к вашей игре (можно найти на официальном сайте или фан-сайте любой игры), как пользоваться локальным Мультиплеером в ней.
В инструкции «как играть в Майнкрафт через Хамачи» вы можете посмотреть на примере, что нужно настроить и как подключиться к другу, чтобы можно было играть с ним по сети в эту игру.
Многие пользователи хотели бы сыграть с друзьями по сети, однако для таких целей требуется, чтобы у каждого участника команды была установленная лицензионная версия игры. Будем откровенны – на просторах СНГ в основном используются пиратские копии взломанного ПО. Получить их можно бесплатно, однако будет закрыт доступ к серверам компании разработчика.
Устранить эту проблему позволяет программа Hamachi, создающая локальную сеть, доступную для нахождения через глобальный интернет. В статье ниже расскажем, как пользоваться Hamachi: от скачивания продукта и регистрации аккаунта, до настройки параметров и организации совместной игры.
Как настроить клиент?
Итак, вы, ваши друзья скачали и установили Hamachi. Как играть в Майнкрафт с другом? Чтобы играть по сети, нужно настроить клиент. Этим занимается игрок, который и создает новый мир (то есть сервер). Инструкция по настройке клиента несложная, главное – все сделать последовательно и правильно. И после этого можно будет играть с другом по сети, не беспокоясь, что в процесс вклинится кто-то непрошенный.
Как настраивают клиент:
- Запуск Hamachi.
- Вкладка Система – Выпадающее меню – Параметры.
- В «Параметрах» найти «Использовать прокси» и выбрать вариант «нет».
- Здесь же найти Локальный UDP. В значениях выставить 1337. Нажать «Установить».
- Здесь же найти строку Локальный TCP, в окошке ввести значение 7777. Нажать «Установить».
- Ок.
Но этого недостаточно, чтобы создавать мир с другом по сети. После настройки клиента нужно отключить антивирус и брандмауэр Windows. Дело в том, что брандмауэр и антивирус могут блокировать подключение друзей, что вполне логично и правильно, но в данном случае совершенно не нужно. Иначе система выдаст ошибку подключения, и играть по сети в Майнкрафт не получится.
Как отключить брандмауэр:
- В Windows открыть панель управления (мышкой или нажав Win + Pause).
- Открыть «Система и безопасность».
- Нажать на «Брандмауэр».
- Выбрать строку «Включение и отключение».
- Отметить оба пункта «Отключить брандмауэр».
- Ок.
Почти все, но поиграть с другом по сети все еще не получится, если вы используете дополнительный антивирус. Его нужно на время отключить. Впрочем, есть более удобное решение: добавить Хамачи в белый список, и в том, как играть с другом в Майнкрафт по сети, появится меньше сложностей.
Какой из вариантов выбрать – решайте сами. Как отключить антивирус или добавить программу в его белый список, зависит от особенностей антивируса. Инструкции к нему вы найдете на официальном сайте разработчика, но обычно процедура несложная, занимает пару минут.
Анализ и особенности Logmein Hamachi
Платформа предлагает множество функций, которые помогут вам получить очень хорошие отзывы. Это не очень сложно понять при доступе или установке.
Вот некоторые из причин, по которым мнение Логмайна Хамачи положительное.
1. Простота использования
Одной из причин является то, что Logmein Hamachi является очень простым в использовании VPN, комментарии уверяют, что они не достигли никаких неудобств, даже несмотря на то, что услуга, которую они предлагают, не доступна на испанском языке.
Осуществляя необходимые платежи, это всего несколько минут ожидания между скачиванием, установкой и настройкой информации для смены IP и доступа к более быстро работающему серверу, соединение производится в считанные секунды.
2. Доступные страны
К сожалению, об этом ничего не известно. Так как Logmein Hamachi работает на свободных серверах, и управляется самими пользователями, компания не предоставляет такого рода данные общественности.
3. Устройства
Он совместим со многими операционными системами. Они могут быть только самыми узнаваемыми и используемыми большинством, но на них он работает довольно хорошо, быстро и с простыми установками.
Среди операционных систем, через которые можно получить доступ к этой платформе, можно назвать следующие.
- Windows
- iOS
- Android
- Linux
4. Виды контрактов
Контракты довольно своеобразны, так как они напрямую основаны не на времени, а на качестве. Он имеет 3 различных типа пакетов, которые отнюдь не экономичны, учитывая большое разнообразие эффективных VPN по низким ценам.
Эти пакеты варьируются от самых простых до самых показных, каждый из которых предлагает различные важные факторы, с большими преимуществами, если стоимость выше. Существует довольно простой пакет, называемый стандартным, который стоит всего 4,08 евро при экономии 84%.
С другой стороны, есть Премиум, который стоит 16,60 евро, и вы можете сэкономить до 33% от первоначальной стоимости. Самое лучшее то, что мультисеть стоит 24,92 евро, и хотя это кажется очень высокой ценой, есть те, кто считает это справедливой ценой.
5. Доступные услуги
Среди различных услуг, которые Logmein Hamachi может предложить в качестве VPN, является тот факт, что вы можете использовать до 5 различных устройств одновременно, и что у вас есть полный контроль над централизованным доступом.
Проблема может заключаться в том, что существует очень мало реальных знаний об их функциях. Тем не менее, мнения показывают, что клиенты довольны своими функциями.
6. Безопасность
Есть много споров по поводу безопасности LogMeIn Hamachi. Это потому, что общеизвестно, что в этой VPN нет политики нулевой записи, но мало что известно о других способах обеспечения конфиденциальности.
Многие другие утверждают, что компания всегда ищет способы обеспечить это, оставляя мало информации о себе.
7. Netflix и торрентинг с Логмайном Хамачи
Еще одним недостатком, который можно рассматривать в этой VPN, является то, что она не разрешает доступ к Netflix, что может быть очень прискорбно для тех, кто ищет только средства, чтобы насладиться своей любимой серией.
Одной из хороших новостей является то, что, будучи специально разработанным для игроков, Logmein Hamachi позволяет скачивать торрент.
8. Качество поддержки
Качество технического обслуживания Logmein Hamachi может улучшиться, но это не самое худшее, что мы видели. Возможно, у вас нет чата в реальном времени, как у большинства платных VPN, но на вашу электронную почту регулярно отвечают.
Ответ можно получить менее чем за 24 часа, но никогда не требуется больше времени, чем это требуется для ответа на запросы.
Использование программы Hamachi
Программа Hamachi — отличный инструмент для создания виртуальных сетей. Достаточно часто ее используют геймеры, желающие создать отдельный сервер для игры с друзьями. Разобраться в данном софте смогут даже новички, однако для этого придется приложить небольшие усилия. В рамках этой статьи мы бы хотели поговорить о работе в Хамачи, представив вспомогательные руководства.
Регистрация
В первую очередь новые пользователи Hamachi сталкиваются с процедурой регистрации. Практически всегда она происходит без проблем, а с заполнением личной информации разберется даже начинающий юзер. Однако иногда во время авторизации возникают непредвиденные проблемы. Узнать всю информацию по поводу регистрации и решения трудностей вы можете в другой нашей статье, перейдя по указанной ниже ссылке.
Настройка для игры по сети
После успешного входа в профиль еще нельзя так просто присоединиться к необходимой сети, ведь сама программа и операционная система до сих пор не настроены правильно. В Windows потребуется изменить параметры адаптера, через «Центр управления сетями и общим доступом», а в Хамачи выставляется шифрование и прокси-серверы. Все это уже детально расписал другой наш автор в материале далее.
Подключение
После успешного запуска и входа в собственный профиль можно подключиться к уже существующей сети. Для этого нажмите на «Подключиться к существующей сети», введите «Идентификатор» (название сети) и пароль (если его нет, то оставляем поле пустым). Часто свои сети есть у крупных геймерских сообществ, а еще обычные игроки делятся сетями в сообществах или на форумах, зазывая людей в ту или иную игру.
В игре достаточно найти пункт сетевой игры («Multiplayer», «Online», «Connect to IP» и так далее) и просто указать свой IP, отображающийся вверху программы. У каждой игры свои особенности, но в целом процесс подключения идентичен. Если вас сразу же выбивает с сервера, значит либо он заполнен, либо программу блокирует ваш брандмауэр, антивирус или межсетевой экран. Запустите используемый софт и добавьте Hamachi в исключения.
Создание собственной сети
Одна из главных задач Hamachi — эмуляция локальной сети, что делает возможным не только прямой обмен данными, но и присоединение к одному локальному серверу в любой игре. Клиентская сеть создается буквально в пару кликов, от юзера требуется лишь указать название и задать пароль. После вся полученная информация передается другим пользователям и они соединяются с созданным сервером. Владелец же обладает всеми нужными параметрами — изменение конфигурации и управление подключенными компьютерами.
Создание сервера компьютерной игры
Как уже было сказано ранее, многие обладатели рассматриваемого софта используют его в качестве локального сервера для игры с друзьями. Тогда, помимо собственной сети, потребуется создать и сам сервер с учетом особенностей необходимой игры. Перед началом обязательно должен быть загружен соответствующий пакет с файлами сервера, где в дальнейшем изменяется конфигурационный файл. Мы предлагаем ознакомиться с этой процедурой на примере Counter-Strike в статье ниже.
Увеличение доступных слотов сети
К сожалению, в Хамачи имеется ограничение на количество доступных слотов в сети. В бесплатной версии одновременно можно подключить только пятерых человек, однако при приобретении определенной версии подписки их количество изменяется на 32 или 256. Конечно, необходимо такое расширение не всем, поэтому разработчики предоставляют право выбора — использовать ПО бесплатно, но с пятью слотами, или приобретать дополнительные места в нужном количестве.
Удаление программы
Иногда надобности в использовании рассматриваемого приложения больше не остается, поэтому многие принимают решение полностью удалить Hamachi из компьютера. Делается это по тому же принципу, как и с другим программным обеспечением, но со своими особенностями, ведь этот софт добавляет ключи в реестр и устанавливает драйвер. Все это тоже потребуется очистить, чтобы полностью избавиться от следов в системе.
Решение частых проблем
Во время работы юзеры могут столкнуться с возникновением различного рода неприятностей. Существует ряд проблем, которые появляются чаще остальных, и для каждой из них есть свое решение
Обратите внимание на представленные ниже материалы, чтобы узнать о перечне ошибок. Возможно, одна из присутствующих инструкций окажется полезной и в вашей ситуации. Выше мы подробно описали использование Hamachi
Остается только самостоятельно выполнить все указанные действия, чтобы закрепить знания об этом ПО
Выше мы подробно описали использование Hamachi. Остается только самостоятельно выполнить все указанные действия, чтобы закрепить знания об этом ПО.
Полное описание
LogMeIn Hamachi — программа, которая дает вам возможность использовать все режимы мультиплеерных игр в сети Интернет. Вы сможете легко и крайне быстро создать собственную сети как между двумя компьютерами, так и между значительно большим количеством пользователей, которые смогут подключаться к серверу из любого места. К примеру, вы сможете создать защищённую сеть для Counter-Strike и так далее.
Программа предоставит средства шифрования и защиты конфиденциальных данных, кроме того, работать в локальной сети, будет удобно и благодаря возможности быстрого добавления и удаления требуемых пользователей. Hamachi также использует FTP протокол, чтобы предоставлять общий доступ к файловой системе клиентских компьютеров.
Hamachi позволит комфортно работать в сети, обмениваться всевозможными файлами с прочими участниками, а также вести беседу в специализированном чате. Примечательно, что не только система Windows, отлично воспринимает данную программу, владельцы Mac OS так же смогут испытать все прелести сетевого соединения через Hamachi.
Create a safe private network
Hamachi is a desktop tool to create and manage a VPN (virtual private network) between multiple remote computers. You can also simulate a fully encrypted and secure local network, which can be very useful for some games.
Developed by LogMeIn Inc., Hamachi provides you with the capability to establish direct links between computers that are behind network address translation (NAT) firewalls without any reconfiguration needed. This software solution is available to be downloaded and used free of charge for up to 5 computers on your Windows system. Alternatively, you can check out other VPN programs like NordVPN or ExpressVPN.
What is Hamachi used for?
With Hamachi you will be able to create your own virtual private network as the program simulates a real local area network between remote computers to share files or play network games. It offers an easy way to access servers, firewalls, and routers to establish connections between several computers.
What’s most important, is that the connection will be secure. All communications are encrypted, and it only authorizes access to users connected to a Hamachi network. This computer utility uses the server to locate the desktops, but all exchanges are done with a P2P (peer-to-peer) protocol. You can easily print a document stored on your home PC from the office, but also create your own virtual local network to play games with friends.
Is Hamachi still free?
As stated, the free edition of Hamachi allows you to have only five members in a network. If you wish to add more, you will need to either remove some network members or purchase a subscription service. It serves about three paid licensing plans—Standard, Premium, and Multi-network.
Standard subscription can cater to about 32 members in a single network while the Premium subscription allows having 256 members. The Multi-network plan, on the other hand, enables you to add 256 members to all of your networks. This particular package plan can be called also a LogMeIn Central subscription.
Hamachi has plenty of good features. It is also extremely easy to use that even less experienced users will be able to establish and manage networking, as simple as choosing a name for your network and adding your friends’ info. This VPN companion tool is so simple and effective and it will hardly disappoint you.
An essential VPN software
Hamachi is a valuable VPN utility to have. This will greatly help you in efficiently creating and managing your VPN on multiple remote computers. It’s highly secured as all communications are encrypted thus, you don’t have to worry much about your safety while using this. The subscription plans that it offers are reasonable although, quite pricey but, if you don’t need to have large members in a network then, its free edition will definitely suffice you.
Обращение
Каждому клиенту Hamachi обычно назначается IP-адрес при первом входе в систему. Чтобы избежать конфликта с существующими частными сетями на стороне клиента, обычные блоки частных IP-адресов 10.0.0.0/8, 172.16.0.0/12 и 192.168.0.0/16 не используются.
До 19 ноября 2012 г. использовался диапазон 5.0.0.0/8. Этот диапазон ранее был нераспределен, но был выделен RIPE NCC в конце 2010 года, и теперь пространство из этого диапазона используется хостинг-провайдерами в общедоступном Интернете. Хамачи перешел на блок 25.0.0.0/8.
Блок 25.0.0.0/8 выделен Министерству обороны Великобритании . Организации, которым необходимо взаимодействовать с MOD, могут столкнуться с проблемами, когда более конкретные Интернет-маршруты привлекают трафик, предназначенный для внутренних хостов, или, в качестве альтернативы, оказываются неспособными достичь законных пользователей этих адресов, потому что эти адреса используются для внутренних целей, и такое «сквоттинг» «противоречит устоявшейся практике Интернета.
Теперь клиент поддерживает IPv6 , и если он выбран, то назначенный адрес выбирается из диапазона, зарегистрированного в LogMeIn.
IP-адрес, назначенный клиенту Hamachi, отныне связан с открытым криптографическим ключом клиента . Пока клиент сохраняет свой ключ, он может войти в систему и использовать этот IP-адрес. Hamachi создает единый широковещательный домен между всеми клиентами. Это позволяет использовать протоколы LAN , которые полагаются на широковещательные IP-рассылки для служб обнаружения и объявления в сетях Hamachi.
GameRanger
Это лучшая надежная и безопасная альтернатива Hamachi. Игровой клиент GameRanger – один из самых надежных клиентов LAN на рынке. Его можно бесплатно загрузить как на MacOS, так и на ОС Windows, и он может похвастаться коллекцией из более чем 700 наименований. Этот клиент больше всего подходит для любителей и случайных игроков.
Плюсы:
- Регулярно обновляется и имеет отзывчивую службу поддержки.
- Поддерживает все виды игр, в том числе с пользовательскими трекерами.
- Достигает эмуляции локальной сети с помощью собственного клиента, а не с помощью различных других драйверов, что обеспечивает низкий уровень пингов и непревзойденную безопасность.
- Интуитивно понятен в использовании и имеет яркое сообщество.
Минусы:
- Не так много возможностей по сравнению с конкурентами.
- Работает только с уникальным списком поддерживаемых заголовков.
Правильная настройка Хамачи
Сейчас мы внесем изменения в параметры операционной системы, а после перейдем к изменению опций самой программы.
Настройка Виндовс
- 1. Найдем значок подключения к интернету в трее. Внизу нажимаем «Центр управления сетями и общим доступом».
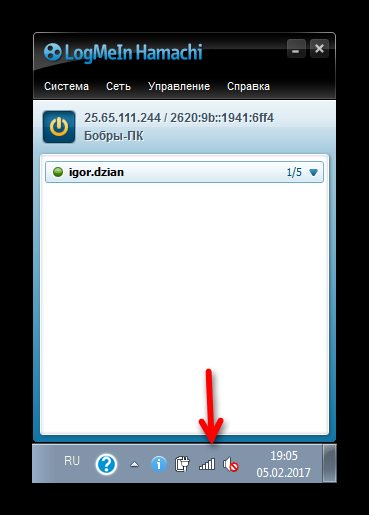
2. Переходим в «Изменение параметров адаптера».
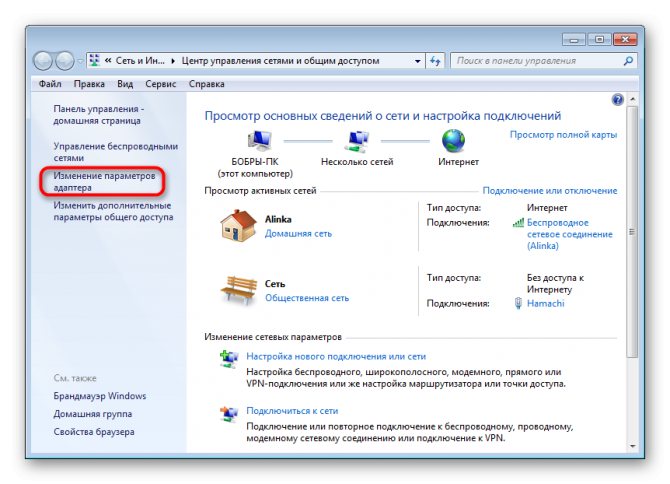
3. Находим сеть «Hamachi». Она должна стоять первой в списке. Переходим во вкладку «Упорядочить» – «Представление» – «Строка меню». На появившейся панели выберем «Дополнительные параметры».
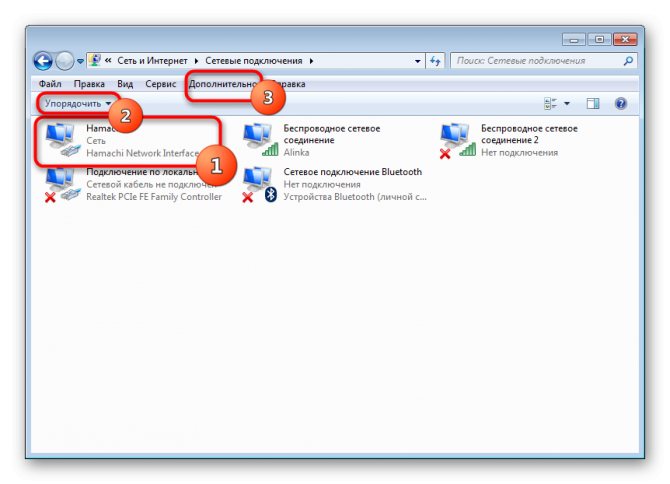
4. Выделим в списке нашу сеть. При помощи стрелок переместим ее в начало столбца и нажмем «ОК».
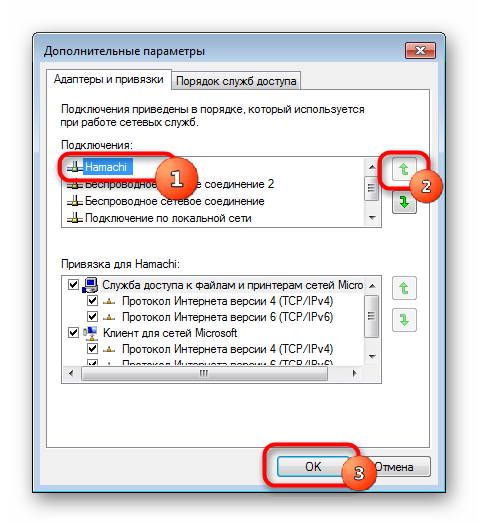
5. В свойствах, которые откроются при клике на сети, правой кнопкой мыши выбираем «Протокол интернета версии 4» и нажимаем «Свойства».
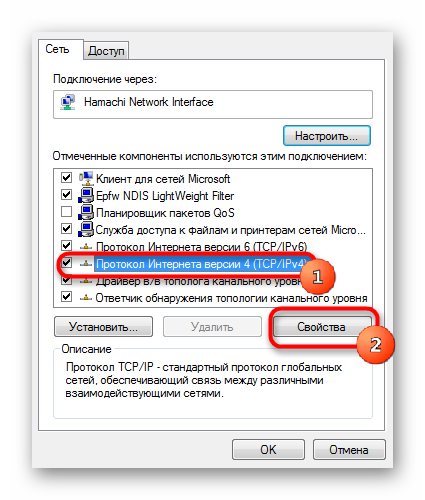
6. Введем в поле «Использовать следующий IP-адрес» IP-адрес Hamachi, который можно увидеть возле кнопки включения программы.
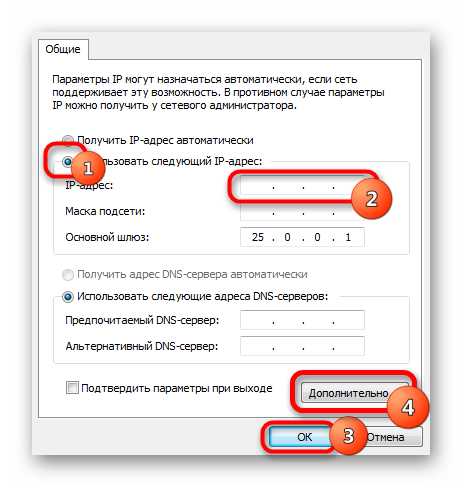
7. Тут же перейдем в раздел «Дополнительно» и удалим имеющиеся шлюзы. Чуть ниже укажем значение метрики, равное «10». Подтверждаем и закрываем окна.
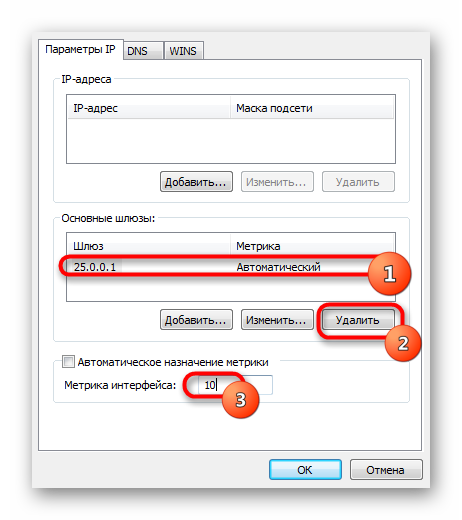
Переходим к нашему эмулятору.
Настройка программы
- 1. Открываем окно редактирования параметров.
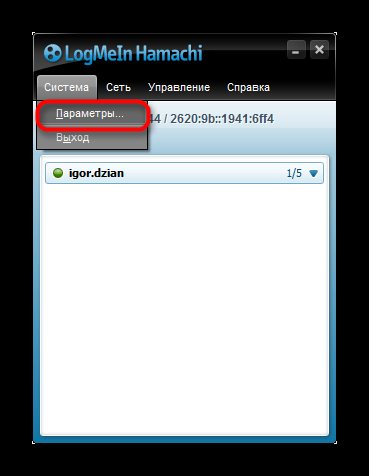
2. Выбираем последний раздел. В «Соединения с одноранговыми узлами» вносим изменения.
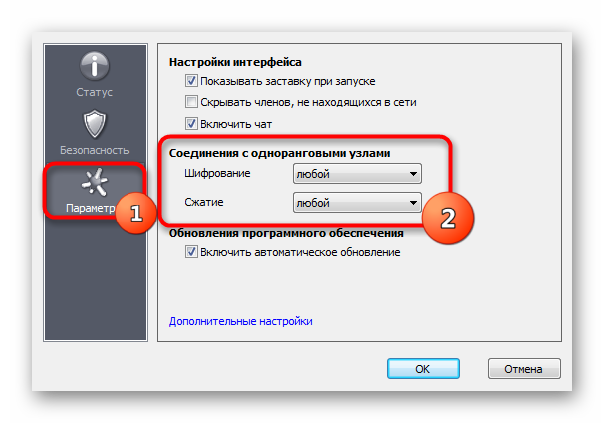
3. Тут же переходим в «Дополнительные настройки». Найдем строку «Использовать прокси-сервер» и выставим «Нет».
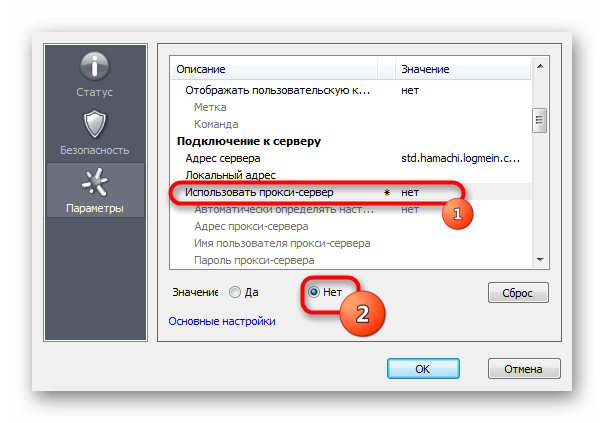
4. В строке «Фильтрация трафика» выберем «Разрешить все».
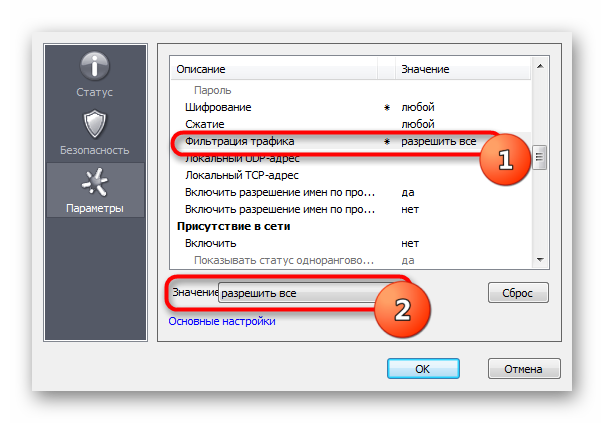
5. Потом «Включить разрешение имен по протоколу mDNS» ставим «Да».
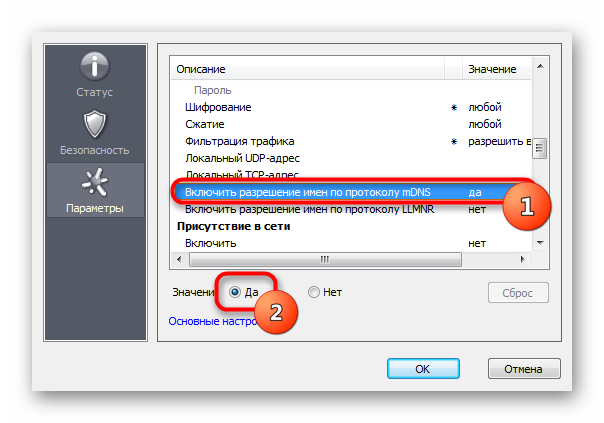
6. Теперь найдем раздел «Присутствие в сети», выберем «Да».
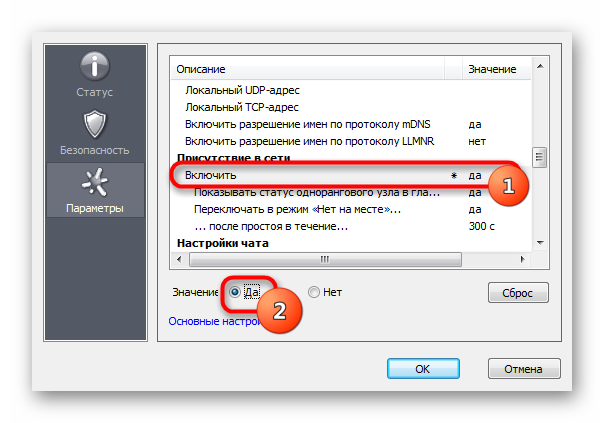
7. Если ваше интернет-соединение настроено через роутер, а не напрямую по кабелю, прописываем адреса «Локальный UDP-адрес» – 12122, и «Локальный TCP-адрес» – 12121.
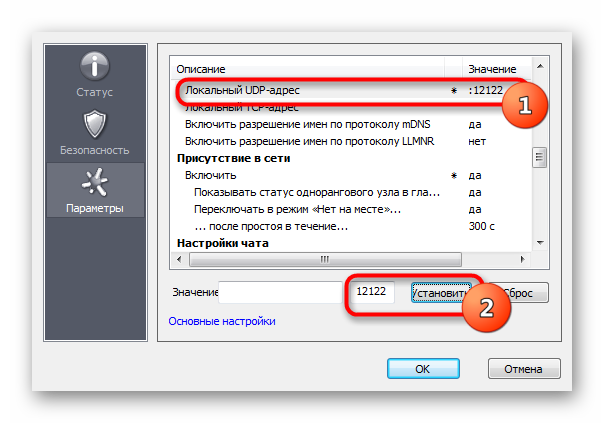
8. Теперь необходимо сбросить номера портов на роутере. Если у вас TP-Link, то в любом браузере вводим адрес 192.168.01 и попадаем в его настройки. Вход осуществляется по стандартным учетным данным.
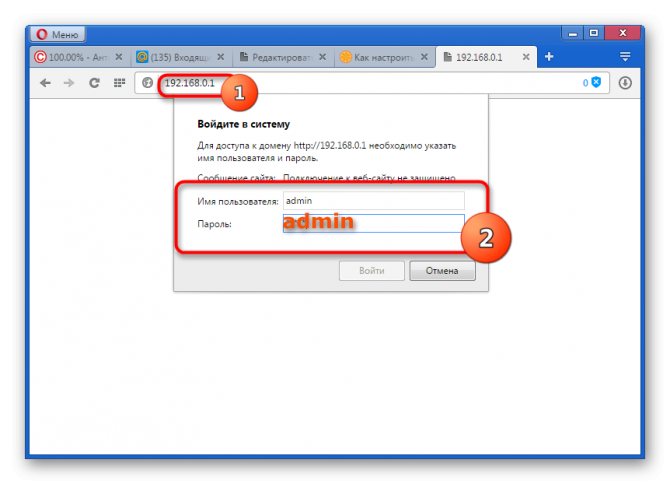
9. В разделе «Переадресация» – «Виртуальные серверы». Жмем «Добавить новую».
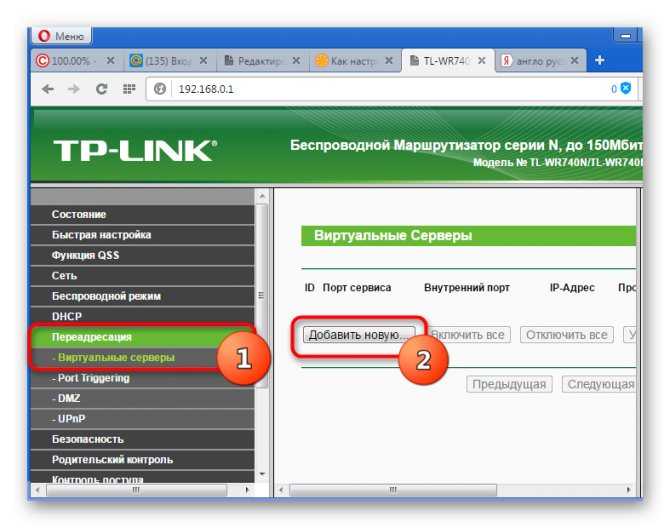
10. Здесь, в первой строке «Порт сервиса» вводим номер порта, затем в «IP Address» – локальный айпи адрес вашего компьютера.
В поле «Протокол» вводим «TCP» (последовательность протоколов необходимо соблюдать). Последний пункт «Состояние» оставляем без изменений. Сохраняем настройки.
Безопасность
Следующие соображения относятся к использованию Hamachi в качестве приложения VPN:
- Дополнительный риск раскрытия конфиденциальных данных, которые хранятся или могут регистрироваться сервером-посредником — минимальный, если данные не пересылаются.
- Риски безопасности из-за уязвимых служб на удаленных машинах, которые иначе недоступны за брандмауэром, общие для всех VPN.
- Утверждается, что Hamachi использует надежные стандартные алгоритмы для защиты и аутентификации данных, а его архитектура безопасности является открытой. Несмотря на это, безопасность не может быть гарантирована.
- Существующая документация клиент-серверного протокола содержит ряд ошибок, некоторые из них были подтверждены поставщиком, ожидают исправления, с другими еще не подтверждены.
- Для работы продукта необходим «посреднический сервер», которым управляет поставщик.
- Этот сервер хранит псевдоним, пароль обслуживания, статически назначенный IP-адрес 25.0.0.0/8 и связанный с ним токен аутентификации пользователя. Таким образом, он потенциально может регистрировать фактические IP-адреса пользователей VPN, а также различные детали сеанса.
Как установить Hamachi для Windows 10, 8, 7
Если задумались над тем, как установить download Хамачи, то прочитайте представленную инструкцию очень внимательно. Рассмотрим установку на Виндовс 7, на других версиях действия будут аналогичными.
- Скачайте установочный файл Hamachi для Windows. Это не займет много времени, просто перейдите вниз страницы, а затем нажмите на ссылку.
- Выполните запуск утилиты, выберите язык установки. После чего нажмите на кнопку «Далее».
- Посмотрите на версию устанавливаемого ПО, после чего кликните «Далее».
- Ознакомьтесь с лицензионным соглашением, после чего жмите на кнопку «Принимаю».
- Укажите путь к папке, куда будет установлен софт. Можно оставить все так, как есть.
- Дождитесь завершения процесса. Иногда требуется выполнить перезагрузку, если у вас окошко будет недоступно, то просто нажмите на клавишу «Готово».
- Поздравляем, Установка успешно выполнена.
Минимум необходимых настроек при первом запуске
Когда в первый раз запустите программу, стоит придерживаться следующего алгоритма, чтобы все правильно настроить:
- Запустите утилиту, после чего выберите на рабочем пространстве кнопку «Включить».
- В строке «Имя» нужно будет ввести идентификатор (Наименование), после чего нажать «Создать».
- Когда вам будет присвоен IP-адрес, перейдите в категорию «Система», а затем выберите параметры.
- Когда перед вами возникнет параметрическая панель, нажмите на клавишу «Параметры».
- Зайдите в «Дополнительное», чтобы отключить использование прокси-сервера.
- Найдите в списке описания параметр «Локальный адрес», а затем в 1 строке поставьте значение 1337. Когда это будет выполнено, нажмите «Установить».
- Во 2 строке необходимо выставить параметр 7777. После этого можно нажать «ОК».
Процесс настройки завершен, утилита готова к работе. Если возникли какие-то проблемы, то стоит проверить настройки сети брандмауэра, а также прописать вручную IP-адреса. Подробнее о настройке программы вы можете прочитать в статье на этом ресурсе.
Где используют
Программа имеет разные назначения, однако, наиболее часто ее используют в игровых и офисных целях.
Давайте более подробно рассмотрим каждое из этих направлений.
В игровой сфере Hamachi дает возможность создания частной виртуальной сети для совместных игр с друзьями, предоставляя игрокам все возможности локальной сети даже в том случае, если используются разные провайдеры.
Это, в первую очередь, выгодно тогда, когда любимая вами игра не поддерживает функцию «Играть через Интернет», зато беспрепятственно позволяет использовать ее несколькими игроками по локальной сети.
В этом случае территориальное нахождение игроков не имеет никакого значения, так как программа все равно объединит их в одну виртуальную сеть с присвоением определенного IP-адреса.
Такое действие сбивает с толку вашу операционную систему и заставляет ее считать всех подключенных игроков участниками единой физической локальной сети.
Суть процесса в том, что кто-то один занимается созданием так называемой комнаты (сети), а его друг, живущий в другом городе или даже стране, заходит в нее и подключается.
Между этими участниками создается сеть, позволяющая им участвовать в игре как по локальной сети.

2 Возможность удаленного управления
Что касается офисного направления — здесь также Хамачи находится на высоте, так как позволяет объединить в одну локальную сеть компьютеры, расположенные на довольно большом расстоянии друг от друга.
В конечном итоге будет считаться, что все они находятся в одном рабочем помещении.
Сам процесс полностью идентичен с предыдущим — создается виртуальная комната, в которую добавляются все необходимые компьютеры, после чего администратор открывает к ним общий доступ.
Установка и настройка Hamachi
Программа имеет дружелюбный интерфейс (особенно, начиная с версии 2.0), полностью на русском языке и ею можно пользоваться бесплатно (в некоммерческих целях и с небольшими ограничениями).
Скачать можно с официального сайта, а именно отсюда (выбираем «Неуправляемый режим»).
Бесплатная версия отличается от лицензионной тем, что она не стоит 200 американских мертвых президентов в год и имеет ограничение, а именно на то, что позволяет организовывать сети (комнаты) максимум до 16-ти компьютеров в каждой.
На установке я останавливаться не буду, там ничего сложного нет. Поговорим о настройке сего чуда программистской мысли.
Запускаем программу и видим такое окошко:
Где сразу бодро тыкаем в синюю кнопочку, чтобы, собственно, включить сей праздник души.
После оного появится еще одно окно, где указываем какое-нибудь своё имя клиента (см. скриншот выше).
Теперь рассмотрим Вариант создания своей сети. Для этого жмакаем в синюю кнопочку «Создать новую сеть..».
Здесь, как Вы видите, есть два поля:
- Идентификатор — это уникальное имя сети (можно использовать пробел между словами). Не может повторяться, т.е если кто-то уже назвал свою сеть, например, «Моя волшебная сеть», то Вы уже не сможете дать своей такое имя.
- Пароль — это, собственно, пароль для доступа в Вашу сеть, используя который остальные члены будут подключаться к оной. Вы так же можете его не указывать, но и в вашу сеть сможет попасть любой желающий, знающий название (идентификатор) этой сети.
Задав оные, жмем кнопочку «Создать», после чего получаем сеть, к которой могут подключаться наши товарищи.
Вернемся ко второй синей кнопочке, а именно к «Подключить к существующей сети».
Здесь нас встречают всё те же два поля — «Идентификатор и Пароль».
В первом, как Вы уже поняли, Вы указываете название сети, а во втором вводите пароль, если он есть.
Перейдем к настройкам. Для оного жмакаем в окне программы: «Система — Параметры».
Там есть три вкладки, а именно «Статус», «Безопасность» и «Параметры»:
-
Статус.
На этой вкладке можно поменять своё имя пользователя, которое будут видеть остальные члены Вашей сети, а так же посмотреть немного информации о сервере. -
Безопасность.
Здесь задаются настройки безопасности, можно колдовать с ключами и пользователями (блокировать нежелательных и тп). -
Параметры.
Ну, а тут можно отключить заставку, включить шифрование, сжатие или обновления. Собственно, так же есть возможность зайти в дополнительные настройки и наковырять там всяких разностей, но я бы не рекомендовал без надобности. Тем более, что и так всё работает отлично.
По созданию и подключению к сети больше сказать нечего, а посему поведаю Вам пару слов про управление:
- Нежелательных (или капризных) пользователей всегда можно удалить (давим правой кнопкой мышки по пользователю в главном окне программы и выбираем пункт «Исключить»).
- Что касается смены пароля, то достаточно нажать правой кнопкой по названию сети и выбирать пункт «Установить доступ». Здесь Вы можете сменить ранее назначенный пароль, а так же запретить новым пользователям заходить в вашу сеть (для чего ставится галочка напротив пункта «Не принимать новых членов сети») или же вручную авторизовывать пользователей.
Если Вы зашли в сеть, то всё, что Вы можете с ней сделать — это покинуть эту сеть.. - С пользователями Вы можете общаться посредством приватного чата (правой кнопкой по пользователю -> «Чат»), либо общего (правой кнопкой по названию сети и пункт «Открыть окно чата»).
- К слову, всегда можно проверять доступность пользователя (правой кнопкой по нику в списке и пункт «Проверить доступность») на предмет отправки пакетов. Если этого не происходит, то их фаерволл возможно блокирует доступ к программе.
- Выбрав опцию «Обзор» из того же контекстного меню, Вы можете использовать общие ресурсы (папки, файлы и тп).
Как-то так