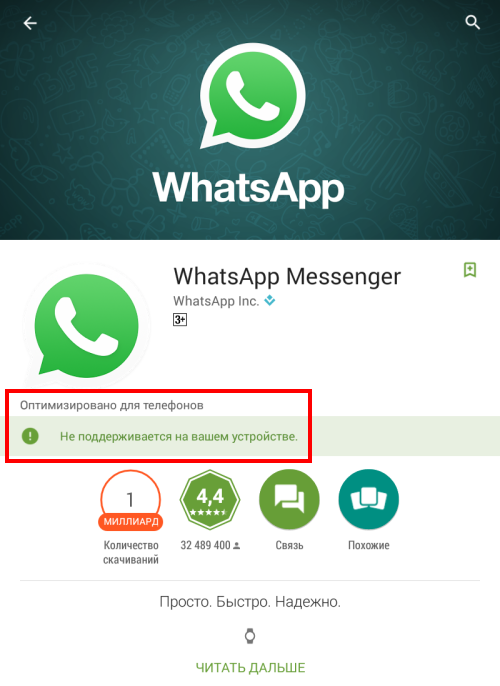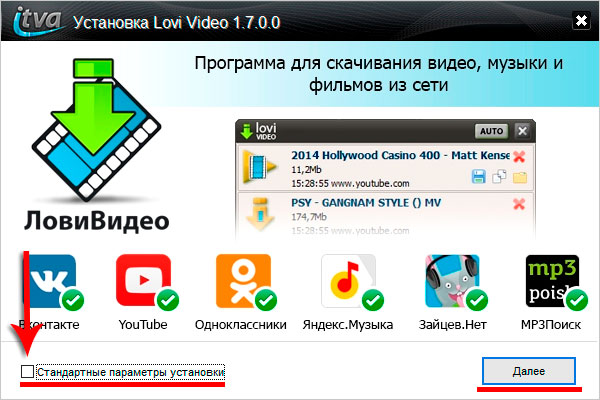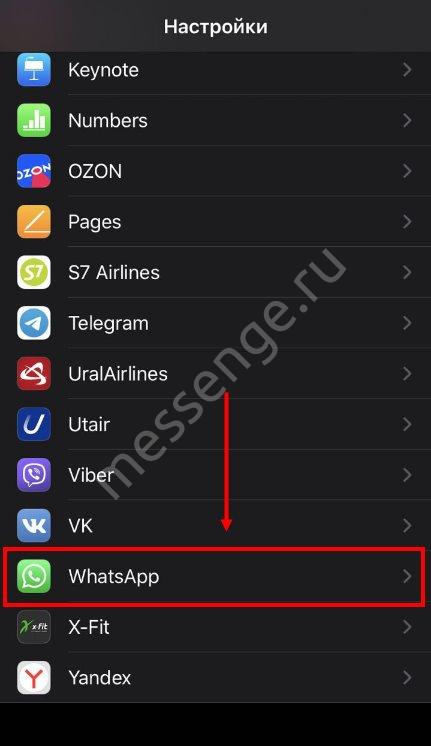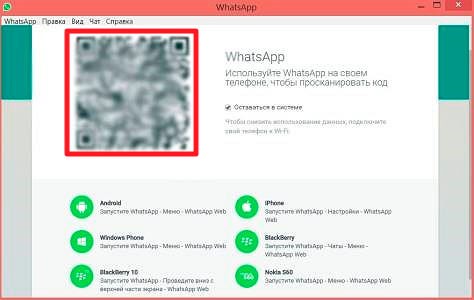Скачать ватсап на ноутбук
Содержание:
- Установка приложения whatsapp на ПК с использованием эмулятора
- Ватсап для ноутбука
- Вопрос активации приложения без смартфона
- WhatsApp для ПК
- Описание и рекомендации
- Мессенджер для Windows
- Скачать WhatsApp для ноутбука бесплатно
- Устройства, на которые можно поставить приложение
- Способы установки приложения, преимущества каждой версии
- Установить WhatsApp на ноутбук
- Частые проблемы при входе и их решение
Установка приложения whatsapp на ПК с использованием эмулятора
Еще один способ установки приложения Whatsapp Messenger, предполагающий его загрузку на устаревшей ОС с использованием определенного эмулятора BlueStacks (он позволяет запускать программы, предназначенные для Android на компьютере с платформой Виндовс). Если не получается запустить приложение любым из выше перечисленных способов, нужно установить ПО таким образом:
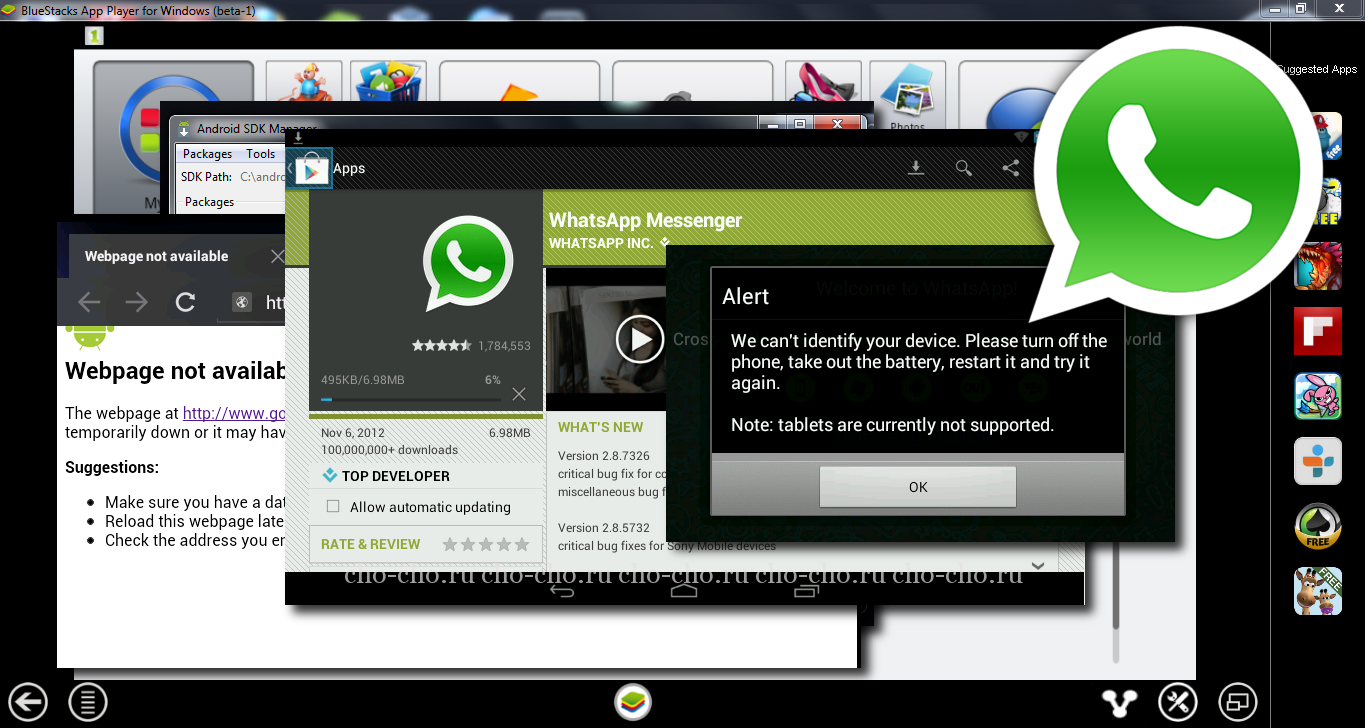
- в первую очередь устанавливаем на ПК эмулятор андроид bluestacks;
- запускаем файл для установки, затем регистрируемся (нужно будет пройти в PlayMarket через аккаунт Google);
- в маркете необходимо найти ватсап и скачать приложение, открыв далее его с этой же страницы;
- можно попробовать загрузить ватсап с разрешением apk, который подходит для андроид и запустить его с помощью БлюСтакс;
- далее, выбираем страну (в данном случае Россия) и вводим свой номер сотового оператора;
- в случае поступления звонка, необходимо ответить на него, тогда оператор назовет код в голосовом сообщении, а приложение самостоятельно считает его и автоматически загрузится.
ВАЖНО! Необходимо отметить, что приложение ватсап, установленное и запущенное с помощью БлюСтакс способно функционировать только при активном онлайн приложении на смартфоне. Для того, чтобы не было путаницы, регистрацию ватсап на телефоне и компьютере рекомендуется осуществлять на различных номерах сотового оператора
Ватсап для ноутбука
Ватсап на ноутбук поставить довольно просто. Причем для этого необязательно устанавливать специальную программу. Частично функциями мессенджера можно пользоваться и из окна браузера. При этом не имеет значения операционная система, установленная на вашем ПК. Также можно воспользоваться стационарным клиентом, который предлагает схожие функции.
Есть еще один вариант, который не относится к официальным. Речь идет об использовании эмулятора Андроид. С его помощью можно запускать практически любые приложения с мобильного устройства на компьютере, если их можно найти в Play Market или дистрибутивы в формате apk.
В чем же различия трех описанных вариантов? Они заключаются в предоставляемых пользователю возможностях, а также удобстве применения, настройки и установки.
По части простоты лидером является web-версия. Достаточно просто считать QR-код с окна браузера, а после использовать Ватсап на ПК. Аналогичная процедура и для стационарного клиента, но он требует загрузки и установки на ноутбук. Сложнее всего разобраться с эмулятором, хоть все равно процедура не является запутанной.
При этом последний вариант предлагает самые широкие возможности, а точнее, абсолютно аналогичные функции, что и в мобильном приложении. В остальных случаях они будут ограниченными.
Вариант 1: Стационарный клиент
Теперь запустите опцию WhatsApp Web на вашем мобильном устройстве. Для Айфона она расположена в настройках приложения. На Андроиде ее можно найти в основном меню. Теперь камерой захватите область дисплея ноутбука и дождитесь считывания. Появится окно диалогов мессенджера.
Вариант 2: Web-версия
В данном случае все еще проще. В браузере перейдите на страницу https://web.whatsapp.com. Затем со смартфона или планшета вызовите опцию WhatsApp Web и отсканируйте код.
Вариант 3: Эмулятор
Рекомендуется выбирать BlueStacks App Player. Это удобный эмулятор среды Андроид, для использования которого подойдет даже далеко не самый новый ноутбук. При этом потери производительности наблюдаться не будет.
Ссылка для загрузки — www.bluestacks.com
Когда вы откроете исполняемый файл, сразу появится окно инсталляции. Там можно указать местоположение программы. Затем нужно нажать на кнопку установки. После завершения процедуры, запустится настройка BlueStacks. Нужно войти в свой аккаунт Google, в противном случае дальнейшее использование программы невозможно. Для авторизации подойдут данные от учетной записи Gmail или Youtube.
Остается только войти в магазин Play Market, вбить в поисковую строку WhatsApp и загрузить соответствующее приложение. Принцип его использования абсолютно такой же, как и на мобильных устройствах. Но в данном случае все действия выполняются с помощью мыши и клавиатуры, а не сенсорного экрана.
Вопрос активации приложения без смартфона
Конечно, вопрос активации важен, и ему стоит уделить больше внимания. Мы в инструкции рассмотрели, скажем так, небольшой баг системы, использовав его для своего же блага.
Если вы не можете использовать эмулятор или есть другая причина, предлагаем несколько других вариантов активировать учетную запись мессенджера.
Для удобства восприятия разобьем дальнейшее повествование на несколько логических блоков.
Использовать старый кнопочный телефон для получения СМС
Это неплохой вариант, если у вас нет возможности использовать смартфон с мобильным приложением. Конечно, от эмулятора на ПК никуда не деться, однако процесс активации значительно упростится.
Напомним, с кнопочным телефоном вы не сможете скачать и установить Ватсап из-за разности операционных систем и функциональных различий. Но кое на что такой телефон все же сгодится.
Если кнопочный девайс не для вас, а упростить активацию нужно, следующий вариант для вас.
Виртуальный номер для первой активации Ватсап
В Сети масса сервисов, которые платно или бесплатно предоставляют виртуальные числовые последовательности для активации мессенджера, социальных сетей и прочих площадок. Это удобно, хоть и не всегда конфиденциально.
На этом процедура активации учетной записи завершается. Конечно, так вы не сможете войти в уже существующий аккаунт, если его нет, тогда это удобный способ его завести.
Если с этим пока все понятно, тогда двигаемся дальше.
WhatsApp для ПК
Если нет делания работать в браузере Google Хром (или любом другом обозревателе), то стоит воспользоваться специальной программой для компьютера. Сначала предстоит Вацап скачать. Сделать это можно на этой странице, выбрав подходящую версию.
Обратите внимание на разрядность Windows – 32 или 64 bit
- Устанавливаем мессенджер;
- Запускаем и видим QR-код, который необходимо просканировать в мобильной программе Вотсап:
- Нечто похожее мы делали в предыдущей инструкции с whatsapp web online. Суть такая же;
- Теперь можете смело общаться со своими контактами посредством установленного на ноутбуке софта. Это очень удобно, не нужен браузер, даже при сворачивании окна уведомления отображаются в правом нижнем углу рабочего стола Виндовс (как в Скайпе).
Вот так работает Ватсап для ПК без эмулятора, а далее мы рассмотрим последний метод с применением Android Emulator.
Описание и рекомендации
WhatsApp – клиент мгновенного обмена текстовыми сообщениями с функцией голосовой связи и видео звонков, изначально разработанный под популярные мобильные платформы.
Приложение совместимо с портативными устройствами под управлением Android, iOS, Windows Phone, Nokia Symbian и S40, Tizen, KaiOS. Существуют отдельные издания софта для компьютера с операционными системами Windows 10 – 7, а также Mac OS X 10.10 и старше.
Для работы в мессенджере через браузер предлагается редакция программы WhatsApp Web.
Кратко об инсталляции на ПК
Установщик клиента под Виндовс 7 и выше выпускается в двух вариациях с разрядностями 32 и 64-bit. На официальном сайте указано, что последняя версия WhatsApp на ноутбук или ПК требует редакции 8 и выше операционной среды от Microsoft.
На практике программа все еще функционирует под управлением Windows 7.
Чтобы установить мессенджер на ПК, необходимо иметь учетную запись в Ватсап и само мобильное приложение. В процессе инсталляции потребуется просканировать камерой телефона QR-код, отображаемый на мониторе компьютера.
Язык интерфейса выбирается автоматически и соответствует региональным настройкам Виндовс 10 или мобильной платформы. Поэтому, у отечественных пользователей обычно устанавливается русская версия программы.
WhatsApp на компьютер
Работать с мессенджером на ПК можно двумя способами: через клиент или веб-версию софта. Второй подход более универсален, поскольку позволяется пользоваться сервисом даже на компьютерах под управлением Windows XP, Vista.
Клиент после установки открывается без дополнительного сканирования. Единственное требование – телефон с WhatsApp должен быть включенным.
Это позволяет оставаться на связи через мессенджер постоянно. Достаточно установить опцию получения уведомлений на рабочем столе и оповещения о сообщениях будут поступать даже при незапущенном клиенте на ПК.
Ватсап на телефон
Мобильное приложение на планшет или смартфон под управлением Андроид можно установить двумя способами: непосредственно из инсталлятора – файла whatsapp apk или через плей маркет. Второй вариант полезен, когда новую версию мессенджера нужно запустить на iPhone или Айпад.
Ватсап отличается оригинальной процедурой идентификации. Логином пользователя выступает его номер телефона. Пароль устанавливается также автоматически – это MD5-хэш.
Для Android устройств функция берется от видоизмененного IMEI идентификатора. На iPhone/iPad для хэширования используется MAC адрес.
Функционал
Особых отличий в возможностях WhatsApp между изданиями программы для ПК и мобильных устройств не существует. Все редакции софта позволяют отправлять и получать СМС бесплатно, независимо от геолокации контакта. Это основное преимущество мессенджера.
Другие полезные функции Ватсап:
- создание групповых чатов (до 256 персон);
- бесплатные аудио и видео звонки, где связь производится через Интернет подключение телефона;
- быстрая отсылка фото и видео своим знакомым;
- обмен PDF файлами, электронными таблицами, презентациями и прочими документами;
- запись и отправление голосовых сообщений.
Наконец, WhatsApp синхронизирует чаты между всеми устройствами. Поэтому, начав общение на компьютере, пользователь может продолжить диалог на телефоне, другом мобильном устройстве.
По интерфейсу, возможности Ватсап на ПК не так широки. Пользователю предлагается украсить собственный профиль фотографией, которую периодически можно менять.
Дополнительно присутствует опция смены обоев чата. Больше настроек предоставляет мобильное приложение, где можно конфигурировать звуки уведомлений, объем хранилища, параметры приватности и безопасности, а также установить двухфакторную аутентификацию.
Безопасность
В мессенджере применяется алгоритм сквозного шифрования. Суть методики в том, что содержание текстовых сообщений доступно только отправителю и адресату. Аналогично зашифрована голосовая почта и аудио/видео звонки. Декодирование сообщений происходит автоматически без вмешательства пользователя.
В WhatsApp используется интеллектуальная методика хранения данных. Любой текст или голосовое послание остаются на серверах до получения их адресатом. После этого сообщение безвозвратно удаляется.
Подобный подход обладает двумя преимуществами:
- пропустить послание невозможно, даже если оно отправлено, когда телефон адресат отключен;
- доступ к архиву сообщений через сервера мессенджера невозможен.
Фактически послания остаются только на компьютере или мобильном устройстве пользователя в разделе архив. Клиент защищает не только конфиденциальность, но позволяет заблокировать нежелательные контакты. Функция доступна в настройках мессенджера.
Мессенджер для Windows
Все удобства переписки получится получить, если воспользоваться версией мессенджера для Windows. В действительности их две: web-клиент и отдельная программа. Среди преимуществ таких вариантов можно выделить простоту установки и удобства использования. Но есть и определенные недостатки. В обоих случаях требуется подключение к мобильному устройству, при этом постоянно будет потребляться его трафик. Кроме того, оба варианта не дают возможность совершения вызовов, а такая необходимость иногда появляется.
Существует и третий способ управления WhatsApp на компьютере или ноутбуке. Он лишен всех вышеописанных недостатков, но и далеко не такой удобный. Суть в том, что на ПК устанавливается эмулятор Android. А с его помощью можно запустить любое приложение с этой платформы, есть даже доступ к магазину Play Market. Такой вариант совсем не требует подключения к мобильному устройству. Рассмотрим все 3 случая в деталях.
Способ 1: Стационарный клиент
Установить Вацап для Виндовс можно в форме стационарного клиента. Это будет отдельной программой на компьютере, запуск которой частично откроет доступ к функциям мессенджера.
Загрузить стационарный клиент можно по ссылкам ниже. Когда все скачается, запустите файл WhatsAppSetup.exe, после чего нажмите «Далее». Это запустит процедуру инсталляции, которая займет не больше минуты.
Вацап можно найти в полном списке программ из меню «Пуск». Приложение автоматически запустится после установки. Появится окно с крупным штрих-кодом и пояснением по синхронизации. Нужно запустить мессенджер на мобильном устройстве, из настроек (в случае iOS) или основного меню (в случае Android) выбрать пункт WhatsApp Web и навести на него камеру.
Скачать WhatsApp для ноутбука бесплатно
Особенности версии для ПК
свободное, неограниченное, бесплатное использование; интерфейс на русском языке; возможности для создания многоуровневых (с множеством участников) чатов; простая авторизация в соответствии с номером мобильного телефона (после верификации); дополнительные по сравнению с последней мобильной версией возможности (например, геолокация, расширенная история сообщений); синхронизация программных данных с телефоном (история входящих и исходящих сообщений); новая функция «прямая связь». Позволяет настроить и запустить чат с собеседником не входящим в список адресной книги; система сквозного шифрования. Обеспечивает защиту от несанкционированного перехвата и копирования личных пользовательских данных (документы, сообщения различных видов); быстрый старт (отсутствие утомительных настроек, начало работы без регистрации); функция блокировки нежелательных пользователей
Позволяет прекратить получение звонков, сообщений от назойливых абонентов, а также скрыть от них свою активность в вацапе; возможность привязки, переноса программы и ее настроек к новому аккаунту в случае изменения текущего номера телефона; функционал для резервного копирования важной информации; широкие возможности для создания тематических групповых чатов вместительностью до 256 человек; низкое потребление аппаратных ресурсов PC
5 отличных фишек программы
Русская версия программы отлично проработана и локализована. Что касается ее визуальных возможностей, то в отличие от мобильного клиента, версия для ПК более удобна. Шрифты крупнее, настроек интерфейса больше. Имеется простое отключение звука уведомлений, архивация веток с чатами.
Основной функционал
- Простой обмен различными типами мультимедиа ресурсов. Записывайте и отправляйте аудио сообщения, презентации, PDF документы, фотографии, видеозаписи.
- Бесплатные аудио и видео звонки по всему миру.
- Быстродействие работы программы, удобный фоновый режим функционирования.
- Широкие возможности для редактирования и форматирования исходящих сообщений. Используйте множество вариантов смайлов, меняйте шрифты, придайте больше эмоциональности вашим диалогам.
- Простота использования, поиска и общения на ПК. Чтобы стать активным пользователем программы, требуется простая авторизация по телефонному номеру. В результате чего все ваши друзья и знакомые, использующие WhatsApp, автоматически окажутся в списке ваших контактов.
Требования к системе
Полноценная работа мессенджера гарантируется только со следующими операционными системами:
- 32 и 64 разрядные Windows 8, 10;
- Mac OS X 10.9 и выше.
Устройства, на которые можно поставить приложение
Мессенджер работает на самых распространенных ОС. Подключить Вацап бесплатно можно на смартфоны любых марок и брендов с предустановленной операционной системой Android, начиная с 4.0.3, iOS версии 9 и новее, и некоторых аппаратах под управлением KaiOS 2.5.1 и новее, включая JioPhone и JioPhone 2.
Официально на планшетах Ватсап не поддерживается, но на устройства под управлением Андроид все же поставить его можно и использовать как на телефоне. Ограничения по установке касаются устройств под управлением Windows Mobile.
На официальном сайте также можно скачать и установить Ватсап на компьютер Windows 8, 8.1 и 10, а также Mac версии 10.10 и новее. Под более старые платформы Windows 7 и XP придется устанавливать эмуляторы Андроид, чтобы с их помощью установить и использовать мессенджер.
Способы установки приложения, преимущества каждой версии
В зависимости от версии мессенджера, отличаются и способы скачивания и установки Ватсап на компьютер.
Детальную инструкцию по установке вы найдете в следующем разделе статьи.
Браузерная версия
- На Android во вкладке «Чаты» нажмите на значок вызова меню и выберите WhatsApp Web.
- На iOS перейдите во вкладку «Настройки» с нижней панели и выберите пункт WhatsApp Web.
Полная версия для ПК
Десктопная версия программы по сути ничем не отличающаяся от любой другой. Скачивается Вотс Ап на компьютер в виде установочного файла, запускается и активируется с помощью QR-кода в приложении на смартфоне. Рекомендуется его загружать с официального сайта, чтобы не подцепить вирусы.Альтернативный вариант – воспользоваться магазином приложений Microsoft Store, но он подходит только для Windows 10.
Для работы в версии для ПК смартфон также должен быть включен и подключен к интернету, на нем должна быть установлена и активирована основная версия Ватсап.
СКАЧАТЬ ДЛЯ WINDOWS (64-БИТ) СКАЧАТЬ ДЛЯ WINDOWS (32-БИТ)
Версия Portable
Портативная версия, похожа на версию для ПК, только не требующая установки. Папку с программой можно скачать на съёмный диск или флешку и запускать на любом компьютере в кафе или командировке. Это очень удобно без необходимости устанавливать на компьютер полноценную программу. Для авторизации также требуется включенный смартфон, подключенный к мобильной сети и Wi-Fi, а также установленная в него и активированная версия приложения.
На официальном сайте WhatsApp Portable не найти, его выйдет загрузить только со сторонних ресурсов.
Релиз для Mac OS
Пользователи Mac OS также имеют возможность пользоваться приложением на своем компьютере. Для установки у них есть два способа:
- Скачать установочный файл в формате .dmg с официального сайта.
- Скачать из магазина приложений Mac App Store.
В первом случае Ватсап устанавливается как любая другая программа.
В случае с Mac App Store все ещё проще, установка происходит в автоматическом режиме. Пользователю достаточно кликнуть «Загрузить» и «Установить».
Установить WhatsApp на ноутбук
Поставить Ватсап на ноутбук можно бесплатно. Сервис работает на новых и старых компьютерах, для работы не потребуется настройка или загрузка платных приложений. Чтобы начать переписку, нужно подключить ноутбук к интернету и синхронизироваться со смартфоном.
Как можно запустить WhatsApp на ноутбуке:
- с помощью официального приложения, требуется его установка;
- через браузер – запуск версии WhatsApp Web;
- установка мобильной версии Ватсап, для этого потребуется эмулятор BlueStacks.
Способ 1: официальный клиент
Установить Вацап на ноутбук можно разными способами. Рассмотрим загрузку официального клиента. Для этого придется скачать установочный файл и запустить его. Последнюю версию можно закачать на официальном сайте WhatsApp.
Инструкция, как найти и установить последнюю версию Ватсап на ноутбук с Windows:
Установить Ватсап на ноутбук можно на Windows 10 или на более ранние версии. Если для работы используется старый компьютер и официальный клиент не устанавливается, можно войти в переписку через браузер.
Способ 2: веб-версия WhatsApp
Установить Ватсап на ноутбук получится бесплатно. Что делать, если операционная система устарела или нет возможности скачать установочный файл? В этом случае запустите WhatsApp через браузер, для этого есть специальная версия Web.
Пошаговая инструкция, как найти веб-версию WhatsApp:
Устанавливать официальный клиент не придется. Веб-версия подойдет на старые компьютеры с Windows 7 или более ранней версией ОС.
Способ 3: запуск WhatsApp через эмулятор
Чтобы начать переписываться через Ватсап на ноутбуке, достаточно установить официальный клиент для Виндовс или открыть веб-версию мессенджера.
Чтобы звонить по Ватсапу через ноутбук, придется установить мобильную версию. Для этого нужно закачать эмулятор Android и найти мессенджер через встроенный магазин Google Play. Вот как это сделать:
Использовать такую версию мессенджера можно без телефона. Для входа в профиль нужно указать свой номер и ввести код из СМС. Сканировать QR-код с помощью установленного в мобильнике Ватсапа не нужно.
Частые проблемы при входе и их решение
Далее мы рассмотрим проблемы, с которыми сталкиваются некоторые пользователи. Чаще всего возникают проблемы со входом, а кто-то не может правильно завершить сеанс общения так, чтобы не нарушилась конфиденциальность переписки. Встречайте решения для каждой проблемы.
Не получается войти, что делать?
Отдельные пользователи сталкиваются с проблемой входа в WhatsApp Web, плагины или программу WhatsApp для Windows. Существуют четыре причины, из-за чего возникает данная проблема:
- Смартфон не подключен к интернету – проверьте доступность точки доступа Wi-Fi или включите мобильную сеть.
- Нулевой или отрицательный баланс – смартфон не может подключиться к интернету, также невозможна синхронизация. Пополните баланс или подключитесь к работающему Wi-Fi.
- Устарело мобильное приложение на смартфоне – такое происходит, когда пользователь запрещает автоматическое обновление приложений ради экономии трафика или заряда батареи. Пройдите в Play Market, найдите там WhatsApp и обновите его в ручном режиме.
- Возникла авария на стороне серверов WhatsApp или провайдера – в этом случае необходимо дождаться завершения восстановительных работ.
Вы слышали про новинку игры Among Us, в которую играют теперь не только на компьютере, но и на смартфоне? Рекомендуем вам ознакомиться с этой новинкой.
Иногда проблема связана с используемым браузером – в нем могли накопиться ошибки. Очистите кэш или переустановите браузер, попробуйте войти еще раз. Для исключения проблемы авторизуйтесь в другом обозревателе. В отдельных случаях работе мешают какие-то ранее установленные плагины.
Как сканировать штрих код через телефон?
Для синхронизации смартфона и компьютера используется QR-код. Он демонстрируется при запуске WhatsApp на компьютере. Пользователь сканирует его смартфоном, устанавливая связь – после этого можно приступать к общению со своими собеседниками.
Так получилось, что многие люди не понимают, как отсканировать штрих-код с помощью телефона. В некоторых смартфонах установлен штатный сканер, люди пытаются воспользоваться им. На самом деле авторизация производится именно через мобильное приложение WhatsApp, установленное на смартфоне.
Вот краткая инструкция по вызову сканера:
Запустите на смартфоне уже настроенное приложение WhatsApp. Настроенное – значит, полностью готовое к общению, с ранее проведенными диалогами.
Над списком чатов, в правом углу, находится кнопка вызова меню в виде трех расположенных друг над другом точек – коснитесь кнопки пальцем.
На экране появится список доступных действий – коснитесь пальцем строки WhatsApp Web, она находится на третьем месте.
Появится квадратное окно с зеленой каемкой – именно это окно нужно навести на штрих-код (QR-код), отображаемый на экране компьютера
Обратите внимание – смартфон может потребовать разрешение на запуск камеры. Дайте это разрешение, чтобы появилось окно сканера.
Как только вы наведете окно сканера на штрих-код, сработает синхронизация, на компьютере появится рабочее окно мессенджера со всеми переписками.
Как выйти с WhatsApp на компьютере?
Авторизовавшись в WhatsApp на компьютере, необходимо проявлять осторожность – получить доступ к переписке сможет любой другой пользователь данного ПК, так как парольной защиты на запуск мессенджера нет. Ваша задача – научиться выходить из сеанса
Пошаговая инструкция по выходу из текущего сеанса:
- Перейдите в окно мессенджера WhatsApp на компьютере.
- Найдите вход в меню в виде трех точек – они располагаются над списком чатов.
- Нажмите на точки, кликните по строке «Выйти».
Сеанс прервется, с этого момента переписка недоступна – она останется только на смартфоне.
Альтернативный способ подразумевает дистанционный выход. Например, вы общались в WhatsApp на рабочем компьютере, которым пользуются и другие пользователи. Если доступа к этому компьютеру нет, выполните следующие действия:
- Запустите WhatsApp на смартфоне.
- Коснитесь трех точек для вызова меню.
- Коснитесь строки «WhatsApp Web».
- Выберите в списке подключенных устройств нужный компьютер, коснитесь его пальцам и нажмите «Выйти».
Сеанс связи на удаленном компьютере прервется. При наличии в списке нескольких компьютеров, найдите подходящий по времени последнего сеанса и наименованию браузера, через который был выполнен вход. Также можно выйти со всех устройств сразу.