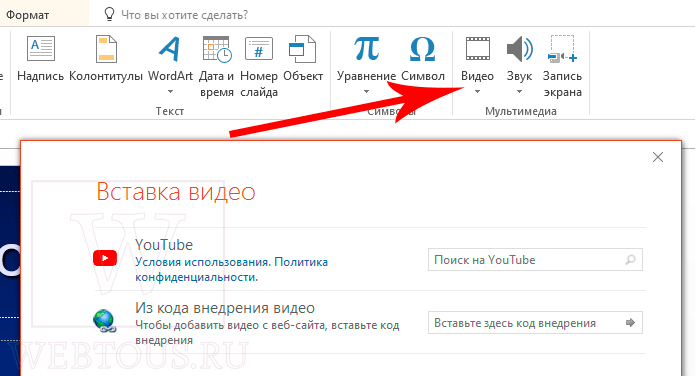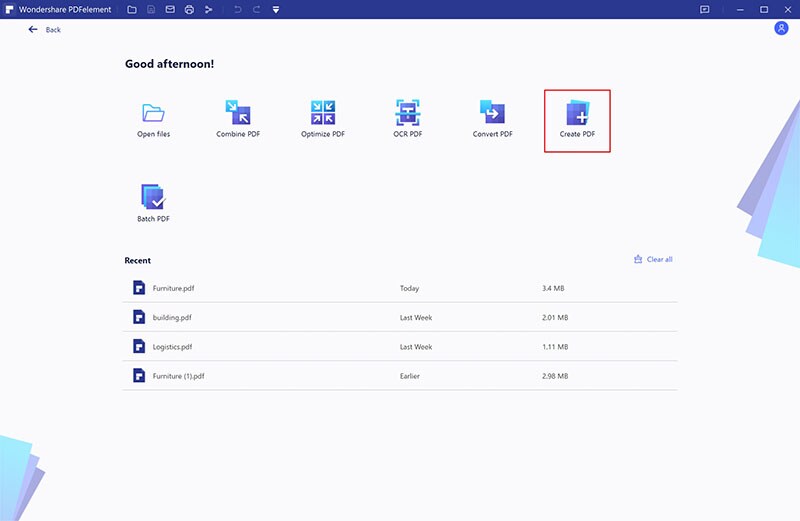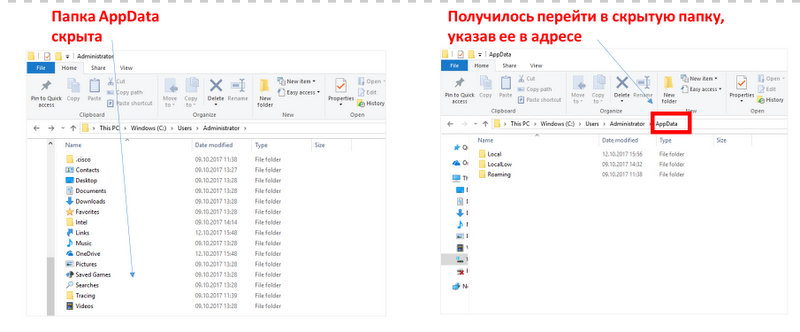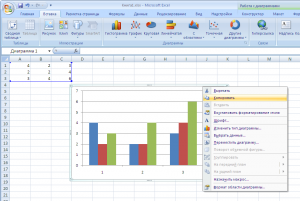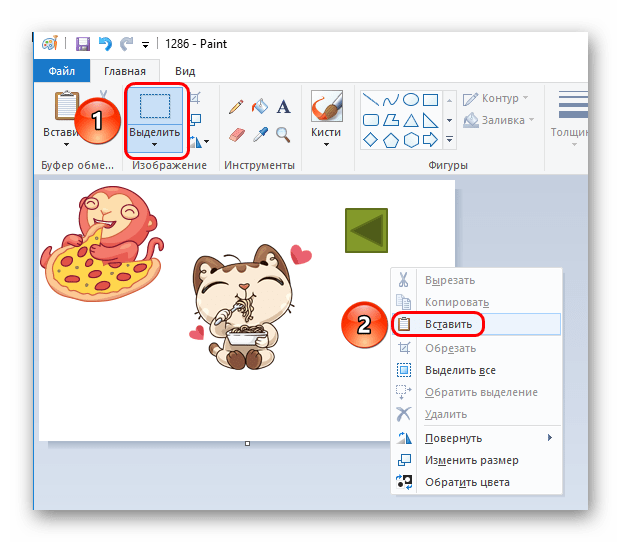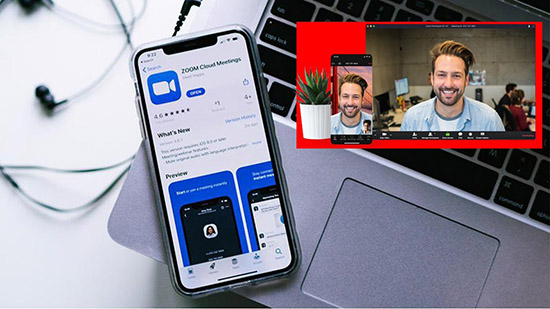Как убрать заголовок слайда в powerpoint
Содержание:
- Ошибки, связанные с текстовым содержанием
- Удаление заголовка
- Удаление заголовка
- Исходные данные
- Скрытие заголовка
- Основы работы со слайдами в PowerPoint 2010
- Как очистить заголовок
- Что нужно знать о работе с PowerPoint
- Изменение анимации
- Удаление изображения со всех слайдов
- Нюансы, которые нужно учесть при удалении или скрытии
- Заголовок и подзаголовок слайда
- Изменение визуального оформления
- Ошибки, связанные с использованием изображений в презентации
Ошибки, связанные с текстовым содержанием
Решение: Текст на слайде должен быть кратким и емким, он не должен дублировать выступление докладчика. На слайде нужно размещать тезисы.
Если презентация предназначена для использования другими людьми, то можно указать необходимую информацию в заметках к слайдам — эти заметки помогут пользователям презентации работать с ней.
Ошибка 6. Попытка разместить на слайде большой объем информации, используется более 90% пространства слайда.
Решение: оставляйте отступы от краев слайда до содержимого (текста и картинок). Старайтесь придерживаться правила, что 20% слайда должны быть пустыми.
Чтобы слайд принял законченный вид можно использовать в качестве фона — фон-рамку.
Здесь текст выезжает и за границы рамки — нужно было уменьшить область ввода текста, подвинув маркер изменения размера вправо.
Текст очень крупный, практически наезжает на рамку. Нужно уменьшить.
Ошибка 7. Весь текст написан ЗАГЛАВНЫМИ буквами. Такой текст плохо читается.
Решение: используйте традиционные варианты написания текста, как в родном языке: первая буква предложения — заглавная, остальные — строчные. В конце предложения ставится точка.
Ошибка 8. Использование неудобочитаемых шрифтов, особенно в качестве шрифта основного текста. В верстке есть такое понятие — удобочитаемость шрифтов. Шрифт должен быть таким, чтобы читатель мог быстро, без труда и дискомфорта читать текст. Именно такие шрифты используются в книгах, газетах, журналах — мы привыкли к ним и читаем их легко. Однако существуют тысячи шрифтов с низкой удобочитаемостью — они интересные, красивые, но предназначены для заголовков и, скорее всего, для использования в рекламе, в оформлении.
Решение: Если цель создаваемой презентации — не произвести «вау-эффект», а дать информацию, то используйте только традиционные, привычные всем нам шрифты
Для текста лучше использовать «рубленные» шрифты (без засечек) (Arial, Tahoma, Verdana и т.д.), Обратите внимание, что шрифты с засечками (семейства Times и другие) плохо читаются с дальнего расстояния
Шрифт без засечек и шрифт с засечками. Шрифт с засечками плохо читается в презентациях, но хорошо подходит для документов
Курсив желательно применять для небольшого фрагмента текста, который необходимо выделить, а лучше выделять отдельные слова и фразы полужирным начертанием. Подчеркивание лучше не использовать, так как подчеркнутый текст в презентациях воспринимается пользователем как гиперссылка, то есть это затрудняет управление презентацией.
Для заголовков можно использовать декоративные шрифты, главное, чтобы текст был читаем.
Шрифт основного текста должен быть меньше, чем размер шрифта заголовка.
Ошибка 9. Лишние и недостающие точки, пробелы, скобки и проч. ошибки написания текста.
Решение:
- В конце заголовка точка не ставится.
- В конце предложения ставится точка, далее один пробел, далее следующее предложение.
- Кавычки в тексте презентации должны быть одинаковыми — если выбрали кавычки-елочки, то используйте в презентации только их (Виды кавычек: « », “ ”, » «, „ “).
- После открывающей скобки или кавычки пробел не ставится, сразу идет текст. Перед закрывающей кавычкой или скобкой пробел не ставится, после текста сразу ставится кавычка или скобка. После закрывающей кавычки или скобки или ставится точка (если конец предложения), запятая или пробел и далее уже текст.
- Между всеми словами должен стоять один пробел.
- После всех знаков препинания перед началом следующего текста должен стоять пробел.
- Во всей презентации в словах с ё должно быть ё или е.
- Разные маркеры списка на разных страницах.
В первом случае маркеры — галочки, во втором случае — квадратики
Во всей презентации в списках после каждого пункта списка должны стоять одинаковые знаки препинания или вообще не стоять. Например, после каждого пункта списка ставить точку с запятой, в конце списка — точку.
В первом случае после каждого пункта списка есть точка, во втором случае — нет
Красная строка на одних слайдах есть, на других — нет. Лучше вообще не использовать красную строку в презентации.
Одна и та же презентация: разный размер шрифта.
На одном слайде есть отступ красной строки, на другом — нет.
Удаление заголовка
Выполнение данной процедуры позволит сделать слайд полностью безымянным и выделить на фоне других. Всего существует два способа удаления заголовка.
Способ 1: Простой
Самый простой и банальный способ, и вместе с тем наиболее доступный.
Потребуется нажать на границу области для заголовка, чтобы выделить, поле как объект. После этого можно просто нажать кнопку удаления «Del».
Теперь заголовок некуда ввести, и, как следствие, слайд не будет иметь названия. Данный способ удобен для создания единичных, не однотипных безымянных кадров.
Способ 2: Макет без заголовка
Этот метод подразумевает потребность пользователя систематически создавать однотипные страницы с одинаковым наполнением и без заголовка. Для этого придется создавать соответствующий шаблон.
- Для входа в режим работы с макетами нужно перейти во вкладку «Вид».
Здесь нужно нажать кнопку «Образец слайдов» в области «Режимы образцов».
Система перейдет от редактирования основной презентации к работе с шаблонами. Здесь можно создать собственный макет соответствующей кнопкой с названием «Вставить макет».
Добавится чистый лист с одним лишь заголовком. Его потребуется удалить вышеописанным способом, чтобы осталась полностью пустая страница.
Теперь можно добавить любое наполнение на свой вкус с помощью кнопки «Вставить заполнитель». Если же требуется именно чистый лист, то можно ничего не делать.
После этого можно выходить из конструктора шаблонов с помощью кнопки «Закрыть режим образца».
Применить созданный шаблон к слайду просто. Достаточно нажать на нужный в левом списке правой кнопкой мыши и во всплывающем меню выбрать пункт «Макет».
Здесь можно выбрать любой шаблон. Остается лишь найти созданный ранее и нажать на него. Изменения произойдут автоматически.
Подобный подход предназначен для систематической перенастройки слайдов в специфические без заголовков.
Удаление заголовка
Выполнение данной процедуры позволит сделать слайд полностью безымянным и выделить на фоне других. Всего существует два способа удаления заголовка.
Способ 1: Простой
Самый простой и банальный способ, и вместе с тем наиболее доступный.
Потребуется нажать на границу области для заголовка, чтобы выделить, поле как объект. После этого можно просто нажать кнопку удаления «Del».
Теперь заголовок некуда ввести, и, как следствие, слайд не будет иметь названия. Данный способ удобен для создания единичных, не однотипных безымянных кадров.
Способ 2: Макет без заголовка
Этот метод подразумевает потребность пользователя систематически создавать однотипные страницы с одинаковым наполнением и без заголовка. Для этого придется создавать соответствующий шаблон.
- Для входа в режим работы с макетами нужно перейти во вкладку «Вид».
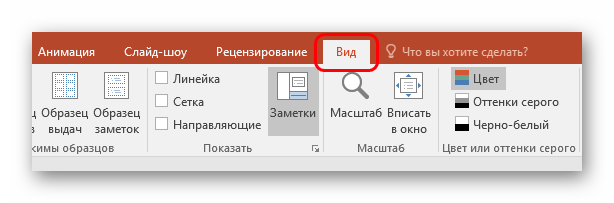
Здесь нужно нажать кнопку «Образец слайдов» в области «Режимы образцов».
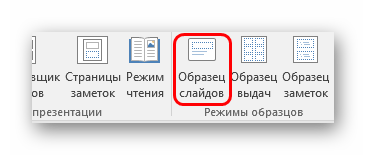
Система перейдет от редактирования основной презентации к работе с шаблонами. Здесь можно создать собственный макет соответствующей кнопкой с названием «Вставить макет».
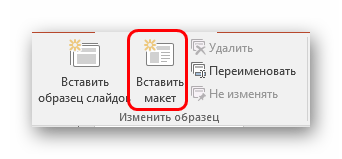
Добавится чистый лист с одним лишь заголовком. Его потребуется удалить вышеописанным способом, чтобы осталась полностью пустая страница.
Теперь можно добавить любое наполнение на свой вкус с помощью кнопки «Вставить заполнитель». Если же требуется именно чистый лист, то можно ничего не делать.
После этого можно выходить из конструктора шаблонов с помощью кнопки «Закрыть режим образца».
Применить созданный шаблон к слайду просто. Достаточно нажать на нужный в левом списке правой кнопкой мыши и во всплывающем меню выбрать пункт «Макет».
Здесь можно выбрать любой шаблон. Остается лишь найти созданный ранее и нажать на него. Изменения произойдут автоматически.
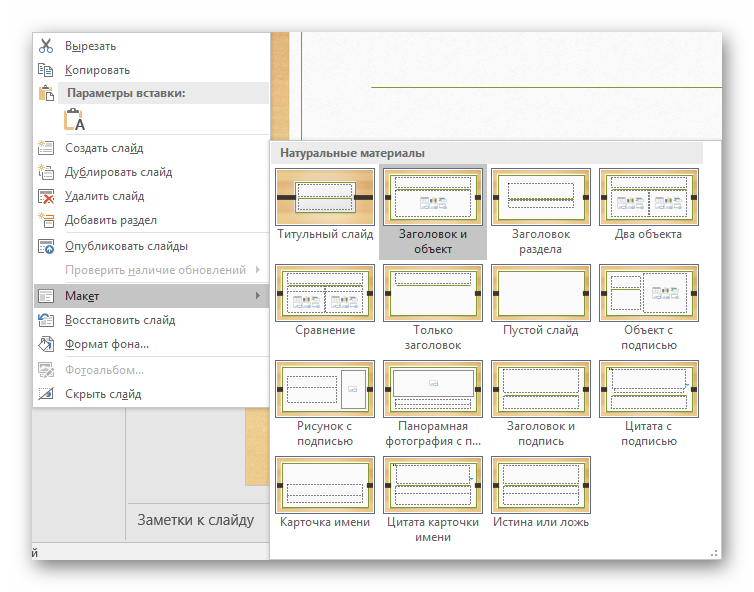
Подобный подход предназначен для систематической перенастройки слайдов в специфические без заголовков.
Исходные данные
1. Определенный фирменный любимый цвет или сочетание (опять-таки смотрите прошлую статью про то, как выбирать цвета).
2. Особенно хорошо, если есть какой-то объединяющий графический объект: фото, или картинка, или векторная графика — одним словом, изображение (далее по тексту — ИЗО). Мы можем его использовать и как образец цветовой гаммы, и как стиль, объединяющий всю презу в единое целое.
3. Можно использовать это ИЗО в целом виде, а также можно разрезать и использовать на разных страницах элементы-кусочки этой картинки. И будет ощущение единого стиля слайд-презентации.
Рис. 1. Пример ИЗО: векторная графика
4. Идеально, если хотя бы на черновике уже есть четкое видение каждой страницы презентации (сколько букв, строк, цифр; таблицы или текст; текст + ИЗО. ).
Размеры данной статьи позволяют рассказать лишь общую схематичную технологию.
Мы рассмотрим технологию создания: 1) титульной страницы; 2) страницы с заголовком и текстом.
Но на основе этой технологии вы сможете вытворять творить совершенно разные авторские презентации-слайды на все случаи жизни.
Скрытие заголовка
Не всегда нужно именно удалять заголовок. При создании презентации может возникнуть необходимость в слайдах, у которых есть заголовок при редактировании и разметке, но визуально при демонстрации он отсутствует. Есть несколько способов добиться такого результата, но все они нетривиальные.
Способ 1: Заслонение
Наиболее простой и универсальный способ.
- Для скрытия заголовка потребуется вставить любое соответствующее изображение для слайда.
- Теперь есть два пути. Нужно либо нажать на границу заголовка, чтобы выбрать его, и после чего открыть меню правой кнопкой мыши. Здесь нужно выбрать «На задний план».

Либо щелкнуть правой кнопкой мыши на изображении и выбрать, соответственно, «На передний план».
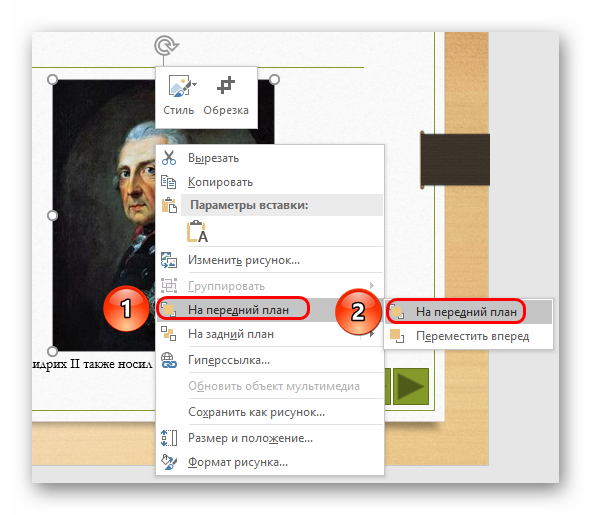
Остается лишь поместить картинку над заголовком так, чтобы его было не видно.

При необходимости можно изменить размер текста и поля заголовка, чтобы объект стал меньше.
Метод не подходит для ситуаций, когда на слайде не предусмотрено картинок. В таком случае можно попробовать спрятать поле за вставленными вручную элементами декора слайда, если они есть.
Способ 2: Маскировка под фон
Тоже простой метод, но не всегда легко это исполнить.
Нужно просто изменить цвет текста заголовка так, чтобы он сливался с фоновым изображением.

При просмотре ничего не будет видно. Однако будет сложно реализовать способ, если фон не однотонный и имеет непростой для точного подбора оттенок.

Может пригодиться инструмент «Пипетка», который находится внизу настроек цвета текста. Он позволяет точно подобрать оттенок под фон — достаточно выбрать эту функцию и нажать на любое место фонового изображения. Для текста автоматически будет выбран точный оттенок, схожий с задником.
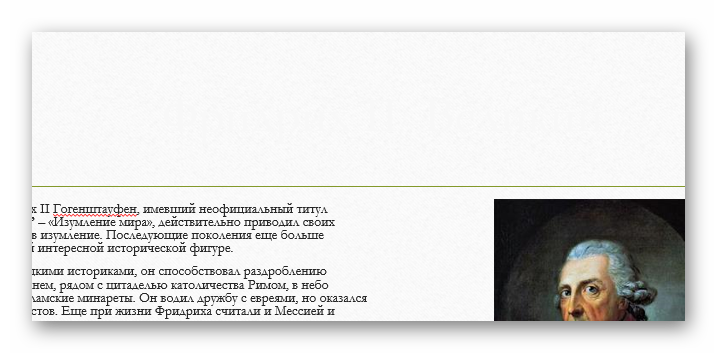
Способ 3: Вытеснение
Данный способ универсален в тех случаях, когда вышеописанные сложно выполнить.
Можно просто перетащить поле заголовка за границу слайда. В итоге нужно добиться, чтобы область была совсем за пределами страницы.

При просмотре это не будет отображаться – результат достигнут.

Главная проблема здесь заключается в том, что смещение и растяжение рабочей области на слайде может вызвать дискомфорт.
Способ 4: Встраивание в текст
Чуть более сложный метод, однако намного лучше выглядит, чем остальные.
- На слайде должна быть область с некоторым текстом.
- Для начала нужно перенастроить заголовок так, чтобы он имел размер и стиль шрифта, как и основной текст.

Теперь потребуется выбрать место, куда можно вставить этот участок. В выбранном месте нужно расчистить пространство для вставки с помощью «Пробела» или «Tab».
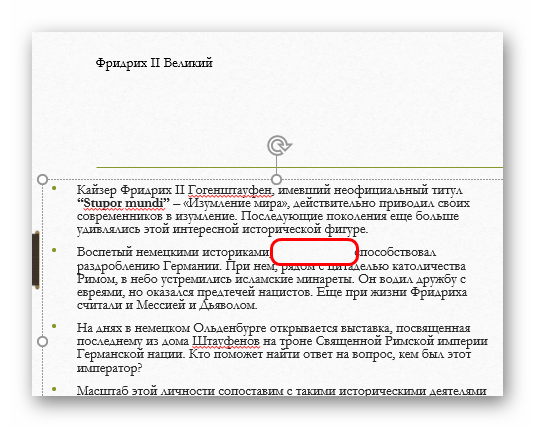
Остается лишь вставить заголовок ровно, чтобы это все выглядело единым блоком данных.

Проблема метода заключается в том, что не всегда заголовок является таким, чтобы его можно было гармонично встроить в область текста.
Основы работы со слайдами в PowerPoint 2010

PowerPoint включает в себя огромный набор функций, которые необходимы для того, чтобы создавать профессионально выглядящие презентации. Любая презентация, как мы уже говорили, состоит из серии слайдов. Слайды содержат информацию, которою мы представляем на экране при общении с аудиторией.
Эта информация может включать в себя текст, изображения, графики, видео, звук и другое.Перед началом работы с информацией на слайдах, нам необходимо понять основы работы со слайдами.
В этом уроке вы узнаете, как вставлять новые слайды, изменять макет, работать с заполнителями макета и некоторые другие важные вопросы.
Слайды
Каждый слайд состоит из набора заполнителей, которые представляют из себя пунктирные блоки. Заполнители предназначены для вставки различных объектов: текста, изображений, диаграмм и т.д. Некоторые заполнители имеют иконки для вставки различного типа контента. Определить тип контента, для которого предназначена та или иная иконка, можно наведя указатель мыши на нужную иконку.
Макеты слайдов
Заполнители представлены в различных макетах. Макеты можно применить к существующим, либо вновь создаваемым слайдам. Другими словами, макет организует содержание слайда с использованием различных видов заполнителей.
То, какую информацию мы будем включить в следующий слайд и определяет выбор макета с набором заполнителей.В приведенном выше примере, макет называется «Заголовок и объект» и включает заполнитель для заголовка и заполнитель для различного вида контента.
По названию макета и его внешнему вида мы можем определить, что более всего подходит для вновь создаваемого слайда.
Изменение макета текущего слайда
Для изменения макета существующего слайда:
1. Выберите слайд, который вы хотите изменить (однократным кликом левой кнопкой мыши в панели «Слайды»).
2. Выберите пункт «Макет» в группе «Слайды» в меню «». Появится меню с набором макетов. Щелчком левой кнопкой мыши выберите нужный макет.
Слайд тут же примет внешнее оформление в соответствии с выбранным макетом.
Как удалить заполнитель в макете?
Вы можете легко изменить формат макета, удалив ненужные заполнители из любого слайда.
1. Наведите указатель мыши на пунктирную границу ненужного заполнителя и при изменении вида курсора на направленную в четыре стороны стрелку щелкните левой кнопкой мыши.
2. После появления обводки вокруг пунктирной линии щелкните клавишу «Delete» на клавиатуре. Заполнитель удален.
Вставка тестового поля на слайд
В любой макет на слайде можно добавлять текстовые поля. Для этого в меню «Вставка» выбираем пункт «Надпись»:
При этом курсор превращается в перечеркнутую снизу линию:
Щелкаем по нужному месту на слайде курсором и появляется заполнитель для ввода текста:
Если на слайде предполагается нестандартная компоновка различных видов контента, то проще всего выбрать макет «Пустой слайд» и располагать новые объекты в любом поле пустого слайда:
Вставка нового слайда c текущим макетом
Если при вставке в презентацию нового слайда мы хотим использовать текущий макет, то нужно щелкнуть по кнопке «Создать слайд», которая находится выше текста «Создать слайд»:
Копирование и вставка слайдов
На вкладке «Слайды» в левой панели, выберите слайд, который вы хотите скопировать.Выберите команду «Копировать» на вкладке «». Также можно щелкнуть правой кнопкой мыши по нужному слайд в панели слайдов и выбрать «Копировать».
Затем нужно снова войти в это же меню и выбрать «Дублировать».В левой панели щелкните чуть ниже слайда (или между двумя слайдами), чтобы выбрать место, где вы хотите вставить копию слайда. Горизонтальная линия укажет место вставки:
Выберите команду «Вставить» на вкладке «». Также можно щелкнуть правой кнопкой мыши и выбрать команду «Вставить». Появится копируемый слайд.Для выбора нескольких слайдов нужно нажать клавишу «Ctrl» на клавиатуре, и, удерживая ее, отметить правой кнопкой мыши нужные слайды.
Дублирование слайдов
Альтернативой копирования – вставки является процесс дублирования слайдов. Эта функция удобна для быстрой вставки похожих слайдов.
1. Выбираем слайд, который нужно продублировать.
2. Заходим в меню «Новый слайд».
3. Щелкаем «Дублировать выделенные слайды» в выпадающем меню:
Как очистить заголовок
Создание презентации в Microsoft PowerPoint требует соблюдения некоторых правил, но опытные пользователи все чаще отходят от стандартов. Неиндексируемые слайды создаются для нужд технического характера. В таких ситуациях нередко требуется удаление заголовка. Как это сделать в PowerPoint 2010 и более поздних версиях расскажет следующая инструкция. Первый способ более простой и доступный:
- Необходимо выполнить нажатие на ту область, где расположен заголовок и выделить фрагмент поля как объект. Для очистки просто активируется кнопка Del.
- Введение нового заголовка станет невозможным, и файл останется безымянным.
Второй способ предполагает создание однотипных страниц с одним и тем же наполнением. Перед тем как убрать заголовок, потребуется сформировать шаблон:
- Для начала необходимо из меню программы перейти в раздел «Вид», после чего активируется режим с макетами.
- Следующий шаг – нажатие по разделу «Образец слайдов» во вкладке «Режимы образцов».
- Система перенаправит юзера в режим работы с шаблонами. Для создания уникального макета используется кнопка «Вставить макет».
- Появится чистая страница, имеющая лишь один заголовок.
- После можно добавить желаемое наполнение, используя команду «Вставить заполнитель».
- Посредством кнопки «Переименовать» указать наименование для презентации.
- Выход из редактора выполняется командой «Закрыть режим образца».
- Чтобы привязать сформированный шаблон к новому файлу, необходимо нажать левой кнопкой мышки по нужному компоненту в списке, и в открывшемся меню нажать на кнопку «Макет».
- После выбора нужного шаблона изменения вступят в силу в автоматическом режиме.
Что нужно знать о работе с PowerPoint
Новички, знакомые с Microsoft Word, но никогда не работавшие в PowerPoint, получают неприятный «сюрприз»: при попытке удалить слайд стандартным и привычным для «Ворда» способом (путем выделения всей страницы целиком и нажатия кнопки Backspace) стирается только написанный текст. Таблицы объектов и сам слайд остаются на месте.
Подобный нюанс часто сбивает с толку тех, кто только начинает работать с PowerPoint. Он заключается в том, что слайд невозможно удалить, находясь на основном поле, где, собственно, и происходит работа с текстом и изображениями презентации.
Для того чтобы убрать лишнюю страницу, нужно перейти в блок «Структура» (в PowerPoint-2013 это «Эскизы»). Он расположен в левой части экрана и выглядит как столбик изображений, каждое из которых представляет собой миниатюрную копию одного из слайдов.
Как следует из названия, эта панель предназначена для действий, меняющих не одну страницу, а всю презентацию целиком, таких как: «Удалить слайд» (в PowerPoint это можно сделать 3 способами), «Дублировать», «Скрыть», «Восстановить», «Изменить расположение» и т.д.
Блок эскизов можно расширить на половину экрана (например, если важно видеть, что изображено на нескольких соседних слайдах) или сделать его более узким
Изменение анимации
Если же попросту не подходит выбранный тип эффекта, его всегда можно изменить на другой.
Для этого в «Области анимации» нужно выбрать неугодное действие.
Теперь в шапке программы в области «Анимация» в одноименной вкладке нужно выбрать любой другой вариант. Старый будет автоматически заменен на него.
Это удобно и просто. В случае, когда просто надо сменить тип действия, это гораздо проще и быстрее, чем удалять и заново накладывать экшен.
Особенно это может быть ощутимо, если на слайде присутствуют обширные нагромождения эффектов, все они настроены и расположены в соответствующем порядке.
Удаление изображения со всех слайдов
Если в вашей презентации PowerPoint используется изображение, отображающееся на всех слайдах, вам потребуется удалить его с образца слайдов.
-
Перейдите на вкладку Вид. В группе “Просмотры” нажмите кнопку “Мастер слайдов”.
-
В области эскизов выберите верхний эскиз с цифрой рядом с левым верхним углом.
-
Выберите изображение, которое хотите удалить, и нажмите клавишу DELETE. Картинка исчезнет, а остальные элементы образца слайдов останутся.
-
На вкладке Образец слайдов нажмите кнопку Закрыть режим образца, чтобы вернуться к презентации. Удаленное изображение исчезнет со всех слайдов.
Нюансы, которые нужно учесть при удалении или скрытии
Во время удаления лишнего слайда в PowerPoint необходимо учитывать определенные тонкости. Если от страницы нужно избавиться полностью, не стоит забывать о следующем:
- Удаленная страница будет храниться в кэше программы до того момента, пока презентация не будет сохранена без нее, а само приложение – закрыто. Если выполнить выход из PowerPoint, не сохраняя изменения, страница останется на своем месте при новом запуске. Поврежденные по определенным причинам файлы можно восстановить при помощи специального программного обеспечения, используемого для «ремонта» проблемных презентаций.
- Во время удаления отдельных слайдов в презентации PowerPoint может нарушиться отображение интерактивных элементов. Чаще всего подобная проблема затрагивает гиперссылки и макросы. Если существовали ссылки для конкретных страниц, то они просто перестанут быть активными. Если была указана переадресация «На следующий лист», то приложение будет переносить на следующую картинку.
- Деактивированный компонент мог быть технического типа, тогда при переходе на страницы, которые были с ним связаны, будут появляться ошибки. Чаще всего сбои случаются с привязанными таблицами.
- При восстановлении удаленных слайдов в приложении Microsoft PowerPoint они возвращаются на свое прежнее место и им присваивается тот же самый порядковый номер.
Сокрытие страниц презентации также предполагает свои тонкости, о которых не следует забывать. Спрятанные элементы не утрачивают свою функциональность, поскольку зачастую их используют для обозначения технических разделов. Рекомендуется учитывать и такие нюансы, касающиеся скрытия файлов презентации:
- При последовательном просмотре скрытые части не будут отображаться, но если сформировать с другого элемента гиперссылку, то переход произойдет в нужный момент автоматически, и пользователь увидит картинку.
- Если добавить к скрытому листу музыкальное сопровождение и настроить его для фонового воспроизведения, то аудиозапись не включится даже при прохождении данного участка.
- При перепрыгивании скрытой части возможны небольшие задержки. Такое случается, когда фрагмент содержит тяжелые объекты или большое количество информации.
- Если презентацию переделать в видеофайлы, скрытые фрагменты также не будут отображаться.
- Статус скрытого листа можно поменять в любой момент, и тогда он снова станет видимым.
https://youtube.com/watch?v=aUKajeyl6_4
Заголовок и подзаголовок слайда
Итак, после теоретических исследований приступим к созданию нашей презентации.
Если бы мы работали с мастером автосодержания, мы бы получили титульный слайд:
Однако теперь вы видите, что надо с осторожностью относиться к тому, что мы поручили Мастеру автосодержания включить в Заголовок и Подзаголовок слайда. Такой слайд мало информативен
А имя пользователя, включенное в Подзаголовок, просто-напросто вызвало бы в данном контексте недоумение.
Поэтому для дальнейших наших целей воспользуемся командой Файл / Создать. В области задач Создание презентации выберем Общие шаблоны и в них выберем шаблон Слои (Layers)
Тексты Заголовок слайда и Подзаголовок слайда называются “местозаполнителями”. Они не являются реальным текстом на слайде и предназначены для описания полей Заголовок слайда и Подзаголовок слайда.
Упражнение
1. Перейдите в область Структура и удостоверьтесь, что в области Структура не видны слова Заголовок слайда и Подзаголовок слайда. Вернитесь в область Слайды.
2. Запустите показ презентации и удостоверьтесь в том, что на экране не видны слова Заголовок слайда и Подзаголовок слайда.
Изменение визуального оформления
Оформление слайдов для презентации играет важнейшую роль, задавая общий характер и тон всему документу
Потому важно верно его настроить
Необходимые инструменты находятся во вкладке «Дизайн» в шапке приложения.
-
Первая область называется «Темы». Здесь можно выбрать предустановленные стандартные варианты оформления. Они включают в себя широкий список изменений – фон, дополнительные декоративные элементы, параметры текста в областях (цвет, шрифт, размер, расположение) и так далее. Следует как минимум попробовать каждую, чтобы оценить, как это будет выглядеть в итоге. При нажатии на каждую отдельную тему она автоматически применяется ко всей презентации.
Пользователь также может нажать на специальную кнопку, чтобы развернуть полный список доступных стилей.
Область «Варианты» предлагает 4 варианта выбранной темы.
Здесь же можно нажать на специальную кнопку, чтобы открыть дополнительное окно для настройки варианта. Здесь можно произвести более глубокие и точные настройки стиля, если что-то в нем не устраивает.
Область «Настроить» служит для изменения размера и входа в более точный режим настройки внешнего вида.
Про последний стоит поговорить отдельно. В «Формате фона» содержится большое число самых разных настроек. В основном они разделены на 3 вкладки.
- Первая – «Заливка». Здесь можно произвести выбор общего фона для слайдов, используя заливку, узорное заполнение, изображения и так далее.
Вторая – «Эффекты». Тут доступна настройка дополнительных элементов художественного оформления.
Третья называется «Рисунок» и позволяет производить настройки поставленного в качестве фона изображения.
Любые изменения здесь применяются автоматически. Стоит отметить, что настройка данным способом работает только на конкретном слайде, который был перед этим выбран пользователем. Чтобы распространить результат на всю презентацию, внизу предусмотрена кнопка «Применить ко всем слайдам».
Если ранее не был выбран предустановленный тип дизайна, то здесь будет всего одна вкладка – «Заливка».
Важно помнить, что визуальный стиль тоже требует точности настоящего художника для корректного выполнения. Так что не стоит спешить – лучше перебрать несколько вариантов, чем представить публике дурно выглядящий результат. Также можно добавить собственных статичных элементов
Для этого нужно вставить в презентацию специальный элемент или узор, нажать на него правой кнопкой мыши и выбрать во всплывающем меню вариант «На задний план». Теперь это будет красоваться на фоне и не помешает никакому содержимому
Также можно добавить собственных статичных элементов. Для этого нужно вставить в презентацию специальный элемент или узор, нажать на него правой кнопкой мыши и выбрать во всплывающем меню вариант «На задний план». Теперь это будет красоваться на фоне и не помешает никакому содержимому.
Однако так придется применять узоры к каждому слайду вручную. Так что лучше всего будет добавить такие декоративные элементы в шаблон, но об этом следующий пункт.
Ошибки, связанные с использованием изображений в презентации
Объекты на слайде должны быть выровнены. На следующем слайде допущена ошибка: одинаковые прямоугольники имеют разные расстояния от краев слайда и друг от друга.
Решение: Чтобы исправить эту ошибку, необходимо использовать функцию выравнивания. Выделите нужные прямоугольники (зажатая клавиша CTRL) Формат — Выровнять — Выровнять относительно слайда (в этом случае фигуры будут выравниваться относительно границ и центра слайда) или Выровнять выделенные объекты (в этом случае объекты будут выравниваться друг относительно друга). После выбора вида выравнивания нужно установить его параметры (по левому, правому, верхнему или нижнему краю, по центру, распределить по горизонтали или вертикали).
Ошибка 11. От слайда к слайду смещаются одинаковые элементы на слайде.
В следующем примере рассмотрены два слайда, на которых есть одинаковые элементы: кнопка завершения работы с презентацией, надпись «Ответ» и заголовок слайда. Можно заметить, что одинаковые элементы смещены и находятся на разных расстояниях от краев слайда. Этого быть не должно.
Решение: Чтобы избежать этой ошибки, нужно создать первый слайд, разместить на нем необходимые элементы. После этого можно:
- скопировать слайд (если оба слайда несут одинаковую нагрузку, как в рассмотренном примере), а потом изменять каждый новый слайд, оставив одинаковые элементы на своих местах;
- или создать второй слайд, потом выделить на первом слайде нужный объект, скопировать его, а потом вставить на второй слайд. Объект будет вставлен на том же расстоянии от краев слайда, т.е. его смещения не будет. Точно так же нужно поступить и с другими объектами.
- Ошибка 12. Искажение пропорций изображений. Использование изображений разного стиля на одном слайде (фотографии и рисунок, изображение с рамкой и без рамки, с фоном и без фона).
Картина «сплющена».
Изображения разной высоты. У правого изображение не удалена белая рамка (можно было выбрать в качестве фона презентации белый, тогда бы белую рамку у картинки было бы не видно).
Решение: Изменять размеры изображения нужно, потянув за маркеры, расположенные в углах рисунка; нельзя менять размеры с помощью маркеров, находящихся на сторонах изображения.
Решение: читайте инструкцию Как удалить фон у картинки в графическом редакторе.
Ошибка 13. Рамки изображений не соответствуют тематике презентации или ее стилю.
Решение: Небольшая рамка у изображения создает эффект аккуратности, изображение с рамкой имеет законченный вид. Но не стоит использовать «траурные» рамки, как в первом изображении на следующем примере слайда. Не стоит также использовать эффекты отражения изображения, которое мешает восприятию информации на слайде.
Ошибка 14. Изображение «забито в угол».
Решение: Не стоит располагать изображение на краю слайда или в углу. Сделайте отступ от краев слайда до изображения (как и при размещении текста). Если изображение нужно вставить в углу слайда, то лучше отступите одинаковые расстояния от вертикального и от горизонтального краев. Старайтесь также не размещать изображение в центре слайда, если на слайде есть текст.
Если изображение — портрет человека, то его лучше расположить так, чтобы взгляд был направлен на текст, но не на край слайда. Это придаст слайду законченный вид.
Ошибка 15. Размещение нескольких изображений на слайде таким образом, что их трудно рассмотреть. Размещение двух и даже 10 изображений на слайде допустимо, если не противоречит логике презентации: например, если при клике изображения увеличиваются, или это — изображения-кнопки. Однако если изображение — основное содержание слайда, именно с ним идет работа и именно оно несет информационную нагрузку, оно должно быть крупным.
Решение: если изображение является основным содержимым слайда, вставьте одну картинку на слайд. При необходимости использования нескольких картинок, создайте несколько слайдов. Или же вставьте несколько изображений на один слайд, но настройте триггеры таким образом, чтобы при клике на картинке открывалось изображение во весь экран.