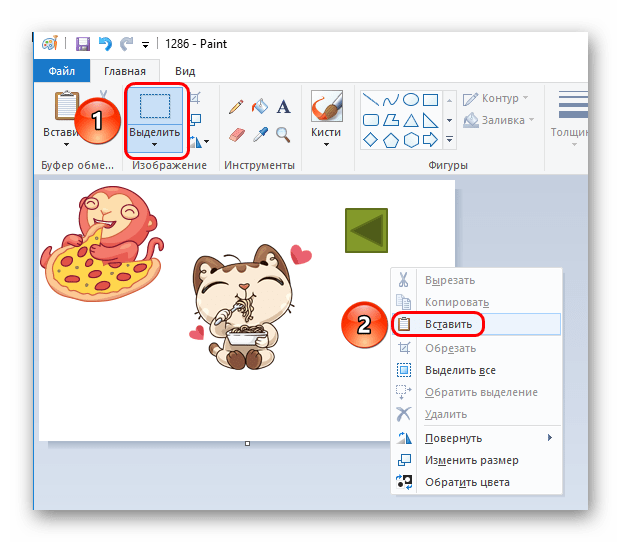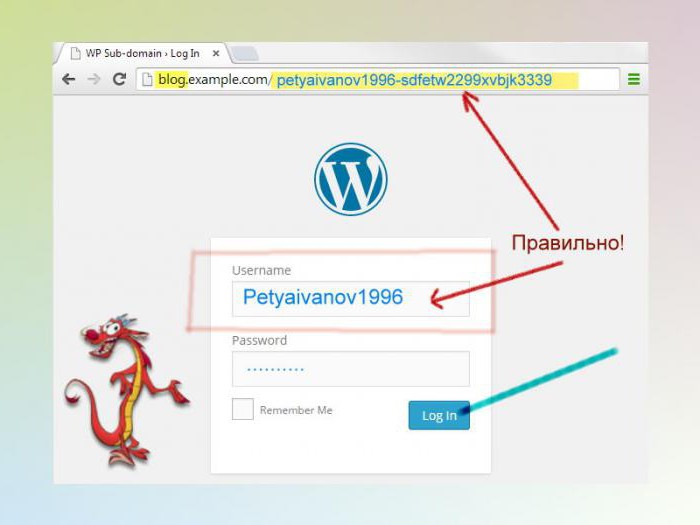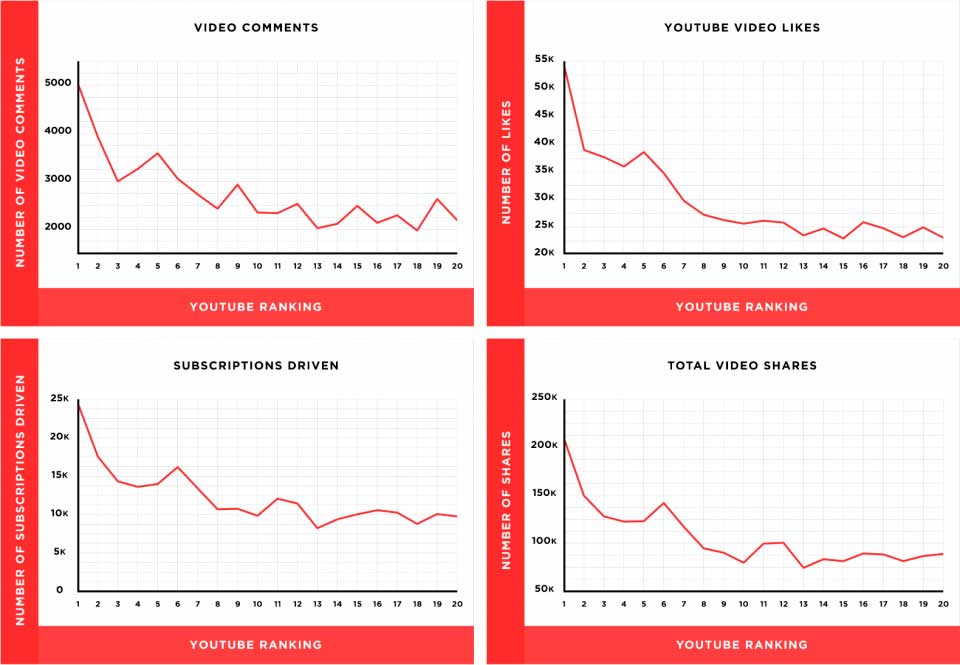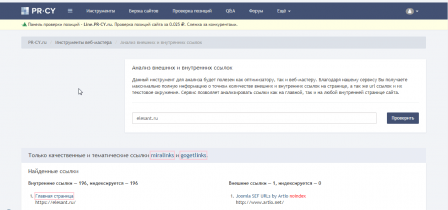Руководство для начинающих по переносу текста в powerpoint
Содержание:
- Добавление текста на слайд
- Бегущая строка в PowerPoint
- Варианты смены фона
- Шаг пятый. Вставка гиперссылок
- Как конвертировать Word в PowerPoint
- Форматирование текста
- Добавление новых слайдов
- «Правила переноса». Редактируем презентацию Power Point
- Дополнительно
- Вставка рисунков, диаграмм, таблиц
- Эффект титров в PowerPoint
- Текст полукругом
- Шаг 11. Настройка аудиофайла
- Шаг 4. Вставка изображения в фигуру
Добавление текста на слайд
Вы можете добавить текст на PowerPoint ный слайд или образец слайдов, вставив надпись и вводя текст в этом поле. После этого вы сможете отформатировать текст, выделив его или все соответствующее поле. Вы также можете добавить текст в заполнители и фигуры.
Щелкните заголовок раздела ниже, чтобы открыть подробные инструкции.
Чтобы добавить в заполнитель, сделайте следующее:
Щелкните в заполнителе и введите или вставьте текст.
Примечание: Если размер текста превышает заполнитель, PowerPoint сокращает размер шрифта и междустрочный интервал при вводе текста.
На приведенном ниже рисунке заполнитель представлен пунктирной границей, внутри которой содержится текст заголовка слайда.
Чтобы добавить текст в надпись, которая поддерживает редактирование, щелкните ее в обычном режиме, а затем введите или вставьте текст.
Чтобы добавить текст в надпись, которая содержит постоянную и нередактируемую, в режиме образца слайдов щелкните внутри надписи, а затем введите или вставьте текст.
Надписи используются для размещения текста в любом месте слайда, например за пределами заполнителя. Так, чтобы добавить подпись к изображению, создайте надпись и расположите ее рядом с рисунком.
Примечание: Если добавить надпись в обычном режиме, текст смогут изменять все пользователи. Когда вы добавите текстовое поле в режиме образца слайдов, текст, который вы добавите в него, станет постоянным и недоступным для редактирования за пределами образца слайдов.
Фигуры, такие как квадраты, круги, выноски и стрелки, могут содержать текст. При вводе текста в фигуру он прикрепляется к ней, из-за чего перемещается и поворачивается вместе с ней.
Чтобы добавить текст в фигуру, выделите ее и введите или вставьте текст.
Надписи позволяют добавлять текст к фигурам, когда его не требуется связывать с ними. Текст надписи может иметь границы, заливку, тень и объемные эффекты.
Чтобы добавленный текст можно было перемещать независимо от фигуры, добавьте надпись, а затем введите или вставьте текст.
На вкладке Вставка в группе Текст нажмите кнопку Надпись.
Примечание: При использовании восточноазиатских языков выберите в раскрывающемся меню Надпись способ выравнивания — По горизонтали или По вертикали.
Щелкните слайд, а затем перетащите указатель, чтобы нарисовать надпись.
Примечания: В режиме образца слайдов существует разница, в которой используется замещающий текст и надпись:
Добавьте заполнитель текста в режиме образца слайдов, если вы хотите предложить пользователям шаблона заменить текст подсказки текстом, который относится к его собственному проекту. (Нормальное поведение текста настраиваемого запроса в текстовом заполнителье состоит в том, что он исчезает после ввода.)
Добавьте надпись в режиме образца слайдов, если вы хотите, чтобы она содержала постоянный текст, который не редактируется.
Когда вы добавляете текстовое поле в обычном режиме, текст становится доступным для редактирования пользователем.
Бегущая строка в PowerPoint
Для реализации мы будем пользоваться анимационным эффектом «Вылет» в разных вариациях и с различными настройками. В итоге у нас получится 4 варианта, результат вы можете увидеть в этом видео:
Основные настройки, которые нам понадобятся во всех вариантах:
Объект – текстовое поле с нужной нам строчкой должно быть создано и расположено там, где мы ожидаем его увидеть после окончания анимационного эффекта.
- Переходим на вкладку «Анимация» и применяем эффект «Вылет».
- В дополнительных параметрах эффекта выставляем опцию «Справа». Таким образом строка будет появляться с правого края слайда и лететь на свое место, и мы сначала будем видеть начало фразы.
- В настройках времени определяем длительность и задержку если она нужна.
Выбегающая строка
Самый простой сценарий — бегущая строка вылетает справа и останавливается на видном на слайде месте. Никаких вылетов за пределы видимости и повторений нет. Для того чтобы это сделать нужно написать текстовое поле и расположить его в конечной точке анимации, которую нужно будет настроить так как было показано выше.
Выбегающая строка с повторениями
Данный сценарий немножко усложняется тем, что анимация зацикливается и срабатывает столько раз, сколько будет указано в дополнительных настройках. Чтобы выставить количество повторений анимации нужно выполнить следующие действия.
- Активируйте «область анимации»
- Нажмите на кнопку со стрелкой вниз на строчке с нужной анимацией
- Выберите «параметры эффекта»
- Установите нужное число повторений
Бегущая строка покидающая слайд
Сделать так, чтобы бегущая строка покидала слайд при проигрывании анимации также просто, как и прежние эффекты. Для этого вам нужно сделать все тоже самое что и раньше, только передвинуть склонную к бегу строчку далеко налево — за область видимости слайда. Тогда она полностью будет выходить за границы видимости. При необходимости можно делать повторения.
Эффект повторений будет следующим – PowerPoint дождется, когда срока полностью дойдет до своего конечного положения и только потом запускает прогон заново. Таким образом на экране у вас будет только одна строка.
Как сделать бегущую строку с перезапуском до окончания вылета хвоста
В предыдущем параграфе хвост мешал вылету заново, если вы хотите, чтобы был видно следующее поведение:
- Хвост бегущей строки подходит к левому краю слайда
- В этот момент та же самая строка начинается у левого края слайда.
Вам нужно сделать следующее:
- Скопируйте ту же самую строку и расположите ее поверх первой
- Настройте параметры старта для второго объекта:
- Начало – с предыдущим
- Задержка – половина длительности
Варианты смены фона
Всего существует несколько вариантов сменить задний план у слайдов, позволяющих делать это как простыми, так и комплексными средствами. Выбор будет зависеть от дизайна презентации, ее задачи, но главным образом – от желания автора.
В целом, можно выделить четыре основных способа задать фон у слайдов.
Способ 1: Смена дизайна
Наиболее простой способ, который является первым шагом при создании презентации.
- Требуется зайти во вкладку «Дизайн» в шапке приложения.
Здесь можно видеть широкий ряд всевозможных базовых вариантов дизайна, отличающихся не только компоновкой областей слайдов, но и фоном.
Нужно выбрать дизайн, который больше всего подходит под формат и смысл презентации. После выбора фон изменится для всех слайдов на указанный. В любой момент выбор можно изменить, информация от этого не пострадает – форматирование происходит автоматически и все внесенные данные сами подстраиваются под новый стиль.
Хороший и простой метод, но он меняет фон для всех слайдов, делая их однотипными.
Способ 2: Изменение вручную
Если же требуется заняться более сложным задним планом в условиях, когда в предложенных вариантах дизайна ничего нет, начинает работать древняя поговорка: «Если хочешь сделать что-то хорошо – сделай это сам».
- Здесь два пути. Либо нажать правой кнопкой по пустому месту на слайде (или по самому слайду в списке слева) и в открывшемся меню выбрать «Формат фона…»…
…либо зайти во вкладку «Дизайн» и нажать аналогичную кнопку в самом конце панели инструментов справа.
Откроется специальное меню форматирования. Здесь можно выбирать любые способы оформления заднего плана. Вариантов много – от ручных настроек расцветки имеющегося фона до вставки собственного рисунка.
Для создания собственного фона на основе картинки потребуется выбрать вариант «Рисунок или текстура» в первой вкладке, после чего нажать кнопку «Файл». В окне обозревателя потребуется найти изображение, которое планируется использовать в качестве фоновой. Картинки стоит выбирать исходя из размеров слайда. По стандарту это соотношение 16:9.
Также внизу присутствуют дополнительные кнопки. «Восстановить фон» отменяет все сделанные изменения. «Применить ко всем» использует полученный результат ко всем слайдам в презентации автоматически (по умолчанию пользователь редактирует один конкретный).
Данный способ является самым функциональным ввиду широты возможностей. Можно создавать уникальные виды хоть для каждого слайда.
Способ 3: Работа с шаблонами
Есть еще более глубокий способ универсальной настройки фоновых изображений.
- Для начала следует войти во вкладку «Вид» в шапке презентации.
Здесь нужно перейти в режим работы с шаблонами. Для этого требуется нажать «Образец слайдов».
Откроется конструктор макетов слайдов. Здесь можно как создать собственный вариант (кнопка «Вставить макет»), так и отредактировать имеющийся. Лучше всего создать самому свой вид слайда, который лучше всего подойдет для презентации по стилистике.
Теперь нужно провести уже вышеописанную процедуру – войти в «Формат фона» и произвести нужные настройки.
Также можно воспользоваться стандартными средствами редактирования оформления, которые находятся в шапке конструктора. Здесь можно как задать общую тему, так и настроить вручную отдельные аспекты.
После окончания работы лучше всего задать имя для макета. Это можно сделать с помощью кнопки «Переименовать».
Шаблон готов. После окончания работы остается нажать на «Закрыть режим образца», чтобы вернуться в нормальный режим презентации.
Теперь на нужных слайдах можно нажать правой кнопкой мыши в списке слева, и выбрать вариант «Макет» во всплывающем меню.
Здесь будут представлены применимые к слайду шаблоны, среди которых как раз будет созданный ранее со всеми заложенными параметрами фона.
Остается нажать на выбор и образец будет применен.
Этот способ идеален для условий, когда в презентации требуется создавать группы слайдов с разными типами фоновых картинок.
Способ 4: Картинка на заднем плане
Дилетантский способ, но не сказать о нем нельзя.
- Нужно произвести вставку картинки в программу. Для этого входим во вкладку «Вставка» и выбираем вариант «Рисунки» в области «Изображения».
В открывшемся обозревателе требуется найти нужную картинку и дважды кликнуть по ней. Теперь остается лишь нажать на вставленную картинку правой кнопкой мыши и выбрать вариант «На задний план» во всплывающем меню.
Теперь картинка не будет фоном, но будет находиться позади остальных элементов. Достаточно простой вариант, однако не без минусов. Выделять компоненты на слайде станет проблематичнее, поскольку курсор чаще всего будет попадать именно на «фон» и выбирать его.
Шаг пятый. Вставка гиперссылок
- При создании презентации вам может понадобиться оформить добавленный текст как гиперссылку. Для этого переключаемся на вкладку «Вставка», берем инструмент «Надпись», вставляем текстовое поле в любое место слайда, а в поле вписываем нужный текст;
- Отформатировав текст и выделив его мышкой, выбираем на вкладке «Вставка» инструмент «Гиперссылка» и прописываем в поле URL.
На этом этапе вы уже можете проверить результат вашей работы. Для этого переключитесь на вкладку «Слайд-шоу» и нажмите пиктограмму «С начала».
Презентация запустится, но для смены кадров вам нужно будет каждый раз нажимать клавишу «Ввод» или «Вперед», кроме того, кадры будут сменять друг друга мгновенно. Давайте немного оживим нашу презентацию, добавив между кадрами эффекты переходов.
Как конвертировать Word в PowerPoint
Самый простой способ вставить Word в PowerPoint — сначала конвертировать файл в формат PPT, а затем просто скопировать и вставить необходимые слайды в основную презентацию. Лучшим инструментом для этого является PDFelement, который преобразует любой формат документа в PDF, а затем из PDF в любой формат, который Вам нужен для работы, включая PowerPoint.
Преобразование в PDF и обратно — лишь одна из многих функций. Вот список того, что еще умеет программа:
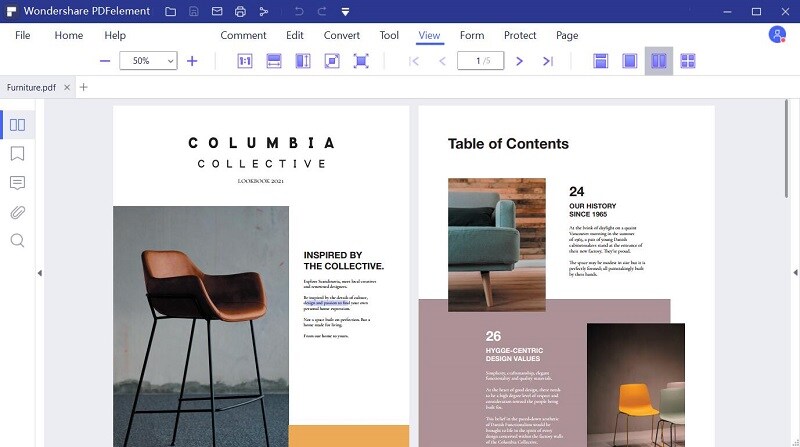
- Редактирование — С легкостью редактируйте любой элемент в документе PDF, включая текстовые строки и абзацы, изображения, графики, таблицы, ссылки, верхние и нижние колонтитулы, водяные знаки, фоны и все остальное.
- Аннотации — Рецензирование и разметка Вашего PDF файла комментариями, это очень просто благодаря всем доступным инструментам аннотации, таким как текстовые выноски и поля, формы и стрелки, штампы и многое другое.
- Защита — Независимо от того, нужно ли Вам просто отредактировать контент в целях конфиденциальности или применить надежное шифрование на основе пароля, чтобы предотвратить просмотр, копирование, печать или редактирование файла PDF, все это возможно сделать всего за пару щелчков мышью.
- Формы — Формами сложно управлять, но с PDFelement Вы можете создавать, конвертировать (неинтерактивные в редактируемые), извлекать, редактировать формы, и так далее.
- OCR — оптическое распознавание символов — это расширенная функция, которая позволяет отсканированные страницы PDF преобразовывать в полностью редактируемые документы. Процесс выполняется быстро, и возможен даже для очень больших файлов или нескольких файлов одновременно.
- Оптимизация — Уменьшите размер файлов PDF, чтобы их было легче хранить или делиться ими.
- Совместное использование — Легко интегрируйте облачные сервисы, такие как Drive и Dropbox, для хранения файлов в интернете для быстрого доступа с любого устройства.
- Печать — Настройки печати позволят Вам настроить задание на печать, выбрав ориентацию, номера страниц и другие параметры.
Инструкция по преобразованию Word в PowerPoint
Процесс преобразования документа Word в PowerPoint — это вопрос нескольких щелчков мыши. Идея состоит в том, чтобы сначала преобразовать документ Word в PDF, а затем преобразовать его в файл PowerPoint. Содержимое и макет сохраняются на протяжении всего процесса, поэтому все, что есть в файле Word, Вы увидите и в выходном файле PowerPoint. Затем Вы сможете вставить PPT, открыв выходной файл (который теперь является исходным файлом), а затем перетащить слайды в целевой файл, который является Вашим основным файлом презентации. Вот что надо делать:
Шаг 1. Откройте документ Word
Перетащите документ Word в интерфейс PDFelement, если программа открыта, или перетащите на значок на рабочем столе, если закрыта. Вы также можете нажать «Создать PDF» в главном окне и таким образом импортировать файл Word.
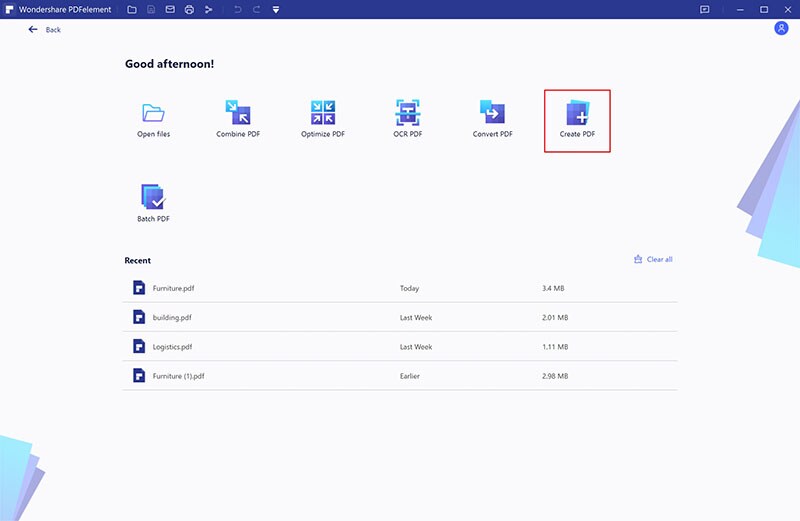
Шаг 2. Конвертируйте Word в PowerPoint
Документ будет автоматически преобразован в PDF и отображен в программе. Нажмите на вкладку «Преобразовать» в верхней строке меню и выберите «В PPT» в качестве параметра на панели инструментов. Вы также можете перейти в «Файл» → «Преобразовать» → «Другие файлы» → «PowerPoint» для совершения того же действия.
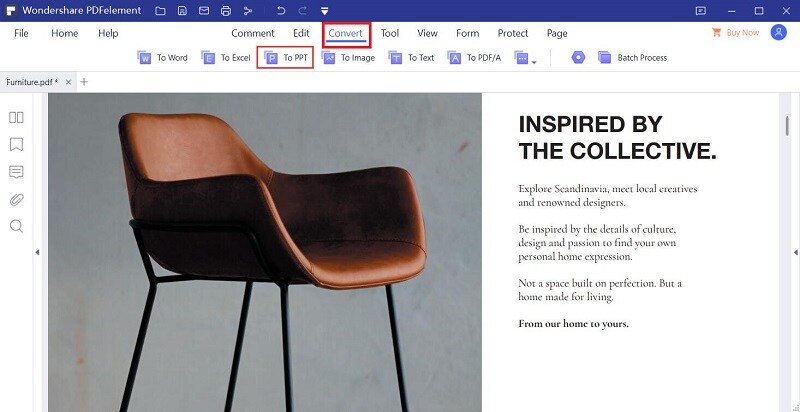
После создания окончательного варианта файла PPT, откройте его вместе с основной презентацией, а затем выберите и перетащите слайды из источника в целевой файл.
Форматирование текста
Примечание: Выделите текст, который требуется изменить, а затем воспользуйтесь указанными ниже сочетаниями клавиш.
Изменение шрифта или его размера
| Действие | Сочетание клавиш |
| Чтобы изменить тип шрифта, откройте диалоговое окно Шрифт. | CTRL+SHIFT+F |
| Увеличение размера шрифта. | CTRL+SHIFT+ПРАВАЯ УГЛОВАЯ СКОБКА (>). Также можно использовать CTRL + ] |
| Уменьшение размера шрифта. | CTRL+SHIFT+ЛЕВАЯ УГЛОВАЯ СКОБКА (<). Также можно использовать CTRL + [ |
Вид диалогового окна Шрифт:
Применение форматирования знаков.
| Действие | Сочетание клавиш |
| Чтобы изменить форматирование знаков, откройте диалоговое окно Шрифт. | CTRL+T |
| Изменение регистра букв (строчные или прописные). | SHIFT+F3 |
| Использование полужирного шрифта. | CTRL+B |
| Использование подчеркивания. | CTRL+U |
| Использование курсива. | CTRL+I |
| Офромляет выделенный текст в виде подстрочного форматирования | CTRL+ЗНАК РАВЕНСТВА (=) |
| Офромляет выделенный текст в виде надстрочного форматирования | CTRL+SHIFT+ПЛЮС (+) |
| Удаление установленного вручную форматирования знака, например подстрочного или надстрочного. | CTRL+ПРОБЕЛ |
| Вставить гиперссылку. | CTRL+K |
Выравнивание абзацев
| Действие | Сочетание клавиш |
| Выравнивание абзаца по центру. | CTRL+E |
| Выравнивание абзаца по ширине | CTRL+J |
| Выравнивание абзаца по левому краю | CTRL+L |
| Выравнивание абзаца по правому краю | CTRL+R |
Вставка фигуры
- Чтобы выбрать меню Фигуры, нажмите ALT+N, S, а затем H. (ALT + C, Щ)
- Для перемещения между категориями фигур и выбора нужной фигуры используйте клавиши со стрелками.
- Чтобы вставить фигуру, нажмите CTRL+ВВОД.
Вставка объекта
- Чтобы выбрать меню Объект, нажмите ALT+N, а затем J. (ALT+C, затем О)
- Чтобы переместить фокус на список Тип объекта, нажмите клавишу TAB.
- Чтобы вставить объект, нажмите CTRL+ВВОД.
Вставка объекта WordArt
- Чтобы выбрать меню WordArt, нажмите ALT+N, а затем W (ALT+C, затем В, А)
- С помощью клавиш со стрелками выберите стиль для рисунка WordArt, а затем нажмите клавишу ВВОД.
- Введите текст.
Выделение фигуры
Примечание: Если курсор находится в тексте, перед использованием сочетания клавиш нажмите клавишу ESC.
Чтобы выбрать отдельную фигуру, нажимайте TAB для движения вперед (или клавиши SHIFT+TAB — назад) до тех пор, пока не появятся маркеры изменения размеров требуемого объекта.
Группировка и разгруппировка фигур, изображений и объектов WordArt
Чтобы сгруппировать фигуры, рисунки или объекты WordArt, выделите соответствующие элементы и нажмите CTRL+G
Чтобы разгруппировать объекты,выделите группу и нажмите CTRL+SHIFT+G.
Примечание : В русифицированной версии интерфейса все то же самое.
Копирование атрибутов фигуры
- Выделите фигуру с атрибутами, которые требуется скопировать.
Примечание: Если выделить фигуру с текстом, вместе с атрибутами фигуры будут скопированы вид и стиль этого текста.
- Чтобы скопировать атрибуты объекта, нажмите CTRL+SHIFT+C.
- Чтобы выбрать объект, куда требуется скопировать атрибуты, используйте клавиши TAB и SHIFT+TAB.
- Чтобы вставить атрибуты фигуры в выбранный объект, нажмите CTRL+SHIFT+V.
Добавление новых слайдов
Запускаем программу PowerPoint на компьютере. На вкладке «Главная» кликаем по кнопочке «Создать слайд» и выбираем любой из предложенных макетов. Можно добавить пустые страницы, можно добавить с областями для ввода заголовков, текста или вставки рисунка.
С левой стороны показаны все слайды презентации. Новая страница добавляется сразу после той, которая выделена в этой области мышкой.
Для удаления слайда из презентации, выделите его миниатюру, они представлены с левой стороны, кликните правой кнопкой мыши и выберите из контекстного меню «Удалить слайд». Чтобы переместить слайд, кликните по нему левой кнопкой мыши, и, не отпуская ее, перетащите миниатюру между двумя другими – место вставки будет отмечено черной горизонтальной полосой.
Чтобы изменить макет уже добавленного слайда, выделите его и на вкладке «Главная» нажмите кнопочку «Макет». Выберите нужный из списка.
«Правила переноса». Редактируем презентацию Power Point
Главная > Документ
Приложение 5. Задания, выполняемые учащимися в Microsoft Office Power Point со ссылками на образовательное пространство учителя.
Ссылка на форум задания:
Ребята, отредактируйте презентацию, дополнив правила переноса нужными словами.
Ссылка на форум задания:
Ученики скачивают слайд – заготовку, на котором текст задачи, шаблон для её решения и место для будущей диаграммы. Затем под руководством учителя с помощью пункта меню Вставка – Диаграмма учатся создавать круговую диаграмму с заданными параметрами, варьируя вид диаграммы.
Ссылка на форум задания:
Ребята! Отредактируйте презентацию:-дополните её портретом писателя (из Интернета),-дополните её портретами героев,-удалите лишние характеристики героев,-может, у вас получится дополнить своими характеристиками?-определитесь с цветом фона и шрифтом.Отредактированные презентации прикрепите в форум.
Ссылка на форум задания:
Слова предоставляются учащимся на выбор или распределяются между ними из материалов урока.
Ссылка на форум задания:
Работа начинается с обсуждения вопроса, что же должно быть в книжке, только потом скачивается заготовка. В результате работы слайды получается коллективная презентация по произведениям А. Барто.
Ссылка на форум задания:
Виды транспорта (слайды 2 – 5) могут быть названы заранее, но лучше, когда они появляются в результате коллективного обсуждения, и только после этого учащиеся скачивают заготовку.
Ссылка на форум задания:
Порядок слайдов нарушен. Учащимся предлагается его восстановить в соответствии с текстом.
Ссылка на форум задания:
Учащимся предлагается заготовка, где картинки – вперемешку, и предлагается составить модель, которая поможет решить задачу с заданными пояснениями.
Ссылка на форум задания:
Учащимся предлагается отредактировать заготовленный слайд презентации, составив модель задачи и решив её. Задание может быть предложено как на этапе изучения нового материала, так и на этапе закрепления.
Ссылка на форум задания:
Учащимся предлагается решить, какой материал может быть представлен в данной презентации, и создать презентацию, пользуясь материалами сети Интернет.
Ссылка на форум задания:
Учащимся предложено создать презентации «Земноводные». Решить, что они на ней представят, они должны сами.
Дополнительно
Также в некоторых случаях могут подойти и альтернативные способы добавления текста. Например:
- Если требуется дописать описания или пометки к фотографиям, то это можно разместить на самом файле в редакторе, и готовый вариант вставить в презентацию.
- То же самое касается вставки таблиц или диаграмм из Excel – можно прямо в исходнике добавить описания, и вставить уже полноценный вариант.
- Можно воспользоваться средствами редактирования WordArt. Добавить такие компоненты можно во вкладке «Вставка» с помощью соответствующей функции. Хорошо подойдет для подзаголовков или названий к фото.
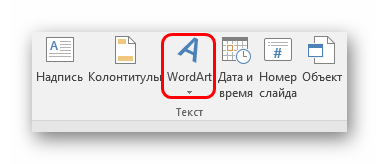
Если совсем заняться нечем, то можно попробовать добавить тексты с помощью редактора в соответствующих местах на фото, копирующем фон слайда, и вставить его в качестве фона. Способ так себе, но не упомянуть про него тоже нельзя, благо, случаи использования в истории известны.
Подводя итоги, стоит сказать, что способов добавления текста в условиях, когда изначальных вариантов мало, на деле целая уйма. Достаточно лишь выбрать наиболее подходящий для конкретной задачи и верно его реализовать.
Опишите, что у вас не получилось.
Наши специалисты постараются ответить максимально быстро.
Вставка рисунков, диаграмм, таблиц
Чтобы презентация была интересной, текст необходимо разбавить изображениями. Перейдите на вкладку «Вставка» и выберите «Рисунок». Найдите нужный рисунок на компьютере и нажмите «Вставить». Используя мышку, перетащите его в любое место на странице и измените размер.
Также можно воспользоваться командами копировать – вставить. Откройте документ, например Word, или Проводник, найдите нужное изображение, скопируйте его и вставьте на слайд в презентации.

Старайтесь не растягивать маленькие изображения, чтобы не портить их качество. Не добавляйте много картинок на один слайд. Лучше вынести изображение на отдельный слайд и подписать его.
Если в презентацию нужно добавить диаграмму, на вкладке «Вставка» кликните по кнопочке «Диаграмма». Выберите одну из предложенных и нажмите «ОК».
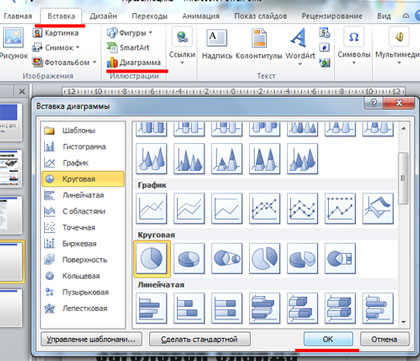
Откроется окно программы Excel. Введите в него данные, на основе которых нужно построить диаграмму. Чтобы изменить диапазон данных, потяните за правый нижний угол таблицы. После этого, нажмите на крестик, чтобы закрыть окно.
Чтобы подробно узнать, как построить диаграмму в Excel и как построить график в Excel, перейдите по ссылкам и прочтите статьи.
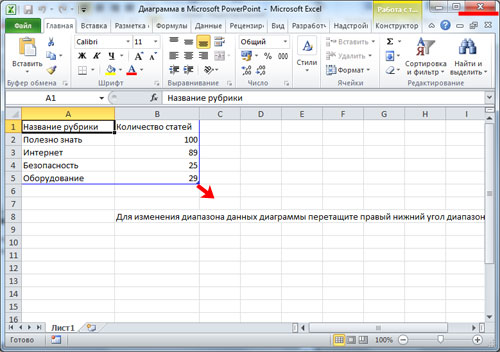
Для изменения диаграммы, выделите ее и перейдите на вкладку «Работа с диаграммами».
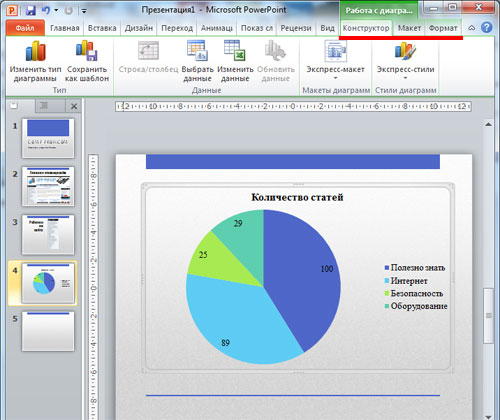
Таблица в презентацию добавляется аналогичным образом: «Вставка» – «Таблица», выберите нужное количество строк и столбцов. Для работы с таблицей, перейдите на соответствующую вкладку.
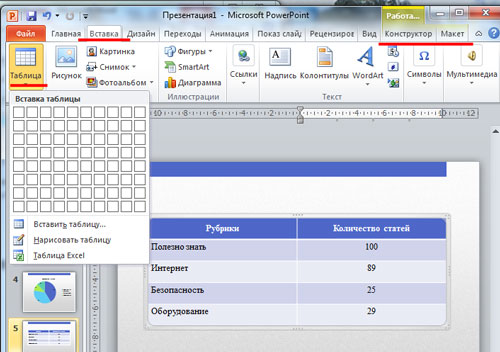
Эффект титров в PowerPoint
Титры с помощью анимации вылета
Можно с делать с помощью рассмотренной выше анимации вылета
- Текстовое поле разместите над слайдом
- Эффект анимации = «Вылет»
- Параметры эффектов = «Снизу»
Титры с помощью одноименной анимации
Этот эффект позволяет на заморачиваться с положением текста где-то вне слайда. Чтобы сделать титры в PowerPoint, которые бы стартовали бы сразу при переходе на слайд в режиме показа:
- Вы можете просто разместить его удобно на слайде
- Применить анимацию титры
- Выставить ожидаемое время, за которое весь текст покажется и исчезнет
- Выставить параметр начало: «с предыдущим»
Для анимации «титры» как и для других текстовых эффектов доступны три настройки в секции «Параметры Эффектов»:

Текст полукругом
Чтобы получить эффект следования символов по траектории нужно воспользоваться традиционным для продуктов Microsoft Office инструментом фигурного текста.
- Набираем фразу, любым из описанных выше методов.
- Идем во вкладку «Формат», далее в группе «Стили WordArt», переходим к пункту «Текстовые эффекты», активируем обширное меню «Преобразовать» и, наконец, в группе «Траектория движения» нажимаем кнопку «Дуга».
Доступно расположение верхним и нижним полукругом, по окружности и в виде кнопки.
Текст, с примененным эффектом, в режиме редактирования заключен в прямоугольную рамку. Если изменять ее пропорции, можно добиться требуемого радиуса кривизны или превратить круг в овал. Также доступно форматирование содержимого: шрифт, межсимвольный интервал, кегль.
Работа с текстом в PowerPoint – ключевой навык, который стоит выработать в первую очередь. Умение разместить символьное содержимое на слайде критически необходимо
Поэтому очень важно научиться это делать быстро и аккуратно
Разработка любых шаблонов для Обсудить заказ Вставка медиафайлов и таблиц далеко не всегда может вызывать такие затруднение, как простое добавление текста на слайд. Причин на то может быть уйма, намного больше, чем среднестатистический пользователь знает способов решения этой проблемы. Так что самое время залатать пробелы в знаниях.
Шаг 11. Настройка аудиофайла
Сейчас нужно сделать некоторые настройки для звука. Открываю вкладку «Воспроизведение», ставлю галочку в опции «Скрывать при показе», чтобы значка звукового файла на слайде при показе презентации не было видно. Ставлю галочки в опциях «Автоматически», «Воспроизводить для всех слайдов», чтобы музыка начинала звучать сразу же при открытии презентации и продолжалась в процессе показа всех слайдов. Здесь же можно отрегулировать громкость звука, нарастание его в начале и угасание в конце презентации.
Итак, я оформила слайды, добавила к ним переходы, вставила музыку. Теперь можно посмотреть, как будет выглядеть презентация в целом.
Шаг 4. Вставка изображения в фигуру
Но я поступлю иначе, потому что мне кажется скучной прямоугольная форма картинки. Я попытаюсь обрезать ей края, и чем более неровными они будут, тем лучше. Для этого нужна фигура произвольной формы, чтобы вставить в нее картинку. Где взять такую фигуру? Можно поискать что-то подходящее во вкладке «Вставка» — «Фигуры».
Я не нашла того, чтобы мне хотелось. Попытаюсь создать такую фигуру сама. Выбираю овал и размещаю несколько овалов поверх картинки на слайде.
Затем выделяю эти овалы один за другим, удерживая Shift. Открываю вкладку «Формат», выбираю опцию, которая обозначена двумя пересекающимися окружностями, затем нажимаю «Объединение» и все овалы объединяются в единую фигуру.
Затем выделяю картинку, зажимаю Shift и выделяю фигуру. Иду в «Формат», выбираю опцию «Пересечение», и картинка обрезается по контуру фигуры.
Будьте внимательны! Важно выделить картинку и фигуру в правильной последовательности: сначала картинку, потом фигуру. Если сделаете наоборот, после команды «Пересечение» у вас на слайде останется фигура, а не картинка
Запомните: что мы хотим видеть на слайде, то и выделяем в первую очередь.