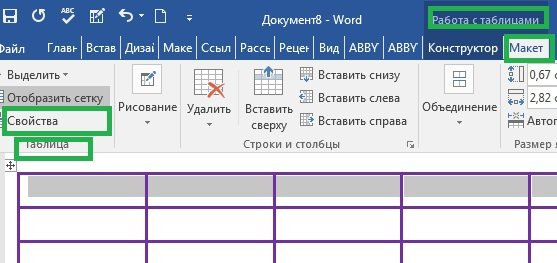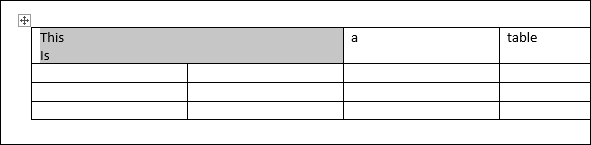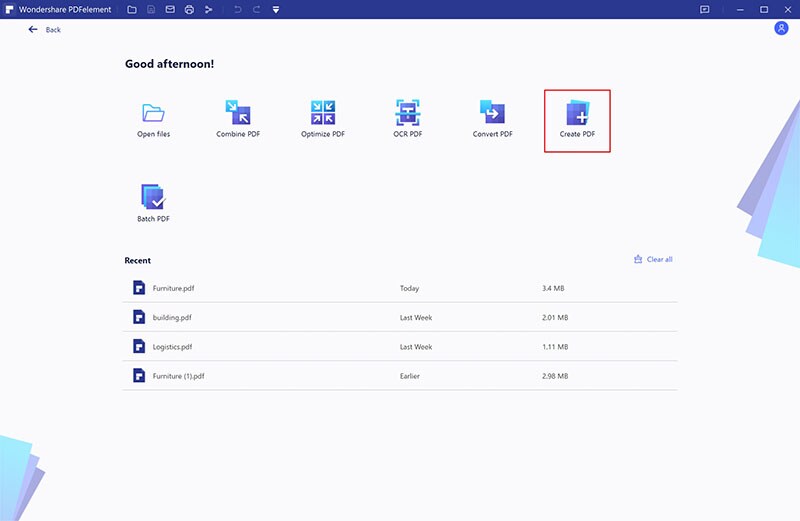Вставляем таблицу из word в powerpoint
Содержание:
- Область анимации
- Настройка компоновки слайдов
- Макет
- Вариант 3: классическая инструкция
- Инструкции для PowerPoint 2016, 2013, 2010 и 2007
- Советы по работе
- Конструктор таблиц
- Урок 8 — Работа с таблицами в Powerpoint
- Вариант 4: вставка из программы Excel
- Как перенести готовую таблицу в Powerpoint?
- Конструктор таблиц
- Связывание и вставка Excel
- Советы
- Дополнительно
- Сведения о вопросе
- Вставка таблицы из Ворд в презентацию
Область анимации
Область анимации позволяет просматривать и управлять всеми эффектами, находящимися на текущем слайде. Вы можете изменять и корректировать эффекты непосредственно из области анимации, что особенно полезно, когда у вас есть несколько эффектов.
Как открыть область анимации
- На вкладке «Анимация» щелкните команду «Область анимации».
Как сделать анимацию в PowerPoint – Открыть область анимации
- Область анимации откроется в правой части окна. Она покажет все эффекты для текущего слайда в том порядке, в котором они появятся.
Как сделать анимацию в PowerPoint – Область анимации
Как изменить порядок анимации из области анимации
- В Области анимации нажмите и перетащите необходимый эффект анимации вверх или вниз.
Как сделать анимацию в PowerPoint – Изменить порядок анимации
- Эффекты анимации изменят свой порядок.
Как просмотреть анимацию из области анимации
- В области анимации нажмите кнопку « Воспроизвести ».
Как сделать анимацию в PowerPoint – Воспроизвести анимацию
- Произойдет воспроизведение анимации для текущего слайда. С правой стороны в области анимации вы увидите график, показывающий прогресс каждого эффекта анимации.
Как сделать анимацию в PowerPoint – Прогресс эффекта анимации
Как изменить параметр запуска эффекта анимации
По умолчанию эффект анимации начинает воспроизводиться, когда вы нажимаете кнопку мыши во время слайд-шоу. Если у вас есть несколько эффектов, вам нужно будет щелкнуть несколько раз, чтобы начать каждый эффект индивидуально. Однако, изменяя параметр запуска для каждого эффекта анимации, вы можете настроить эффекты, которые будут автоматически одновременно или один за другим.
- В Области анимации выберите эффект. Рядом с эффектом появится стрелка вниз.
Как сделать анимацию в PowerPoint – Выбор эффекта анимации
- Нажмите стрелку раскрывающегося списка и выберите один из трех желаемых параметров запуска.
- Запускать щелчком — эффект запускается при нажатии мыши.
- Запускать вместе с предыдущим — эффект начнется одновременно с предыдущим.
- Запускать после предыдущего — начнет действие, когда закончится предыдущий эффект.
Как сделать анимацию в PowerPoint – Запуск анимации эффекта
Настройка компоновки слайдов
Как правило, перед наполнением презентации информацией также настраивается формат. Для этого существует широкий набор шаблонов. Чаще всего никаких дополнительных настроек макетов не требуется, поскольку разработчиками предусмотрен хороший и функциональный ассортимент.
- Для выбора заготовки для слайда нужно нажать по нему правой кнопкой мыши в левом боковом списке кадров. Во всплывающем меню нужно навести на вариант «Макет».
Сбоку от всплывающего меню отобразится список имеющихся шаблонов. Здесь можно выбирать любой, который больше всего подходит для сути конкретного листа. Например, если планируется демонстрировать сравнение двух вещей на картинках, то подойдет вариант «Сравнение».
После выбора данная заготовка будет применена и слайд можно заполнять.
Если все-таки возникает потребность в создании слайда в той компоновке, которая не предусмотрена стандартными шаблонами, то можно сделать и свою заготовку.
- Для этого отправляемся во вкладку «Вид».
Здесь нас интересует кнопка «Образец слайдов».
Программа перейдет в режим работы с шаблонами. Шапка и функции полностью изменятся. Слева теперь будут не имеющиеся уже слайды, а список шаблонов. Здесь можно выбрать как имеющийся для редактирования, так и создать свой.
Для последнего варианта используется кнопка «Вставить макет». Системно будет добавлен абсолютно пустой слайд, пользователю нужно будет добавлять все поля для данных самому.
Для этого используется кнопка «Вставить заполнитель». Там предлагается широкий выбор областей – например, для заголовка, текста, медиафайлов и так далее. После выбора нужно будет начертить на кадре окно, в котором выбранное содержимое будет находиться. Можно создавать сколько угодно областей.
После окончания создания уникального слайда будет не лишним дать ему собственное имя. Для этого служит кнопка «Переименовать».
Остальные функции здесь предназначены для настройки внешнего вида шаблонов и редактирования размеров слайда.
По окончанию всех работ следует нажать кнопку «Закрыть режим образца». После этого система вновь вернется к работе с презентацией, и шаблон можно будет применить к слайду вышеописанным образом.
Макет
Все вышеперечисленное предоставляет широкий функционал для настройки внешнего вида. А что касается конкретно содержания, то здесь нужно переходить в соседнюю вкладку — «Макет».
-
Первые три области можно условно соединить вместе, так как они в целом предназначены для расширения размеров компонента, создания новых строк, столбцов и так далее. Здесь же можно работать с ячейками и таблицами в целом.
-
Следующий раздел — «Размер ячейки» — позволяет форматировать габариты каждой отдельной ячейки, создавая дополнительные элементы нужных размеров.
- «Выравнивание» и «Размер таблицы» предлагает возможности по оптимизации — например, здесь можно сравнять все выступающие за внешние границы ячейки, выровнять края, задать некоторые параметры для текста внутри, и так далее. «Упорядочение» также дает возможности перестановки определенных элементов таблицы относительно других компонентов слайда. Например, так можно переместить этот компонент на передний край.
Как итог, используя все эти функции, пользователь способен создать таблицу абсолютно любой степени сложности для самых разных целей.
Вариант 3: классическая инструкция
Есть алгоритм, который считается классическим. Он не менее прост в плоскости реализации, поэтому каких-либо проблем у пользователя точно не должно возникнуть. Преимущество в том, что создаваемая таблица может иметь любые параметры. Следовательно, вас ни в чём не ограничивают, возможно достижение наилучшего результата.
Инструкция будет выглядеть таким образом:
Как и в предыдущем случае, вам нужен слайд для работы с ним. После этого во вкладке «Вставка» выберите опцию «Таблица», чтобы открылся макет и дополнительные параметры. Чуть ниже над клетками представлена кнопка «Вставить таблицу…», по которой необходимо кликнуть. Как итог, вы перейдёте к следующему этапу.
- Отобразится стандартное небольшое окно с двумя строками. В одной вписываете количество столбцов, а во второй указываете число строк.
- В конце не забудьте кликнуть на «ОК» для того, чтобы объект отобразился на слайде.
Данный метод является одним из лучших ответов на вопрос о том, как сделать таблицу в Повер Поинт. Вы получаете возможность в несколько кликов создать объект любого размера на любом слайде.
Инструкции для PowerPoint 2016, 2013, 2010 и 2007
Вы хотите создать презентацию в спешке, используя цветовую схему и форматирование другой презентации, такой как собственный шаблон дизайна вашей компании, дополненный фирменными цветами и логотипом.
Если у вас есть существующая презентация PowerPoint, в которой используется нужный шаблон дизайна, это простой процесс, позволяющий скопировать дизайн слайд-мастера вместе со шрифтами, цветами и графикой в новую презентацию.
Для этого нужно открыть оба файла PowerPoint, а затем выполнить простое копирование/вставку между ними.
Как скопировать мастер слайдов в PowerPoint 2016 и 2013
Откройте вкладку Вид презентации, в которой содержится мастер слайдов, из которого вы хотите скопировать, и выберите Мастер слайдов в области Основные виды .
На панели миниатюр слайдов в левой части экрана щелкните правой кнопкой мыши (или нажмите и удерживайте) мастер слайдов и выберите Копировать
Обратите внимание, что на левой панели, мастер слайдов – это уменьшенное изображение большего размера – вам может потребоваться прокрутить до самого верха, чтобы увидеть его. Некоторые презентации содержат более одного слайд-мастера.
На вкладке Вид выберите Переключить Windows и выберите новую презентацию, в которую вы хотите вставить мастер слайдов
Обратите внимание, что если вы не видите другую презентацию PowerPoint из этого раскрывающегося меню, это означает, что другой файл не открыт. Откройте его сейчас, а затем вернитесь к этому шагу, чтобы выбрать его из списка.
На вкладке Вид новой презентации выберите кнопку Мастер слайдов , чтобы открыть вкладку Мастер слайдов .
Нажмите правой кнопкой мыши или удерживайте нажатой клавишу на панели слева и выберите Вставить , чтобы вставить слайд из другой презентации.
Теперь вы можете выбрать Закрыть главное представление , чтобы закрыть эту вновь открытую вкладку в PowerPoint.
Изменения, внесенные в отдельные слайды в исходной презентации, например стили шрифтов, не изменяют шаблон дизайна этой презентации. Поэтому графические объекты или изменения шрифта, добавленные к отдельным слайдам, не копируются в новую презентацию.
Как скопировать мастер слайдов в PowerPoint 2010 и 2007
Нажмите или коснитесь вкладки Вид в презентации, содержащей мастер слайдов, с которого вы хотите скопировать, и выберите Мастер слайдов .
На панели миниатюр слайдов в левой части экрана нажмите правой кнопкой мыши или удерживайте нажатой клавишу мастера слайдов и выберите Копировать
Обратите внимание, что мастер слайдера – это уменьшенное изображение в самом верху страницы. Некоторые презентации PowerPoint имеют более одной.
На вкладке Вид выберите Переключить Windows и выберите новую презентацию, в которую вы хотите вставить мастер слайдов.
На вкладке Вид новой презентации откройте Мастер слайдов .
На панели миниатюр нажмите или коснитесь местоположения мастера слайдов, щелкнув правой кнопкой мыши (или коснитесь и удерживайте) пустой мастер слайдов, чтобы выбрать Вставить
Другой вариант – щелкнуть/нажать только под последним макетом слайда и выбрать значок кистью, чтобы сохранить тему презентации, из которой вы скопировали.
На вкладке “Мастер слайдов” выберите Закрыть основной вид .
Советы по работе
- Стоит знать, что не рекомендуется применять анимации к таблицам в PowerPoint. Это может искажать их, а также попросту выглядеть не очень красиво. Исключение можно сделать лишь для случаев применения простых эффектов входа, выхода или выделения.
- Также не рекомендуется делать громоздкие таблицы с огромным количеством данных. Само собой, кроме тех случаев, когда это необходимо. Нужно помнить, что в большинстве своем презентация не является носителем информации, а лишь призвана демонстрировать что-то поверх речи выступающего.
- Как и в других случаях, здесь также применяются основные правила по оформлению. Не должно быть «радуги» в оформлении – цвета разных ячеек, строк и столбцов должны отлично сочетаться между собой, не резать глаза. Лучше всего использовать заданные стили дизайна.
Подводя итоги, стоит сказать, что в Microsoft Office всегда найдется полнейший арсенал различных функций для чего угодно. Это же касается таблиц в PowerPoint. Хоть в большинстве случаев и достаточно стандартных разновидностей с регулировкой ширины строк и столбцов, нередко приходится прибегать и к созданию сложных объектов. И здесь это можно сделать без лишних проблем.
Конструктор таблиц
Базово скрытая вкладка шапки, которая появляется при выборе таблицы любого типа – хоть стандартного, хоть ручного.
Здесь можно выделить следующие важные области и элементы.

-
«Параметры стилей таблиц»
позволяют отмечать специфические разделы, например, строку итогов, заголовки, и так далее. Это же позволяет назначать специфическим отделам уникальный визуальный стиль. -
«Стили таблиц»
имеют два раздела. Первый предлагает выбор из нескольких базовых заложенных дизайнов для этих элементов. Выбор здесь достаточно большой, редко когда приходится изобретать что-то новое. - Вторая часть – область ручного форматирования, позволяющая самостоятельно настраивать дополнительные внешние эффекты, а также цветовую заливку ячейкам.
-
«Стили WordArt»
позволяют добавлять специальные надписи в формате изображений с уникальным дизайном и внешним видом. В профессиональных таблицах почти не используется. -
«Нарисовать границы»
— отдельный редактор, позволяющий вручную добавлять новые ячейки, расширять границы и так далее.
Урок 8 — Работа с таблицами в Powerpoint
Таблицы можно создавать как в самой программе PowerPoint, так и импортировать из других программ (Excel или Word). Создадим небольшую таблицу внутри презентации.
Создаем пустой фон без элементов (Главная — Создать слайд — Пустой слайд).
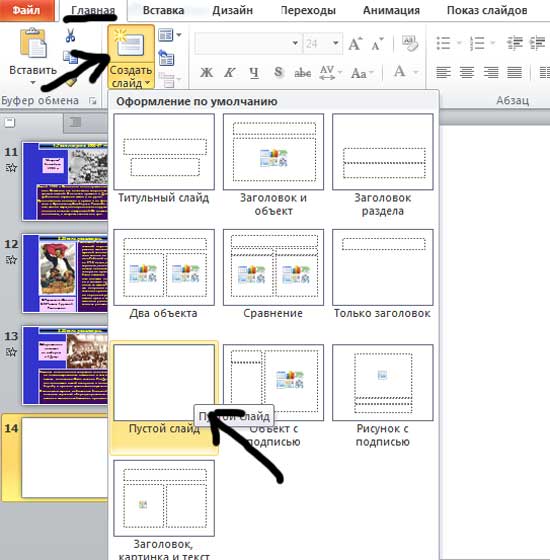
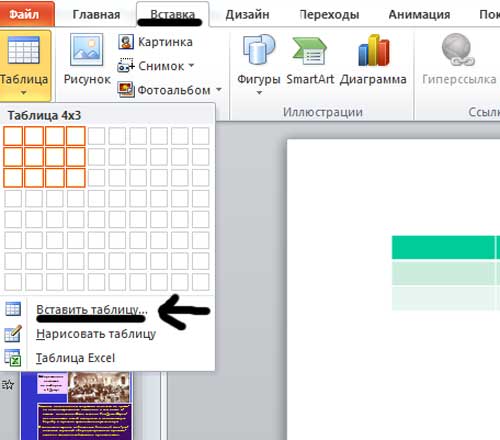
Чтобы уменьшить или увеличить таблицу, используйте боковые маркеры (они появятся, если приблизить курсор к границе ячейки или столбца). Размер ячеек задавайте в зависимости от количества и размера текста внутри. Растянем таблицу на весь слайд.
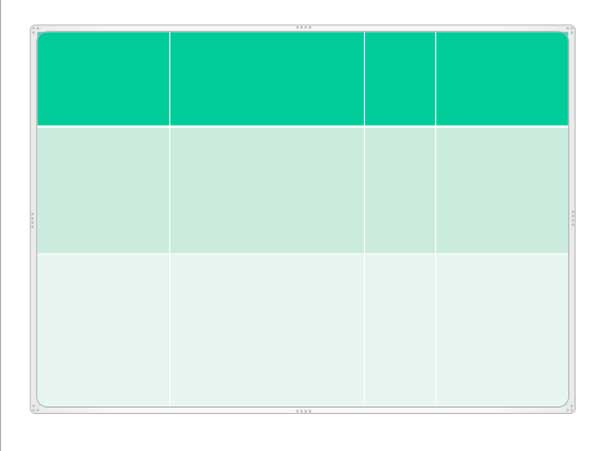
Чтобы заполнить ячейку таблицы, щелкаем по ней курсором и пишем текст. Переключаться между ячейками можно стрелками на клавиатуре либо мышкой. Заполним таблицу данными.

Для работы с таблицами предусмотрены два больших раздела: «Конструктор» и «Макет».
Раздел «Конструктор».
Здесь можно редактировать параметры стилей таблицы и использовать готовые стили оформления.
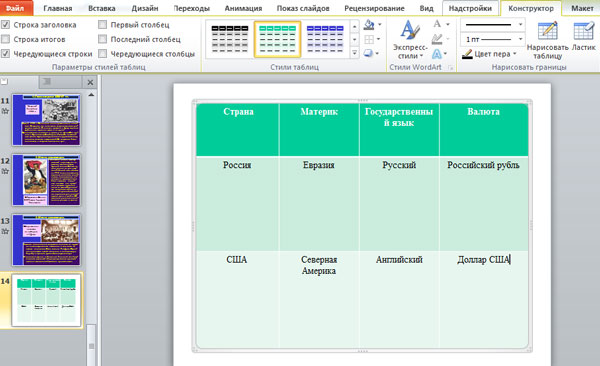
В разделе «Параметры стилей» выберем строку заголовка, чередующиеся строки и первый столбец. Когда ставим галочки, видим, как таблица меняет вид.
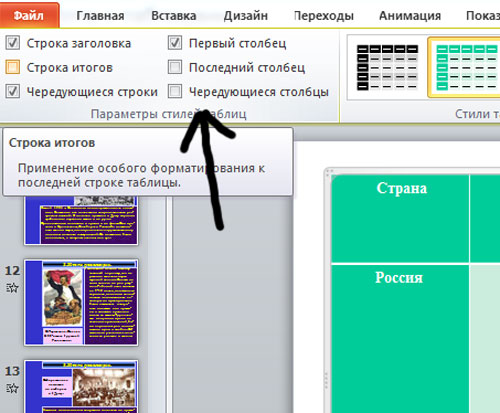
Правее в разделе «Стили таблиц» выбираем стиль оформления для всей таблицы. Жмем кнопку «Дополнительные параметры», чтобы просмотреть все стили. Наша таблица изменилась.
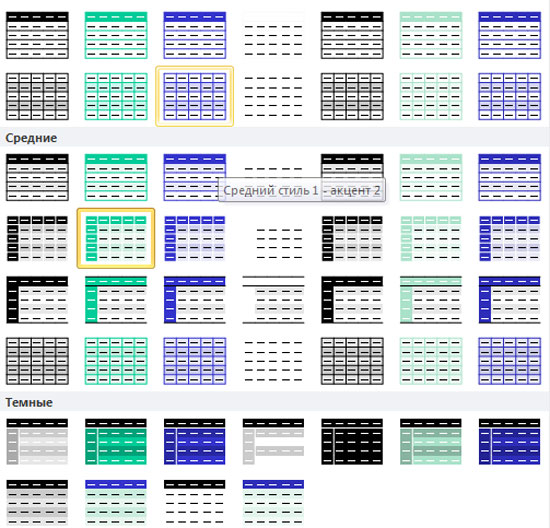
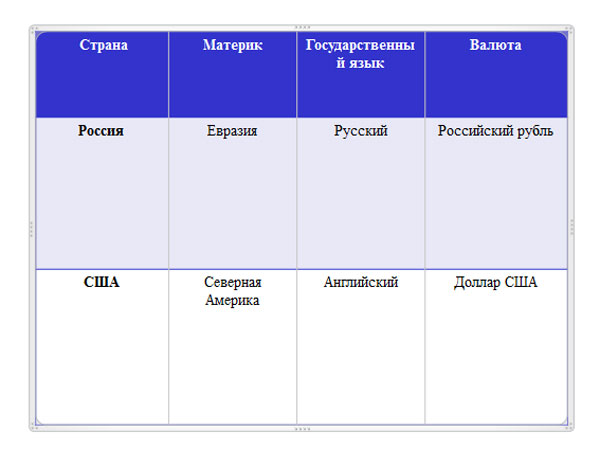
Если хотите отменить изменения, нажмите комбинацию CTRL+Z (или стрелочку отмены действия в верхнем левом углу программы PowerPoint).
Кнопка «Заливка» меняет фон у выбранной ячейки. Зальем парочку.
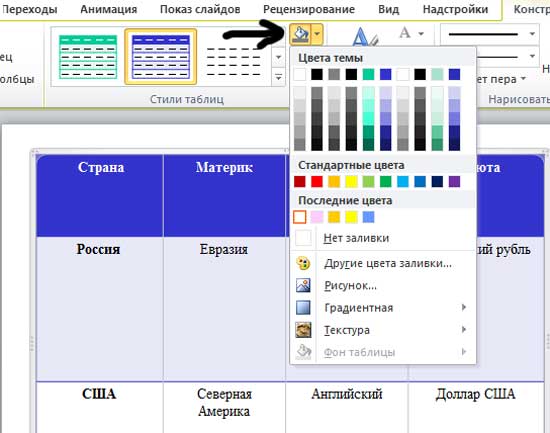
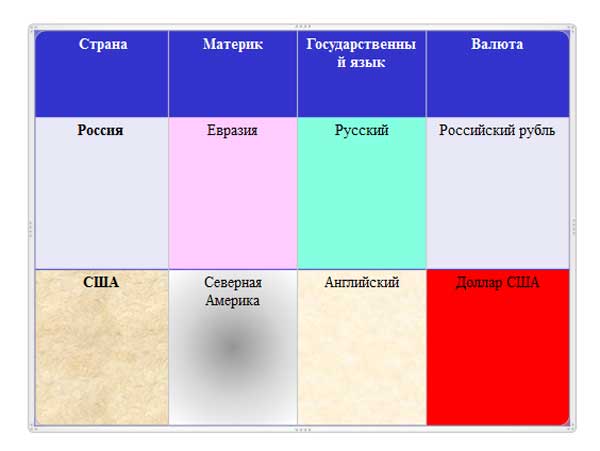
Кнопкой «Границы» можно задать рамку для всей таблицы или отдельно для ячеек и столбцов.
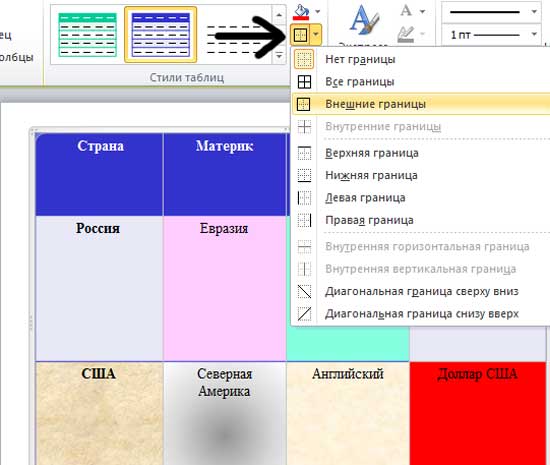
Кнопка «Эффекты» придает таблице тень, отражение или рельеф.
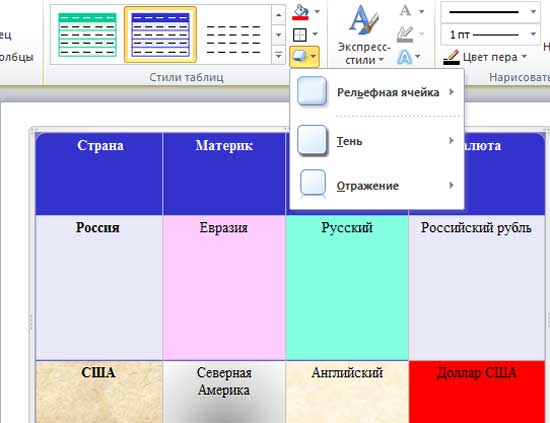
Раздел «Макет».
Здесь можно добавлять или удалять строки и столбцы в таблице, объединять ячейки, выравнивать их содержимое.
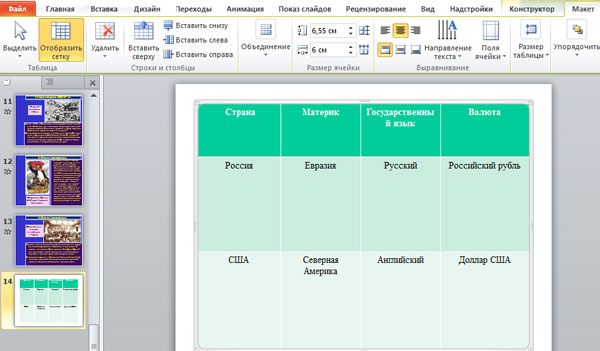
Если вам нужно нарисовать таблицу сложной структуры, то рисуем вручную. Выбираем «Вставка — Таблица — Нарисовать таблицу». Перед этим не забудьте создать пустой слайд.
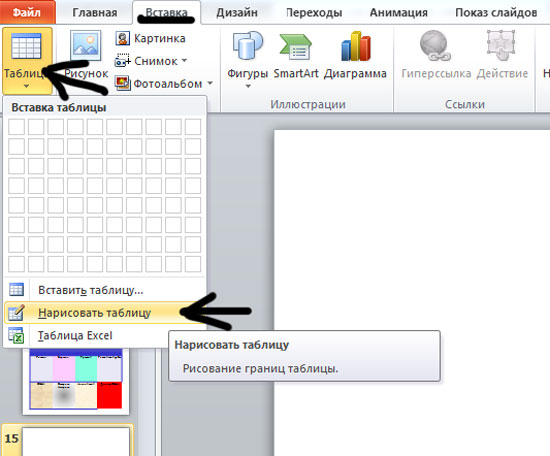
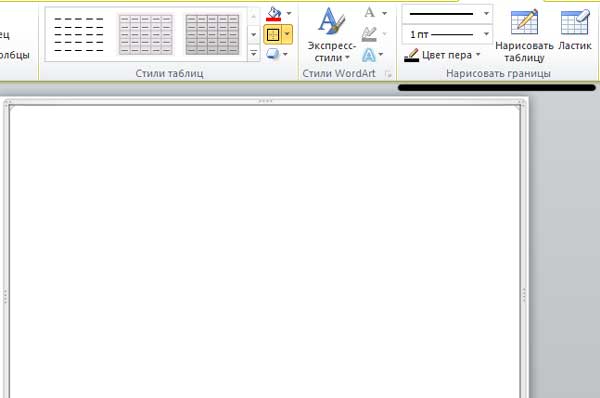
Используем кнопку «Нарисовать таблицу» и рисуем таблицу любой сложности.
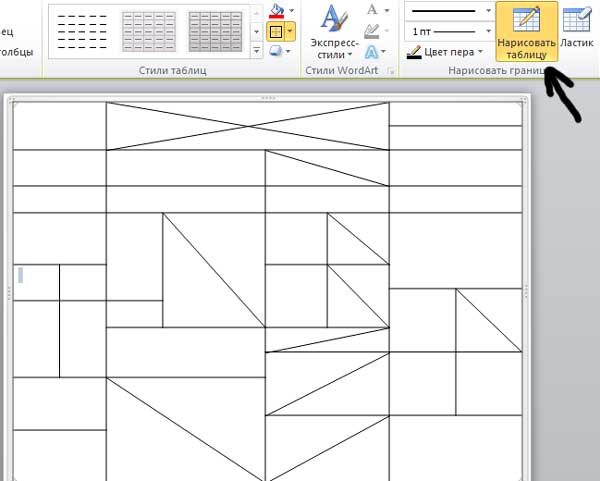
Если нужно что-то удалить, используем ластик.
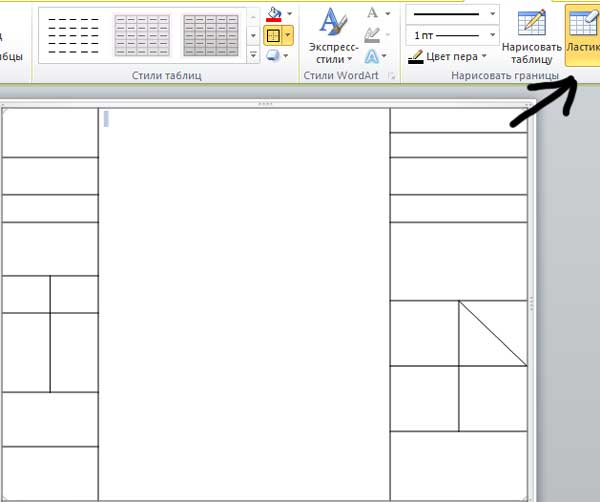
Чтобы удалить таблицу, нужно ее выделить и нажать на клавиатуре DELETE.
С помощью опции «Таблица Excel» можно вставить таблицу Excel в нашу презентацию.
Вариант 4: вставка из программы Excel
Все знают, что Excel – это компонент пакета программ от Microsoft Office, который является профессиональным решением для работы с таблицами. Данный метод подойдёт тем, у кого в такой утилите уже сформирован объект, который нужно лишь перенести в PowerPoint. Всё это реализуется достаточно просто, если знать последовательность действий:
- Выделите тот фрагмент в Excel, который вас интересует. После этого реализуйте операцию по копированию (стандартного зажатия комбинации «Ctrl+C» будет достаточно для получения желаемого результата).
- Теперь откройте программу для работы с презентациями и выберите желаемый слайд. Путём зажатия «Ctrl+V» вставьте объект.
- Вы уже сможете наблюдать перенесённый объект, но, вполне вероятно, не в каждом из случаев он будет иметь тот вид, который вас интересует. Чтобы улучшить результат, достаточно воспользоваться окном «Параметры вставки», которое появится после непосредственно зажатия «Ctrl+V». Ниже описание для трёх компонентов, которые могут оказаться полезными:
- «Использовать стили конечного фрагмента». Первая по счёту иконка слева. Такой выбор обеспечит ситуацию, в рамках которой объект будет вставлен в PowerPoint практически в исходном виде. Изначальное форматирование сохраняется.
- «Внедрить». Третья по счёту иконка представляет собой опцию, которая перемещает таблицу с сохранением размера ячеек и текста, который содержится в них. Что касается стиля границ и фона объекта, данные визуальные составляющие пропадут.
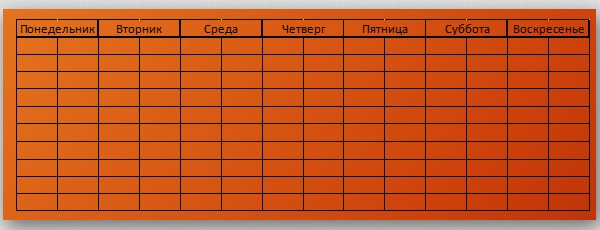
«Рисунок». Четвёртая иконка слева. Идея в том, что объект будет вставлен в виде рисунка. Следовательно, редактирование таблицы становится заранее невозможным. Вы не сможете изменить данные внутри клеток. Между тем, доступно редактирование размера. Если вы уверены, что изменять в значениях ничего не потребуется, пользуйтесь таким вариантом, так как встроить таблицу в слайд будет гораздо проще.
Альтернативный метод
Как видите, вставить объект предельно легко. Между тем, у вас есть ещё один отличный вариант, который подойдёт в случае, когда вы любите работать с Excel. Если готовой таблицы нет, но её необходимо сформировать, можете открыть раздел «Вставка» и при нажатии на кнопку «Таблица» выбрать опцию «Таблица Excel».
На слайде отобразится матрица Excel, с которой выполняются все работы. Расширяйте её, редактируя размер и количество клеток. Когда завершите работу, табличный редактор будет закрыт, а таблица обретёт подходящий к презентации внешний вид.
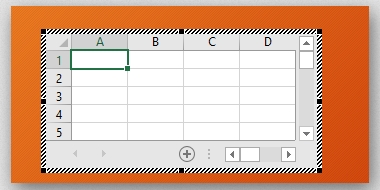
Как перенести готовую таблицу в Powerpoint?
У Вас есть готовая таблица в документе Microsoft Word или Excel? Вы хотите перенести её в файл программы Powerpoint, но не знаете как? Наша статья поможет Вам решить эту проблему. Процесс переноса готовой таблицы из различных документов офисных программ надёжен и не занимает много времени. Главное строго следовать всем пунктам, о которых мы расскажем в нашей статье.
Как же не тратить время на создание новой таблицы и перенести уже готовую в документ Powerpoint?
В первую очередь мы расскажем, как копировать готовую таблицу из документа программы Word в Вашу презентацию. Чтобы не случилось никаких проблем с форматированием, строго следуйте тому алгоритму действий, что мы предлагаем. Для начала откройте оба документа. Разверните файл с таблицей, а затем наведите на неё курсор. В её левом углу будет отображаться значок в виде квадрата. С помощью его Вы сможете выбрать нужную таблицу. После этого Вам нужно будет нажать на вкладку «Макет» на верхней панели программы. Она отобразится только после выбора таблицы в группе «Работа с таблицами». Там Вы увидите кнопку выделить.
Нажмите на стрелочку рядом с этой кнопкой. После нажатия отобразиться разворачивающееся меню, где нужно будет выбрать пункт «Выделить таблицу». Как только таблица будет выделена, нажмите на вкладку «Главная». В ней будет категория «Буфер обмена». В нём нужно будет нажать на кнопку копировать. После этого таблица будет сохранена в буфере обмена. Сверните документ Word и откройте свою презентацию. Когда Powerpoint откроется, выберите нужный слайд. Нажмите вкладку «Главная», а затем кнопку «Вставить». После этого действия таблица полностью переместиться в документ Powerpoint сохранив Ваше время, которое бы ушло на её создание. Таким же способом эта процедура проводиться с документами программы Excel.
Перенос отдельных ячеек таблицы
Однако иногда из файлов данной программы требуется перенести не всю таблицу, а только группу ячеек. Это выполняется следующим способом. Для выделения группы ячеек, наведите курсор на левый верхний угол таблицы и переместите его так чтобы отмеченными остались только те, которые Вам нужны.
Всё в той же вкладке «Главная» в группе «Буфер обмена» нажмите кнопку «Копировать». Сверните документ Excel и откройте Вашу презентацию. Выберите нужный слайд и нажмите на кнопку «Вставить» на главной вкладке. После этого нужные ячейки успешно переместятся, и Вашу презентацию можно будет показывать на собраниях и конференциях. Мы надеемся, что наша статья помогла Вам научиться работать с таблицами в программе Powerpoint.
Конструктор таблиц
Базово скрытая вкладка шапки, которая появляется при выборе таблицы любого типа – хоть стандартного, хоть ручного.
Здесь можно выделить следующие важные области и элементы.

- «Параметры стилей таблиц» позволяют отмечать специфические разделы, например, строку итогов, заголовки, и так далее. Это же позволяет назначать специфическим отделам уникальный визуальный стиль.
- «Стили таблиц» имеют два раздела. Первый предлагает выбор из нескольких базовых заложенных дизайнов для этих элементов. Выбор здесь достаточно большой, редко когда приходится изобретать что-то новое.
- Вторая часть – область ручного форматирования, позволяющая самостоятельно настраивать дополнительные внешние эффекты, а также цветовую заливку ячейкам.
- «Стили WordArt» позволяют добавлять специальные надписи в формате изображений с уникальным дизайном и внешним видом. В профессиональных таблицах почти не используется.
- «Нарисовать границы» — отдельный редактор, позволяющий вручную добавлять новые ячейки, расширять границы и так далее.
Связывание и вставка Excel
Есть три варианта:
- Первый — просто скопировать эти данные из электронной таблицы и затем вставить в целевой документ. Да, он работает, но преобразует данные в обычную таблицу Power Point.
- Если вы связываете лист Excel с презентацией, а исходный лист Excel поддерживает соединение. Если вы обновите файл Excel, эти обновления автоматически отразятся в презентации.
- Когда вы вставляете лист Excel в презентацию, это соединение нарушается. Обновление исходного листа Excel автоматически не обновляет данные в целевой презентации.
Преимуществом связывания документа кроме изменяемости данных, несомненно является меньший размер файла презентации, и, соответственно, более быстрая его загрузка. Но, конечно, эти файлы должны находиться в одной директории.
Советы
- Лучше всего подбирать сочетающиеся, но при этом различимые цвета для диаграммы. Здесь применимы стандартные требования к стилистическому изображению – цвета не должны быть кислотно-ярких оттенков, резать глаза и так далее.
- Не рекомендуется применять эффекты анимации к диаграммам. Это может искажать их как в процессе проигрывания эффекта, так и по его окончанию. В других профессиональных презентациях можно нередко видеть различные графики, которые анимировано появляются и демонстрируют свои показатели. Чаще всего это созданные отдельно в формате GIF или видео медиафайлы с автоматической прокруткой, диаграммами как таковыми они не являются.
- Диаграммы также добавляют вес презентации. Так что, если существуют регламенты или ограничения, лучше всего не делать слишком много графиков.
Подводя итоги, нужно сказать главное. Диаграммы созданы для отображения конкретных данных или показателей. Но сугубо техническая роль им отводится лишь в документации. В наглядном виде – в данном случае, в презентации – любой график обязан также быть красивым и сделанным по стандартам
Так что важно подходить к процессу создания со всей тщательностью.
Опишите, что у вас не получилось.
Наши специалисты постараются ответить максимально быстро.
Дополнительно
В конце хотелось бы оговорить пару важных моментов.
- Как и любой другой документ, презентация имеет свой вес. И он тем крупнее, чем больше объектов вставлено внутрь. Особенно это касается музыки и видеофайлов в высоком качестве. Так что следует лишний раз позаботиться о том, чтобы добавлять оптимизированные медиафайлы, поскольку многогигабайтная презентация не только предоставляет трудности с транспортировкой и передачей на другие устройства, но вообще работать может крайне медленно.
- Существуют различные требования к оформлению и наполнению презентации. Перед началом работы лучше всего узнать регламент у руководства, чтобы точно не ошибиться и не прийти к необходимости полностью переделывать готовый труд.
- По стандартам профессиональных презентаций, рекомендуется не делать крупные нагромождения текста для тех случаев, когда работа предназначена для сопровождения выступления. Читать это все никто не будет, всю основную информацию должен произносить диктор. Если же презентация предназначена для индивидуального изучения получателем (например, инструкция), то это правило не распространяется.
Как можно понять, процедура создания презентации включает в себя гораздо больше возможностей и шагов, чем может показаться с самого начала. Никакой туториал не научит создавать демонстрации лучше, чем попросту опыт. Так что нужно практиковаться, пробовать различные элементы, действия, искать новые решения.
Опишите, что у вас не получилось.
Наши специалисты постараются ответить максимально быстро.
Сведения о вопросе
Автоматически конвертировать данные в презентацию не получится.
Попробуйте использовать в Power Point 2010 Вставка – нажмите Таблица, выбеирите Таблица Excel, скопируйте данные ячеек из документа Excel 2010, в Power Point 2010 нажмите правой кнопкой мыши в вставленной таблице Excel и выберите в параметрах вставки Вставить связь – это позволит изменять значения в Power Point 2010 автоматически, если они изменятся в Excel 2010.
Связь с файлами Excel в PowerPoint.
«Как сделать так, чтобы изменения данных сделанные в файле Excel автоматически вносились на графики в презентации?»
Настроить обновление данных графиков в PowerPoint с помощью связи с файлом Excel.
1. Копируем график построенный в Excel в буфер обмена.
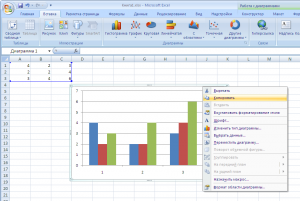
2. В PowerPoint на вкладке «Главная» выбираем пункт меню «Вставить -> Специальная вставка»
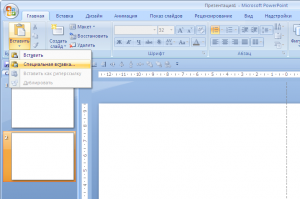
3. В открывшемся окне выбираем действие «Связать» и видим описание результата действия: «Вставляет рисунок содержимого буфера обмена. Вставка связи создает ссылку на исходный файл так, что изменения в исходном файле отражаются в презентации».
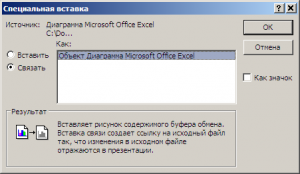
Для того, чтобы обновить данные достаточно кликнуть на график правой кнопкой мыши и выбрать в контекстном меню пункт «Обновить связь».
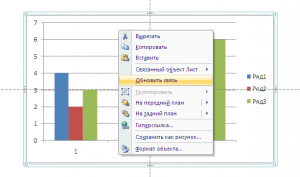
Если в презентации есть связанные файлы, то при каждом новом открытии PowerPoint будет выводить вот такое окно с предупреждением и возможностью обновить все связанные данные одновременно.
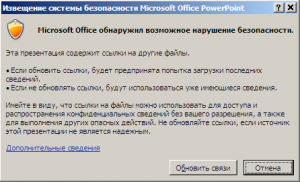
Чтобы убрать связь графика с файлом Excel:
в PowerPoint 2007 нужно щелкнуть кнопку «Office» в левом верхнем углу экрана и выбрать пункт меню «Подготовить -> Изменить ссылки на файлы»,
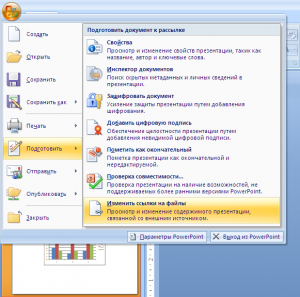
в PowerPoint 2010 аналогичную кнопку вы найдете в меню «Файл -> Сведения» в правом нижнем углу экрана.
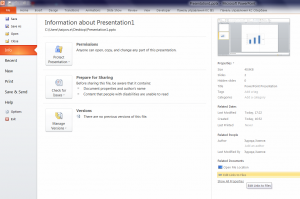
В открывшемся окне выбрать ссылку на файл и кликнуть «Разорвать связь».
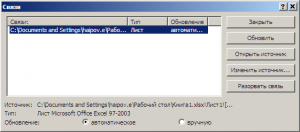
Будьте внимательны! После того как связь с файлом будет разорвана, соответствующий график в PowerPoint преобразуется в изображение. То есть возможность изменять график полностью теряется.
Вставка таблицы из Ворд в презентацию
Вставить таблицу из Word в Powerpoint намного проще, чем кажется на первый взгляд. Сделать это можно двумя способами.
Способ 1: Меню «Вставка»
С помощью меню «Вставка» поместить таблицу в презентацию можно за два шага.
Помещение в буфер обмена
Для того, чтобы поместить наш объект в буфер обмена, необходимо:
- Открыть документ Ворд, содержащий таблицу.
- Во вкладке «Макет» блока «Таблица» выбрать «Выделить таблицу».
- Вернуться во вкладку «Главная» и в блоке «Буфер обмена» щелкнуть по «Копировать»
Поместить выделенный объект в буфер обмена можно также, воспользовавшись стандартной комбинацией клавиш Ctrl+C.
Вставка в презентацию
Вставка таблицы в презентацию осуществляется следующим образом:
- Открыть файл PowerPoint и выбрать в презентации слайд, на который будет вставляться наш объект.
-
В левом верхнем углу щелкнуть по пиктограмме «Вставить».
То же самое можно сделать, применив комбинацию клавиш Ctrl+V.
Таблица будет вставлена в презентацию.
Ее размер и местоположение на слайде можно изменить стандартным способом, потянув за уголки рамки.
Способ 2: Скриншот таблицы
Несмотря на то, что добавление таблицы Ворд в презентацию с помощью меню «Вставка» является очень простым способом, у некоторых пользователей таблица получается обрезанной. Поэтому им приходится идти на дополнительные ухищрения, чтобы добиться желаемого результата и вставлять ее на слайд в виде изображения. Для этого создается скриншот. Делается он так:
- Открыть документ Ворд, содержащий таблицу, и нажать на клавишу PrintScreen. В результате этой манипуляции содержимое окна будет вставлено в буфер обмена.
- Открыть PowerPoint и вставить рисунок из буфера подобно тому, как это было описано в предыдущем способе.
- Обрезать картинку с помощью стандартного инструмента PowerPoint, оставив только то содержимое, которое требуется. Для этого нужно щелкнуть по картинке, чтобы открылось меню работы с рисунками, и там на вкладке «Формат» в блоке «Размер» выбрать «Обрезать».
В результате по углам и в середине каждой из сторон рисунка появятся черные метки, двигая за которые с помощью мыши, отсекается от него все лишнее. При этом части рисунка, которые будут отрезаны, затемнятся, что существенно облегчает задачу.
Завершается процесс обрезки повторным щелчком по пиктограмме «Обрезка».
Скриншот таблицы создается из без использования клавиши PrintScreen, прямо из презентации. Для этого необходимо:
- Открыть оба документа.
- В PowerPoint в меню «Вставка» выбрать «Снимок». В выпадающем окне будут отображены все открытые окна, из которых нужно выбрать документ с таблицей. Чтобы не запутаться, предварительно лучше все лишние окна закрыть или свернуть, оставив только нужное.
- Щелкнуть по выбранному документу, после чего произойдет создание снимка и он автоматически будет вставлен на слайд.
- Обрезать снимок способом, описанным выше.
Эту манипуляцию можно сделать и по-другому. Для этого в меню «Снимок» Нужно щелкнуть не по самому документу, а выбрать опцию «Вырезка экрана»:
При этом произойдет переключение в документ Ворд и активируется инструмент обрезки. Как только вставляемая область будет обозначена, произойдет обратное переключение в PowerPoint и скриншот будет вставлен на слайд.
Останется только подогнать рисунок под размер слайда.
Таким образом, вставка таблицы из Ворд в презентацию представляет собой одну из самых простых операций, доступную даже начинающим пользователям.