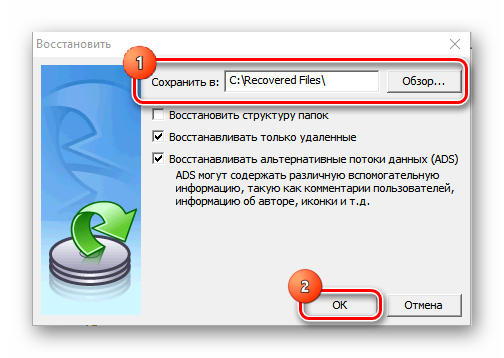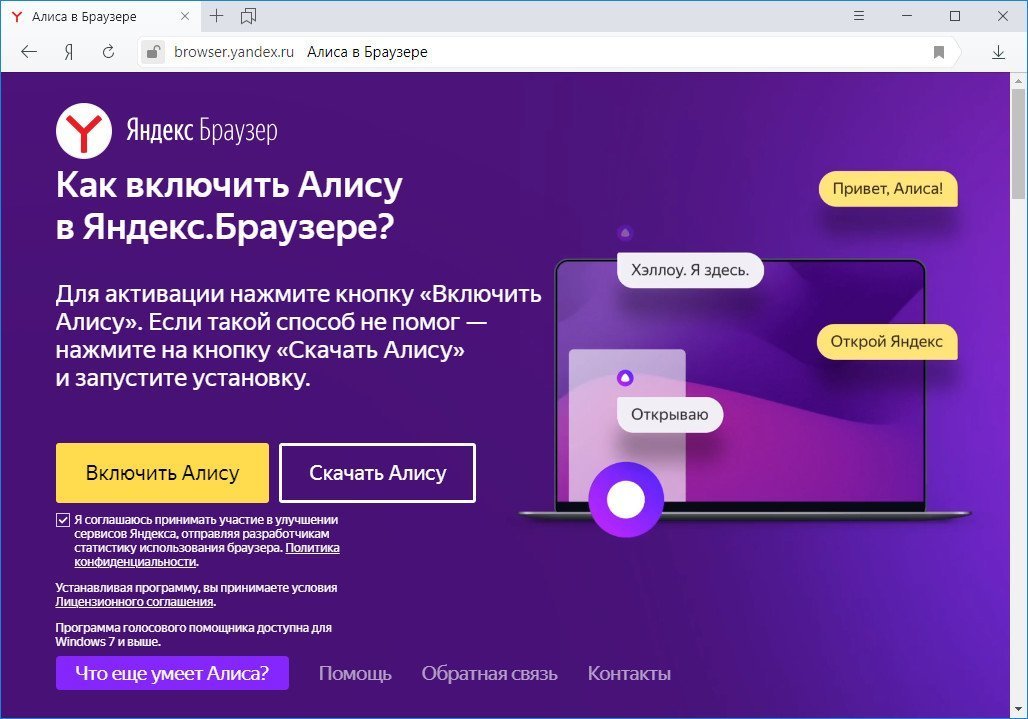Как восстановить оперу на компьютере
Содержание:
- Как полностью удалить браузер Opera с компьютера
- Как удалить Opera
- Как удалить браузер Opera с компьютера полностью
- Удаление браузера Opera
- Инструкция
- Как удалить Оперу с компьютера полностью
- Способ 1: назначаем другой браузер по умолчанию
- Как исправить раздражающие ошибки, связанные с Opera Software — the Best I.url [РЕШЕНО]
- Удаление папок Оперы
- Процесс удаления Opera
- Безопасность Opera
- Удаление браузера с помощью специальных программ
- Сброс синхронизации
- На компьютере
Как полностью удалить браузер Opera с компьютера
Если на компьютере вы используете Opera, и вас не устраивает ее функциональность и интерфейс, вы всегда можете полностью удалить браузер из вашего списка приложений, заменив его более функциональным, который подходит для всех ваших потребностей. Используя стандартный раздел панели управления Windows «Программы и компоненты», вы можете успешно удалить приложение. Но для полного удаления вам нужно проверить, остались ли некоторые данные в папках, которые можно найти на диске C.
Похоже, что есть много пользователей, которые испытывают трудности с деинсталляцией программного обеспечения из системы. Некоторые возможные проблемы, с которыми вы можете столкнуться:
- browser работает не так хорошо, как вы думали;
- утилиту нельзя деинсталлировать;
- ПО не может быть полностью удалено;
- ПО не может быть установлено или обновлено снова на компьютере;
- ПК работает намного медленнее после исключения браузера
Как удалить Opera
Эта программа отличается полезным свойством, характерным также для многих других программных продуктов: при удалении браузера все сделанные в нем настройки, закладки и т. п. Пользовательская информация полностью сохраняется, так что после повторной установки пользователь увидит привычно настроенный знакомый браузер. Однако, как часто бывает при установке новой программы, зачастую пользователь пробует различные настройки, разумеется, не запоминая при этом их исходных состояний. Да и другие причины могут привести к необходимости полностью удалить Opera перед установкой новой версии этого же или альтернативного браузера.
Для полного удаления всех следов присутствия Opera на компьютере, воспользуйтесь следующей последовательностью шагов:
- В первую очередь следует удалить Opera стандартным для Windows способом: Панель управления — Программы и компоненты, где следует найти строчку Opera, установить на нее курсор и нажать кнопку «Удалить» в верхней части списка. Если в процессе удаления будут появляться вопросы о том, следует ли сохранить настройки, выбирайте вариант «нет».
- После завершения процедуры удаления найдите папки RoamingOpera и LocalOpera в папке данных пользователя, и удалите их с помощью Проводника Windows или любого файлового менеджера, такого как Far или Total Commander.
- Аналогичным образом найдите и удалите папку Opera в Program Files.
- Запустите regedit (это можно сделать, набрав в командной строке команду regedit), найдите ветвь реестра HKEY_CURRENT_USERSoftwareOpera Software и удалите ее. Также удалите ветвь HKEY_USERSS-1-5-21-1230892188-3897557557-1762284673-1000SoftwareOpera Software. В разделе HKEY_CLASSES_ROOT и HKEY_LOCAL_MACHINESOFTWARE удалите все ветви, относящиеся к Opera (помните, что все операции с реестром следует производить крайне аккуратно, так как ошибка при их выполнении может привести к нарушению работоспособности как отдельных приложений, так и операционной системы в целом).
Удаление Opera завершено, можно устанавливать новую версию этого браузера или же попробовать какой-либо иной.
Как удалить браузер Opera с компьютера полностью
Здесь есть только два варианта удаления – либо через встроенный функционал Windows, либо использовать сторонние приложения. В первом случае в реестре и на жёстком диске останутся кое-какие записи, но они практически не будут мешать работе компьютера. Во втором же случае, если подобрать хорошую программу, то у вас получиться удалить браузер с компьютера полностью. Выбирайте наиболее удобный вариант.
Вариант 1: Удаление встроенными инструментами
В этом случае некоторые данные о браузере остаются в системе в виде записи в реестре и пары файлов на системном диске. Они практически не занимают места. Если вы вдруг решите восстановить работу браузера, то эти данные, сохранённые в системе, могут пригодиться.
Удаление с помощью стандартных инструментов Windows происходит по следующей инструкции:
- Откройте «Панель управления». В Windows 10 это можно реализовать с помощью поисковой строки, что вызывается сочетанием клавиш Win+S. Туда вписывайте название искомого объекта. В более ранних версиях Windows воспользуйтесь меню «Пуск». Нужный элемент будет в правой части.
Если вы ничего не меняли в настройках, то у вас отобразятся категории «Панели управления». В блоке «Программы» воспользуйтесь строкой «Удаление программы». Если у вас отображаются значки, а не категории, то просто ищите элемент «Программы и компоненты».
В окне «Программы и компоненты» сформируется список программ, установленных у вас на компьютере. Среди представленных программ выделите Opera.
В верхней части нажмите на кнопку «Удалить».
После этого запустится стандартный установщик Opera. Только вместо установки вам будет предложено выполнить удаление данного веб-обозревателя с вашего компьютера. Удаляя Opera из Windows рекомендуем установить галочку у пункта «Удалить пользовательские данные Opera».
Подтвердите удаление, воспользовавшись одноимённой кнопкой.
Запустится процесс удаления веб-обозревателя с компьютера. Ожидайте его завершения.
Вариант 2: Удаление через программу
Если же вам необходимо, чтобы Opera была полностью удалена с компьютера, то лучше воспользоваться специальным ПО. Не каждая программа для удаления других программ способно обеспечить качественную деинсталляцию.
В качестве примера рассмотрим, как работать с программой Revo Uninstaller. Это решение способно удалить все файлы той или иной программы, а также все записи о ней в реестре операционной системы. Имеется как бесплатная версия, так и платная – PRO. В последнем случае просто проводится более тщательное сканирование системы на предмет оставшихся компонентов.
- Скачайте, установите и запустите программу. Мы не будем подробно останавливаться на этом шаге, так как здесь всё максимально просто. Нужно только действовать согласно инструкциям мастера установки Revo Uninstaller.
- При первом запуске программа может немного «затупить». Это нормально, так как проводится сканирование компьютера на наличие программ, доступных для удаления. Когда оно будет завершено, вы увидите список этих программ. Среди них выберите Opera.
- В верхней части Revo Uninstaller воспользуйтесь кнопкой «Удалить».
Должен открыться стандартный интерфейс удаления Opera. Здесь поставьте галочку у «Удалить пользовательские данные Opera» и нажмите на кнопку «Удалить» для подтверждения процедуры.
Теперь нужно выбрать вариант сканирования системы на предмет остаточных файлов. Рекомендуется установить маркер на пункт «Продвинутый», если пользуетесь платной версией программы. В противном случае будет доступен только стандартный вариант сканирования. Нажмите «Сканировать».
Программа отобразит оставшиеся ключи в реестре компьютера. Жмите на кнопку «Выделить всё», затем на «Удалить» и на «Готово».
Далее будут показаны остаточные файлы на жёстком диске компьютера. С ними поступите аналогичным образом.
Иногда программа может запросить перезагрузку для окончательного удаления остаточных компонентов. Рекомендуется разрешить перезапуск системы.
В случае удаления браузера с помощью Revo Uninstaller вы потеряете все данные, которые хранились в нём – пароли, закладки, история и т.д. Рекомендуется применять этот вариант только, если вы уверены в том, что больше не будете пользоваться Opera или если для восстановления работоспособности браузера требуется тотальная очистка данных.
Мы рассмотрели два способа удаления браузера Opera с компьютера. Какой из них выбрать решать только вам.
Удаление браузера Opera
Opera является популярным интернет-обозревателем, который предпочитают многие пользователи. Однако, иногда возникают ситуации, когда браузер необходимо удалить, к примеру, вследствие того, что его работа стала некорректная. Не следует забывать, что обозреватель веб-страниц при его использовании сохраняет различную информацию в системных папках. Даже после деинсталляции программы они остаются и занимают драгоценное место. Поэтому мы рассмотрим, как удалить Оперу полностью.
Удаление встроенными средствами
Пользователи ОС windows для данного действия могут воспользоваться Панелью управления. Попасть в нее можно через меню Пуск. Помните, что удаление иконки браузера на рабочем столе не избавит от самого приложения. Поэтому нужно открыть Панель управления и зайти в раздел Программы и компоненты.
Перед тем, как удалить Opera полностью, закройте браузер. Далее в списке программ находим интернет-обозреватель, который необходимо деинсталлировать. Нажимаем на кнопку Удалить и ждем несколько секунд, пока не появится сообщение о завершении процесса. Для того чтобы с компьютера вместе с программой исчезли и все настройки, необходимо поставить отметку рядом с надписью Удалить пользовательские данные. Обычно произведенных действий достаточно, но если все же что-то осталось, то можно попробовать вручную удалить папки с данными.
Как удалить Опера вручную
Теперь рассмотрим, как удалить Opera и ту информацию, которую браузер оставляет на компьютере. Для этого понадобится найти папки, в которых содержатся данные. Они могут быть скрытыми, поэтому следует сделать их видимыми. Для этого через проводник системы заходим в раздел Сервис. Здесь следует кликнуть на пункт Свойства папки и выбрать Вид. В открывшемся окне необходимо нажать пункт, предлагающий показывать скрытые файлы, и применить изменения.
Теперь понадобится перейти на диск С. В этом разделе располагаются те папки, которые нужно будет удалить. Так, переходим в папку Program Files и находим Opera. Выделяем файл и кликаем правой мышью. В открывшемся списке выбираем Удалить.
После того как было сделано удаление Оперы, нужно избавиться от папки, в которой хранятся настройки браузера (если они больше не нужны). Для того чтобы ее найти, необходимо попасть в раздел С – Имя пользователя. После этого переходим в AppData\Roaming, где необходимо удалить папку Opera. Кэш хранится в AppData\Local\Opera. А как почистить кэш в самом браузере вы узнаете тут.
Удаление сторонними программами
Если вы не хотите вручную деинсталлировать программу, то можно воспользоваться сторонними утилитами. К примеру, на помощь, как и во многих других случаях, может прийти CСleaner. Это один из самых простых способов того, как удалить браузер Опера с устройства, полностью очистив его от данных, которые сохраняет интернет-обозреватель. Кстати, утилита пригодится и если вам необходимо удалить вирусы в браузере. После того, как вы деинсталлируете обозреватель веб-страниц, можете установить другую программу или эту же, но обновленную версию.
Таким образом, Опера удаляется с устройства, работающего на ОС windows также как и любое другое приложение через раздел Программы и компоненты. Не забывайте после операции избавиться и от того «мусора», который остается после использования браузера. Интернет-обозреватель сохраняет информацию в специальные системные папки. Если же вы хотите сохранить настройки браузера и импортировать закладки (к примеру, чтобы перенести их в другой обозреватель), то эти папки можно оставить. В целом, удаление Оперы с компьютера полностью не представляет собой ничего сложного, в чем вы можете убедиться самостоятельно.
Инструкция
Существует немало способов очистить компьютер или ноутбук от браузера. От пользователя требуется знание особенностей операционной системы и файловых менеджеров. Для удобства восприятия разобьем дальнейшее повествование на несколько логических блоков.
Наиболее популярная ОС давно показала, как нужно бороться с неугодными программами. Для решения проблемы достаточно воспользоваться следующей пошаговой инструкцией:
- Открываем Панель Управления и переходим в раздел «Программы и компоненты».
- В новом окне представлен весь перечень установленных приложений.
- Прокручиваем список до нахождения Opera, выделяем пункт ПКМ и кликаем на кнопку «Удалить», которая появится в контекстном меню.
- Система начинает деинсталляцию, подтверждаем серьезность намерений и ждем завершения процедуры.
Для полного удаления Оперы с компьютера под управлением Windows важно также очистить платформу от остаточного мусора. Для этого воспользуемся чистильщиком CCleaner:
- Запускаем утилиту и выбираем вкладку «Реестр», здесь ставим галочки напротив всех пунктов.
- Наводим курсор на кнопку «Поиск проблем», алгоритмы покажут точный объем удаляемой информации.
- Подтверждаем серьезность намерений кликом по «Исправить выбранное…».
Сегодня известно, как минимум четыре эффективных способа удаления Opera силами Mac OS. Примечание: процедура в корни отличается от описанных выше методик из-за разного подхода к организации операционной системы.
Для удобства восприятия разобьем дальнейшее повествование на несколько логических блоков.
Удаление из Launchpad
На стартовой панели находятся ярлыки всех программ, установленных на платформе. Для очистки системы от неугодной утилиты достаточно выделить объект и перетянуть его в Корзину.Для окончательной деинсталляции очищаем временное хранилище провинившихся приложений.
Эта милая утилита отвечает за графическую оболочку Mac OS, но помимо выполнения этой важной задачи, с его помощью также можно искать и удалять приложения. Для этого используем следующую последовательность шагов:
Для этого используем следующую последовательность шагов:
- Кликаем по знакомому ярлыку на панели инструментов.
- В окне управления выбираем раздел «Программы», правая часть интерфейса заменится на перечень имеющихся программ.
- Выделяем Opera ЛКМ, вызываем контекстное меню ПКМ и выбираем пункт «Переместить в Корзину».
- Системная память при этом не освобождается, так как для удаления нужно очистить вышеназванное хранилище для провинившихся.
Как удалить Оперу с компьютера полностью
Несмотря на все заслуги и привлекательность поисковой системы Опера, от передовых норвежских разработчиков компании OperaSoftware, иногда бывают ситуации, когда перед пользователем сети интернет стоит задача удалить программу со своего персонального компьютера. Причины могут быть разные. Это и субъективные разочарования в прогрессивном поисковике, удаление с целью корректной переустановки, снос временно использовавшегося программного обеспечения на сторонних компьютерных машинах и так далее и тому подобное. Мотивы разные, способ верный.
Как удалить браузер опера с компьютера на примере операционной системы Windows7
Нажать на кнопку «Пуск» и в открывшемся меню доступа выбрать вкладку «Панель управления».
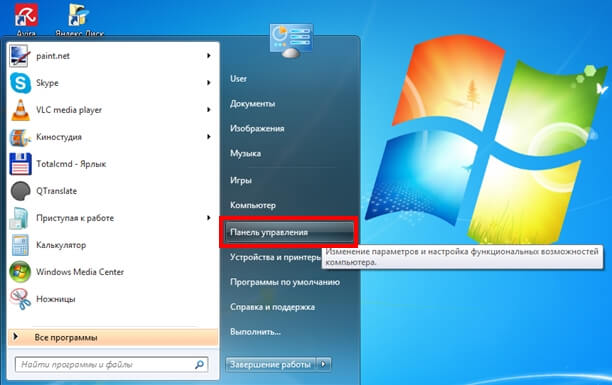
В настройке параметров компьютера выбрать объект «Программы».

Нажать на «Программы и компоненты».

Выбрать программу Opera Stable. Двойным кликом левой кнопкой мыши выбрать удаление программы.

Установщик Опера даст шанс одуматься и поменять решение. Если оно непоколебимо, надо поставить “галочку” и нажать кнопку «Удалить».
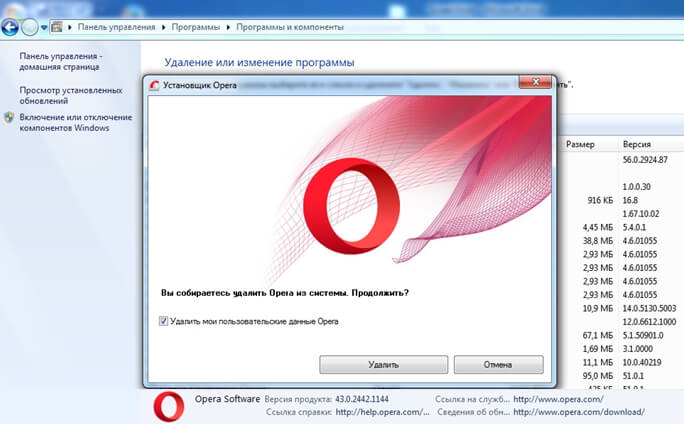
После удаления в пользовательском браузере по умолчанию откроется сайт Opera.com, с возможностью заново установить лучший в мире интернет-обозреватель.

Браузер Опера удалён, но информация о программе фигурирует на пользовательском компьютере.
Как полностью удалить Оперу с компьютера?
Для окончательного удаления всей информации о браузере Опера необходимо почистить две папки.
1. В директории C:Program Files найти папку Opera и удалить её.
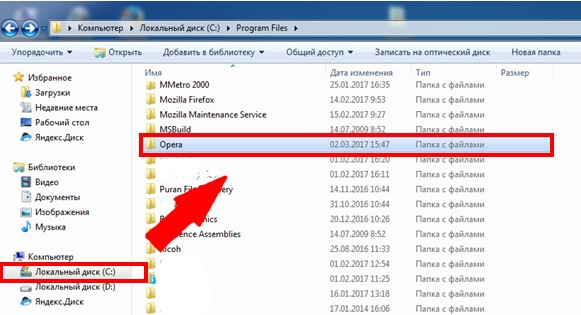 2. В директории C:UsersUserAppDataRoaming удалить папку Opera Software.
2. В директории C:UsersUserAppDataRoaming удалить папку Opera Software.
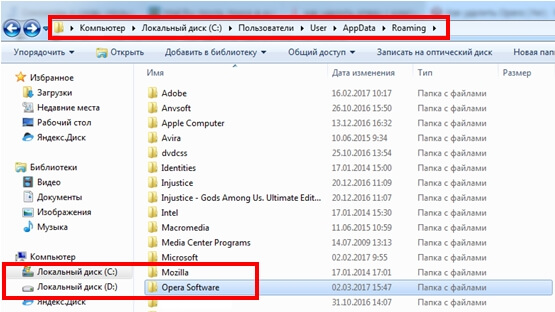
Примечание: Не все люди владеют расширенными знаниями в тонкостях и особенностях операционных систем. Большинство являются пользователями, и выполнить удаление второй папки, вероятнее всего, самостоятельно не смогут
Так папка AppData скрыта по соображениям компьютерной безопасности (чтобы пользователь случайно не удалил что-нибудь важное, что может привести к неисправности всей системы)
Чтобы сделать видимыми скрытые файлы надо выполнить следующее:
Мой компьютер. В левом верхнем углу нажать на вкладку «Упорядочить». В окне «Параметры папок» выбрать вкладку «Вид». В самом низу выбрать пункт «Показывать скрытые файлы, папки и диски». Нажать кнопку «Применить».
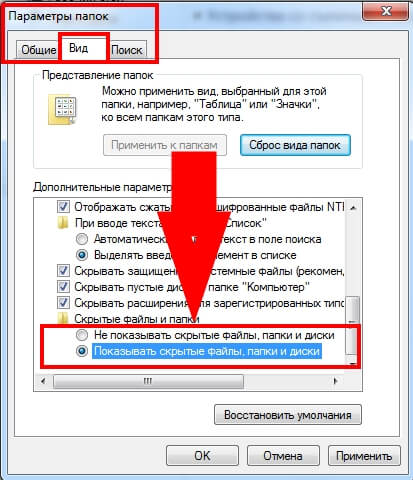
Окно слева до изменения параметров папок, справа – после.
Удалив лишнюю информацию, рекомендуется вернуть настройки в прежний вид. Можно сделать это нажав на кнопку «Восстановить умолчания».
После выполнения данных манипуляций, вся информация о браузере Опера, будет удалена с пользовательского ЭВМ.
Способ 1: назначаем другой браузер по умолчанию
Чтобы воплотить свою идею в жизнь, для начала необходимо четко определиться с новым обозреватель, который станет основной программой на устройстве.
Найдите на компьютере имеющийся вариант, либо скачайте другой заинтересовавший инструмент в Интернете. Именно он послужит заменой браузеру Opera в дальнейшем. Откройте выбранный веб-обозреватель, и перейдите в раздел настроек. Разумеется, все браузеры слегка отличаются между собой в плане интерфейса и функционала, но в целом принцип корректировки настроек очень похож. В разделе настроек нужно найти блок, отвечающий за установку браузера по умолчанию.
К примеру, в веб-обозревателе Mozilla Firefox данные действия производятся в пункте под названием «Запуск». Необходимо нажать Меню три полоски —> Настройка. Затем в разделе «Запуск» нажать на кнопку «Установить по умолчанию».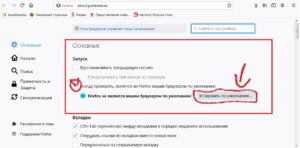
В Internet Explorer подобные действия выполняются за счет определенной опции. Она называется «Свойства браузера», и находится в основных настройках указанной программы в разделе «Программа». Чтобы всё получилось правильно, пользователю достаточно нажать на кнопку «Использовать по умолчанию».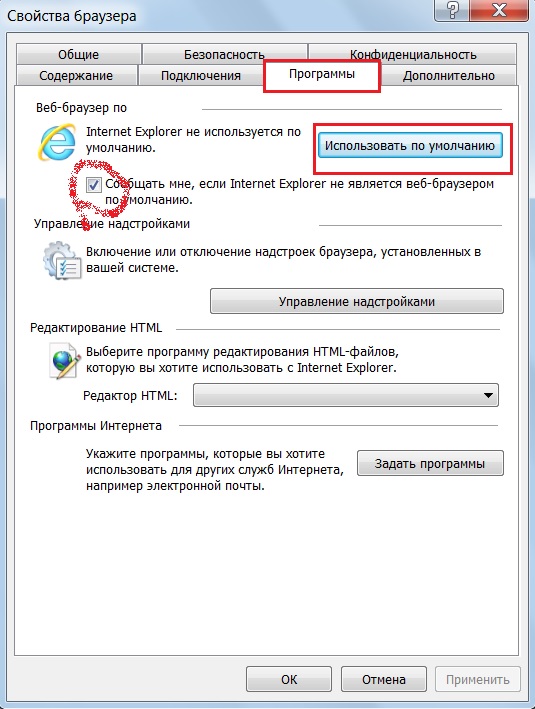
Как исправить раздражающие ошибки, связанные с Opera Software — the Best I.url [РЕШЕНО]
Иногда ошибки Opera Software — the Best I.url и другие системные ошибки URL могут быть связаны с проблемами в реестре Windows. Несколько программ может использовать файл Opera Software — the Best I.url, но когда эти программы удалены или изменены, иногда остаются «осиротевшие» (ошибочные) записи реестра URL.
В принципе, это означает, что в то время как фактическая путь к файлу мог быть изменен, его неправильное бывшее расположение до сих пор записано в реестре Windows. Когда Windows пытается найти файл по этой некорректной ссылке (на расположение файлов на вашем компьютере), может возникнуть ошибка Opera Software — the Best I.url. Кроме того, заражение вредоносным ПО могло повредить записи реестра, связанные с Ten for X. Таким образом, эти поврежденные записи реестра URL необходимо исправить, чтобы устранить проблему в корне.
Редактирование реестра Windows вручную с целью удаления содержащих ошибки ключей Opera Software — the Best I.url не рекомендуется, если вы не являетесь специалистом по обслуживанию ПК. Ошибки, допущенные при редактировании реестра, могут привести к неработоспособности вашего ПК и нанести непоправимый ущерб вашей операционной системе. На самом деле, даже одна запятая, поставленная не в том месте, может воспрепятствовать загрузке компьютера!
В силу данного риска для упрощения процесса рекомендуется использовать программу для очистки реестра ОС. Программа для очистки реестра автоматизирует процесс поиска недопустимых записей реестра, отсутствующих ссылок на файлы (например, вызывающих ошибку Opera Software — the Best I.url) и неработающих ссылок в реестре. Перед каждым сканированием автоматически создается резервная копия с возможностью отмены любых изменений одним щелчком мыши, что обеспечивает защиту от возможности повреждения ПК.
Будучи серебряным партнером Microsoft, мы предоставляем программное обеспечение, которое поможет вам устранить следующие проблемы:
Программа для очистки реестра ОС WinThruster
Предупреждение: Если вы не являетесь опытным пользователем ПК, мы НЕ рекомендуем редактирование реестра Windows вручную. Некорректное использование Редактора реестра может привести к серьезным проблемам и потребовать переустановки Windows. Мы не гарантируем, что неполадки, являющиеся результатом неправильного использования Редактора реестра, могут быть устранены. Вы пользуетесь Редактором реестра на свой страх и риск.
Перед тем, как вручную восстанавливать реестр Windows, необходимо создать резервную копию, экспортировав часть реестра, связанную с Opera Software — the Best I.url (например, Ten for X):
- Нажмите на кнопку Начать.
- Введите «command» в строке поиска… ПОКА НЕ НАЖИМАЙТЕ ENTER!
- Удерживая клавиши CTRL-Shift на клавиатуре, нажмите ENTER.
- Будет выведено диалоговое окно для доступа.
- Нажмите Да.
- Черный ящик открывается мигающим курсором.
- Введите «regedit» и нажмите ENTER.
- В Редакторе реестра выберите ключ, связанный с Opera Software — the Best I.url (например, Ten for X), для которого требуется создать резервную копию.
- В меню Файл выберите Экспорт.
- В списке Сохранить в выберите папку, в которую вы хотите сохранить резервную копию ключа Ten for X.
- В поле Имя файла введите название файла резервной копии, например «Ten for X резервная копия».
- Убедитесь, что в поле Диапазон экспорта выбрано значение Выбранная ветвь.
- Нажмите Сохранить.
- Файл будет сохранен с расширением .reg.
- Теперь у вас есть резервная копия записи реестра, связанной с Opera Software — the Best I.url.
Следующие шаги при ручном редактировании реестра не будут описаны в данной статье, так как с большой вероятностью могут привести к повреждению вашей системы. Если вы хотите получить больше информации о редактировании реестра вручную, пожалуйста, ознакомьтесь со ссылками ниже.
Мы не несем никакой ответственности за результаты действий, совершенных по инструкции, приведенной ниже — вы выполняете эти задачи на свой страх и риск.
Windows XP https://www.theeldergeek.com/windows_xp_registry.htm
Windows 7 https://www.theeldergeek.com/windows_7/registry_edits_for_win7.htm
Windows Vista https://support.microsoft.com/kb/2688326 — LetMeFixItMyselfAlways
Удаление папок Оперы
После удаления через «Установка и удаление программ» Опера не удаляется полностью, остаются папки на компьютере, содержащие некоторые остаточные файлы. Они никак не мешают и не вредят. Их удалять необязательно. Но если есть необходимость, то нужно выполнить следующее:
- Перейти в «Мой компьютер»;
- Зайти на диск C;
- Перейти в папку Program Files;
- Найти папку Opera и удалить.
<d src=»http://urfix.ru/wp-content/uploads/2018/05/Papka-Opera.jpg»>
Папка Opera
А также:
- Перейти в C:UsersИмя пользователяAppDataRoaming (папка AppData – скрытая. Чтобы ее увидеть необходимо включить отображение скрытых папок и файлов);
- Найти папку Opera Software и удалить.
<d src=»http://urfix.ru/wp-content/uploads/2018/06/Udalit-papku-Opera-Software.jpg»>
Удалить папку Opera Software
Скриншот ниже расскажет, как включить отображение скрытых папок и файлов на Windows 10:
Показать скрытые файлы и папки Windows 10
Процесс удаления Opera
Рассмотрим варианты полного удаления программы Opera. Вашему вниманию предоставлена поэтапная инструкция удаления вручную и подробное удаление Opera полностью с ПК.
Способ 1. Пошаговая стратегия удаления Opera с компьютера
Процедура не займет много времени и затрат сил. Проведите следующие манипуляции:
Снизу запустите кнопку Пуск, выбрав Панель управления.
Находим раздел программы и компоненты.
Выбираем нашу программу и жмем Удалить.
Всплывет окошко вопроса об подтверждении
Остается согласиться с выбранными действиями, нажав предварительно галочку «Удалить пользовательские данные Opera».
Внимание! Перейдите в раздел C:Program Files или C:Program Files (x86). Останется нажать delete на папке Оперы.
Подобную процедуру проводим C:UsersИмя пользователяAppDataRoaming.
Способ 2 Избавление от приложения вручную
Давайте углубимся в тему полного устранения абсолютно всех данных приложения. С этой целью стоит воспользоваться следующей инструкцией:
- Заходим в диск C, ищем Program Files, после чего удаляем папку софта. Тут располагаются основные данные браузера (есть еще две скрытые папки, поэтому необходимо включить отображение скрытых файлов).
- Затем посетите путь: C:ПользователиИмя_пользователяAppDataRoaming. Здесь сохранены надстройки юзера. При желании возврата к программе советуем оставить файл. (Win+R > %appdata%)
- В ApData так же расположена папочка Local, в которой так же содержится софт. Здесь располагается кэш пользователя.
- Последним этапом является чистка Корзины.
Заключение
Для Windows XP расположение, описанное в п. 5-6 следующее: C:Documents and SettingИмя пользователяLocal SettingsApplication Data. Можете прибегнуть к утилите CCleaner, где через «Реестр» возможно решение проблем.
Это нормально, у пользователя есть право хранить нужную информацию и удалять лишнюю. Разработчики предусмотрели частично удалять информацию либо полностью. Так что делать, если нужно очистить историю?
Безопасность Opera
Обозреватель Опера длительное время является популярным среди пользователей из-за большого количества преимуществ. Среди них не последнее место занимает безопасность в сети, которая обеспечивается регулярно.
Предусмотрена забота о конфиденциальности, также оберегается доступ к данным авторизации, которые сохраняются в браузере. Включено множество мер, направленных на защиту:
- Защита от мошенничества – подозрительные сайты блокируются или поступает оповещение от системы;
- Блокировка вредоносных программ во время загрузки файлов;
- Устранение рекламы, которая не только мешает, но и может нанести вред вашему компьютеру или обозревателю;
- Все расширения при установке в браузер тщательно проверяются;
- Включены инструменты по обеспечению безопасности, которыми может управлять пользователь.
Чтобы получить максимальную защиту можно посещать сеть в режиме приватного просмотра. Анонимность позволяет не сохранять историю или файлы кэша. Кроме этого исключается возможность кражи данных в процессе посещения сайтов.
Удаление браузера с помощью специальных программ
Кроме ручного удаления обозревателя, существует ещё один возможный способ: при помощи специальной программы. Рынок давно наполнен приложениями, которые помогают управлять приложениями и оптимизировать операционную систему. Сегмент деинсталляции программ и чистки реестра не исключение.
Одна из лучших утилит на рынке — это CCleaner. При своём небольшом размере утилита имеет приятный интерфейс и мощный инструментарий для удаления программ и очистки системы и реестра от мусора.
- Устанавливаем и открываем программу. Переходим во вкладку «Сервис» — «Удаление программ». Выбираем браузер и щёлкаем кнопку «Деинсталляция».
Выбираем приложение и щелкаем кнопку «Деинсталляция»
- Как и в примерах выше, удаляем программу встроенной утилитой.
Кнопка «Деинсталляция» так же запускает мастер по удалению браузера
- Далее переходим во вкладку «Очистка», проставляем галочку в графах «Система» и «Проводник», нажимаем «Анализ», затем «Очистка».
Переходим во вкладку «Очистка», проставляем галочку в графах «Система» и «Проводник», нажимаем «Анализ», затем «Очистка»
- И последнее: переходим во вкладку «Реестр», нажимаем «Поиск проблем». Ожидаем, пока программа проанализирует параметры системы и сформирует список правок, после чего щёлкаем «Исправить выбранное».
Переходим во вкладку «Реестр», нажимаем «Поиск проблем» затем щёлкаем «Исправить выбранное»
Сброс синхронизации
Пользователи, которые используют синхронизацию в браузерах наверняка знают, что некоторые личные данные (история посещений, закладки, пароли, открытые вкладки) хранятся не только на компьютере, но и в специальном аккаунте, откуда и происходит автоматическая синхронизация.
Если вы использовали синхронизацию и есть необходимость удалить также и эти данные из Оперы, то нужно сбросить синхронизацию профиля:
- Нужно в адресную строку вбить: opera://settings/syncSetup
- Внизу окна нажать «Сброс синхронизации».
Сброс синхронизации
Кстати, синхронизация – отличный инструмент, который может помочь восстановить историю и вернуть закладки, в случае удаления Оперы.
На компьютере
Мы разберем каким образом осуществляется удаление программы на платформе Windows 10 и Windows 7
Windows 10
Удаление любой программы осуществляется в специальном разделе «Приложения и возможности», который открывается как через параметры системы, там и через проводник «Этот компьютер». Далее мы рассмотрим оба случая.
Способ 1: Через параметры системы
Удаляем приложение Опера с компьютера:
- Открываем на компьютере меню «Пуск» и в левой части нажимаем на кнопку в виде шестеренки для перехода в параметры системы.
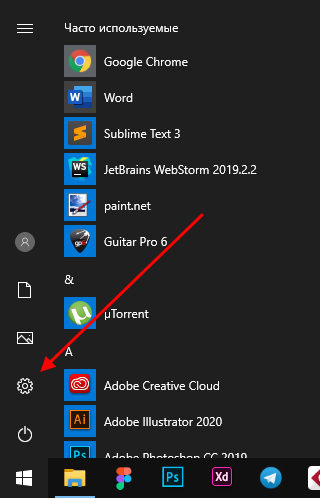
- Далее переходим в раздел «Приложения».

- Находим в данном разделе приложение «Опера», нажимаем на него и выбираем «Удалить».

- И еще раз кликаем на кнопку «Удалить» для подтверждения действия.
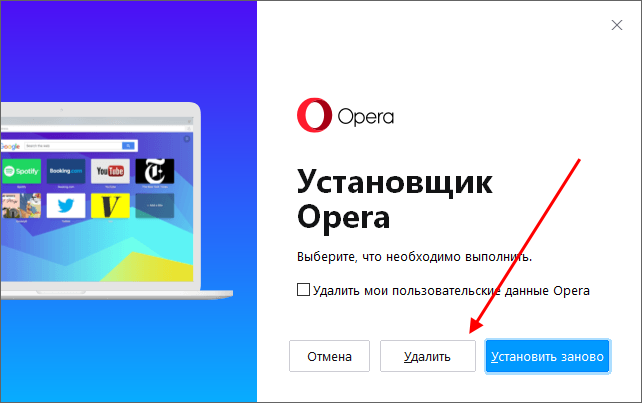
После удаления программы не торопитесь закрывать статью. Остались еще некоторые файлы, которые следует удалить после отчистки.
Возвращаемся в наш проводник «Этот компьютер», либо в любой другой и вводим туда запрос: C:\Users\Admin\AppData\Roaming, где Admin – это имя пользователя компьютера.

После этого мы попадаем в директорию, где находится папка под названием «Opera Software». Кликаем по ней правой кнопкой мыши и удаляем.

Способ 2: Через проводник «Этот компьютер»
Очищаем с компьютера браузер опера:
- Первым делом находим на компьютере проводник «Этот компьютер», который обычно находится на рабочем столе. Если у вас его нет, то вы можете найти его в меню «Пуск». Затем открываем его двойным щелчком мыши.
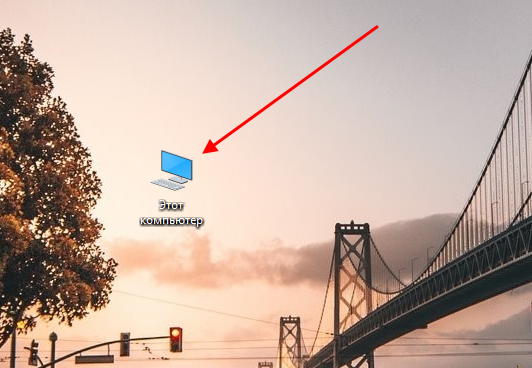
- Далее в верхней части открывшегося окна нажимаем на стрелочку, направленную вниз, и кликаем по кнопке «Удалить или изменить программу».

- В отобразившемся списке находим браузер опера и нажимаем на него. Затем кликаем на кнопку «Удалить».

- В результате открывается еще одно окно, в котором нужно подтвердить действие – просто кликаем по кнопке «Удалить».
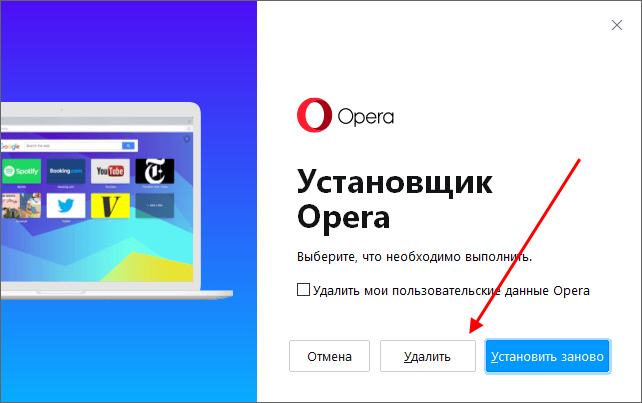
- Для полного удаления необходимо очистить еще дополнительные файлы, о которых мы говорили в первом способе.
Windows 7
- Для начала зайдите в меню Пуск, для этого кликаем на значок в левом нижнем углу экрана, который Вы видите на картинке.
- Затем выбираем графу «Панель управления» и кликаем по ней один раз.
- В появившемся окне находим пункт «Программы» и одним щелчком нажимаем на строку «Удаление программы».
- Далее из перечня в графе «Имя» выбираем необходимый для удаления браузер Opera и кликаем по нему один раз. Когда вся графа будет выделена другим цветом жмем кнопку «Удалить», обозначенную на картинке под номером 2.
- Для полного удаления файлов ставим галочку возле пункта «Удалить пользовательские данные» и жмем кнопку «Удалить». Готово!
Теперь ваш браузер Opera полностью удален из системы! В общем-то вышеуказанные способы подойдут и для других браузеров, если вы вдруг захотите удалить еще какой-нибудь веб-обозреватель.