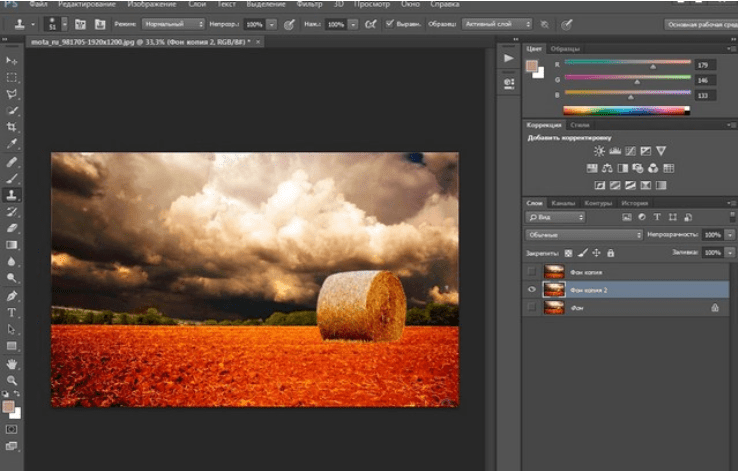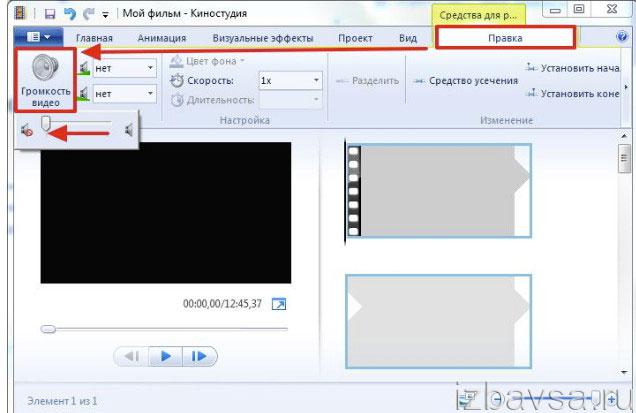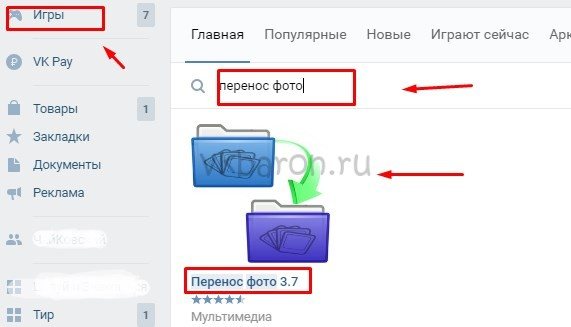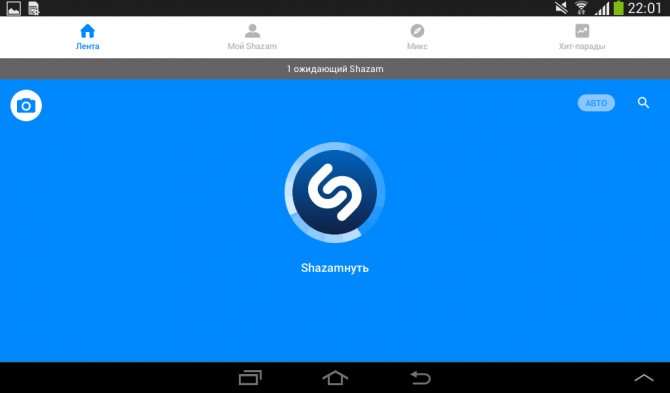Как удалить фон с фото? топ-4 простых онлайн-сервиса
Содержание:
- Фоторедактор Photo Editor Online для удаления фона с фото (картинки)
- Part 3: Remove Background from GIF
- Output formats
- Как удалить фон на изображении
- Background Burner
- PhotoDraw
- Как запустить приложение
- Remove.bg
- Для чего убирают фоны с фото, зачем и кому это нужно
- Microsoft Office
- Adobe Photoshop Express
- IMGonline
- Работа с обработанным фото, после удаления фона
- API Changelog
- How to use the ZIP format
- Part 2: Remove Video Background
Фоторедактор Photo Editor Online для удаления фона с фото (картинки)
- Выбираем «Все Редакторы Онлайн».
- Нажимаем на «Удалить фон на фото Онлайн».
Начинаем работу в редакторе. Рассмотрим пошагово, как вырезается фон у картинки, применяя все инструменты в этом сервисе. Все инструменты я пронумеровал на скриншоте, и они соответствуют написанным ниже пунктам.
- Выбираем фотографию на нашем компьютере, у которой хотим вырезать фон. Она загрузилась в левое окно, в котором и будем проводить все манипуляции с изображением.
- С помощью стрелки можем растянуть наше окно.
- Применяя знаки плюс и минус увеличиваем или уменьшаем изображение. В отличие от предыдущей программы, здесь большой диапазон увеличения фото, что позволяет легче вырезать мелкие детали ненужного фона. А также для этих целей можно использовать колёсико мышки, что может быть даже более удобно.
- Изображение кисти руки позволяет передвигать фото в разных направлениях.
- Выбираем размер режущей кисти и чертим ею по контуру объекта, который хотим вырезать.
- Ещё один инструмент, обозначенный в виде звёздочки, выделяет области для удаления. Подводите к нужной области (обычно это мелкие области) и нажимаете. Жёлтыми линиями автоматически обозначается зона для удаления.
- Итак, применяя жёлтую кисть, выделили зоны для удаления. Теперь с помощью зелёной кисти (рисуем линию внутри контура) ставим метку, где нам надо оставить изображение.
- С помощью красной кисти рисуем линии на том участке изображения, где оно будет удаляться.
- Ластик для того, чтобы стереть неправильно нарисованные линии.
- Две стрелки для перемещения назад либо вперёд к тем действиям, которые мы совершили. Можно вернуться к тому месту, с которого всё пошло не так и начать заново.
- Нажимаем «Вырезать фон».
- Перо. С помощью чисел от 0 до 10 создаём резкость края обрезанного фото. При нуле края жёсткие. Чем ближе к 10 края становятся мягкими, расплывчатыми. Я выставляю среднее значение.
- Тень. Создаём тень края вырезанной картинки (для объёма), меняя числовые значения, как и в предыдущем пункте.
- Перед тем как скачивать полученный результат, определяем формат выгрузки. Выбирая PNG, фон вокруг фото будет прозрачным, чего и добивались. Если JPG, то фон будет белым, либо в строке настроек выставляете нужный вам цвет.
- Скачиваем на наш компьютер.
- В левом окне очищаем все наши выполненные действия.
Для примера я взял фотографию, которую готовил для статьи «Мистические истории из Таиланда». Применив первый сервис, к сожалению, не весь задний зелёный фон удалился. Загрузив эту картинку во второй редактор, выполнил следующие действия:
- Стрелками (А) показываю не вырезанные участки. Прочертил их по контуру (В) кистью (5). Причём очень мелкие детали фона (между сумочкой и самолётом) приблизил до такого размера, что легко их прочертил.
- Дальше поставил линии (С) красной кистью внутри выделенных областей.
- Зелёной линией (Д) прочертил сам самолёт, чтоб фоторедактор понял, что оставить.
На скриншоте видны все действия для удаления оставшегося фона. Получил фото без родного фона, чтоб сделать задуманную по тексту картинку.
Part 3: Remove Background from GIF
1. Free Background Remover:
If you want to remove background from an animated GIF without making any payment, free background removers are your best choice. There are various types of free background removers, including web-based tools, apps, and desktop programs, most of which offer both free and paid services. However, background remover free is not a good option if you want to produce high-definition results.
2. Remove Background Online: Online background removers are quick tools using which you can remove background from GIFs in a few clicks. Background remover online backed by AI can save you hours when doing the job. What’s also great about background remover online is that you can use them on almost all operation systems and browsers. However, most online tools do not support batch processing.
3. Background Remover App: Before you add a funny background to an animated GIF, you need to start by eliminating its background. Creating GIFs with no background becomes easy when you try background remover apps. Just download and install an app to your mobile device and then you can remove background in one click. There is no need to for manual fix. As you get rid of the background of a GIF, you can add an eye-popping background to it before sharing it on social media.
When you want to make a GIF more eye-popping, adding a funny background can help. You might wonder what makes the best background remover when it comes to handling GIFs? A key element is how well the tool can deal with edges. Ease of use is another important factor. If you opt for minimalism, automatic background removers with AI technology are greater options than traditional tools using chroma keying.
Output formats
You can request one of three formats via the parameter:
| Format | Resolution | Pros and cons | Example |
|---|---|---|---|
| PNG | Up to 10 Megapixelse.g. 4000×2500 |
+ Simple integration + Supports transparency — Large file size |
Download7 MB |
| JPG | Up to 25 Megapixelse.g. 6250×4000 |
+ Simple Integration + Small file size — No transparency supported |
Download1 MB |
| ZIP | Up to 25 Megapixelse.g. 6250×4000 |
+ Small file size + Supports transparency — Integration requires compositing |
Download3 MB |
Please note that PNG images above 10 megapixels are not supported. If you require transparency for images of that size, use the ZIP format (see below). If you don’t need transparency (e.g. white background), we recommend JPG.
Как удалить фон на изображении
Шаг 1. Нажимаем кнопку «Выбрать» в левой верхней части сервиса. Открываем изображение или фотографию из которой нам необходимо удалить фон или его часть.
После успешной загрузки в левой части сервиса вы увидите выбранное изображение.
Шаг 2. Выбираем размер «Режущей кисти», чтобы наиболее оптимально очертить контуры разделяемого изображения. Выбрав значение от 1 до 3, можно приступать к выделению контура.
Проводим кистью по границе разделяемых участков фото или картинки, определяя замкнутый контур и разделяя фон, который потребуется удалить и ту часть изображения, которую в дальнейшем мы хотим сохранить очищенной. Сервис не требует четкого указания или следования за каждым изгибом, в большинстве случаев необходимо просто наметить полосу разделения двух или более зон изображения. Да, вы можете указывать несколько замкнутых контуров, если требуется вырезать фон в нескольких раздельных местах.
Шаг 3. Указав сервису границу разделения, необходимо уточнить какие части изображения будут удаляться, а какую часть (или части) нам необходимо оставить. Используя инструменты «Переднего» и «Заднего» плана (зеленая и красная точки соответственно) — делаем пометки для скрипта сервиса, какой из элементов изображения чем является.
Достаточно прочертить полоски, чтобы сервис смог верно распознать эти элементы. Зеленую полоску там, где оставляем область, красная полоска — удаляем область.
Шаг 4. В случае необходимости, при ошибочном указании, мы можем воспользоваться ластиком, чтобы удалить часть проведенных линий и заново их очертить. Также, в случае сплошного фона, хорошо визуально отделяемого от остальной части изображения, для определения контура можно воспользоваться инструментом «Волшебная палочка», который позволяет автоматически выделить требуемые области на фото.
Шаг 5. Творим волшебство: нажимаем кнопку «Вырезать фон», немного ждем и вуаля!
В правой части сервиса мы получили наше изображение уже без заднего плана, который скрипт благополучно удалил
Обратите внимание, не стоит загружать слишком объемные и тяжелые изображения, ваш компьютер может не справиться и браузер повиснет. Также это может произойти, если вы неверно указали контур, передний или задний план и скрипт не смог правильно посчитать необходимые условия и переменные, что повлияет на его работоспособность
Background Burner
Background Burner — это веб-сервис, который позволяет быстро удалить фон с любого изображения. После того, как вы загрузите файл на сайт, он попытается самостоятельно удалить фон из вашего изображения.
Спустя 30 секунд Background Burner покажет результат своей работы. Обычно предоставляется 3-4 варианта на выбора.
Если загруженная фотография не слишком сложная, один из вариантов, скорее всего, будет подходящим. Если это так, просто нажмите кнопку Select и скачайте его на компьютер. Если не один из вариантов вам не понравится, то выберите более подходящий вариант и немного подкорректируйте его, доведя до совершенства.
Для этого нажмите на кнопку Touch up и используйте зеленую кисть, чтобы отметить части, которые вы хотите сохранить, и красную, чтобы отметить те части, которые вы хотите стереть. Доступно три размера кисти и возможность увеличения, чтобы обработать мельчайшие детали.
Когда изображение будет готово, его можно будет скачать в формате JPG на белом фоне, либо в PNG с прозрачным. Последнее будет полезно, если хотите поместить его на другую картинку.
При желании прямо на сервисе можно разместить обрезанный фрагмент в уже встроенные картинки из 7 тематических категорий (романтический, путешествие, текстура и другие) или загрузить свою.
PhotoDraw
Это хороший сервис с весьма гибкими настройками, большим количеством возможностей и высокой точностью работы
Что важно – он работает абсолютно бесплатно и не перегружен рекламой. Результат можем загрузить без дополнительных ограничений на той же странице, где происходит обработка изображения
Есть у него и небольшие недостатки – некоторая сложность в работе и недостаточная интеллектуальная способность. Чтобы произвести удаление фона онлайн, нужно загрузить фото, очертить границы желаемой области желтым пером. Затем придется зеленым цветом сделать мазки мест, которые должны остаться, а красным – те, что следует удалить. Для быстрой очистки фона сервис не подходит, но он хорош в тех случаях, когда важна точность обработки.
Плюсы и минусы
нет дополнительных заморочек по использованию сервиса
можно обрабатывать фото без регистрации
довольно функциональный встроенный редактор, который позволяет выполнить даже постобработку фото в формате png
интерфейс на русском языке с нормальным переводом
есть подробная инструкция по использованию снизу главной страницы
можно сохранить результат без потери качества
хоть разработчики и обещают автоматическую корректировку контура, на практике удаление фона происходит по тем линиям, что нарисовал пользователь
требует качественного обведения контура фотографии
Как запустить приложение
Вначале вам надо бесплатно скачать активатор RemoveWAT. Распакуйте файл. При использовании Проводника «Виндовс» запустите программу WinRAR. Дальнейший порядок действий:
- зайдите в «Загрузки», найдите нужный файл, кликните по нему 2 раза левой кнопкой мыши;
- в следующем окне щёлкните правой кнопкой мыши, выберите в меню «Извлечь в указанную папку»;
- далее выделите папку и нажмите «ОК». Распаковка произойдёт моментально;
- после завершения процесса распаковки зайдите в нужный каталог и стартуйте активатор, которому необходим установленный с помощью файла RemoveWAT.exe пакет NET. Framework 3.5 с правами администратора, без этого условия приложение работать не будет.
Интерфейс окна управления имеет 4 кнопки:
- №1 — Remove WAT, используется для активации Windows;
- №2 — отменяет активацию и восстанавливает механизм проверки подлинности системы;
- №3 — кнопка Credits даёт возможность получить общую информацию о разработчиках программы, для них приведены только никнеймы, без настоящих имен;
- №4 — About сообщает информацию о программе и изменениях, которые присущи определенной версии.
После завершения действий по установке можно приступать к работе.
Remove.bg

Это новый сервис, который работает без регистрации и оплаты. Он позволяет удалить фон онлайн в автоматическом режиме и делает это довольно неплохо. От пользователя требуется только загрузить фотографию на сайт, всё прочее выполняет фоторедактор. Интеллектуальный режим старается распознать человека и оставить его неизменным на изображении. Прочие элементы сайт распознаёт в качестве фона и удаляет.
Плюсы и минусы
хорошо справляется с удаление даже сложных краев
в большинстве случаев выдает результат достойного качества
автоматический режим работы
есть возможность отредактировать готовый результат
чтобы загрузить изображение в полном размере, нужно оплачивать услуги сервиса
высокая стоимость услуг
Для чего убирают фоны с фото, зачем и кому это нужно
 Здравствуйте, друзья! Для чего нужно убирать фоны с фото? В основном, чтобы стереть лишние фрагменты изображения. Фотографии без фона можно размещать на сайтах, можно использовать их для создания рекламных изображений, в соцсетях и так далее. Это помогает пользователям лучше рассмотреть человека (предмет), без отвлекающих фонов.
Здравствуйте, друзья! Для чего нужно убирать фоны с фото? В основном, чтобы стереть лишние фрагменты изображения. Фотографии без фона можно размещать на сайтах, можно использовать их для создания рекламных изображений, в соцсетях и так далее. Это помогает пользователям лучше рассмотреть человека (предмет), без отвлекающих фонов.
Фон с картинки можно удалять самостоятельно, а можно привлекать для этого, специалистов с фриланс бирж.
Далее мы разберем, как удаляют фон с любой картинки. С помощью представленных инструментов вы сделаете это самостоятельно и быстро. Также поговорим о заработке на удалении фонов.
Microsoft Office
Если у вас уже установлен пакет Microsoft Office 2016, то в распоряжении уже имеется простой способ удалить фоны из изображений. Процесс идентичен для Word, Excel и PowerPoint.
Как это работает
Для начала вставьте картинку в документ. Теперь выберите Формат рисунка → Удалить фон (так это выглядит на Mac).
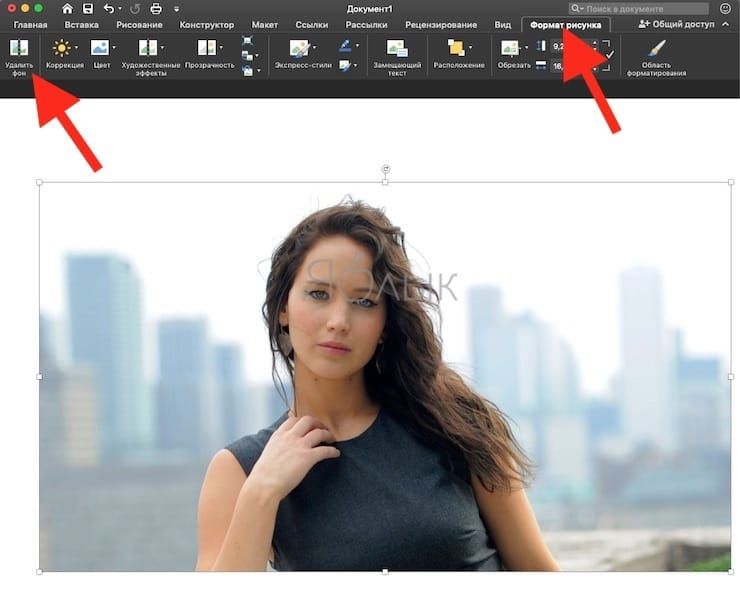
Затем приложение попытается вычислить фон и пометить его фиолетовым цветом. Если изображение простое, то фон легко вырежется. Для более сложных изображений используйте кнопку «Пометить области для сохранения» и «Пометить области для удаления», что позволит более точно настроить выделение.
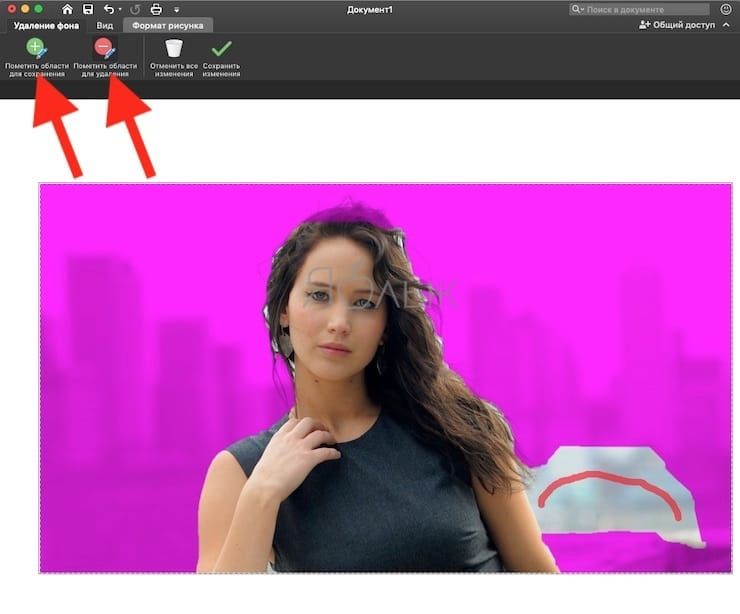
Но этот маркер трудно назвать интуитивно понятным в использовании. Он просто позволяет рисовать прямые линии вокруг объекта, который вы хотите сохранить или избавиться от него. После окончания редактирования нажмите кнопку «Сохранить изменения».
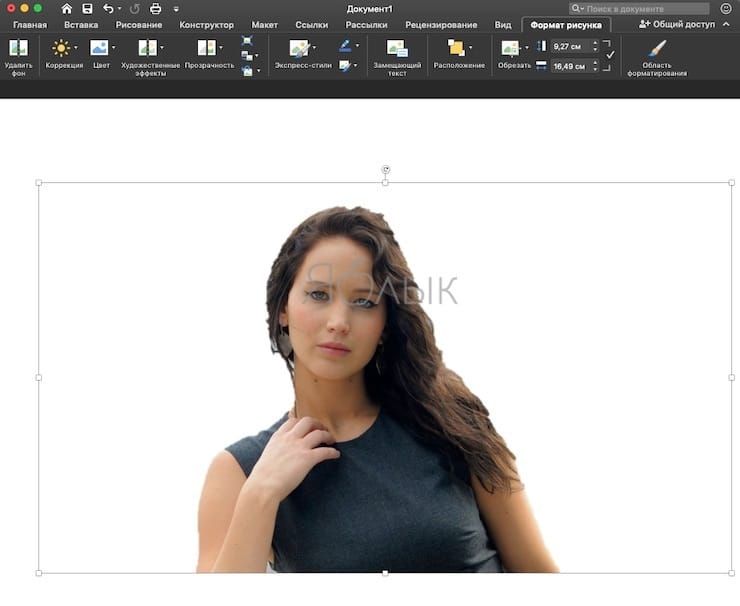
Плюсы и минусы
Если вы ищете быстрый способ удаления фона с фотографий и не имеет возможность работать онлайн, то Microsoft Office – неплохой выбор. Но вы не должны покупать или подписываться на Microsoft Office только ради одной этой цели. Кроме того, инструменты маркировки немного сложны в использовании, поэтому на отличный результат с первой попытки трудно будет рассчитывать.
Adobe Photoshop Express
Особенность сервиса в том, что он позволяет быстро удалить фон онлайн в автоматическом режиме. Не требуются ручные действия, как у большинства его конкурентов и при этом в большинстве случаев результат будет в хорошем качестве. Данный сервис справился лучше большинства остальных в своем сегменте, оно и понятно, ведь разработкой занимается известная компания Adobe, знаменитая в мире фото и видеообработки. Что характерно, есть выбор между загрузкой готового файла в PNG и JPG-формате с выбором степени сжатия, если оно требуется.
Плюсы и минусы
замечательно справляется со своей работой в большинстве случаев
есть все базовые дополнительные инструменты для редактирования фото
быстро работает
автоматически удаляет фон с фотографии
бесплатное распространение
не срабатывает в случае со сложными фонами, хотя это применимо ко всем онлайн-сервисам
IMGonline
Это достаточно функциональный вариант, позволяющий вырезать задний фон онлайн, он работает и на ПК, и на смартфоне. Главные условия получения хорошего результата – отсутствие на заднем плане большого количества разноцветных элементов и правильная установка параметров. Особенно важны первые две настройки:
- Интенсивность замены – это параметр, обозначающий насколько большой перепад цветов находится на фоне. Чем больше разнообразных оттенков, тем выше нужно устанавливать настройку. Однако, если установить слишком высокое значение, сервис может удалять часть контуров изображения.
- Сглаживание по краям – позволяет сделать плавный переход от картинки к новому фону. Измеряется в пикселях. Небольшое значение сделает край обрывистым, а чрезмерно большое – ухудшит детализацию изображения. Нужно найти баланс.
Плюсы и минусы
много пользовательских настроек
есть поддержка JPEG и PNG-форматов
высокая скорость обработки
идеально подходит для картинок с простым или однотипным фоном
скорее всего с первого раза добиться желаемого результата не получится
нет возможности вручную подредактировать изображение
Работает сервис не идеально, как и все остальные, но вполне справляется с поставленными задачами. Скорее всего он не подойдёт только тем, кому нужно удалять фон, который сливается с основным изображением. В таком случае лучше сайты с ручной корректировкой.
Среди перечисленных сервисов есть приложения на любой вкус и цвет. Осталось только сделать выбор в пользу наиболее дружелюбного интерфейса и подходящего алгоритма работы. Для более точного удаления фонового изображения лучше предпочесть сайты с ручными режимами. Если в приоритете скорость работы, уместно использовать автоматические сервисы.
Какой сайт для очистки фона с фотографий больше нравится вам и почему? Будем рады увидеть ваши комментарии.
Работа с обработанным фото, после удаления фона
Шаг 6. После обработки нашей картинки, при правильных настройках удаления фона, мы получим искомое изображение на прозрачном фоне. Теперь можно для него изменить параметры: «Перо», «Тень» и «Размеры». Первый параметр отвечает за точность и резкость удаляемой области вокруг оставшегося объекта, сглаживая или заостряя границу. Второй параметр позволит добавить тень к нашему изображению, что придаст ему визуальный объем и глубину. Третий же параметр, чаще всего, не трогается, он автоматически обрезает область по границе оставшейся картинки. Однако, в редких случаях, нам необходимо получить изображение с полями, размером больше, чем оставшаяся часть обработанного изображения. Просто поменяйте размеры области, задав их в полях вместо значения Auto.
Шаг 7. В некоторых случаях будет крайне удобным проверить, как будет накладываться наша обработанная картинка или фото на тот или иной цвет, как будут смотреться параметры тени и границы резкости. Для этого необходимо нажать на «Цвет фона предварительного просмотра» в правом верхнем углу сервисного окна. Выбирая в цветокорректоре необходимое значение, можно увидеть как обработанное фото ляжет на тот или иной цвет.
Шаг 8. По окончании всех процедур отделения изображения от фона или после удаления части картинки или фото, можно переходить к его сохранению на свой компьютер. В простом варианте по умолчанию достаточно нажать кнопку «Скачать», в некоторых редких случаях можно перед этим задать формат скачиваемого файта, выбрав рядом кнопку-опцию «Настройка выгрузки». Имейте ввиду, если выбирать не PNG, а JPG формат сохранения файла, то фон вашего изображения не будет прозрачным, а сохранится со значением, указанным в окошке цветовыбора.
Шаг 9. В процессе работы над выделением границ изображения, указания полей или предварительном просмотре вам может пригодиться один из инструментов на панели: «Увеличение масштаба», «Уменьшение масштаба», «Перемещение», «Сброс» области, «Отмена» и «Повтор» последних действий. Включая необходимую кнопку на сервисной панели можно, соответственно, добиться увеличения и уменьшения обрабатываемой области изображения, перемещения по области и сброса всех указанных областей. Также, соответственно, можно повторить или отменить предыдущие действия.
Готово! Вот таким, совершенно нетрудным способом, практически в полуавтоматическом режиме, можно успешно и быстро отделять фон от необходимых деталей изображения. Пробуйте и творите!
Нужно больше возможностей? Воспользуйтесь бесплатным редактором изображений!Редактирование, фильтры, рисование, работа со слоями и текстом
Редактор фото онлайн
API Changelog
Most recent API updates:
- 2021-04-13: Removed deprecated option and parameter as it no longer has any effect.
- 2021-03-01: Added examples for error codes.
- 2021-01-21: Added parameter to control shadow appearance. Deprecated value for .
- 2020-09-30: Added parameter and endpoint.
- 2020-05-06: Added parameter.
- 2019-09-27: Introduce ZIP format and support for images up to 25 megapixels.
- 2019-09-25: Increased maximum file size to 12 MB and rate limit to 500 images per minute. Rate limit is now resolution-dependent.
- 2019-09-16: Added credit balance field to account endpoint.
- 2019-08-01: Added option for car images.
- 2019-06-26: Added , and parameters.
- 2019-06-19: Added support for animals and other foregrounds (response header and )
- 2019-06-11: Credit balances can now have fractional digits, this affects the value
- 2019-06-03: Added parameters , (add a background image), (crop off empty regions) and (specify a region of interest).
- 2019-05-13: Added car support ( parameter and response header)
- 2019-05-02: Renamed size to . Clients should use the new value, but the old one will continue to work (deprecated)
- 2019-05-01: Added endpoint for credit balance lookups
- 2019-04-15: Added parameter to set the result image format
- 2019-04-15: Added parameter to add a background color to the result image
How to use the ZIP format
The ZIP format has the best runtime performance for transparent images.
In comparison to PNG, the resulting file is up to 80% smaller (faster to download) and up to 40% faster to generate. For performance optimization we recommend using the ZIP format whenever possible. Above 10 megapixels, usage of the ZIP format is required for transparent results.
The ZIP file always contains the following files:
| color.jpg |
A non-transparent RGB image in JPG format containing the colors for each pixel. (Note: This image differs from the input image due to edge color corrections.) – Show example |
| alpha.png |
A non-transparent grayscale image in PNG format containing the alpha matte. White pixels are foreground regions, black is background. – Show example |
To compose the final image file:
- Extract the files from the ZIP
- Apply the alpha matte (alpha.png) to the color image (color.jpg).
- Save the result in a format of your choice (e.g. PNG)
Sample code for linux (requires zip and imagemagick):
A command-line tool and more code samples can be found here.
Part 2: Remove Video Background
1. Free Background Remover: Free background removers allow you to remove background from videos without cost. Traditional video background removers often adopt chroma keying technique to get rid of the background in videos automatically. Masking is another frequently-used technique behind background remover free, which involves many manual editing work. In addition to free-to-use, the best background remover should also support as many formats as possible, including mp4, webm, ogg, mov, gif, aac or avi.
2. Remove Background Online: Online background removers powered by AI are efficient when it comes to removing background from video clips. No video editing skills or design experience required. you can easily fix the problem with AI-powered online background remover. Trained on millions of real images, AI background remover can identify foreground and background in videos automatically and remove their background in one click.
3. Background Remover App: With background remover apps, you can eliminate background from videos automatically. Apps become ideal option when you have videos in your smartphone or other mobile devices. They serve as automatic background removers, allowing you to get rid of video background without manual work. However, safety should not be an afterthought, especially when the videos you upload are private and important.
Free online background removers do allow you to remove background online free but at the cost of losing quality of videos. Online background removers backed by AI serve as automatic background removers. They avoid manual work at pixel level. Save you time and effort. Apps are easy to use but annoying ads and safety issues might keep you away from them.