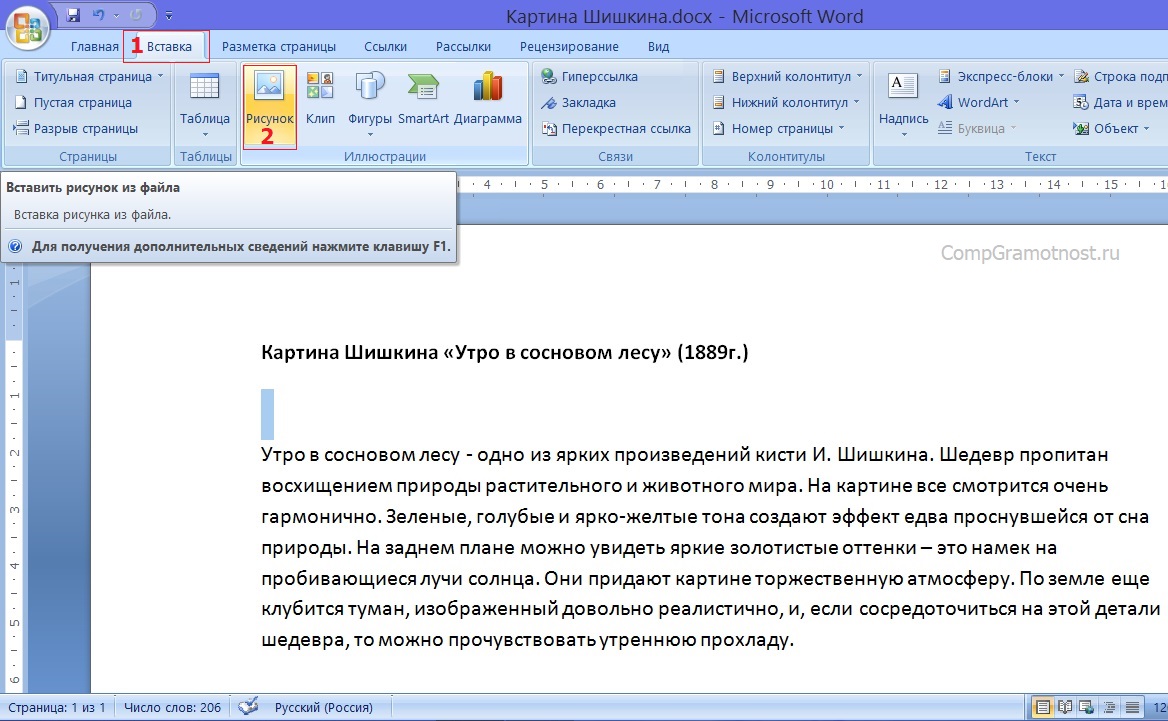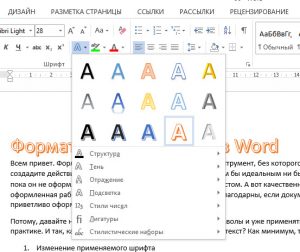Как выделить текст в word: разные способы
Содержание:
- Как в Ворде зачеркнуть слово
- Зачеркивание текста в Ворде
- Очистка текста онлайн через адресную строку браузера
- Как убрать задний фон в тексте Word при помощи очистки стилей
- Как в Ворде убрать цвет выделения текста?
- Как убрать выделение цветом текста в Ворде
- Как убрать выделение текста в Word
- Как в Ворде быстро убрать выделение текста
- Удаляем ссылки в Microsoft Word
- Как убрать подчеркивание в Word: настройка форматирования
- Очистка текста на компьютере через «Блокнот»
- Как убрать фон текста в Word?
- Как убрать выделения текста в Ворде: 4 варианта
- Вставляем текст в Ворд как неформатированный
- Лайфхак: придаем тексту простой вид с помощью блокнота
Как в Ворде зачеркнуть слово
Необходимость зачеркнуть слово, фразу или фрагмент текста может возникнуть по разным причинам. Чаще всего это делается для наглядной демонстрации ошибки или исключения ненужной части из написанного
В любом случае, не так важно то, зачем может понадобиться зачеркнуть какой-либо фрагмент текста при работе в MS Word, куда более важно, да и просто интересно то, как это можно сделать. Именно об этом мы и расскажем
Урок: Как удалить примечания в Ворде
Существует несколько методов, используя которые можно сделать зачеркнутый текст в Word, и о каждом из них мы расскажем ниже.
Урок: Как сделать подчеркивание в Ворде
Использование инструментов для работы со шрифтом
Во вкладке “Главная” в группе “Шрифт” расположены различные инструменты для работы со шрифтом. Помимо изменения самого шрифта, его размера и типа написания (обычный, полужирный, курсив и подчеркнутый), текст можно сделать надстрочным и подстрочным, для чего предусмотрены специальные кнопки на панели управления. Именно с ними и соседствует кнопка, с помощью которой и можно перечеркнуть слово.
Урок: Как изменить шрифт в Word
1. Выделите слово или фрагмент текста, который требуется зачеркнуть.
2. Нажмите на кнопку “Зачеркнутый” (“abc”), расположенную в группе “Шрифт” в основной вкладке программы.
3. Выделенное слово или фрагмент текста будут перечеркнуты. Если необходимо, повторите аналогичное действие и для других слов или фрагментов текста.
- Совет: Чтобы отменить зачеркивание, выделите зачеркнутое слово или фразу и нажмите кнопку “Зачеркнутый” еще раз.
Изменение типа зачеркивания
Зачеркнуть слово в Ворде можно не только одной горизонтальной линией, но и двумя. Для этого выполните описанные ниже действия:
1. Выделите слово или фразу, которую необходимо зачеркнуть двойной линией (или изменить одинарное зачеркивание на двойное).
2. Откройте диалоговое окно группы “Шрифт” — для этого нажмите на небольшую стрелочку, которая находится в правой нижней части группы.
3. В разделе “Видоизменение” установите галочку напротив пункта “Двойное зачеркивание”.
4. После того, как вы закроете окно “Шрифт” (нажмите для этого кнопку “ОК”), выделенный фрагмент текста или слово будет перечеркнут двойной горизонтальной линией.
- Совет: Для отмены зачеркивания двойной линией повторно откройте окно “Шрифт” и уберите галочку с пункта “Двойное зачеркивание”.
На этом можно смело заканчивать, так как мы с вами разобрались в том, как зачеркнуть слово или фразу в Ворде. Осваивайте Word и достигайте только положительных результатов в обучении и работе.
Мы рады, что смогли помочь Вам в решении проблемы.
Зачеркивание текста в Ворде
Решить поставленную перед нами задачу можно с помощью инструментов, представленных в группе «Шрифт» на ленте Microsoft Word. Другой вопрос, будет ли вам достаточно просто сплошной горизонтальной линии поверх написанного текста или захочется изменить ее внешний вид, а заодно и текста, поверх которого она располагается. Далее рассмотрим как непосредственно зачеркивание, так и его «оформление».
Вариант 1: Стандартное зачеркивание
Зачеркивание – это один из инструментов для работы со шрифтом, представленных в арсенале текстового редактора. Работает он так же, как изменение начертания (полужирный, курсив, подчеркивание) и индекс (надстрочный и подстрочный), о которых мы ранее уже писали. Необходимая для решения нашей задачи кнопка располагается между ними.
- Выделите слово или фрагмент текста, который требуется зачеркнуть.

Нажмите на кнопку «Зачеркнутый» (в актуальных версиях Word это значок с перечеркнутыми буквами «ab», ранее — «abc»), расположенную в группе «Шрифт» в основной вкладке программы.

Выделенное вами слово или фрагмент текста будут перечеркнуты. Если необходимо, повторите аналогичное действие с другими частями текста.


Вот так просто можно зачеркнуть одной линией слово, фразу, предложение и более крупные фрагменты текста в Ворде. Полученный в результате выполнения этих действий текст может быть изменен внешне так же, как и обычный, сама же черта принимает вид (цвет, начертание, размер) надписи под ней.
Вариант 2: Зачеркивание с настройкой внешнего вида
Текстовый редактор от Майкрософт позволяет не только перечеркивать слова, но и изменять цвет как горизонтальной линии, так и самого текста. Кроме того, проходящая поверх букв черта может быть двойной.
- Как и в рассмотренном выше случае, выделите с помощью мышки слово, фразу или фрагмент, который необходимо зачеркнуть.

Откройте диалоговое окно группы «Шрифт» — для этого нажмите на небольшую стрелочку, которая находится в правой нижней части этого блока с инструментами (показано на изображении выше).
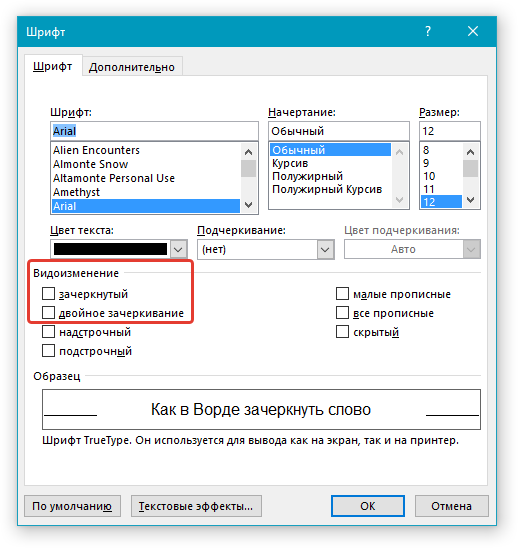
В разделе «Видоизменение» установите галочку напротив пункта «Зачеркивание», чтобы получить результат, аналогичный рассмотренному выше, или выберите «Двойное зачеркивание». Выше можно выбрать «Цвет текста», который будет применен не только к букве, но и к перечеркивающей их линии.
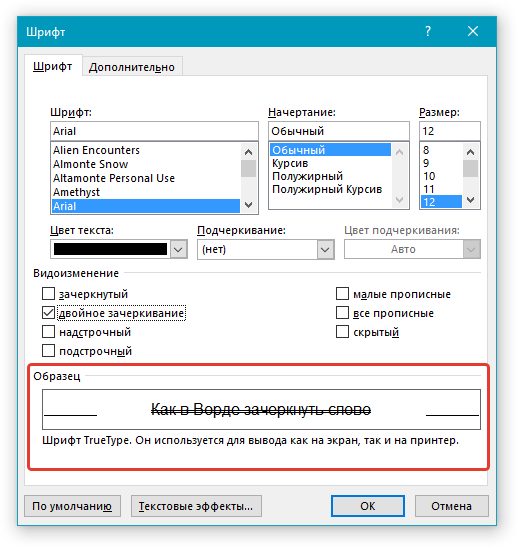
После того как вы сохраните внесенные изменения и закроете окно «Шрифт», нажав для этого кнопку «ОК», выделенный фрагмент текста или слово будет перечеркнут одинарной или двойной горизонтальной линией, в зависимости от того, на каком варианте вы остановили свой выбор.


Повторимся, по возможностям оформления и изменения внешнего вида зачеркнутый текст ничем не отличается от обычного – к нему можно применять все инструменты, представленные в группе «Шрифт», и не только их.
Очистка текста онлайн через адресную строку браузера
Этот способ подходит для очистки небольших объемов текста, одиночных слов и предложений. Он используется, если снять форматирование нужно быстро, не переключаясь на другие сайты и приложения:
Шаг 1. Откройте сайт с нужной информацией, выделите ее, зажав и протянув левую кнопку мыши. Нажмите «Ctrl+C» на клавиатуре, чтобы поместить выбранный участок в буфер обмена.
Выделяем необходимую информацию, зажав и протянув левую кнопку мыши, нажимаем «Ctrl+C»
Шаг 2. Поместите курсор в адресную строку браузера и удалите адрес текущей страницы с помощью клавиатурных кнопок «Backspace» или «Del», нажмите «Ctrl+V».
Помещаем курсор в адресную строку браузера и удаляем адрес с помощью кнопок «Backspace» или «Del», нажимаем «Ctrl+V»
Шаг 3. Нажмите «Ctrl+A» и «Ctrl+С», чтобы выделить и скопировать очищенный текст в буфер обмена.
Нажимаем «Ctrl+A» и «Ctrl+С»
Шаг 4. Откройте документ Ворд, установите курсор в область, куда должен быть помещен очищенный текст. Нажмите «Ctrl+V» на клавиатуре.
Открываем документ Ворд, устанавливаем курсор в область, где нужно вставить текст, нажимаем «Ctrl+V»
Как убрать задний фон в тексте Word при помощи очистки стилей
После вставки текста из интернета, в документе Word могут вставиться стили из веб-сайта, при которых в документе окажется фоновая заливка того, или иного вида. Инструменты «Цвет выделения текста» и «Заливка» могут не справится с этой проблемой. Поэтому потребуется обнулить стили, очистив исходное форматирование.
Пройдите следующие шаги:
- Выделите фрагмент текста, откуда нужно удалить фон.
- В меню «Главная», в группе «Стили» (или «Стили и форматирование») нажмите на кнопку в правом нижнем углу (другой способ: нажмите на клавиши «Alt» + «Ctrl» + «Shift» + «S»).
В Word 2010 или в Word 2007 нужно войти в меню «Разметка страницы».
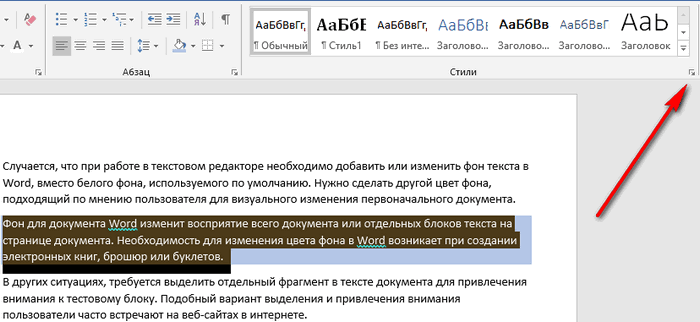
- В выпадающем окне нажмите на опцию «Очистить формат» (в Word 2019) или «Очистить все» (в других версиях Word).
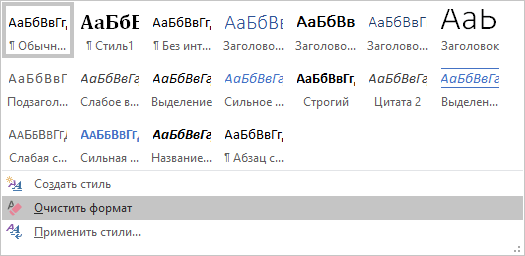
В результате, произойдет снятие форматирования и стилей с выделенного текста. В документе останется только текст.
Как в Ворде убрать цвет выделения текста?
Это зависит от того, что вы успели выделить. Поэтому, способы мы рассмотрим различные.
Очищаем страницу
- Итак, если у вас Word 2007 или 2010 годов, в этом случае нам нужно войти во вкладку «Разметка», которая находится в верхнем меню Ворда. Если у вас более новые версии программы, нужно войти во вкладку программы «Конструктор». До этого данная вкладка называлась «Дизайн»;
- После этого, просматриваем в правой части данного меню нужную вкладку, а именно «Цвет страницы»;
- Нажимаем и видим ниспадающую палитру цветов. Под данной палитрой есть вкладка «Нет цвета». Она нам и нужна.
Я думаю, вы всё проделали правильно, и ненужные цвета у вас исчезли.
Как убрать выделение цветом текста в Ворде
В огромном потоке информации не обойтись без копирования. Наиболее часто текст копируется с сайтов в интернете. Но у них практически всегда есть своя стилистика – шрифт, фон, цвет. При простом копировании мы переносим их, в том числе. Чтобы убрать выделения цветом в Ворде, нужно следовать простой инструкции, о которой дальше пойдет речь.
Изменяем цвет выделенных букв
Если отдельные слова или буквы в тексте выделены иным цветом, например все буквы черные, а определенные красные , выполните следующее действие:
- Перейдите во вкладку «Главная».
- Выделите нужный текст.
- Нажмите на стрелочку у кнопки «Цвет шрифта».
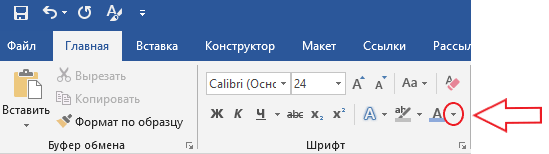
Выберите необходимый цвет либо нажмите кнопку «Авто», если необходим черный.
Если необходимо убрать цвет фона за буквами, то рекомендуем изучить данную инструкцию: https://droidway.net/206-kak-ubrat-fon-teksta-v-vorde.html
Убираем выделения цветом в таблице
Если вам нужно изменить форматирование в таблице, то проделайте следующее:
- Выделите всю таблицу.
- Измените цвет текста по инструкции, написанной выше.
- Измените цвет фона при помощи кнопки «Цвет шрифта», либо нажав кнопку «Очистить все форматирование».

Важно: при очистке всего форматирования размеры таблицы могут поменяться. Чтобы отменить изменение, используйте сочетание клавиш «Ctrl + Z» либо нажмите на стрелочку в левом верхнем углу программы.
Изменение полного форматирования текста при помощи блокнота
Если ни один совет не помогает, то воспользуйтесь обычным блокнотом. Вставьте в него необходимый текст, потом снова скопируйте уже из блокнота в Ворд. Блокнот не поддерживает какое-либо форматирование, поэтому цвет и фон текста будут стандартными.
Примечание: совет не поможет, если необходимо вставить таблицу.
Наиболее простой метод
Не используйте сочетание клавиш «Ctrl + V». Скопируйте текст, нажмите правой кнопкой мыши на страницу в Ворде и выберите кнопку «Объединить форматирование».
Как убрать выделение текста в Word
Текстовый редактор Word предлагает пользователю массу возможностей по выделению текста. Здесь можно выделить текст цветом, курсивным шрифтом, подчеркиванием и т.д. Такое разнообразие возможностей часто приводит к тому пользователи начинают путаться и не знают, как удалить те настройки текста, которые они сами и установили. В данной статье мы расскажем о том, как убрать выделение текста в Word 2007, 2010, 2013 или 2016.
Как убрать выделение текста в Word 2007, 2010, 2013 или 2016
Если вы пользуетесь текстовым редактором Word 2007, 2010, 2013 или 2016, то для того чтобы убрать выделение текста вам нужно открыть вкладку «Главная». На этой вкладке размещены все функции так или иначе связанные с выделением текста.
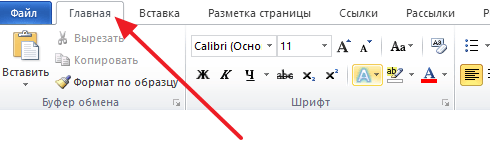
Если вы хотите полностью убрать выделение текста в Ворде, а также удалить все остальные настройки стиля текста, то для этого можно воспользоваться инструментом «Очистка формата», также известным как «Резинка». Для этого выделите мышкой нужный кусок текста и просто нажмите на данную кнопку.
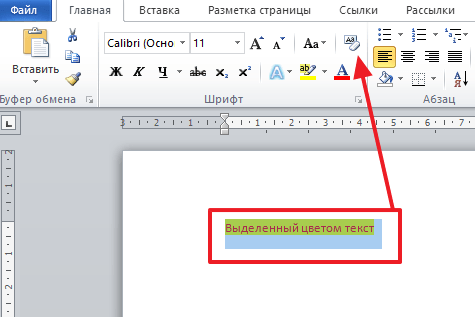
Для того чтобы убрать выделение жирным, курсивом или подчеркиванием существуют кнопки, обозначенные буквами «Ж», «К» и «Ч». Они расположены сразу под выпадающим списком доступных шрифтов. Рядом с ними есть кнопка для зачеркнутого текста.
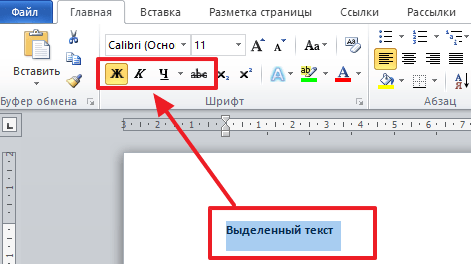
Если вы хотите убрать только выделение текста цветом, а остальные настройки текста оставить, то вам нужно воспользоваться кнопкой «Выделение текста цветом». Делается это точно также, как описано выше. Выделяете мышкой нужный блок текста и нажимаете на кнопку. Если нужно изменить цвет выделения, то нажмите на стрелку вниз, которая находится рядом с этой кнопкой, и выберите тот цвет выделения, который вам подойдет.
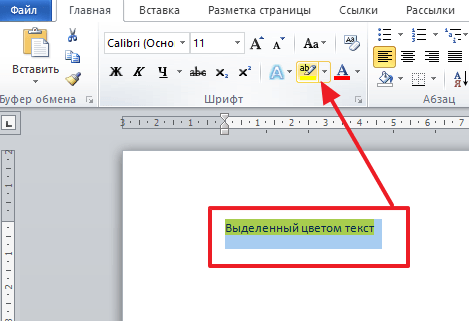
Для управления цветом самого текста есть кнопка «Цвет текста». Выделив текст и нажав на эту кнопку, вы сможете изменить цвет текста на черный. Также вы можете нажать на стрелку вниз, которая находится рядом с данной кнопкой, и самостоятельно выбрать подходящий вам цвет текста.
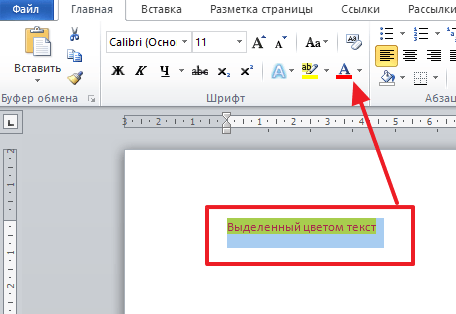
Кроме этого текст может быть выделен цветом в настройках таблицы. Для того чтобы убрать такое выделение установите курсор в нужную ячейку таблицы, перейдите на вкладку «Конструктор» и нажмите на кнопку «Заливка».
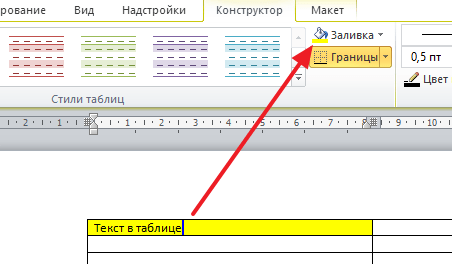
После этого откроется меню для выбора цвета. Здесь нужно выбрать вариант «Нет цвета».
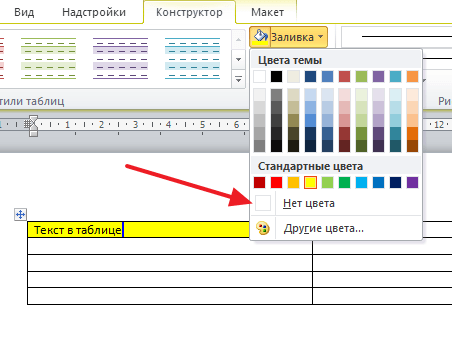
После этого цвет фона в выбранной вами ячейки таблицы изменится на белый.
Как в Ворде быстро убрать выделение текста
При копировании из интернета необходимой информации в Ворд, текст почему-то выглядит так, как будто его закрасили фломастерами или выделили специальным маркером. Пользователи текстового редактора довольно часто затрудняются убрать такое цветное выделение. В данной статье рассмотрим, как убрать выделение текста в ворде, которое не убирается.
Выделяем цветной текст
Щелкаете в начале цветного фрагмента и, зажав левую кнопку мыши, перемещаете указатель по тексту, который нужно выделить.
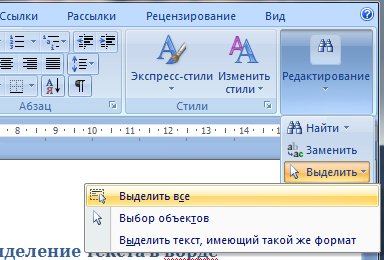
Можно воспользоваться сочетанием клавиш CTRL+A или три раза нажать левой клавишей мыши в левой части документа.
Далее приступаете к удалению цветного фона за текстовым блоком одним из нескольких методов, о которых ниже.
Очищаем формат
На вкладке Главная в группе Шрифт нажимаете на значок Очистить формат.
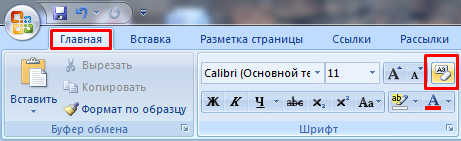
Данная функция в Ворде легко отменяет все параметры форматирования текстового фрагмента (например, серое выделение, огромный шрифт, подчеркивания, курсив и т. д.) и вернёт скопированную информацию к стилю форматирования по умолчанию.
Находите во вкладке Главная группу Шрифт, щелкаете на значок Цвет выделения текста и выбираете квадратик Нет цвета.
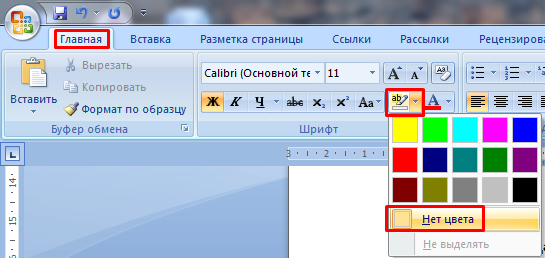
Удаление заливки
Выбираете вкладку Разметка страницы, ищете в группе Фон страницы значок Границы страниц. В открывшемся диалоговом окне в разделе Заливка открываете цвета и устанавливаете Нет цвета. Сохраняете изменения кнопкой ОК.
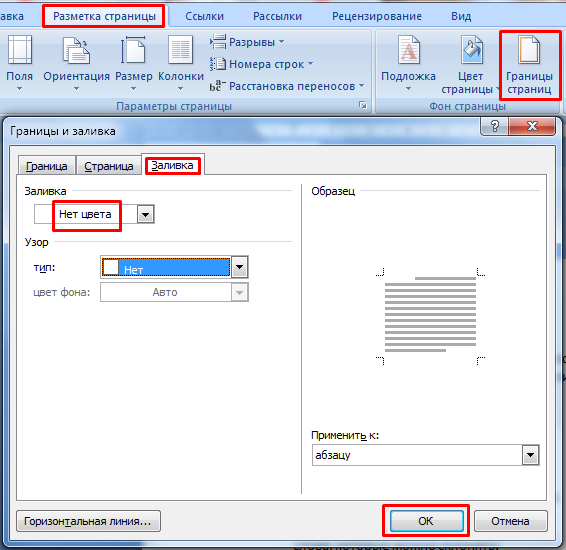
Как видите, существует несколько способов убрать цветной фон за текстом. Самым действенным способом является очистка формата, но после выполнения этого действия необходимо снова восстанавливать стиль написания документа, что требует дополнительных затрат времени.
Удаляем ссылки в Microsoft Word
Использование активных ссылок или гиперссылок в документе MS Word не является редкостью. Во многих случаях это очень полезно и удобно, так как позволяет непосредственно внутри документа ссылаться на другие его фрагменты, другие документы и веб-ресурсы. Однако, если гиперссылки в документе являются локальными, ссылающимися на файлы на одном компьютере, то на любом другом ПК они будут бесполезными, нерабочими.
В таких случаях лучшим решением будет убрать активные ссылки в Ворде, придать им вид обычного текста. Мы уже писали о том, как создавать гиперссылки в MS Word, более подробно с этой темой вы можете ознакомиться в нашей статье. В этой же мы расскажем о противоположном действие — их удаление.
Удаляем одну или несколько активных ссылок
Удалить гиперссылки в текстовом документе можно через то же меню, через которое они создавались. Как это сделать, читайте ниже.
1. Выделите активную ссылку в тексте, используя мышку.
2. Перейдите во вкладку “Вставка” и в группе “Ссылки” нажмите на кнопку “Гиперссылка”.
3. В диалоговом окне “Изменение гиперссылок”, которое перед вами появится, нажмите на кнопку “Удалить ссылку”, расположенную справа от строки адреса, на который ссылается активная ссылка.
4. Активная ссылка в тексте будет удалена, текст, который ее содержал, обретет привычный вид (синий цвет и подчеркивание исчезнут).
Аналогичное действие можно проделать и через контекстное меню.
Кликните правой кнопкой мышки на тексте, в котором содержится гиперссылка, и выберите пункт “Удалить гиперссылку”.
Ссылка будет удалена.
Удаляем все активные ссылки в документе MS Word
Описанный выше метод удаления гиперссылок хорош в случае, если в тексте их содержится очень мало, да и сам текст при этом имеет небольшой объем. Однако, если вы работаете с большим документом, в котором много страниц и много активных ссылок, удалять их по одной явно нецелесообразно, хотя бы по причине больших затрат столь драгоценного времени. Благо, существует метод, благодаря которому можно разом избавиться от всех гиперссылок в тексте.
1. Выделите все содержимое документа (“Ctrl+A”).
2. Нажмите “Ctrl+Shift+F9”.
3. Все активные ссылки в документе исчезнут и обретут вид обычного текста.
По непонятным причинам этот метод не всегда позволяет удалить все ссылки в документе Ворд, он не работает в некоторых версиях программы и/или у некоторых пользователей. Хорошо, что и на этот случай есть альтернативное решение.
1. Выделите все содержимое документа.
2. Во вкладке “Главная” разверните диалоговое окно группы “Стили”, нажав на небольшую стрелочку в правом нижнем углу.
3. В окне, которое перед вами появится, выберите первый пункт “Очистить все” и закройте окно.
4. Активные ссылки в тексте будут удалены.
На этом все, теперь вы знаете немного больше о возможностях Microsoft Word. Помимо того, как создавать ссылки в тексте, вы узнали и о том, как их удалить. Желаем вам высокой продуктивности и только положительных результатов в работе и обучение.
Как убрать подчеркивание в Word: настройка форматирования
Подчеркивание возникает после копирования текста из других источников (файлов или веб-сайтов), в некоторых случаях программа выставляет его автоматически. Пример — гиперссылки. По умолчанию приложение, определив, что фрагмент является путём к внешнему ресурсу, перекрашивает его в синий цвет, делает подчёркивание и проставляет ссылку.
Если под словом находится линия, самый простой способ её удалить — изменить параметры начертания текста. Сделать это можно, используя инструмент вкладки «Главная»
, который визуально представляется собой кнопку с буквой «Ч
». В англоязычной версии программы этой функции соответствует кнопка «U
».
Вот последовательность действий, которая приведёт к требуемому результату:
- выделить текст;
- на вкладке «Главная» сделать неактивной кнопку «Ч
», нажав на неё мышкой.
Продвинутые пользователи знают, как убрать подчеркивание в Word быстрым способом, и применяют для его снятия клавиши .
Очистка текста на компьютере через «Блокнот»
Для того чтобы быстро убрать из скопированного текста все лишнее, можно использовать стандартную программу Windows «Блокнот» или ее аналоги, например, «Notepad ++»:
Шаг 1. Откройте сайт с нужной информацией, выделите ее, зажав и протянув левую кнопку мыши. Нажмите «Ctrl+C» на клавиатуре, чтобы поместить выбранный участок в буфер обмена.
Выделяем необходимую информацию, зажав и протянув левую кнопку мыши, нажимаем «Ctrl+C»
Шаг 2. Откройте программу «Блокнот» или ее аналог. В Windows 10 для этого откройте поиск в панели задач и наберите название программы.
Открываем поиск в панели задач и набираем название «Блокнот», открываем программу
Шаг 3. Установите курсор в рабочем поле программы и нажмите «Ctrl+V» на клавиатуре.
Устанавливаем курсор в рабочем поле программы и нажимаем «Ctrl+V» на клавиатуре
Шаг 4. Выделите весь нужный текст в «Блокноте» и нажмите «Ctrl+C» на клавиатуре, чтобы поместить очищенный текст в буфер обмена.
Выделяем весь нужный текст в «Блокноте» и нажимаем «Ctrl+C»
Шаг 5. Откройте документ Ворд, установите курсор в область, куда должен быть помещен очищенный текст. Нажмите «Ctrl+V» на клавиатуре.
Открываем документ Ворд, устанавливаем курсор в область, куда необходимо вставить текст, нажимаем «Ctrl+V»
Этот метод основан на том, что Блокнот не поддерживает сложное форматирование. Когда сохраненная информация из буфера обмена вставляется в эту программу, все стилевые теги и картинки автоматически отсеиваются, оставляя только текст. Его остается только вставить в Word или любую другую программу для дальнейшего использования.
Как убрать фон текста в Word?
Существует несколько способов избавиться от цветного текстового фона. Все зависит от того, какие цели преследует пользователь.
С сохранением исходного форматирования
Теперь нужно убрать фон текста. Для этого:
Иногда после удаления фона текст становится нечитаемым (в случае белого шрифта на темном фоне в исходном форматировании). Для изменения его цвета нужно не снимая выделения кликнуть по кнопке «Цвет текста» и выбрать нужное значение.
С конвертацией в обычный стиль
Этот способ намного проще, к тому же позволяет привести исходное форматирование к более официальному стандарту. Для этого нужно:
Также при первичном копировании текста из интернета в документ, редактор предлагает 4 варианта вставки: «Сохранить исходное форматирование», «Объединить форматирование» и «Сохранить только текст». Для очистки форматирования выберите последний вариант.
Word является одним из самых популярных текстовых редакторов. Свою популярность программа заслужила благодаря расширенному функционалу, стабильной работе, удобному интерфейсу и многим другим. Не говоря уже о том, что word входит в серию программ от Microsoft Office, благодаря чему и обрела такую популярность.
Одной из функций текстового редактора является выделения слов или страниц цветным фоном
. Чаще всего пользователи делают это для того, чтобы отметить наиболее важные словосочетания или предложения. Правда, иногда бывает так, что на редактуру попадает текст с уже готовыми выделениями, которые по тем или иным причинам мешают пользователю. В таком случае нужно разобраться, как убрать фон текста в ворде.
Как убрать выделения текста в Ворде: 4 варианта
Текст может быть разным: полужирным, курсивным, подчеркнутым, зачеркнутым – и все это с бесконечным сочетанием цветов. Копируя текст на сайте, мы берем текст со всеми этими значениями, но далеко не всегда они нужны в тексте. Чтобы убрать выделения текста в Ворде, можно использовать несколько разных методов – о них мы и поговорим.
Вставка чистого текста, без выделений шрифта
Шрифт может быть оформлен по-разному. И исправлять это придется тоже разными способами. Но вы можете предотвратить появление проблемы. Суть в том, чтобы вставить в Ворд «чистый» текст.
Нельзя избежать того, что при копировании сохраняется цвет и прочие данные. Но если вставлять текст не при помощи «Ctrl + V», используя «Сохранить только текст (С)», вы вставите в Ворд черные буквы на белом фоне. Для этого нажмите правую кнопку мыши на нужном месте, и выберите соответствующую кнопку.
Это работает для всех версий программы, но кнопка может называться по-разному. Как правило, она всегда стоит третьей в ряду.
Убираем полужирное выделение, курсив и подчеркивание
Для удаления ненужных параметров шрифта при копировании текста, вам следует проделать следующее:
- Выделите нужный текст.
- Перейдите во вкладку «Главная» – она находится в левом верхнем углу программы.
- Нажмите на подходящую кнопку, где Ж – полужирный, К – курсив, Ч – подчеркнутый, а abc – зачеркнутый.
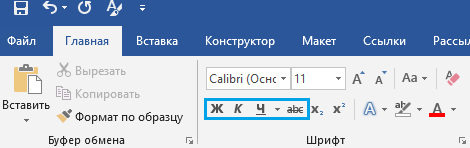
Если в вашем тексте нет дополнительного форматирования, которое необходимо, то можно воспользоваться более простым методом. Найдите кнопку «Очистить все форматирование» – она находится в той же вкладке правее от шрифта. Выделите нужный текст и нажмите на нее.
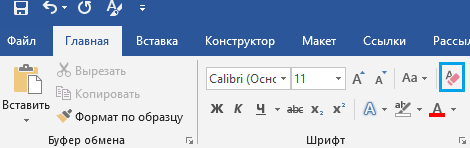
Важно: название и внешний вид кнопки со временем менялись. Но она всегда выглядела как буква «А» с ластиком
Изменяем цвет шрифта
Функция «Очистить все форматирование» работает и для цвета. Если она вам не подходит, то воспользуйтесь другой инструкцией:
- Перейдите во вкладку «Главная».
- Выделите нужный цвет.
- Нажмите на стрелочку справа от кнопки «Цвет шрифта» – она выглядит, как подчеркнутая буква «А».
- Выберите нужный текст. Черный расположен в самом верху.
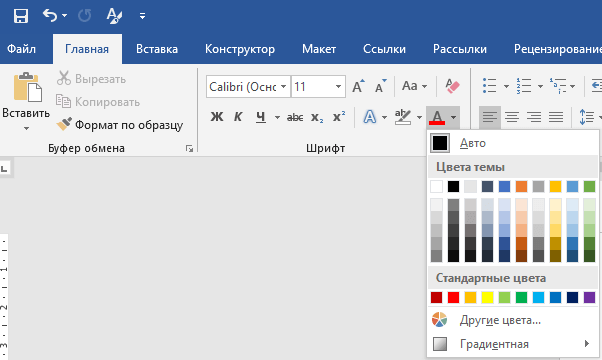
Изменяем фон текста
Инструкция будет практически такой же, как и для цвета шрифта, но нужно выбрать стрелочку около кнопки «Цвет выделения текста» – она слева от «Цвет шрифта». Выберите подходящий вариант либо пункт «Нет цвета», если хотите белый фон.
Вставляем текст в Ворд как неформатированный
1) Предварительно текст нужно выделить и скопировать в буфер обмена (это важно!). 2) Затем понадобится «Специальная вставка» Word, которую можно открыть следующим образом:
2) Затем понадобится «Специальная вставка» Word, которую можно открыть следующим образом:
Рис. 1. Специальная вставка в Word
1 на рис. 1 – Нужно убедиться, что открыта вкладка «Главная». 2 – Если кликнуть по маленькому треугольнику под иконкой «Вставить», откроется выпадающее меню. 3 на рис. 1 – В этом меню следует открыть опцию «Специальная вставка».
3) В итоге в Ворде появится окно «Специальная вставка»:
Рис. 2. Вставить в Word как неформатированный текст
1 на рис. 2 – Надо поставить галочку напротив «Вставить» и выбрать вариант «Неформатированный текст». При этом выдается подсказка: «Вставка содержимого буфера обмена как текста без форматирования» – это как раз то, что нужно для вставки текста без рамки и прочих «украшений».
Если у Вас в «Специальной вставке» нет опции «Неформатированный текст», то, скорее всего, Вы не скопировали текст, а следовательно, его нет в буфере обмена. Содержание окна (рис. 2) сильно зависит от того, что помещено в буфер обмена, какие данные там сейчас «сидят».
Цифра 2 на рисунке 2 – Клик по «ОК».
Лайфхак: придаем тексту простой вид с помощью блокнота
Если вы не хотите заморачиваться с настройками Word, для удаления любого форматирования поможет обычный блокнот
. Эта программа имеется в любой системе Windows.
Копируем нужный нам текст и вставляем его в «Блокнот». Программа уберет любое имеющееся форматирование, так как в этом текстовом редакторе оно не предусмотрено. После этого остается только заново скопировать текст (на этот раз без всяких оформлений) и вставить в документ Ворд.
В современном мире очень часто приходится работать с документами, поэтому описанные выше инструкции наверняка вам пригодятся.
Как в Ворде убрать выделение текста цветом? Иногда, когда вы просматриваете или редактируете какой-нибудь документ и вам нужно выделить какое-нибудь предложение или слово, вы наверняка используете выделение полужирным шрифтом. Прочитав эту статью вы узнаете о других методах выделения и удаления выделения текста в Microsoft Word.
В ворде существуют и другие виды выделения текста. К примеру можно использовать курсив или же зачеркнутый текст. Применение этих стилей, позволяет автору сделать акцент на выделенном фрагменте текста или слова. Давайте рассмотрим эти выделения на примере:
В примере у нас есть текст, в котором использованы разнообразные выделения. Каждая строка имеет свой способ выделения текста, хотя ворд имеет возможность комбинировать выделения, но для простоты рассмотрим каждую отдельно:1 — использование полужирного начертания. Обычно применяется для выделения слова или фразы;2 — курсивное начертание. При этом выделении производится наклон текста в правую сторону. Обычно используется для выделения цитат;3 — подчеркнутый текст;4 — выделение цветом, еще его называют маркерное выделение;5 — выделение текста, с использованием другого цвета для текста;6 — выделение текста, с использованием прописных букв, при этом вся фраза пишется заглавными буквами;7 — выделение при помощи смены фона текста;8 — выделение с использованием стилей текста.
Все эти выделения доступны в любой версии Microsoft Word. Давайте я отмечу на изображении, где располагаются инструменты для этих видов выделения текста:
Эти основные выделения, кроме выделения при помощи инструмента №4, можно убрать при помощи инструмента «Очистить формат». Эта кнопка находится на вкладке «Главная» в разделе «Шрифт»:
Выделите нужную часть текста, или весь текст и нажмите на кнопку «Очистить формат». Все выделения, кроме маркерного выделения будут убраны. Также к тексту будет применен стиль оформления «Обычный». Для того, чтобы убрать оставшееся выделение цветом, выделите нужную часть текста и нажмите на инструмент «Выделение цветом» и выберите «Нет цвета»:
Также существует и другой способ, более универсальный и менее практичный. Для этого вам потребуется выделить нужную часть документа, и применить на него тот инструмент выделения, от которого вам нужно избавиться. Давайте рассмотрим на примере. Я выбираю первую строку и нажимаю на кнопку «Полужирный». После чего текст становится обычным:
Этот способ, доступен для применения к любому выделению, кроме выделению стилем текста. В примере, в последних двух строках было произведено выделение текста при помощи стиля текста «Заголовок 2». Для того чтобы убрать такое выделение, вам нужно сменить стиль текста на «Обычный». Это можно сделать, выделив нужный участок текста и открыв окно выбора стилей нажатием на кнопку «Стили» на вкладке «Главная». После применения стиля «Обычный», текст будет иметь обычное форматирование:
Теперь вы сможете убрать, абсолютно любое выделение текста в Word. В скачанных из интернета документах, или просто в скопированном фрагменте текста, все выделения убираются при помощи инструментов описанных в статье.
Если вы часто работали с документами Word, вы скорее всего обращали внимание на выделения в тексте, которое рассчитано на привлечение внимания к определенному объекту в тексте. Это может быть как отдельная буква, слово, предложение или же даже ячейка в таблице, которая вставлена как объект
Возможно даже выделение фоном всего листа целиком или же всего документа. Но чрезмерное выделение может не только не выполнять свое предназначение, а и раздражать при просмотре и чтении документа. Я думаю что вы не увлекаетесь такими крайностями (хотя я видел такое часто) и в случае, если вам для чтения или ознакомления попадется такой документ, после прочтения вы будете знать как в ворде убрать фон за текстом, как убрать фон в ворде при копировании и как сделать фон. Давайте по порядку.