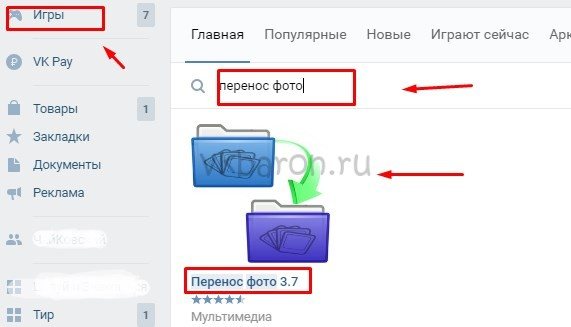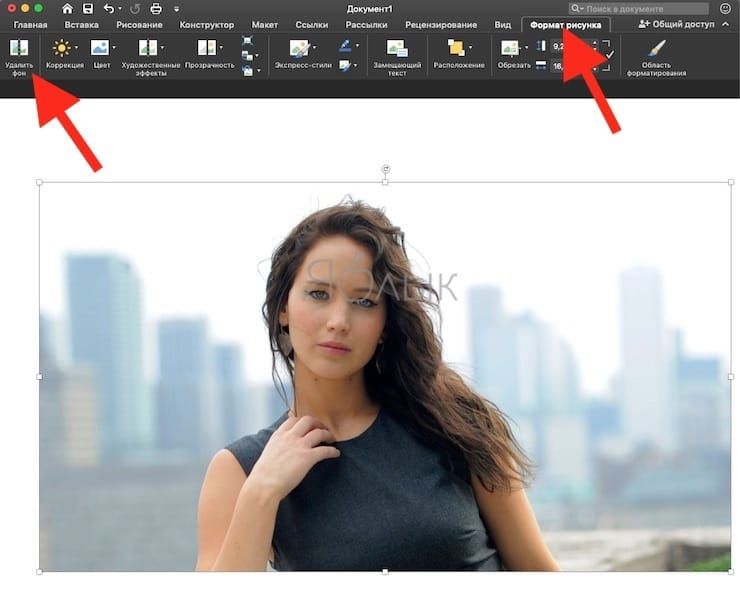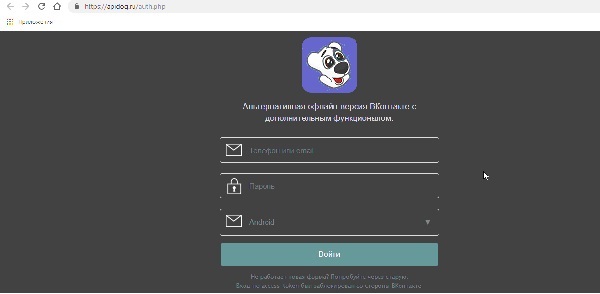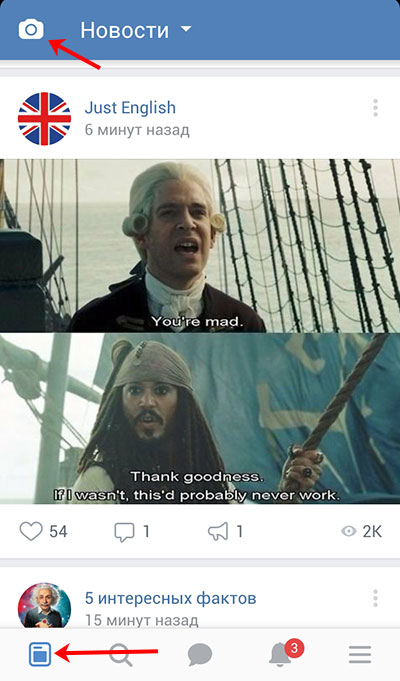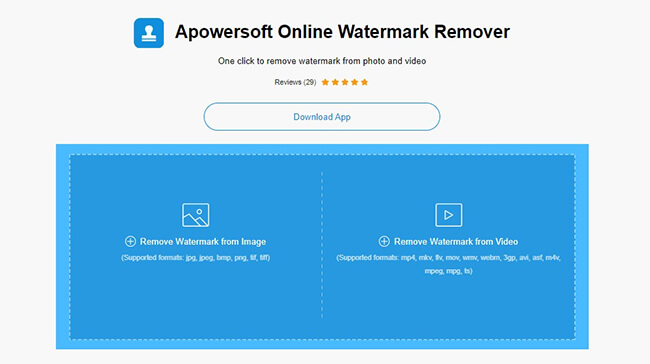Как удалить лишний предмет с фото?
Содержание:
- Photoshop Fix
- Экспериментирование ведет к инновациям
- Удаляем лишнее с фотографии при помощи инструмента «Штамп»
- В каком приложении убирать лишние предметы с фото
- Facetune 2 — бесплатный инструмент для удаления лишнего фона
- Способ 2: Inpaint
- Редактор PhotoshopFix поможет избавиться от лишних людей на фото
- Как убрать нежелательный объект из кадра
- Как в Фотошопе убрать пятна с фото или лишние детали?
- Как удалить лишнее с фото при помощи онлайн-сервисов
- Snapseed — поможет убрать лишние предметы со снимка
- В каком приложении убирать лишние предметы с фото
- О Сайте
- В каком приложении убирать лишние предметы с фото
- Самый быстрый способ, как удалить людей с фотографии
Photoshop Fix
Photoshop Fix — это популярный инструмент для iPhone и Android, предназначенный для фотографов-любителей и обычных людей, которые хотят улучшить фото на своих смартфонах с помощью различных функций. Эксперты Adobe добавили в приложение ряд самых любимых инструментов, поэтому вы можете выполнять в нем многие задачи.
Удаление людей с фотографий с помощью PhotoShop Fix:
- Для удаления людей в данном приложении вам нужно сделать импортировать фото в Photoshop.
- Далее выбирайте инструмент перо и создайте контур вокруг человека, которого вы хотите удалить.
- Убедитесь, что вы оставили пространство по краям контура для достижения наилучших результатов.
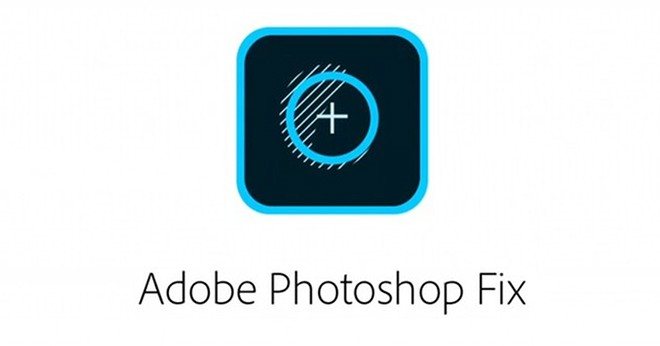
Экспериментирование ведет к инновациям
Используя технику изменения размера и перемещения положения видеоклипа, вы сможете сделать гораздо больше, чем просто исправить ляп или сделать кадр более стабильным. Если вы добавите также и фотографии в ваш проект, вы можете использовать ту же технику для панорамирования и масштабирования фотографий.
Вы можете также использовать эту стратегию для создания таких спец эффектов, как имитация тряски от удара, имитировать землетрясение и так далее. Наконец, вы можете также анимировать названия ваших фильмов, чтобы увеличивать и у перемещать отдельные кадры ваших фильмов.
Чтобы получить больше возможностей, вам желательно использовать более продвинутые программы для видео монтажа. Такие как Adobe After Effects и Apple Motion . Эти программные инструменты имеют намного больше возможностей для перемещения клипов, фотографий и графики по экрану. Просто убедитесь, что у вас есть на это время. Создание ключевых кадров может стать отличным способом, чтобы перемещать ваши объекты в 3D-пространстве, но также он может занимать у вас немало времени.
Удаляем лишнее с фотографии при помощи инструмента «Штамп»
Штамп также очень уникальный инструмент, как и заливка, рассмотренная ранее. Посмотрим еще некоторые возможности этого инструмента. Скажем, необходимо убрать предмет с такой картинки:
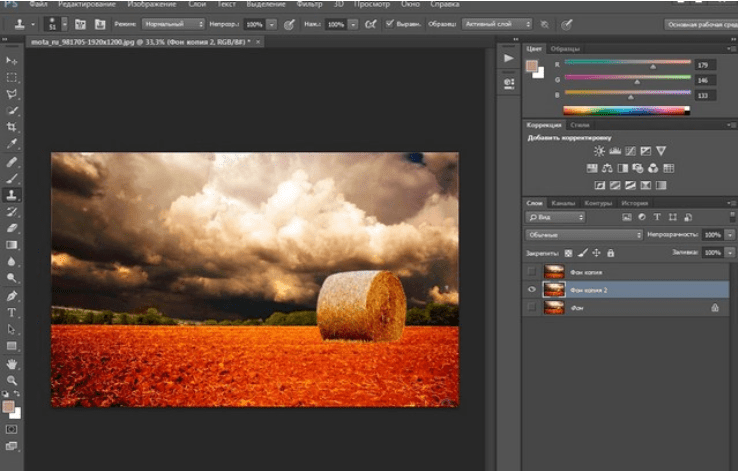
Загружаем в программу, делаем дубликат слоя. Удаляем стог сена. Заметьте, что стог лежит в трех разных частях рисунка. На поле и на фоне леса и неба. Соответственно убирать будем согласно этим частям.
Начинаем с фона неба. Выбираем штамп, зажимаем кнопку «alt» и щелкаем по части фона неба.
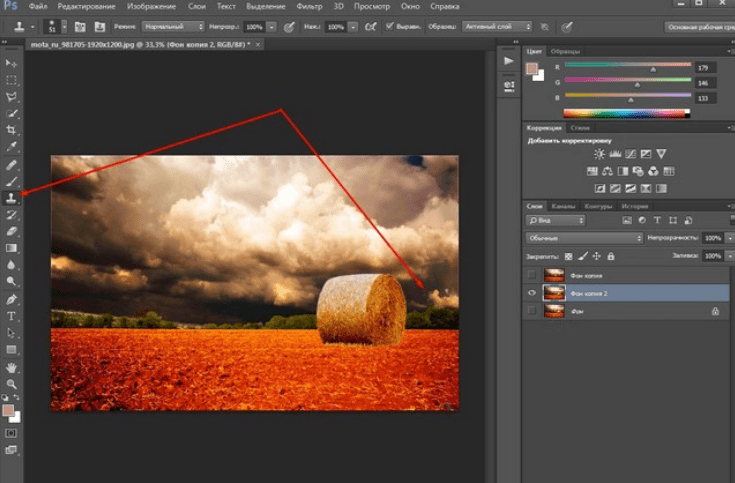
Поскольку стог лежит не на фоне облаков. А больше на темной части, то выбираем ее. Отпускаем кнопку «alt» и проводим круглым курсором-штампом по верхней части стога. Периодически, если нужно, снова выбираем часть неба для клонирования. В результате получаем:
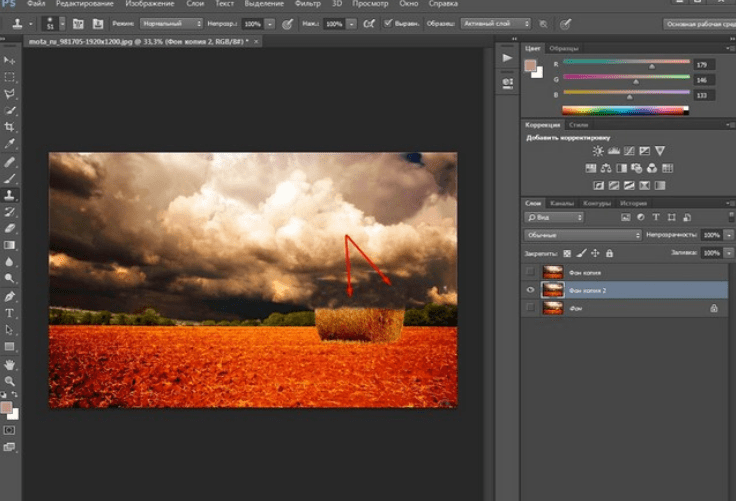
Зачищаем до кромки леса. Теперь переходим к лесной части стога. Аналогично кликаем с зажатой кнопкой «Alt» по лесу и чистим дальше. Результат:
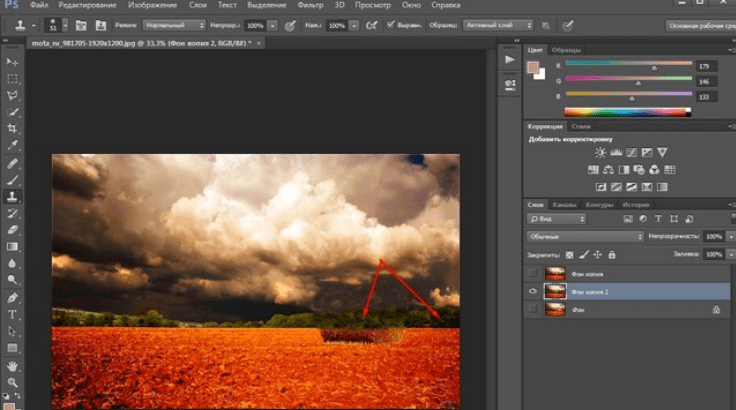
Осталось убрать часть стога, расположенного на поле. Здесь немножко проще. Текстуры поля много, выбираем любое место и чистим. В результате получаем готовое изображение без стога.
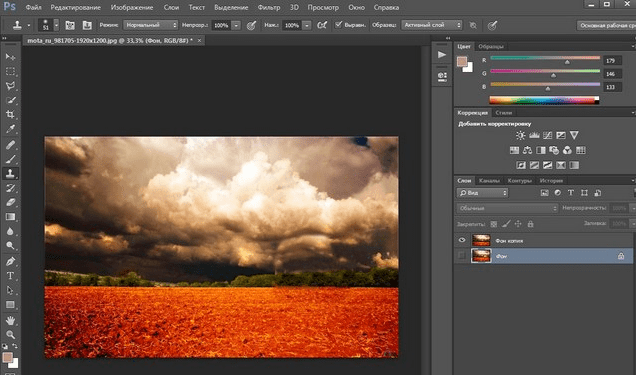
Как видите, все очень просто. Удачи вам в освоении этой замечательной программы.
В каком приложении убирать лишние предметы с фото
Если вы сделали фото на мобильную камеру и хотите поделиться им в интернете, разумно будет обработать снимок сразу не телефоне. Следующие приложения для удаления лишних объектов с фото помогут быстро избавиться от любых объектов в кадре.
Snapseed
Android | iOS
Одно из самых популярных приложений для обработки фото. Snapseed содержит инструменты для удаления небольших дефектов, пятен и др. Чтобы стереть ненужный предмет, достаточно закрасить его специальной кистью. Увеличьте изображение, чтобы стереть более мелкие детали. Пользоваться приложением очень просто:
- Запустите приложения и кликните по значку плюса, чтобы импортировать снимок.
- В нижней панели откройте вкладку «Инструменты» и выберите функцию «Точечно».
- Увеличьте снимок и пальцем закрасьте ненужные объекты.
Snapseed функционален, но управление нельзя назвать интуитивным
Стоит отметить, что, хотя Snapseed хорошо справляется с удалением небольших пятен, он не очень эффективен, если нужно убрать крупные объекты.
Adobe Photoshop Fix
Android | iOS
Photoshop Fix считается профессиональным приложением для ретуширования изображений, быстрого редактирования или улучшения качества любого изображения. В нем имеется ряд полезных функций для обработки снимков: регулировка экспозиции, контраста, насыщенности и фокуса изображения, а также функция удаления нежелательных объектов. Чтобы избавиться от ненужных предметов, сделайте следующее:
- Добавьте фотографию, нажав синюю иконку с плюсом в правом нижнем углу.
- На нижней панели найдите инструмент «Восстановление».
- Выберите точечное восстановление. Нажмите на иконку кисти слева сбоку, чтобы отрегулировать размер и жесткость.
- Увеличьте масштаб картинки и закрасьте ненужный участок.
- Нажмите галочку в правом нижнем углу, чтобы применить изменения.
Photoshop Fix включает в себя многие инструменты десктопной версии
Приложение иногда «путает» окружение и неудачно подменяет содержимое. Недостаток: обязательная регистрация и навязчивуя реклама других приложений Adobe.
Remove Unwanted Object
Android
Еще одно полезное приложение для удаления нежелательных объектов с фотографий, Remove Object, предоставляет инструменты точечного восстановления и выделения для удаления дефектов разной сложности. «Щетка» поможет быстро удалить мелкие объекты со снимка, просто проведя по экрану смартфона пальцем.
- Добавьте фотографию с телефона, нажав «Галерея».
- Выделите инструмент «Щетка» и закрасьте детали, которые нужно удалить.
- Запустите удаление кнопкой «Обработать».
- Сохраните картинку, нажав «сохранить» в верхней части программы.
Приложение помогает удалять объекты с простого фона без мелких деталей
Приложение идеально подойдет, если вам нужно быстро стереть какой-то участок снимка. Однако дополнительных функций редактирования в нем нет.
Facetune 2 — бесплатный инструмент для удаления лишнего фона
Эта версия оригинального приложения Facetune доступна бесплатно. Однако она поддерживает встроенные покупки. Скачать ее для iOS можно в маркете App Store. Если у вас устройство Android, спокойно отправляйтесь в Google Play.
Как с ней работать:
- Запустите Facetune 2. Загрузите фото.
- Внизу экрана находится панель инструментов. Тапните пальцем по кнопке с надписью «Заплатка».
- Нажмите на лишний предмет, чтобы убрать его с фото. После этого на дисплее отобразится 2 кружка. Один будет описывать местонахождение ненужного вам объекта. Второй соотносится с той зоной, из которой вы будете заимствовать «заплатку». Каждый из кругов можно перемещать по поверхности фото, чтобы выбрать самый удачный вариант.
- Обработайте фото, водя пальцем по экрану.
- Сохраните получившийся результат.
Способ 2: Inpaint
Как видно, описанный только что редактор является полноценным, то есть помимо необходимой сейчас задачи он поможет справиться со множеством других. Однако иногда пользователю это не нужно и требуется только удалить лишнее. Специально для таких целей разработан онлайн-сервис под названием Inpaint.
- Перетащите изображение в выделенную пунктиром область или щелкните по «Upload Image» для открытия картинки.
Найдите ее через «Проводник» и нажмите «Открыть».
На левой панели редактора потребуется выбрать инструмент с красным кругом, который и отвечает за удаление лишнего.
Начните замазывать этим маркером область, от которой хотите избавиться, а при помощи панели сверху регулируйте размер маркера и не забывайте про возможность масштабировать изображение.
Для применения изменений потребуется кликнуть по зеленой кнопке «Erase».
Ознакомьтесь с полученным результатом.
По необходимости всегда можно еще раз выделить маркером область и подтвердить ее удаление, если, например, с первого раза не получилось достичь желаемого результата или появились другие нюансы.
Inpaint не так хорошо справляется со сложными фонами, однако удалить элемент вполне реально. Для начала отметьте его и подтвердите стирание.
Иногда могут появляться дефекты, поэтому их тоже выделяйте красным и используйте удаление, сглаживая неровности.
В идеале должно получить изображение без видимых несостыковок в фоне и располагающихся вблизи объектах.
Как только очистка изображения будет готова, щелкните «Download».
Подтвердите начало скачивания или приобретите подписку, чтобы получить изображение в хорошем качестве.
Ожидайте окончания загрузки файла и переходите к дальнейшим действиям с ним.
Inpaint не всегда функционирует корректно, поскольку встроенные алгоритмы сильно зависят от общего фона и близлежащих объектов, однако если речь идет об однородном или несложном фоне, никаких проблем при удалении лишнего возникнуть не должно.
Редактор PhotoshopFix поможет избавиться от лишних людей на фото
Это бесплатная программа для смартфонов. Пользователь может задействовать любой из трех инструментов на свой выбор.
Выбирайте нужную опцию в зависимости от особенностей фото дефекта:
| Опции приложения: | Назначение: |
| «Точечно» | Этот инструмент поможет удалить небольшие проблемные места с относительно однородного фона. Как и в случае с приложением Snapseed, алгоритм перетягивает нужные пиксели из окружения. |
| «Штамп» | Функция «Клонирования» позволяет дорисовать участок изображения вручную методом копирования. Чтобы ею воспользоваться, выберите точку, с которой будете копировать рисунок. Это место будет помечено кружком, чтобы вы не запутались. Затем нажмите на то место, которое нужно заполнить скопированным материалом. Водите пальцем по всему пространству, которое нужно удалить. |
| «Заплатка» | Данный инструмент позволяет позаимствовать часть пространства в одном месте и перенести его на другое. |
Незначительные погрешности игнорируйте, чтобы не тратить время. Задний фон впоследствии можно размыть, и они перестанут быть заметными.
Чтобы обработать фото, делайте следующее:
- Нажмите на клавишу «Восстановление».
- Выберите нужный инструмент.
- Уберите с фото лишних людей или предметы.
Выбирайте инструмент под каждый конкретный случай. Если пользоваться самым привычным методом удаления стало неудобно, поменяйте его.
Как убрать нежелательный объект из кадра
Простой рецепт существует в монтажной комнате, которая спасла производителям много времени и денег. Скажем, одной из наших проблем являлся микрофон, который на короткое время попал в кадр. К счастью это произошло только на короткий момент. Если бы это продлилось дольше, то мы бы уже не смогли исправить нашу съемку.
Большинство приложений для редактирования видео позволяет изменять размер видеоклипов. Вы можете почти наверняка найти эти элементы управления в профессиональных приложениях, таких как Adobe Premiere Pro, Final Cut Pro, Sony Vegas Pro и т.д. Изменение размера видеоклипа позволяет увеличить или уменьшить размер видео. Это один из многих способов сделать эффект картинка в картинке (PIP).
Но в этом случае, мы на самом деле увеличим размер видеоклипа для отображения. Выставим примерно 105% от исходного размера. В зависимости от того, насколько далеко вниз микрофон провалился в кадр, нам потребуется увеличить размер. Тем не менее, если вы сделаете слишком большое увеличение то качество видео будет ухудшаться, и вы увидите сильную пикселизацию.
При размере видеоклипа в 105%, мы можем также изменить положение клипа так, чтобы нижний край стал находится на одном уровне с нижней частью кадра. Это позволит сделать хороший горизонтальный край видеоклипа в верхней части, который скрыт от зрителя. Нарушитель микрофон теперь нейтрализован простым увеличением размера и подталкивания вверх.
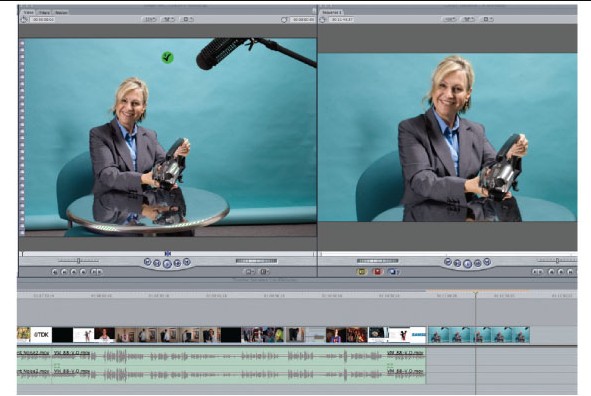
Как в Фотошопе убрать пятна с фото или лишние детали?
Владельцы зеркальных камер знают, что на объектив легко может попасть какая-нибудь пылинка. Во время фотосъемки её влияние не заметно. Зато при обработке снимка на компьютере пылинка становится видна очень хорошо. Ещё пятнышко на снимке может появиться в результате загрязнения матрицы. Именно поэтому мы начнем с того, как убрать пятна в Фотошопе и тут имеются в виду именно следы от грязи и пыли. Солнечных бликов мы касаться не будем, так как их устранение даже у профессионала займет большое количество времени.
В качестве примера мы возьмем фотографию въезжающих в город автомобилей. В правой части снимка хорошо видно маленькое пятнышко. Его размеры небольшие, но в глаза эта деталь бросается очень сильно. Поэтому хотелось бы от неё избавиться. Некоторые могут подумать, что это летящая вдалеке птица. Но опровергает данное утверждение следующая фотография, полученная с этого же ракурса, но через несколько секунд. Пятнышко на ней находится в том же месте.
По итогам первой части нашего урока нужно понять, как в Фотошопе убрать пятнышко небольшого размера. А делается это достаточно просто. Однако сначала следует установить графический редактор Adobe Photoshop CS6 или CC. Старые версии в данном конкретном случае не подходят. Дело в том, что они при удалении выделенной области не умеют автоматически заполнять фон подходящими цветами. Придется работать вручную, что занимает много времени. Поэтому лучше воспользоваться версией CS6 или CC, в которых устранение такого пятнышка занимает пару минут или даже меньшее количество времени.
Для устранения лишней детали откройте фотографию при помощи Фотошопа. Увеличьте масштаб отображения до 100%. Для этого воспользуйтесь инструментом «Лупа», после активации которого нужно лишь несколько раз щелкнуть левой кнопкой мыши по пятну.
Затем выберите инструмент «Лассо». Именно его, а не «Прямолинейное» или «Магнитное лассо».
Данным инструментом нужно обвести область вокруг имеющегося пятнышка. В нашем случае можно не бояться захватить побольше неба, так как оно максимально однородное. Если бы фон был более сложным, то пришлось бы держать обводку поближе к контуру пятна.
Теперь остается лишь нажать клавишу Delete. Выскочит диалоговое окно. В нём нужно выбрать цвет, которым будет залита выделенная область. Вы должны выбрать вместо цвета пункт «С учетом содержимого». Именно в этом случае программа постарается виртуально продолжить имеющийся фон.
Как удалить лишнее с фото при помощи онлайн-сервисов
Если вам нужно быстро подправить фото на компьютере, но нет времени искать подходящий софт, можно вырезать объект из фото онлайн на специальных сайтах. Большинство сервисов справляется только с небольшими объектами, но для быстрой обработки это вполне подходящий результат.
Photoshop Express
Adobe выпустили онлайн-версию фоторедактора Photoshop Express для быстрого исправления мелких недостатков. Функций здесь не так много: коллекция фильтров, удаление заднего фона, исправление перспективы. В том числе онлайн-ресурс позволяет убирать из кадра лишние предметы, людей и косметические дефекты.
- Откройте онлайн-фоторедактор и загрузите фотографию кнопкой «Добавить файл».
- В левой колонке выберите инструмент «Ретушь».
- Отрегулируйте размер кисти в столбце справа и зарисуйте ненужный объект в кадре.
- Нажмите «Скачать» в верхней части сайта. Укажите имя, выберите формат и качество.
В присутствуют Photoshop Express минимальные возможности ретуширования
Онлайн-редактор не очень хорошо справляется с крупными объектами, подменяя участок неподходящим содержимым. Поэтому его лучше использовать для небольших дефектов.
Inpaint
- На сайте нажмите кнопку «Upload image». Загрузите картинку для обработки.
- В левой колонке выделите красный круг и отметьте ненужный объект на снимке. Чтобы изменить размер кисти, воспользуйтесь слайдером в верхней части сайта.
- Нажмите «Erase», чтобы запустить удаление.
- Нажмите «Download», чтобы скачать исправленную картинку.
Inpaint справляется с трудными задачами, но качество картинки значительно снижается
Недостаток сервиса становится понятен на этапе скачивания: изображение можно экспортировать только в низком разрешении. Чтобы сохранить оригинальное качество, придется покупать PRO-аккаунт и потратить определенную сумму денег.
Snapseed — поможет убрать лишние предметы со снимка
Скачать Снапсид для Андроид можно через онлайн-маркет Гугл Плэй. Вариант для пользователей Айфонов выложен в App Store. Приложение SnapSeed является одной из лучших программ для быстрого редактирования фотографий на мобильных устройствах.
Попробуйте удалить с фото ненужные объекты при помощи кисти выборочной коррекции.
Как с ней работать:
- Установите приложение на смартфон. Загрузите через него нужное фото.
- Зайдите в раздел «Инструменты».
- Затем тапните по опции «Точечно».
- Убирайте лишние предметы касанием пальцев. Внесенные изменения будут отмечаться красноватым шлейфом.
- Если потребуется более детальная обработка, используйте специальный инструмент для увеличения плана.
- Нажмите на галочку, которую найдете в правом нижнем углу.
- Готовый результат сохраните в галерее, тапнув на кнопку «Экспорт».
Объекты, которых вы касаетесь, замещаются текстурой окружающего фона. Не все может сразу получиться идеально, поэтому поэкспериментируйте. Во многих случаях текстура берется с самой длинной стороны выделения.
В программе Snapseed можно также добавить эффект размытия. Чтобы добиться максимального качества изображения, настраивайте HDR.
В каком приложении убирать лишние предметы с фото
Если вы сделали фото на мобильную камеру и хотите поделиться им в интернете, разумно будет обработать снимок сразу не телефоне. Следующие приложения для удаления лишних объектов с фото помогут быстро избавиться от любых объектов в кадре.
Snapseed
Android | iOS
Одно из самых популярных приложений для обработки фото. Snapseed содержит инструменты для удаления небольших дефектов, пятен и др. Чтобы стереть ненужный предмет, достаточно закрасить его специальной кистью. Увеличьте изображение, чтобы стереть более мелкие детали. Пользоваться приложением очень просто:
- Запустите приложения и кликните по значку плюса, чтобы импортировать снимок.
- В нижней панели откройте вкладку «Инструменты» и выберите функцию «Точечно».
- Увеличьте снимок и пальцем закрасьте ненужные объекты.
Snapseed функционален, но управление нельзя назвать интуитивным
Стоит отметить, что, хотя Snapseed хорошо справляется с удалением небольших пятен, он не очень эффективен, если нужно убрать крупные объекты.
Adobe Photoshop Fix
Android | iOS
Photoshop Fix считается профессиональным приложением для ретуширования изображений, быстрого редактирования или улучшения качества любого изображения. В нем имеется ряд полезных функций для обработки снимков: регулировка экспозиции, контраста, насыщенности и фокуса изображения, а также функция удаления нежелательных объектов. Чтобы избавиться от ненужных предметов, сделайте следующее:
- Добавьте фотографию, нажав синюю иконку с плюсом в правом нижнем углу.
- На нижней панели найдите инструмент «Восстановление».
- Выберите точечное восстановление. Нажмите на иконку кисти слева сбоку, чтобы отрегулировать размер и жесткость.
- Увеличьте масштаб картинки и закрасьте ненужный участок.
- Нажмите галочку в правом нижнем углу, чтобы применить изменения.
Photoshop Fix включает в себя многие инструменты десктопной версии
Приложение иногда «путает» окружение и неудачно подменяет содержимое. Недостаток: обязательная регистрация и навязчивуя реклама других приложений Adobe.
Remove Unwanted Object
Android
Еще одно полезное приложение для удаления нежелательных объектов с фотографий, Remove Object, предоставляет инструменты точечного восстановления и выделения для удаления дефектов разной сложности. «Щетка» поможет быстро удалить мелкие объекты со снимка, просто проведя по экрану смартфона пальцем.
- Добавьте фотографию с телефона, нажав «Галерея».
- Выделите инструмент «Щетка» и закрасьте детали, которые нужно удалить.
- Запустите удаление кнопкой «Обработать».
- Сохраните картинку, нажав «сохранить» в верхней части программы.
Приложение помогает удалять объекты с простого фона без мелких деталей
Приложение идеально подойдет, если вам нужно быстро стереть какой-то участок снимка. Однако дополнительных функций редактирования в нем нет.
О Сайте
Сайт picdefacer.com это онлайн-фоторедактор, который позволяет делать нераспознаваемыми любые части изображений формата PNG или JPG. Например, из собственных соображений или из-за правовых ограничений вам может понадобиться размыть или пикселизировать на какой-нибудь фотографии лица людей, номера автомобилей или таблички с названиями улиц и номерами домов. Используя данный фоторедактор (Приложение) вы также можете размыть или пикселизировать фотографии целиком.
Просто откройте в Приложении нужную фотографию, выделите области, которые вы хотите сделать нераспознаваемыми, настройте фильтр и сохраните полученное изображение! Exif-метаданные исходной фотографии всегда удаляются автоматически, так как они также могут содержать чувствительную информацию (например, GPS-координаты и адрес места съемки, время съемки или детальную информацию о телефоне или камере снимающего человека).
Приложение может автоматически обнаруживать лица различных размеров и ориентаций. Эту функцию удобно использовать, когда изображение содержит много лиц и вам нужно выделить их все, или большинство из них. Подсистема обнаружения лиц использует библиотеку машинного обучения TensorFlow.js. Когда вы нажимаете кнопку «Найти лица», Приложение начинает анализировать входное изображение используя модель нейронной сети, способную обнаруживать до 100 лиц. В современных браузерах долго выполняется только первая операция обнаружения лиц, а все последующие выполняются значительно быстрее. Анализ изображения и работа нейронной сети происходят в браузере посредством выполнения клиентского JavaScript-кода. Модель нейронной сети (~6 МБ) загружается с сайта picdefacer.com и сохраняется в кэше вашего браузера, когда вы в первый раз используете подсистему обнаружения лиц.
Обработка и анализ изображений происходят исключительно на клиентской стороне. Фотографии, которые вы открываете в Приложении, и любая относящаяся к ним информация никогда не покидают ваш браузер — Приложение не сохраняет и никуда не отсылает никакую информацию.
Приложение поддерживает большинство современных десктопных и мобильных браузеров. Если в каком-то браузере Приложение работает медленно или некорректно, то попробуйте повторить действия в другом браузере.
Приятного использования!
В каком приложении убирать лишние предметы с фото
Если вы сделали фото на мобильную камеру и хотите поделиться им в интернете, разумно будет обработать снимок сразу не телефоне. Следующие приложения для удаления лишних объектов с фото помогут быстро избавиться от любых объектов в кадре.
Snapseed
Android | iOS
Одно из самых популярных приложений для обработки фото. Snapseed содержит инструменты для удаления небольших дефектов, пятен и др. Чтобы стереть ненужный предмет, достаточно закрасить его специальной кистью. Увеличьте изображение, чтобы стереть более мелкие детали. Пользоваться приложением очень просто:
- Запустите приложения и кликните по значку плюса, чтобы импортировать снимок.
- В нижней панели откройте вкладку «Инструменты» и выберите функцию «Точечно».
- Увеличьте снимок и пальцем закрасьте ненужные объекты.
Snapseed функционален, но управление нельзя назвать интуитивным
Стоит отметить, что, хотя Snapseed хорошо справляется с удалением небольших пятен, он не очень эффективен, если нужно убрать крупные объекты.
Adobe Photoshop Fix
Android | iOS
Photoshop Fix считается профессиональным приложением для ретуширования изображений, быстрого редактирования или улучшения качества любого изображения. В нем имеется ряд полезных функций для обработки снимков: регулировка экспозиции, контраста, насыщенности и фокуса изображения, а также функция удаления нежелательных объектов. Чтобы избавиться от ненужных предметов, сделайте следующее:
- Добавьте фотографию, нажав синюю иконку с плюсом в правом нижнем углу.
- На нижней панели найдите инструмент «Восстановление».
- Выберите точечное восстановление. Нажмите на иконку кисти слева сбоку, чтобы отрегулировать размер и жесткость.
- Увеличьте масштаб картинки и закрасьте ненужный участок.
- Нажмите галочку в правом нижнем углу, чтобы применить изменения.
Photoshop Fix включает в себя многие инструменты десктопной версии
Приложение иногда «путает» окружение и неудачно подменяет содержимое. Недостаток: обязательная регистрация и навязчивуя реклама других приложений Adobe.
Remove Unwanted Object
Android
Еще одно полезное приложение для удаления нежелательных объектов с фотографий, Remove Object, предоставляет инструменты точечного восстановления и выделения для удаления дефектов разной сложности. «Щетка» поможет быстро удалить мелкие объекты со снимка, просто проведя по экрану смартфона пальцем.
- Добавьте фотографию с телефона, нажав «Галерея».
- Выделите инструмент «Щетка» и закрасьте детали, которые нужно удалить.
- Запустите удаление кнопкой «Обработать».
- Сохраните картинку, нажав «сохранить» в верхней части программы.
Приложение помогает удалять объекты с простого фона без мелких деталей
Приложение идеально подойдет, если вам нужно быстро стереть какой-то участок снимка. Однако дополнительных функций редактирования в нем нет.
Самый быстрый способ, как удалить людей с фотографии
Отлично работает на Windows 10, 8, 7, Vista, XP
Программа весит мало, поэтому установка займет примерно 5 минут. Следуйте подсказкам на экране: изучите лицензионное соглашение, выберите папку для установки и создайте ярлык для быстрого доступа к программе в дальнейшем.
После вы сможете запустить редактор и удалить объект с фотографии. Откройте снимок: нажмите на соответствующую кнопку в стартовом меню или перетащите нужный файл прямо из проводника. Используйте изображение RAW, JPG, PNG или любое другое. С совместимостью не возникнет проблем — программа читает все современные графические форматы. Перейдите в раздел «Ретушь»
и активируйте функцию«Штамп» .
В разделе «Ретушь» выберите инструмент «Штамп»
Появится список возможных настроек:
- размер,
- растушевка,
- прозрачность.
В большинстве случаев нужно изменить только размер: кисть должна быть чуть больше области, которую требуется закрасить. Необходимо удалить несколько элементов разного размера? В будущем вы сможете скорректировать масштаб инструмента.
Теперь необходимо убрать лишнее с фотографии. Наведите курсор на ту область, которую нужно спрятать. Зажмите левую кнопку мыши и проведите по постороннему человеку. На обозначенном участке появится полупрозрачное белое выделение.
Отпустите кнопку мыши. Поверх фото появятся два контейнера. Один будет расположен в месте, которое вы обозначили. Второй необходимо перетащить в место, с которого нужно копировать пиксели для заполнения выделенной области.
Закрасьте постороннего человека на фотографии
Нажмите «Применить». Программа запомнит внесенные изменения. Продолжите работу над фото и улучшите его с помощью других инструментов или сохраните полученный результат, кликнув по соответствующей кнопке сверху.
По аналогии закрасьте все остальные ненужные элементы на фото и сохраните результат