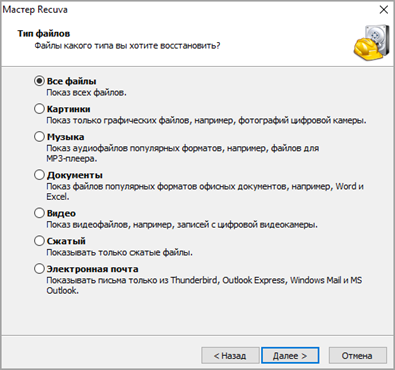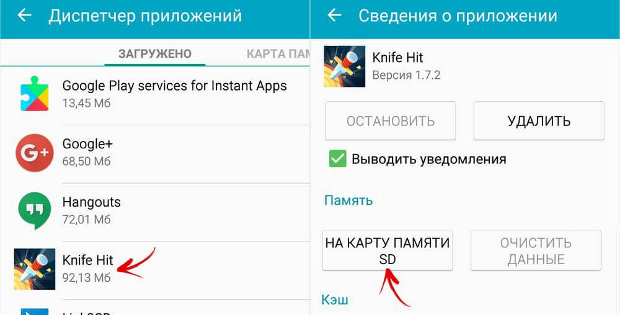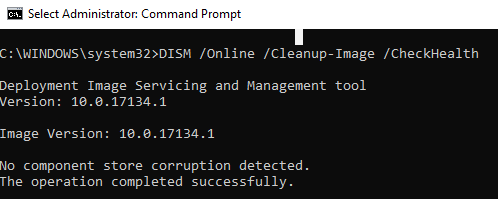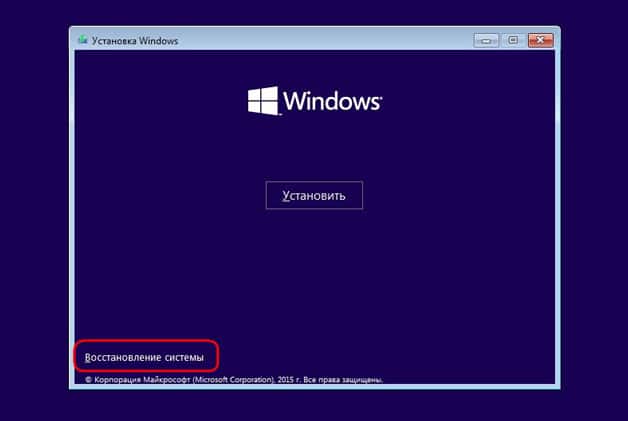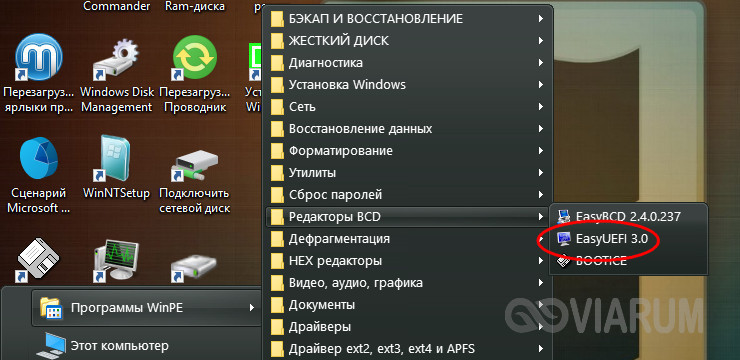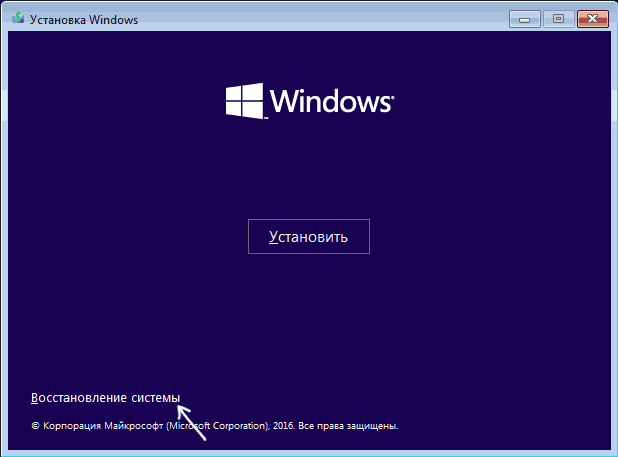Как восстановить корзину в windows
Содержание:
- Если штатные средства не помогли
- Восстановление файлов до и после очистки корзины
- Три возможных способа восстановления удаленных файлов
- Как восстановить корзину или удаленную папку, используя EaseUS Data Recovery Wizard
- Что делать, если удален важный файл или папка?
- Проблемы с Проводником
- Как защитить свои данные от случайного удаления
- Корзина в Windows
- Сканируем флешку и восстанавливаем удаленные файлы
- Восстановить с Hetman
- Расположение файлов корзины
- Исчезли значки с рабочего стола
- Месторасположение Корзины в Windows 7/10 и почему она исчезает
- Восстановить с R-Studio
- Восстановление удалённых файлов из корзины
Если штатные средства не помогли
2.1 Воспользуйтесь сторонней утилитой для восстановления файлов
См. также:
Лучшие программы для восстановления удаленных файлов
Можно воспользоваться специализированной утилитой по восстановлению данных, которые после анализа диска выведут список файлов и папок, которые можно попробовать восстановить. Одну из таких программ можно держать на диске на пожарный случай.
Шансы на то, что файл восстановится без потерь не так велики, но бывают и удачи. Здесь очень важным моментом, влияющим на «успех концессии», является минимальное количество операций с диском с момента удаления файла. Отдельные источники даже велят нам срочно выключить компьютер и загрузиться с флэшки или диска. По мне, так это чистой воды паранойя. Намного легче соблюдать простые правила, которые я приведу ниже, и не рисковать понапрасну нервами.
2.2 Не забывайте про профессионалов
Есть люди, которые могут помочь с восстановлением удаленных файлов на диске. Шанс нарваться на шарлатана или неопытного специалиста есть, как и в любых других видах услуг. Но если файл действительно ценен, то может и есть смысл заплатить профессионалам.
Восстановление файлов до и после очистки корзины
Восстановить удаленные данные из корзины достаточно просто. Для этого нужно обладать минимальными навыками владения компьютером. Если же корзина уже была почищена, вернуть потерянные документы будет сложнее. Чтобы упростить себе задачу, многие используют специальные программы по восстановлению, однако можно справиться и без них.
До того как была проведена очистка
Папки, отправленные в корзину, хранятся там достаточно долгое время, поэтому потерянный документ нужно искать именно там. Если пользователь не почистил хранилище, вероятность найти потерю составляет почти 100%. Чтобы восстановить файл, необходимо:
- Открыть корзину с помощью двойного нажатия левой кнопкой мыши.
- Найти нужный документ и кликнуть на него.
- В верхней панели нажать кнопку «Восстановить выделенные объекты».
После этого потерянный файл вернется на прежнее место. Также можно воспользоваться другим способом: найденный в корзине документ зажать левой кнопкой мыши и перетянуть на рабочий стол.
В теневых копиях без программ
Многие пользователи, удаляя файлы, сразу же чистят корзину. После этого все документы исчезают из этой папки, однако они не пропадают бесследно. Дело в том, что Windows 7 создает резервные копии всех папок, в которых может храниться ваш документ. Чтобы восстановить файл, необходимо:
- Открыть проводник и найти папку, в которой ранее хранился документ.
- Кликнуть на нее правой кнопкой мыши и выбрать пункт “Свойства”.
- Переключиться на вкладку «Предыдущие версии».
- Среди множества теневых копий выбрать ближайшую по дате и поискать в ней потерю.
- Если файла там нет, перейти в более раннюю копию.
Данный метод будет работать только, если на компьютере не отключена «Защита системы». В противном случае придется использовать специальные утилиты.
С помощью Истории файлов
На самом деле История файлов – это то же самое, что и теневая копия. Просто разные специалисты называют эту функцию по-разному. Используется этот метод точно так же, как и предыдущий. Он помогает восстановить не только потерянные файлы, но и старые версии различных документов.
Особенности восстановления на андроиде
На андроид-устройствах программа Корзина по умолчанию отсутствует, поэтому восстановить файлы немного сложнее, чем на компьютере.
Также, чтобы избежать безвозвратной потери файлов в будущем, владельцы Андроид-устройств могут скачать приложение Dumpster. Оно исполняет роль привычной нам корзины и хранит все удаленные файлы в течение определенного времени.
Три возможных способа восстановления удаленных файлов
Итак, когда вы ошибочно удаляете данные с устройства, прекратите использовать устройство и запустите процесс восстановления данных как можно скорее! Существует 3 возможных способа восстановления удаленных файлов.
Если вы являетесь пользователем Mac, нажмите и узнайте, как восстановить удаленные файлы на Mac.
Способ 1. Восстановление удаленных файлов из корзины Windows
Если вы просто удалили файлы на своем компьютере, переместив их в корзину и не очистили её, вы с легкостью вернёте ваши данные. Просто откройте корзину, найдите и щелкните правой кнопкой мыши по нужным файлам и выберите «Восстановить». Это позволит вернуть удаленные файлы в исходное местоположение.
Способ 2. Восстановление удаленного или потерянного файла в его прежнем виде
Если вы очистили корзину, можно попытаться восстановить более старую версию удаленного или потерянного файла с помощью функции бесплатного резервного копирования и восстановления, встроенной в Windows.
Выполняется это данным образом:
В Windows 7:
Нажмите кнопку «Пуск» > «Компьютер», перейдите к папке, которая содержит файл или нужную папку, щелкните правой кнопкой мыши по папке, затем нажмите кнопку «восстановить прежнюю версию».
Здесь вы увидите список доступных предыдущих версий удаленных файлов или папок с различным временем и датой. Выберите версию, которую вы хотите вернуть, и нажмите «Восстановить», чтобы восстановить удаленные файлы.
В Windows 10/8.1/8:
Откройте папку, в которой находился удаленный файл, и нажмите кнопку «Свойства».
История файла покажет все файлы, содержащиеся в последней резервной копии этой папки.
Нажмите кнопку «Предыдущие версии», чтобы найти и выбрать файл, который вы хотите вернуть, а затем нажмите кнопку» Восстановить» для его восстановления.
Способ 3. Восстановление удаленных файлов с помощью программы
Если вы хотите восстановить точную копию удаленных файлов, а не ранее сохраненную версию, вы можете попробовать стороннее программное обеспечение для восстановления данных. Для этого мы рекомендуем вам простой инструмент восстановления — EaseUS Мастер восстановления данных Профессиональный. Он предназначен для решения всех сложных проблем при потери данных, таких как удаленное восстановление, восстановление после форматирования, вирусной атаки, сбоя системы, RAW-ошибки и многого другого. Наше программа помогла многим пользователям вернуть удаленные файлы со своих ПК, внешних жестких дисков, карт памяти и USB-накопителей.
EaseUS Мастер восстановления данных восстанавливает удаленные файлы и папки на жестком диске компьютера/ноутбука, внешне подключенном USB-накопителе или микро SD-карте, сканируя весь блок памяти, а общий процесс поиска удаленных элементов выполняется следующим образом:
Шаг 1. Укажите расположение: это локальный жесткий диск или съемное запоминающее устройство, с которого были удалены файлы? Выберите точное расположение файла и нажмите кнопку «Сканировать».
Шаг 2. Сканирование всего устройства хранения: это важнейший шаг в программе EaseUS File Recovery для поиска как можно большего количества потерянных данных. Вскоре вы увидите быстрый результат сканирования в виде списка под названием «удаленные файлы». В нём и отобразятся все удаленные файлы и папки.
Шаг 3. Предварительный просмотр файлов и восстановление: в разделе «удаленные файлы» найдите нужные файлы, следуя пути к их расположению. Или воспользуйтесь функцией «фильтр» для быстрого поиска файлов. Дважды щелкните по иконке данных, чтобы полностью просмотреть их. Наконец, выберите все необходимые вам файлы и нажмите кнопку Восстановить.
Никогда не забывайте проверять все результаты сканирования в каждой вкладке удаленных файлов. Часть «дополнительные файлы» поможет восстановить файлы, которые потеряли имена и путь к расположению после удаления.
Внимание: не сохраняйте восстановленные файлы обратно на раздел или диск, где вы их потеряли! Вы можете перенести их туда уже после восстановления, но при восстановлении непосредственно на тот же диск, появляется риск перезаписи файла
Как восстановить корзину или удаленную папку, используя EaseUS Data Recovery Wizard
Data Recovery Wizard – отличная эффективная программа, которая не раз мне помогала восстановить Корзину и найти файлы, удаленные после ее очистки. Кроме того, она поможет восстановить удаленную папку. Я использовал ее под Windows, и она, по факту, восстановила все, что я очистил по своей глупости. Одна из ключевых фишек этой проги – вы можете быстро взглянуть на файлы, то есть сделать их предосмотр, перед собственно восстановлением. Это может сэкономить вам кучу времени, особенно, если файлов в Корзине было очень много и все они попали, что называется, под раздачу. Далее читайте мое руководство, как вернуть стертые файлы из Корзины при помощи EaseUS Data Recovery Wizard.
Корзина — та область, откуда можно восстановить удаленный файл или папку
Шаг 2. Запуск программы для восстановления удаленных файлов
Запустите мастер восстановления EaseUS Data Recovery, выберите типы удаленных файлов, которые хотите восстановить из корзины. Затем нажмите “Далее” для продолжения процедуры восстановления файлов и папок на следующем этапе.
Выбор типов данных для их поиска
Шаг 3. Выбор диска для сканирования удаленных данных в программе EaseUS Data Recovery
Выберите диск, раздел жесткого диска, где вы потеряли файл, нажмите кнопку “Сканировать”. Программа быстренько просканирует выбранный источник в поисках удаленных из Корзины файлов (все здесь зависит от размеров источника; запаситесь терпением). Кстати, если вы стерли целый раздел диска, то можете использовать программную опцию “Поиск потерянных дисков”. Затем нажимайте “Сканировать” и ждите.
Выбор диска со стертыми файлами и папками в приложении Easeus Data Eecovery Wizard
Шаг 4. Восстановление файлов и сохранение полученных данных на диске
После сканирования, вы можете сделать предосмотр искомых удаленных файлов в Корзине для восстановления и далее выбрать один или множество элементов для сохранения на диске.
Совет дня. Я вам категорически советую сохранять файлы и каталоги НЕ на диске, где находятся файлы для воскрешения из Корзины. Копируйте их на другой раздел: это позволит избежать перезаписи данных, которые, по сути, еще на стадии восстановления (и не факт, что восстановить удаленный файл у вас получится – хотя не будем о грустном). Очень легко по ошибке стереть информацию, необходимую для реконструкции. При этом удаленные файлы из корзины не всегда возможно возвратить обратно на источник хранения.
ПриложениеEaseUS Data Recovery Wizard: кто ищет, тот всегда найдет Надеюсь, этот урок помог кому-нибудь из читателей ответить на вопрос: «Как восстановить удаленные файлы или папки из корзины»: фотографии котят, любимые фильмы о любви или реферат на тему нахождения стертых файлов в Корзине.
Что делать, если удален важный файл или папка?
Ну во-первых, не паниковать. Вы же когда выбрасываете мусор, не сразу на свалку его отправляете. Сначала мусорное ведро, потом контейнер, и только потом свалка. Так происходит и в Windows. По клавише Del вы сначала отправляете файл в Корзину. Потом, после очистки корзины, файл можно некоторое время найти на диске в неиспользуемых кластерах (это аналог нашего контейнера из примера). И только после того, как на диске область, в которой еще были следы файла, занимается другими данными, тогда файл безнадежно потерян (это уже свалка).
1.1 Ищем в Корзине
Прозвучит банально, но Корзина является первым средством защиты данных от случайного удаления. При этом, многие пользователи Windows машинально очищают ее сразу после помещения в нее файлов. Хотя, по большому счету, Корзину вообще не нужно очищать, потому что она делает это автоматически.
Искать в ней файлы совсем не сложно. Найдите значок с ее изображением на рабочем столе и откройте. Если имя файла известно, то просто напишите его в окошке поиска. Также можно отсортировать файлы в Корзине по дате удаления и сразу найти нужный файл, который был только что удален.
В следующий раз, когда задумаетесь об использовании какой-нибудь утилиты, которая в фоновом режиме чистит Корзину для освобождения места на диске, хорошенько задумайтесь, стоит ли доверять этот ответственный процесс автомату. Может проще сделать это самому и в тот момент, когда будете уверены, что ничего ценного в ней нет.
1.2 Ищем среди теневых копий
Не обязательно использовать для этой цели какие-то платные программы. Штатное средство резервного копирования в Windows 7 вполне подойдет и включается эта система автоматически при установке операционной системы.
Если «Защита системы» не отключена вручную (что достаточно часто рекомендуют делать горе-оптимизаторы), то восстановить удаленный файл из теневой копии в Windows 7 достаточно просто.
- В Проводнике найдите папку, в которой был удаленный файл (не Корзину).
- Кликните по названию этой папки правой кнопкой мышки и выберите пункт «Свойства»
- Перейдите на вкладку «Предыдущие версии» (см. рисунок ниже).
Она содержит информацию обо всех версиях файлах, которые находились в этой папке в разное время.
Выбираем ближайшую по дате и пытаемся в ней искать наш файл. Если его там нет — обращаемся к более ранее версии. И так далее до тех пор, пока не найдете нужный файл.
Теневые копии пользовательских файлов создаются автоматически операционной системой при перезагрузках и установке различных программ в точках восстановления системы. Потому отдельно что-то делать для их создания не нужно. Главное, чтобы не отключалась «Защита системы», так как некоторые «специалисты» рекомендуют ее отключать для экономии ресурсов, умалчивая о том, что безопасность системы в целом при этом понизится.
Проблемы с Проводником
1. Вызываем инструмент под названием «Диспетчер задач».
2. При помощи контекстного меню Пуска, если он отображается, посредством комбинации Ctrl+Shift+Esc или любым иным.
3. В Диспетчере отыскиваем процесс Проводник (может назваться Windows Explorer) в соответствующей вкладке.
Если он есть, вызываем контекстное меню элемента и выполняем команду «Перезапустить».
Или же жмем по одноименной кнопке, выделив процесс. Последний будет перезапущен и возникшая неполадка, вероятно, исчезнет.
4. Когда не отображается Пуск, а Проводника в перечне активных задач нет, нажимаем «Файл» и вызываем команду «Выполнить» или «Новая задача».
5. Вводим «explorer» или «explorer.exe» (разницы нет) и посылаем команду системе.
Команду можно также запустить в окне «Выполнить», которое открывается при помощи комбинации Win+R.
Таким образом запустится Проводник, который почему-то не включился (работа вредоносного ПО) или был кем-то завершен.
Как защитить свои данные от случайного удаления
В любом случае удаление важных файлов вызывает у человека сильный стресс. Поэтому ситуацию лучше предотвратить. Для этого следует проверить включены ли на компьютере средства защиты Windows. Чтобы это сделать, необходимо:
- Зажать клавиши Win+Pause.
- В появившемся окне выбрать “Защита системы”.
- Найти системный диск с Windows и проверить наличие защиты.
- Если она отключена, нажать кнопку Настроить и включить ее.

В том же окне можно создать точку восстановления Виндовс, которая позволит вернуть программу к определенному состоянию, когда все файлы были на месте. Для этого следует щелкнуть кнопку Создать и придумать имя для точки. Сохранить ее можно нажатием на клавишу Применить.
Также во избежание потерь рекомендуется все важные файлы сохранять в облачном диске. Для этого отлично подойдет программа Яндекс-диск или Гугл-диск. Зарегистрировавшись на одном из этих серверов можно выставить настройки так, чтобы все документы автоматически выгружались в облако.
Корзина в Windows
В процессе работы на компьютере пользователь создает и удаляет файлы и папки. При удалении ненужных объектов они попадают в так называемую «Корзину», которая так же представляет собой системную папку.
Данную папку в Windows назвали корзиной не случайно.
По аналогии с обыкновенной мусорной корзиной в ней временно хранится выкинутый мусор (ваши папки и файлы) и при ошибочном удалении нужного объекта в ней всегда можно порыться, найти ошибочно удаленный объект и восстановить его обратно.
Восстановить информацию из корзины можно только если она была удалена непосредственно с жесткого диска компьютера. Удаленные файлы и папки с других носителей (CD/DVD диски, дискеты, флэшки) в корзину не попадают и соответственно восстановлению из корзины не подлежат, т.к. стираются окончательно.
Как устроена Корзина в ОС Windows
Как сказано выше, корзина – это специальная системная папка, создаваемая при установке операционной системы в корне каждого локального диска. Т.е. на какое количество локальных дисков разбит ваш винчестер, то столько и будет создано папок под корзину.
Данная папка принадлежит к категории системных объектов и по умолчанию скрыта от просмотра в проводнике Windows. Рядовому пользователю достаточно ярлыка, указывающего на эту папку и располагаемого, как правило, на рабочем столе. Иконка стилизована под обыкновенную мусорную корзину и является единой для всех локальных дисков, т.е.
открывая корзину двойным щелчком по иконке, вы увидите удаленные файлы со всех дисков.
Как и любая мусорная корзина, Корзина в Windows тоже имеет размер. Изначально, после установки операционной системы, под корзину выделяется 10% от общего объема локального диска.
Например у вас только один локальный диск С, под размер которого выделен весь объем жесткого диска в 500Гб. В этом случае размер корзины будет составлять 50Гб.
Если ваш винчестер разделен на 4 диска по 125Гб, то соответственно для каждого диска будет создана корзина по 1.25Гб.
В том случае если происходит удаление сразу большого объема информации, превышающего весь размер корзины, то удаляемая информация будет стерта без помещения в корзину, о чем Windows предупредит с помощью диалогового окна.
Размер корзины можно настраивать в большую или меньшую сторону.
Как настроить Корзину в Windows
Щелком правой кнопки мыши на иконке Корзины открыть контекстное меню и выбрать пункт «Свойства».
Открывшееся окно свойств позволит увидеть размер корзины для каждого диска и задать новый размер или настроить удаление объектов, минуя корзину, что делать не рекомендуется, т.к. при ошибочном удалении файла или папки восстановить его будет невозможно.
После установки новых значений нужно щелкнуть на кнопку «Применить» и закрыть окно нажатием кнопки «Ок».
Нужно заметить, что увеличение объема корзины происходит за счет полезного размера локального диска. И наоборот, при уменьшении объема корзины, полезный размер диска увеличивается.
Как очистить Корзину
Если вы уверены, что содержимое корзины вам не понадобится, то ее можно очистить. Для этого нужно вызвать щелчком правой кнопкой мыши по иконке корзины контекстное меню и выбрать пункт «»Очистить корзину». Операционная система предупредит, что объекты будут удалены безвозвратно и попросит подтверждения.
После очистки, иконка примет вид пустой корзины.
Как с помощью корзины восстановить удаленную информацию
Для восстановления файлов и папок из корзины нужно дважды щелкнуть по ее иконке. Содержимое корзины откроется в окне файлового проводника Windows, где вы сможете найти нужный объект. Щелчком левой кнопки мыши выберите файл или папку для восстановления и нажмите кнопку «»Восстановить объект» в верхней панели проводника.
Второй способ восстановления – это щелчок правой кнопки мыши на нужном объекте для вызова контекстного меню, в котором выбрать пункт « Восстановить»
Что делать если значок Корзины пропал с рабочего стола?
Изредка бывает, что в случае каких-либо действий самого пользователя или некорректной работы системных программ иконка корзины пропадает с рабочего стола.
В этом случае не стоит паниковать, нужно просто щелчком правой кнопки мыши на пустом месте рабочего стола вызвать меню, в котором выбрать пункт «Персонализация».
В открывшемся окне выберите слева кликните на ссылку «Изменение значков рабочего стола».
В следующем окне поставить галочку на пункте «Корзина». В результате этих действий иконка корзины опять появится на рабочем столе.
.
Сканируем флешку и восстанавливаем удаленные файлы
При запуске программа определяет список дисков, с которых возможно произвести восстановление файлов, и выводит их в левой части своего окна:
Окно программы R.Saver. Выбор диска
Выбираем нужный нам диск (флешку) и нажимаем на кнопку «Сканировать» в верхней части окна:
Запуск сканирования флешки
После этого программа задаст вам такой вопрос: «Выполнить полное (посекторное) сканирование файловой системы?». Ответьте на этот вопрос «Да», если вы восстанавливаете файлы с флешки, которая была отформатирована. И «Нет», если хотите восстановить файлы, которые просто были с нее удалены.
Во втором случае времени на анализ уйдет меньше.
По завершении анализа программы выдаст список файлов и папок на флешке, которые можно восстановить:
Список файлов для восстановления
Теперь выделите мышкой те файлы и папки, которые хотите восстановить. Пусть в нашем примере это будет файл «pc-wizard_2014.2.13.exe» и папка «Фото» (чтобы выделить несколько строк, удерживайте Ctrl при клике мышкой).
После выделения нужных строк нажмите на кнопку «Сохранить выделенное»:
Выбор файлов для восстановления
Откроется новое окно, в котором вам нужно выбрать тот диск и ту папку в своем компьютере, куда будут сохранены восстанавливаемые данные:
Выбор папки, куда будем сохранять
Только не выбирайте тот же носитель информации, с которого восстанавливаете, вдруг понадобится с него восстановить какие-то еще файлы и папки! Надеюсь, вы помните, что чем меньше мы будем записывать новой информации на эту флешку, тем выше вероятность, что с нее удастся восстановить удаленные или испорченные файлы.
Для сохранения не забудьте нажать кнопку «Выбрать».
В зависимости от объема выбранных данных сохранение может занять некоторое время, после чего вы найдете восстановленные файлы и папки в том месте, которое указали раньше.
Ура, можно вас поздравить!
Другие подобные программы работают похожим образом. Если вам не удастся восстановить файлы с помощью нескольких программ, то увы, скорее всего, «народная компьютерная медицина» тут уже не поможет и воскресить свои файлы в домашних условиях не получится.
А чтобы вам не пришлось вникать в то, как восстановить файлы и папки, удаленные из корзины или с флешки, настройте и используйте в своем компьютере автоматическое резервное копирование.
Восстановить с Hetman
Данная программа даёт нам возможность довольно быстро возвратить папочки с файлами, если мы их неожиданно для себя удалили. Программа поможет вам воссоздать сектора целиком вместе со структурой. Софт поддерживает форматы FAT и NTFS. У него имеется возможность предварительно просматривать файлы, производить запись на DVD, в облако и создавать резервирование копий файлов. Это очень востребовано, если вы работаете с диском С.
Скачать Hetman
Когда мы знаем, какой тип у искомого файла, и место, где он был до деинсталляции, нам легче будет его восстановить. Запускаем программу и выбираем диск, который будем сканировать.
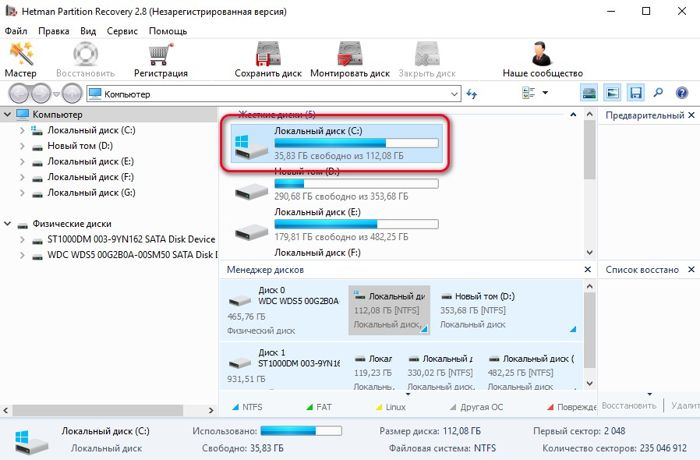
Затем, нужно указать, проведём мы быстрое или полное сканирование. Кликнем «Далее» и дождёмся, когда программа просканирует наш диск.
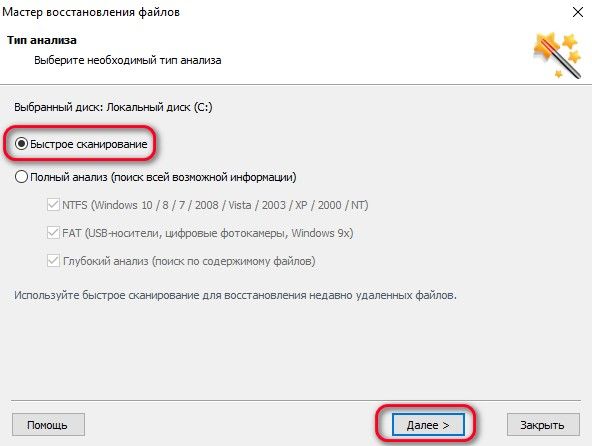
По окончании нажимаем готово. В новом окошке мы видим папочки и файлы нашего диска. При этом, в папочке, которая выделена красным крестиком, и есть наши удалённые файлы. Если же вы желаете получить более точную информацию, в этом случае, нужно провести «Глубокий анализ».
Итак, у нас есть папочка, где указаны наши удалённые файлы. Кликнем по ней.
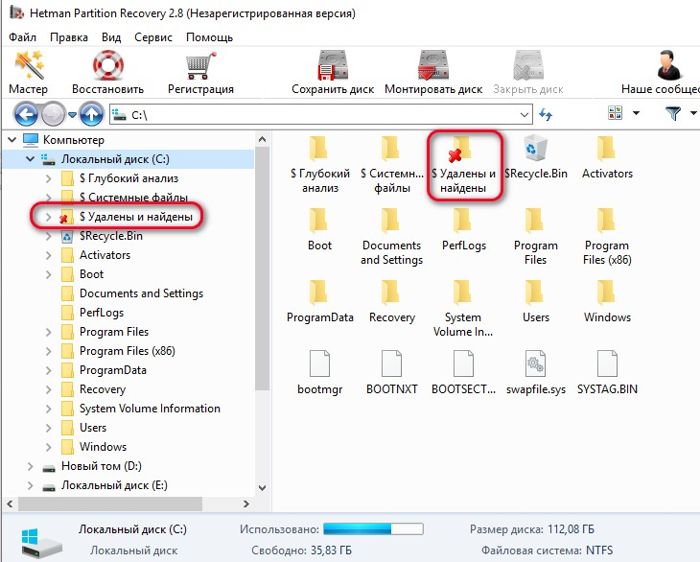
Открывается довольно много удалённых файлов. Тут представлено большинство файлов, которые были когда-либо удалены с вашего диска, за исключением тех, ячейки которых были перезаписаны.
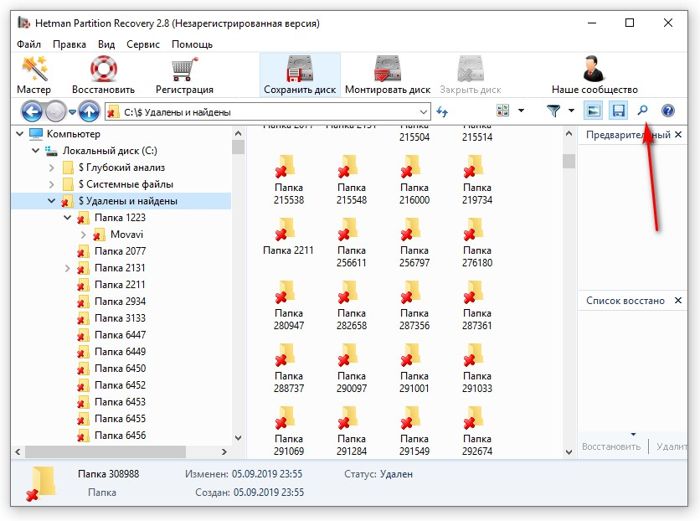
Вы сами видите, что в таком огромном объёме трудно найти те файлы, которые мы удалили недавно. Но, в программе есть способ сделать это быстрее. Другими словами, мы начнём искать файлы по дате удаления. Для этого, нажмём на лупу справа вверху.
У нас открылось новое окошко. Нажимаем больше.

В нижней части окна выбираем: — Искать по дате за неделю. Таким способом, мы можем реально найти все файлы из корзины, которые были удалены за последнюю неделю. Жмём «Найти». Программа Hetman начинает искать необходимые файлы. Интересно наблюдать за этим процессом. Окно программы обновляется через несколько секунд.

Папок получилось всё равно много поэтому я сокращу список за 2 дня.
Файлов получилось много, но, их количество не сравнится с теми, что были до этого. Папки все без названия, т.к., когда мы их удалили, название было автоматически стерто. Кликнув по любой папочке, мы увидим те файлы, которые находятся внутри.
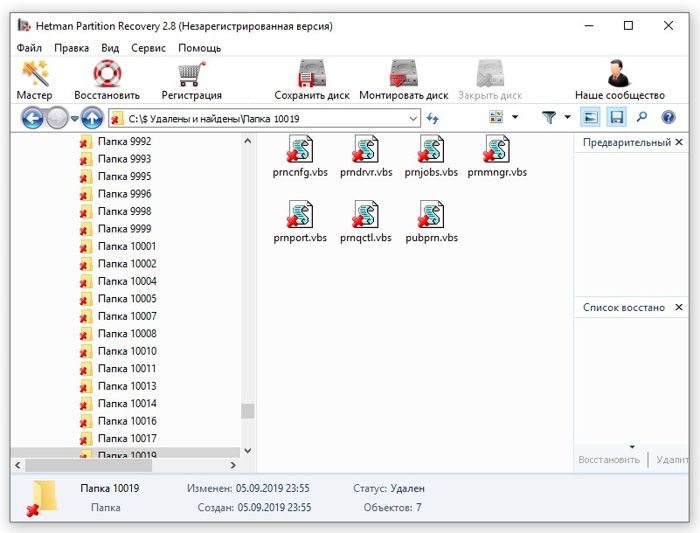
Также, посмотрите на форму вверху. Если вы помните часть названия файла, то, введя это название в строку поиска, вы его быстрее найдете.
Теперь, в Hetman осталось только сохранить файл. Для этого, нажимаем ярлык «Восстановить», и у нас появляется окно:
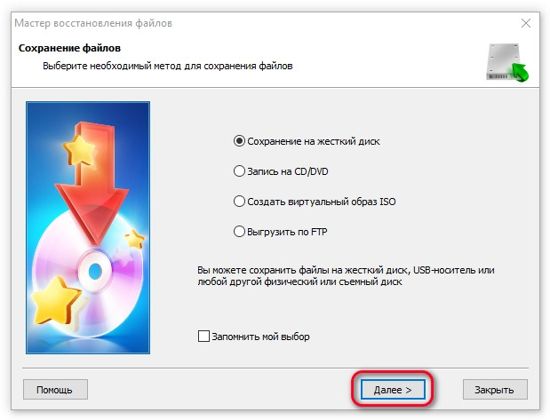
Нам остаётся только выбрать, в какой раздел диска или образа на облаке мы его загрузим и восстановим. Подробнее…
Расположение файлов корзины
Если ярлык на рабочем столе отсутствует, можно посмотреть, какие файлы сейчас находятся в корзине, по пути размещения папки.
Так как папка относится к системным файлам, она скрыта по умолчанию. Для отображения скрытых файлов переходим в проводник, в верхней части выбираем вкладку «Вид» и далее щелкаем на «Параметры». В открывшемся окне вновь выбираем вкладку «Вид», пролистываем список разрешений до конца и выбираем пункт «Показывать скрытые файлы, папки, диски».
Если все манипуляции были выполнены правильно, то на основном рабочем жестком диске (на который установлена операционная система) отобразится папка Recycle.Bin, в которой хранятся все файлы, помещенные в корзину.
После завершения просмотра файлов желательно вновь отключить пункт отображения скрытых файлов, чтобы при использовании компьютера случайно не были удалены нужные системные данные.
Исчезли значки с рабочего стола
Как я уже успел сказать, существует несколько вариантов проблемы, как следствие несколько способов решения. Теперь об этом подробнее…
Вариант 1
Обычно большинство компьютеров используются несколькими пользователями, поэтому не исключено что значки пропали по вине другого человека. Поверьте и это самый распространённый вариант, при котором ярлыки были удалены вручную.
Чтобы проверить этот вариант, нажмите правой кнопкой мышки на пространстве рабочего стола и из контекстного меню выберите «Создать». После чего создайте любой формат документа или папку.
- Если созданный файл или каталог отобразился на рабочем столе, значит, этот вариант подтвердился, и ваши значки были просто на просто удалены!
- Если же новый документ или папка были созданы, но при этом не отобразились, то возможно, следующий вариант будет Вам полезен!?
Вариант 2
Операционные системы семейства Windows, начиная от XP и заканчивая нынешними версиями, имеют дополнительные настройки отображения рабочего стола. Данные настройки относятся скорее к функциональным, не же ли к визуальным эффектам. Если у Вас пропали значки рабочего стола, то стоит рассматривать и Этот вариант.
Нажмите правой кнопкой мышки на рабочем столе . Выберите из контекстного меню пункт «Вид» (в случае с операционной системой Windows 7). И найдите «Отображать значки рабочего стола», который должен быть отмечен галочкой.
- Если пункт не отмечен кликните по нему, после чего контекстное меню должно исчезнуть, а ярлыки рабочего стола появиться.
- Если же галочка была установлена, а значков нет, значит, имеет место быть вирусная модификация реестра, либо третий вариант.
Вариант 3
Этот вариант отличается от двух предыдущих, хотя бы тем что чаще всего возникает по вине компьютерных вирусов.
Итак, возможен случай при котором исчезают не только все значки, но также панель задач и кнопка «Пуск». Это обусловлено исчезновением из загрузки системного файла «explorer.exe», который в свою очередь и отвечает за запуск всех элементов рабочего стола! Для того чтобы исправить или проверить эту версию, придётся выполнить ряд действий:
- Для начала обнаружив проблему вышеописанного содержания, запустите «Диспетчер задач» (в Windows Xp сочетанием клавиш Ctrl +Alt + Delete; в Windows 7 сочетанием Ctrl + Shift + Esc).
- Теперь в окне «Диспетчере задач» нажмите вверху пункт «Файл».
- Выберите «Новая задача», чтобы попытаться запустить «explorer.exe».
- В появившемся окошке введите:explorer.exeи нажмите клавишу «Enter».
- После чего у Вас должен возобновиться показ рабочего стола. Запуск может не не получиться в том случае, если вышеуказанный системный файл отсутствует по причине удаления или переименования вирусным заражением!
- Если же запуск рабочего стола и панели задач удался, обязательно проведите антивирусную диагностику и по возможности исправьте последствие заражения!
- Если системный файл – explorer отсутствуетпо каким – либо причинам, стоит его скопировать с другой рабочей системы (в директорию с операционной системой) , а после попытаться запустить, как было показано в пункте 4.
Проверка значений реестра
Если вышеприведённый ряд действий не дал результатов, либо после антивирусной проверки остаются неполадки с автоматическим стартом – explorer.exe, то попробуйте изменить значения в системном реестре.Примечание! Пожалуйста, не вносите изменений в системный реестр, если не имеете хотя бы начального представления о этом разделе операционной системы и о его редактировании!
- Откройте «Диспетчер задач» (см. выше пункт1).
- Нажмите «Файл» и выберите «Новая задача».
- В строке введите:regedit и нажмите клавишу «Enter»
- Перед Вами откроется «Редактор реестра» в котором следует найти и проверить нижеприведенные пункты : HKEY_LOCAL_MACHINE\SOFTWARE\Microsoft\Windows NT\CurrentVersion\WinlogonПроверьте следующие параметры:
- Shell — должно быть значение «explorer.exe».
- Userinit — должно быть значение «C:\Windows\system32\userinit.exe,».
- Если у вас значения отличаются от вышеуказанных, исправьте их.
- Перейдите по адресу: HKEY_LOCAL_MACHINE\SOFTWARE\Microsoft\Windows NT\CurrentVersion\Image File Execution Options
- Если здесь вы обнаружите подраздел «explorer.exe» или «iexplorer.exe», удалите их.Примечание! Подраздел это тот, что находится в левой колонке, в данном случае во вложении Image File Execution Options.
- После проделанных манипуляций , требуется произвести перезагрузку компьютера для того чтобы изменения вступили в силу.
Месторасположение Корзины в Windows 7/10 и почему она исчезает
Проблемы в рассматриваемом нами примере касаются именно значка, так как с самой Корзиной что-то серьезное случается крайне редко. Кстати, располагается Корзина в корне диска, причем у каждого тома она своя, значок же на рабочем столе общий. Папка Корзины называется $Recycle.Bin, имеет атрибуты «скрытый» и «системный». Если ее принудительно удалить командой rd /s /q C:/$Recycle.bin, при перезагрузке компьютера она будет пересоздана с исходными настройками.
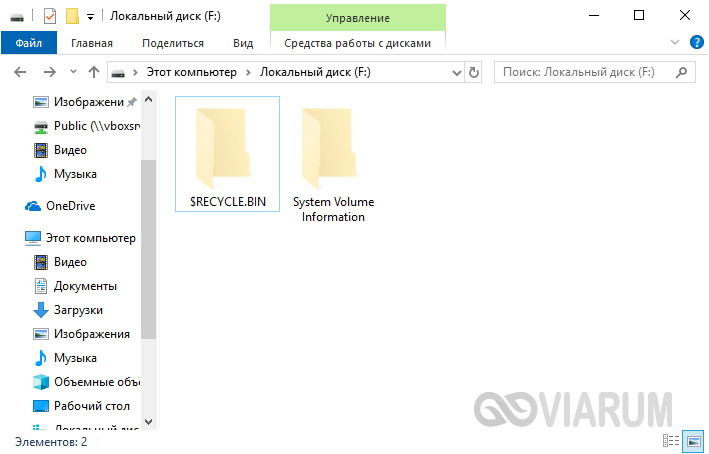

Команда сброса эффективна, когда Корзина не открывается или не очищается либо перемещенные в нее файлы не видны
Но как быть, если исчез только ее значок и почему такое вообще происходит? Пропасть Корзина с рабочего стола Windows 7/10 может в результате системного сбоя, изменения параметров персонализации сторонними приложениями и самим пользователем, неосторожного обращения с реестром и так далее. Нельзя также исключать повреждения системных файлов, но вероятность этого мала
Восстановить с R-Studio
Первым делом, нужно скачать R-Studio . Программа платна, я устанавливаю Pro версию. Вы же можете скачать бесплатную. Но, в этом случае, можно восстановить всего 33 Мб. Устанавливаем программу. Во время установки не забываем выбрать русский язык. Если же вы его забыли выбрать, выбираем после установки.
Запускаем программу. Нам нужно восстановить, к примеру, картинки. Ищем их на диске С. Для этого, выделяем диск С, и нажимаем на ярлык вверху «Сканировать». У нас началось сканирование диска С. Это сканирование напоминает «Дефрагментацию».
Итак, сканирование у нас завершено. У меня оно заняло 13м 57с. Затем, в нижнем меню выбираем «Структура на диске». Внимательно просматриваем все удалённые папочки в левом окошке (все папки, выделенные крестиком). Мы ищем изображения. Итак, убираем все галочки с папочек, которые не являются изображением (иначе программа всех их восстановит). Находим папку «Graphics, Picture». В этой папке нас интересуют парочки «JPEG image» и «PNG image», в них находятся удалённые картинки.
Итак, отмечаем их галочкой, с остальных галки снимаем. Затем, в правом окне, просматриваем названия всех картинок, и нужные отмечаем галочкой. Если вы не помните название нужной картинки, тогда на всех удалённых картинках необходимо оставить галочки. Разумеется, все эти изображения будут восстановлены. Если вы помните расширение нужных картинок. К примеру – PNG, в этом случае галочку над папкой «PNG image» оставляем, а над «JPEG image» убираем.
Далее, нажимаем «Восстановить помеченные» и, в новом окошке, в меню «Главное», выбираем диск и папочку на компьютере, куда мы будем восстанавливать изображения.
Началось восстановление в новую папку. После восстановления, необходимо просмотреть все фото, и лишние удалить. Задача выполнена, изображение нашлись. Разумеется, таким образом можно искать не только изображения, но и всё любые файлы. Подробнее как работать с R-Studio…
Восстановление удалённых файлов из корзины
Если нужный файл случайно отправился в корзину (мы просто его удалили — или из контекстного меню, или по нажатию на клавишу Del), рано начинать паниковать. В этом случае всё просто: открываем Корзину на рабочем столе Windows 7, ищем в ней нужный документ, нажимаем правую кнопку мыши и выбираем пункт «Восстановить». Теперь мы можем увидеть этот файл на том же месте, из которого он был удалён.
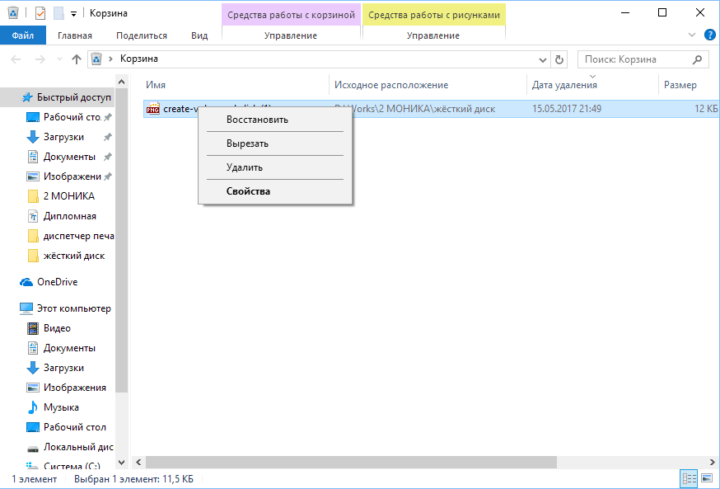 Выбираем пункт «Восстановить» из контекстного меню нужного файла
Выбираем пункт «Восстановить» из контекстного меню нужного файла
Всё становится сложнее, если после простого удаления данных мы по привычке очистили корзину (чтобы не занимала место на диске). В этом случае файл некоторое время будет доступен в так называемой «теневой копии».
- Переходим к папке, в которой был раcположен наш файл.
- Вызываем контекстное меню нажатием на правую кнопку мыши, выбираем пункт «Восстановить прежнюю версию».
- Теперь Windows 7 предложит нам несколько версий папки. Выбирать будем от ближайшей к нам по времени версии: если в ней файл не обнаружен, то выбираем более позднюю версию. Эти шаги мы повторяем до тех пор, пока не найдём искомый документ.
Этот алгоритм работает для любого типа информации — будь то фото, документы, видео, музыка и прочих.
Аналогичным образом из Корзины достаются и папки, только при восстановлении из «теневой» копии мы обращаемся к версиям «родительской» папки — той, в которой размещена восстанавливаемая папка.
И ещё один способ от операционной системы «семёрки».
- Заходим в «Панель управления» (кто не помнит — меню «Пуск» и там ищем саму Панель).
- Здесь выбираем просмотр по категориям и выбираем пункт «Система и безопасность».
- Переходим к пункту «Восстановление и архивация» и тут нажимаем «Восстановление файлов из архива».
- Дальше — поиск нужного документа и его восстановление.
Что делать, если стандартные способы не работают
К сожалению, стандартных средств не всегда достаточно для того, чтобы вернуть информацию. Тут на помощь приходят сторонние утилиты. К радости пользователя, во всемирной сети их более чем достаточно.
Наиболее распространённые:
Подробную информацию по каждой программе и её установочный файл вы можете найти, воспользовавшись поиском в интернете.