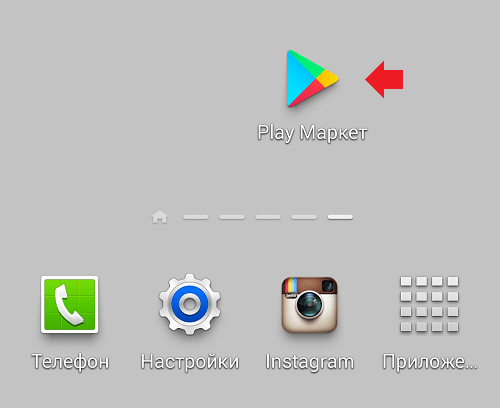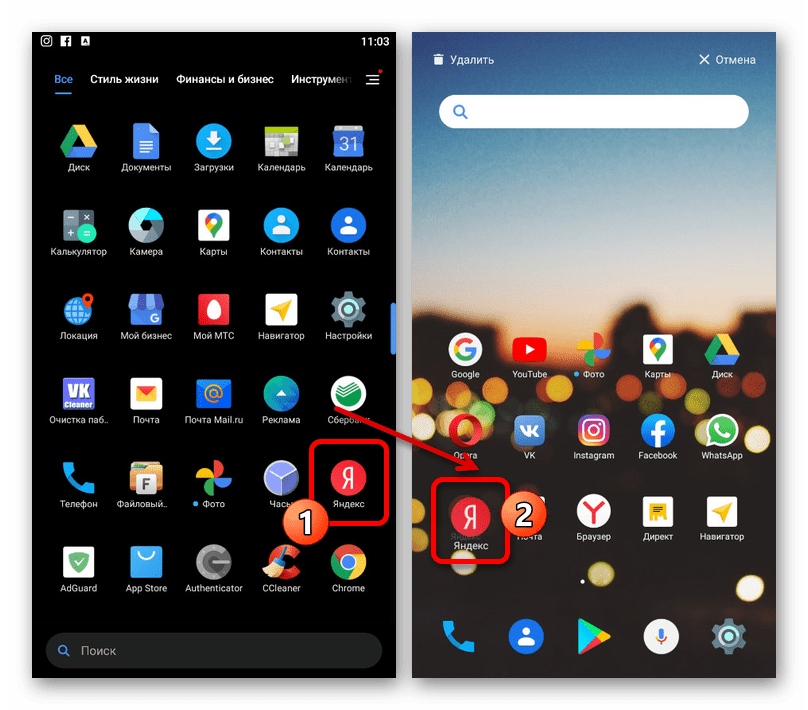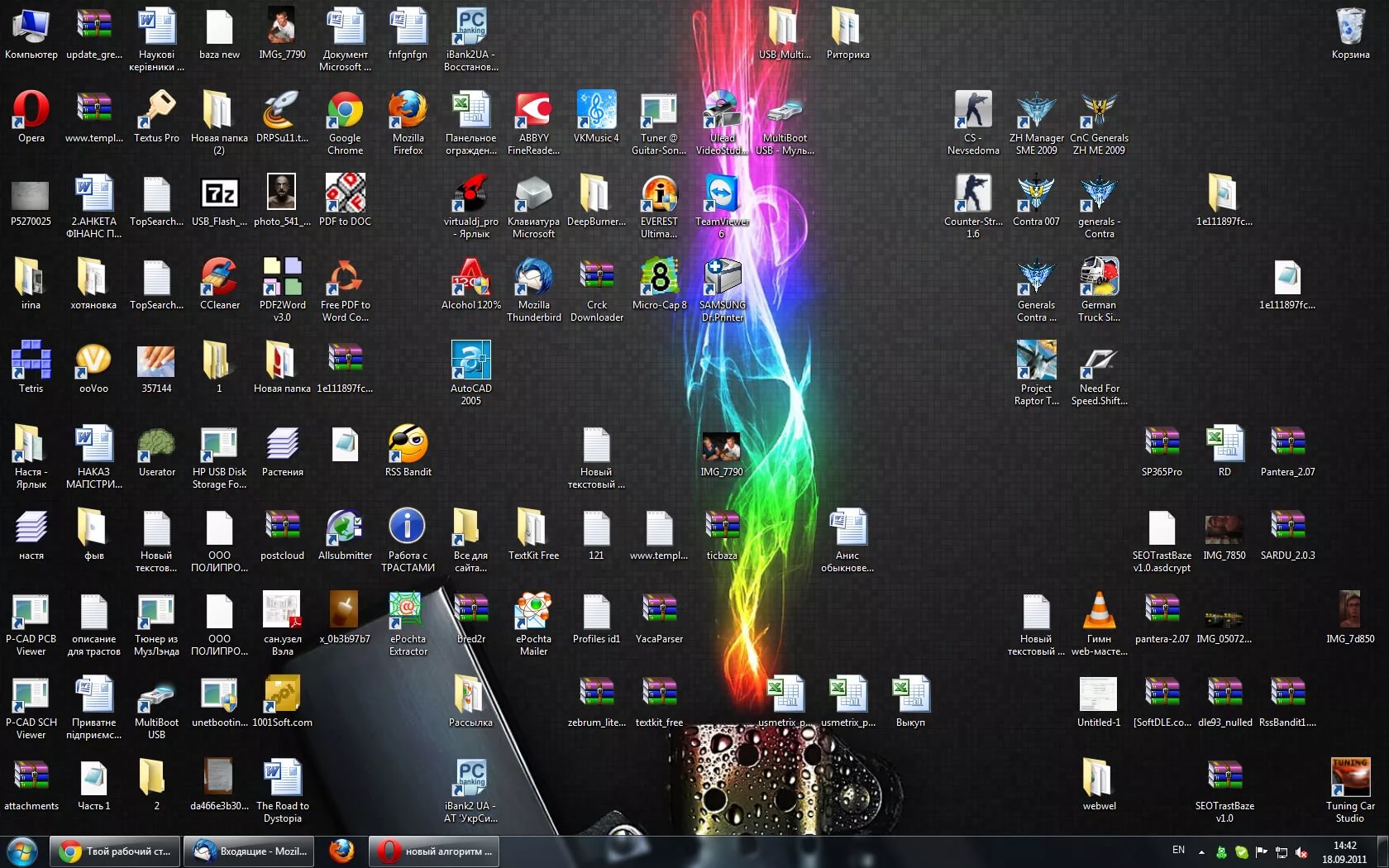Как добавить ярлык на рабочий стол
Содержание:
- Регистрация в приложении «Госуслуги»
- Как установить Алису на главный экран Android
- Создать ярлык сайта на рабочий стол с помощью стандартных возможностей Windows
- Обзор контекстного меню правой кнопки
- Как удалить значки стрелок
- Как восстановить пропавший ярлык
- Какие команды прописывать
- Как его создать в Windows 10?
- Объединение созданных ярлыков
- Возможности приложения
- Профиль Яндекс.Браузера
- Для чего используются ярлыки объектов? Ярлыки в Windows
- Как установить ярлык Zoom на рабочий стол
- Как вывести ярлык контакта
- Как создать 2 рабочий стол: инструкция пошагово
- На телефоне
- Ярлык браузера
- Как установить панель быстрого запуска в Windows XP
- Краткие итоги
Регистрация в приложении «Госуслуги»
Возможности приложения впечатляют, но вот только получить к ним доступ возможно лишь после регистрации в сервисе «Госуслуги». Раньше это можно было сделать только через сайт портала, но сейчас достаточно указать необходимые данные в программе. Итак, вернемся на главный экран приложения и нажмем на кнопку «Регистрация». После этого выполним следующие действия:
- В регистрационную форму вводим настоящее имя, фамилию и номер телефона.
Заполняем данные
- Проверяем все данные и выбираем «Регистрация».
- На указанный номер телефона поступит секретный код, состоящий из четырех знаков. Вводим его в открывшееся поле, а затем кликаем по пункту «Продолжить».
Вводим код из СМС
- На следующем этапе система предлагает заполнить более детальную информацию о владельце аккаунта. Этот шаг можно пропустить, но тогда функционал платформы будет сильно ограничен.
Для комфортной работы с сервисом в личном кабинете желательно указать следующие данные:
- ФИО;
- место и дату рождения;
- текущее гражданство;
- паспортные данные;
- СНИЛС;
- ИНН.
До заполнения указанной информации аккаунту присваивается «Упрощённый» статус. А вот уже после проверки данных можно рассчитывать на получение «Стандартной» учетной записи, с соответствующим расширением возможностей.
Как установить Алису на главный экран Android
По умолчанию на мобильниках с операционной системой от Google стоит голосовой помощник «Ок, Google». Помощник Yandex не будет слышать вас, если вы не зашли в фирменный браузер. Поэтому единственный способ обойти это ограничение — сменить стандартный лаунчер. Скачайте Яндекс.Лончер и установите его через стандартный магазин приложений Google.
Зайдите в настройки приложения по этой кнопке.

Найдите раздел «Другие», выберите опции активации голосового помощника.
Включите возможность голосовой активации с главного экрана.
Теперь достаточно разблокировать телефон и сказать «Привет, Алиса». Все возможности ассистента начинают работать. Например, можно открыть приложение.
Чтобы построить маршрут, нужно сказать «Поехали…» и далее адрес в понятной человеческой форме или название торгового центра. Алиса запустит «Карты от Яндекс», в которых теперь есть и навигация.
Приложение Алиса разработано корпорацией Яндекс и является альтернативой таким виртуальным голосовым помощникам, как Siri или Google.
Создать ярлык сайта на рабочий стол с помощью стандартных возможностей Windows
Операционная система Windows предполагает возможность создания на рабочем столе ярлыков не только для доступа к программам, которые часто используются, но и для веб-сайтов. Процесс создания ярлыка сайта на рабочем столе очень простой:
- Нажимаем правой кнопкой мыши в любой свободной от ярлыков области рабочего стола Windows;
- В появившемся меню выбираем пункты «Создать» — «Ярлык»;
- Появится окно ввода параметров ярлыка, здесь необходимо в пункте «Укажите расположение объекта» прописать адрес сайта, который вы желаете открывать с рабочего стола. После того как адрес будет прописан, нажимаем «Далее»;
- В следующем окне вводим имя ярлыка, который будет создан и нажимаем «Готово»;
- На рабочем столе появляется ярлык, по двойному нажатию на который откроется указанный в его свойствах сайт.
Следует отметить, что от того, какой браузер назначен на компьютере «По умолчанию», будет зависеть программа, в которой откроется созданный ярлык. Если вы считаете, что ярлык сайта открывается не в том браузере, следует поменять веб-браузер, установленный «По умолчанию».
Напоминаем, что значок созданного ярлыка можно просто поменять. Для этого необходимо нажать на ярлык правой кнопкой мыши и выбрать пункт «Свойства». В открывшемся меню будет возможность «Сменить значок». Остается только выбрать понравившийся вариант из предложенных системой ярлыков или задать свой собственный.
Обзор контекстного меню правой кнопки
Если навести курсор на файл или ярлык, и нажать правую кнопку, откроется такое окно:
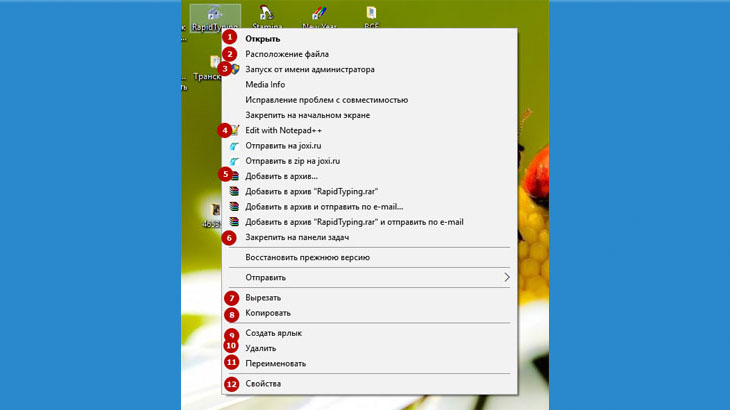 Открытое правой кнопки контекстное меню на рабочем столе windows.
Открытое правой кнопки контекстное меню на рабочем столе windows.
Здесь я пронумеровал некоторые функции, которым дам краткое описание.
- Открыть. Открывает выбранный файл.
- Расположение файла. Важная функция, помогает найти, где находится необходимый файл. Это актуально, когда используется ярлык. Если нажать на данную функцию, то откроется окно, где находится файл, на который указывает ярлык.
- Запуск от имени Администратора. Иногда бывает так, что файл не открывается привычным способом, тогда может помочь данная функция.
- Добавить в архив. Эта опция поможет тем, у кого лимитированный интернет, в случае пересылки по почте файла большого размера. Понятно, что пересылая большие файлы, мы используем трафик доступа в интернет, а если файл запаковать в архив, можно уменьшить его вес.
- Закрепить на панели задач. Можно закреплять значки нужных приложений на панели задач, что позволяет быстро, в один клик, открыть необходимую программу. Панель задач еще называется “панель инструментов”, находится она по умолчанию внизу рабочего стола.
- Вырезать файл. Можно вырезать любой файл и перенести в другое место. То же самое, что и скопировать, но со старого места файл исчезает.
- Копировать. Предназначена делать копию избранного объекта.
- Создать ярлык. Данная опция служит для создания ярлыка.
- Удалить. Нажимая эту опцию, можно убрать файл в корзину. Кстати, если файл надо достать из корзины, то следует корзину открыть, навести курсор на нужный файл, нажать правую кнопку и выбрать «Восстановить«. Чтобы файл вообще удалился и не попадал в корзину, нажать «Shift» + «Delete».
- Переименовать. Можно подписать файл другим, нужным пользователю, или более удобным названием.
- Свойства. С помощью этой функции можно получить необходимую иногда информацию о файле. Например, узнать расположение папки, файла или программы и путь, как добраться до них. Нужно посмотреть «Объект«, или «Рабочая папка«, или как на этой картинке «Расположение«:
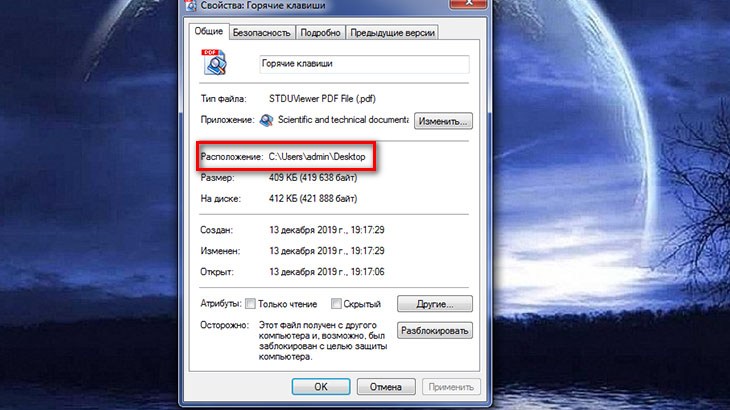 С помощью функции «свойства» можно определить расположение любого объекта на компьютере.
С помощью функции «свойства» можно определить расположение любого объекта на компьютере.
Как удалить значки стрелок
Чтобы удалить стрелочку с иконки ярлыка, сделайте следующее:
- Зажмите одновременно комбинацию кнопок Win + R.
- В поисковую строку прописываем regedit и кликаем по кнопке «ОК».
- Благодаря списку слева переходим по пути HKEY_CLASSES_ROOT/lnkfil.
- Переименовываем файл IsShortcut в IsNotShortcut. Когда появится желание вернуть стрелки обратно, то смените имя файла на начальное.
- Перезагружаем компьютер.
Есть второй способ, позволяющий добиться цели:
- Скаченный файл не нужно устанавливать, просто запускаем его.
- Переходим в раздел Windows Explorer.
- Активируем функцию «Не показывать стрелки на ярлыках».
- Нажимаем кнопку «Применить» и перезагружаем компьютер.
Как восстановить пропавший ярлык
Любой владелец мобильного гаджета старается персонифицировать его с помощью установки иконок различных приложений и виджетов. Это могут быть мессенджеры, социальные сети, системные инструменты и даже сторонний софт. Чем больше ярлыков находится на экране, тем чаще возникают ситуации, когда некоторые из них пропадают в самый ответственный момент. Справиться с проблемой можно самостоятельно, если выявить причину исчезновения иконок с рабочего стола смартфона.
Понять, почему пропали значки довольно сложно. Наиболее распространенными считаются следующие причины:
- перенос приложения на карту памяти;
- случайное удаление программы;
- перемещение на другой рабочий стол или добавление в тематическую папку;
- системный сбой.
Чтобы вернуть иконки на место, нужно действовать в соответствии с ситуацией.
Возврат во внутреннюю память
- Открыть «Настройки».
- Перейти в раздел «Приложения».
- Открыть страницу программы, ярлык которой был утерян.
- Выбрать пункт «Хранилище».
- В появившемся окне «Изменить место хранения» установить флажок напротив строчки «Память устройства».
В завершение нужно вернуться на главный экран и проверить наличие иконки.
Поиск ярлыка в общем меню
- Чтобы попасть в меню телефона, нужно кликнуть по соответствующей иконке. Это может быть круг или квадрат с множеством точек.
- Войдя в меню, следует проанализировать каждую страницу для выявления пропавшего значка.
- Если имеется поисковая строка, ввести название программы и запустить процесс.
- После обнаружения тапнуть по нему пальцем и, удерживая, перетащить на рабочий стол.
Поиск значка в папках
Если на главном экране имеются тематические папки, созданные пользователем, можно предположить, что исчезнувший ярлык попал именно туда. Чтобы удостовериться в этом, а заодно, вернуть его на прежнее место, необходимо;
- открыть папку, коснувшись изображения;
- изучить помещенные в нее иконки;
- обнаружив пропажу, нажать на нее пальцем и, удерживая, перетащить на рабочий стол.

Если исчезновение значков связано с неполадками, вызванными сбоем работы системы, восстановить их поможет обычная перезагрузка устройства. Для этого нужно нажать на кнопку питания, и в появившемся перечне предложенных вариантов выбрать пункт «Перезагрузка» («Рестарт»).
Далее понадобится дождаться включения смартфона и убедиться, что пропавший значок вернулся на свое место.
Какие команды прописывать
Разобравшись с тем, как прописывать команды запуска, давайте попробуем выяснить, что именно прописывать. К сожалению, универсальных команд, действующих для абсолютно всех программ, не существует. Поэтому, если вы хотите создавать ярлыки для быстрого запуска с указанными параметрами, вам придётся изучить справку программы либо же обратиться в службу технической поддержки разработчиков.
Очень часто такая информация указана на официальных форумах приложения или игры. Более опытные юзеры или представители разработчиков или правообладателей публикуют там детальную информацию.
Возвращаясь к тому, что было сказано ещё в начале настоящей статьи. Указание параметров получило свою наибольшую актуальность в период массового интереса к игре под названием «Counter-Strike». Почему данный интерес получил подобное распространение именно на «CS» вопрос неоднозначный, кто-то применял это исключительно для развлечения, кто-то (как, например, некоторые профессиональные игроки) для того, чтобы максимальным образом индивидуализировать игровой процесс.
Например, вот список параметров для игры «Counter-Strike: Global Offensive», которые некоторыми пользователями используются при запуске:
| Параметр | Значение |
| -novid | Отключение вступительного ролика |
| -w 640 -h 480 | Установка расширения |
| -console | Активация консоли |
| -freq 120 | Установление лимита частоты обновления экрана |
| -high | Запуск с повышенным приоритетом |
| -condebug | Сохранение логов |
| -low | Запуск с пониженным приоритетом |
| -noaafonts | Отключение сглаживания |
| -nosync | Деактивация вертикальной синхронизации |
| -fullscreen | Запуск в полноэкранном режиме |
| -language English | Установка языка |
Как его создать в Windows 10?
Чтобы создать новый элемент начальной панели персонального устройства (портативного, стационарного), используют разные техники. К ним относят настройки через раздел «Параметры», дополнительное рабочее окно «Выполнить», а также сочетание горячих кнопок.
«Параметры»
Указанный блок используется для настроек разных характеристик – от визуальных особенностей ПК до внутренних оболочек операционной системы. Для удобства можно создать соответствующую иконку. Этапы действий юзера:
- выбрать пустое место на начальном мониторе, кликнуть правой кнопкой мышки;
- появится контекстное меню, где следует выбрать строку «Создать»;
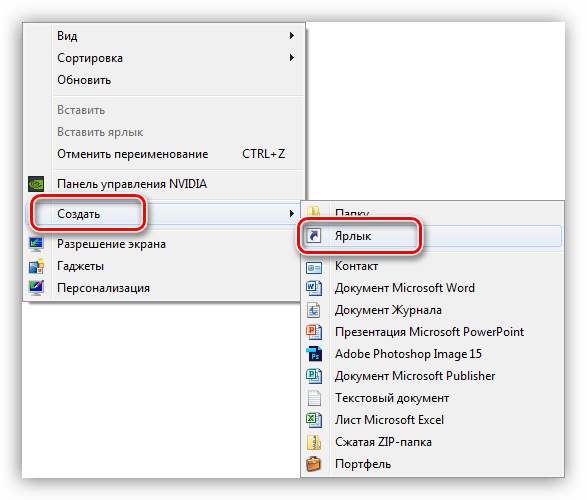
в следующем перечне возможных действий нажать на пункт «Ярлык»;
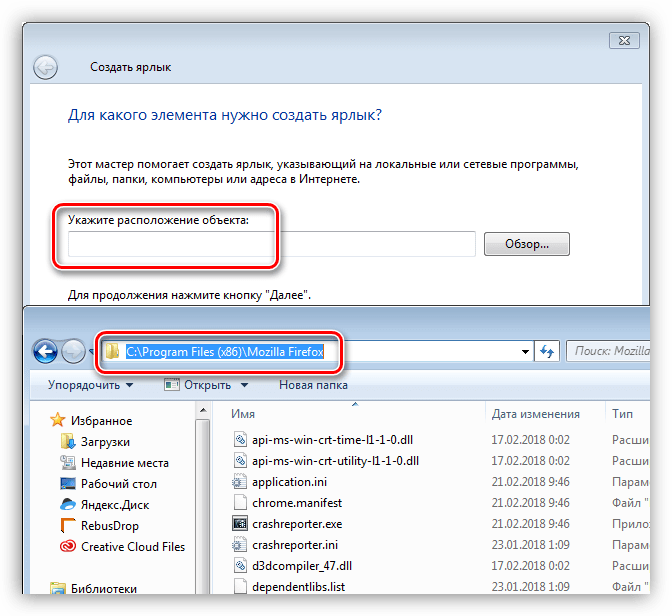
на мониторе компьютера появится окно, где следует ввести отдельную комбинацию символов: «ms-settings:main», затем подтвердить операцию.
Внимание! Для создания иконок других программ или блоков операционки используются другие запросы. Например, для отображения подраздела «Календарь» нужно внести сочетание «ms-settings:privacy-calendar»
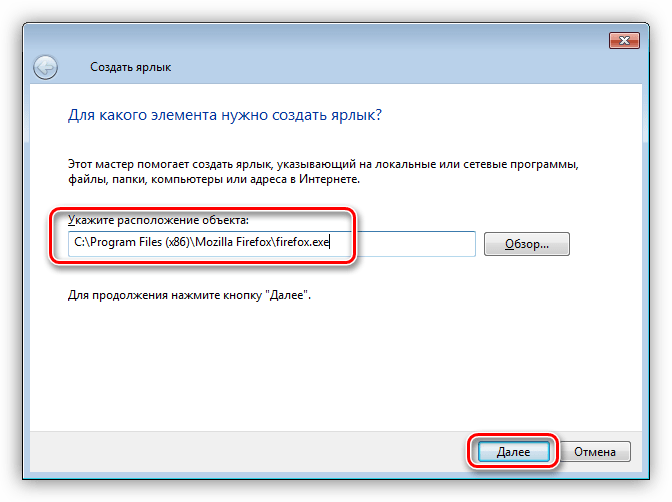
Окно «Выполнить»
Инструмент позволяет быстро осуществлять различные действия с операционной системой и установленными на ПК файлами. Например, запустить приложение, перейти к Панели управления и другие. Чтобы добавить соответствующий символ, нужно сделать следующее:
- открыть меню начальной панели;
- найти с помощью поиска или вручную нужную утилиту;
- поставить курсор на название блока;
- правой кнопкой мышки вызвать контекстную панель функций раздела «Выполнить»;

- откроется небольшое окошко с перечнем действий, которые пользователь может осуществить с выбранным элементом;
- в списке следует кликнуть по строке «Создать»;
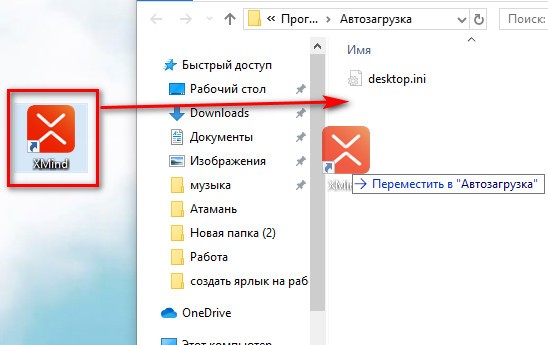
появится подраздел, где требуется нажать вариант «Ярлык».
Внимание! На некоторых устройствах наименования действий могут отличаться. Например, в последнем пункте инструкции строка может называться «Создать ярлык на рабочем столе»
Изменения на начальной панели персонального устройства, работающего с операционкой Виндовс, отображаются сразу. Принудительная перезагрузка не нужна.
Комбинация клавиш для быстрого вызова
Многие операции на ПК можно осуществить с помощью определенных сочетаний кнопок на клавиатуре. В том числе настроить создание отдельных значков. ОС Виндовс не позволяет изменять заданные настройки в произвольном порядке. Поэтому требуется скачать и активировать сторонние сервисы.
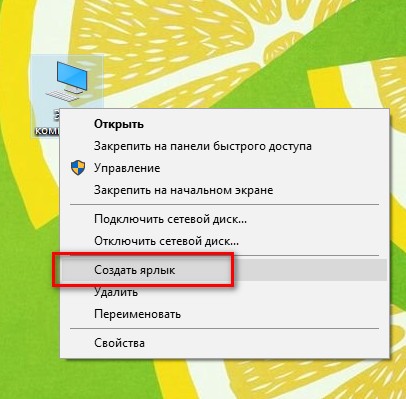
Например:
- Mkey (предназначена для настройки мультимедийных клавиатур, подходит и стандартным вариантам, предусмотренным на портативных ноутбуках или стационарных ПК);
- MapKeyboard (запускается только от имени и с правами Администратора);
- SharpKeys (поможет создать разные сочетания клавиш для осуществления дополнительных операций, а также отключить не нужные комбинации).
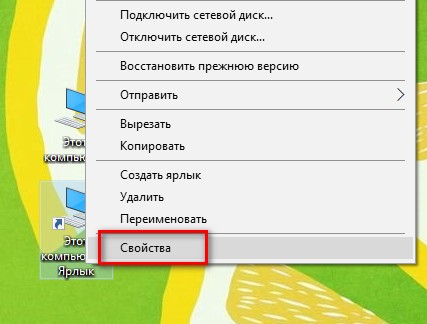
Для того чтобы вывести иконки на нужную свободную панель, необходимо распаковать установочный файл и запустить приложение, затем – установить обновленные значения.

Внимание! Скачивать сторонние сервисы можно только с официальных сайтов разработчиков утилит. Использование незнакомых ресурсов, нестабильно действующих файлообменников недопустимо – велика вероятность «подхватить» вирусный софт
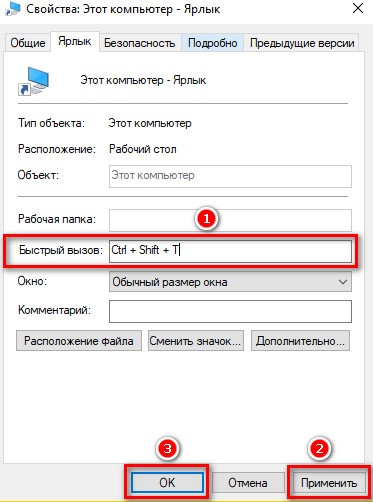
Использование небольших значков для утилит и элементов, которыми юзер пользуется чаще всего, позволяет сократить время на поиск нужного раздела хранения информации. Из-за программного или вирусного сбоя некоторые могут исчезнуть с привычных мест – придется создавать иконки заново. Инструкции несложные, доступны к выполнению начинающим.
Объединение созданных ярлыков
Зачастую пользователь мобильного устройства сталкивается с проблемой, как найти ярлык на столе андроида, если их много. Поможет функция объединения. Здесь все просто:
- Выбирают два ярлыка для объединения.
- Нажимают пальцем на один из них.
- Ведут его пальцем до следующего. Доведя, отпускают палец. Система автоматически предложит объединить в одну папку и выдаст поле для ввода ее имени.
Добавить ярлык на рабочий стол андроид-устройства просто и доступно даже начинающим пользователям мобильного устройства. Для этого достаточно воспользоваться выше представленными инструкциями. При возникновении сложностей или отсутствии реакции смартфона на проводимые действия необходимо перезагрузить андроид.
Часто при поиске информации в Интернете или посещении любимых сайтов появляется необходимость сохранить “под рукой” всё самое необходимое. Сегодня мы расскажем как добавить страницу сайта или ярлык в телефоне Андроид на главный экран. Где это может быть полезно? Например, что бы новостной сайт был всегда под рукой. Хозяйкам пригодятся сохраненные страницы сайта с рецептами, советами по дому. Студентам и школьникам – образовательные порталы. Ниже мы дадим подробные инструкции и пошаговые действия как добавить ярлыки наиболее посещаемых сайтов на главный экран смартфона.
скрыть1Как добавить страницу на главный экран1.1Добавляем страницу в Google Chrome1.2Для пользователей Opera1.3Добавляем ярлык в Mozilla Firefox2Сохраняем открытые вкладки браузера2.1Как работать с вкладками браузера3Заключение
Возможности приложения
- узнать о текущих штрафах и выполнить их оплату;
- оплатить налоги, то есть подать соответствующую декларацию;
- записаться на прием в муниципальные или государственные учреждения;
- подать заявку на получение или обмен паспорта;
- поставить на государственный учет автомобиль или другое транспортное средство;
- записаться на прием к врачу;
- пройти регистрацию по месту жительства;
- подать заявку на получение заграничного паспорта для себя или ребенка;
Возможности приложения “Госуслуги”
На данных операциях функционал мобильного приложения не ограничивается. В отличие от сайта «Госуслуг», через программу можно выполнить сканирования QR-кода на квитанции. Это поможет не вводить все данные вручную, а сразу перейти к оплате выбранной услуги.
Главная страница приложения
На главной странице приложения расположены основные вкладки, предназначенные для контроля за возможными задолженностями. При каждом входе в программу происходит автоматическая проверка долгов, и если они обнаруживаются, то возле соответствующей иконки появляется уведомление.
Через боковое меню, которое открывается посредством нажатия по значку в виде трех точек, можно перейти к интересующему разделу
Особое внимание обращаем на вкладку «Каталог услуг». Именно в данном меню собраны все услуги по конкретному региону
Для более удобного поиска достаточно ввести запрос в соответствующую строку, указав название нужной услуги.
Боковое меню приложения
В приложение автоматически переносятся все данные с основного портала «Госуслуги», привязанные к конкретной учетной записи. Поэтому повторно указывать всю информацию не придется.
Профиль Яндекс.Браузера
У многих пользователей есть как минимум два профиля. У кого-то это рабочий и домашний, а где-то компьютером пользуется сразу несколько человек, имея по одному профилю. Чаще всего ярлык с профилями выносят на рабочий стол, чтобы сразу запускать нужную копию браузера. Даже если один из нескольких ярлыков (или каким-то-образом вообще все они) пропал, вернуть элемент на место не составит труда.
- Если у вас вообще нет ни одного ярлыка с профилем, сперва выполните инструкцию из предыдущего раздела. Когда ярлык хоть какого-то профиля есть, запустите его. Нажмите по аватарке профиля, расположенной справа от адресной строки, и откройте нужный.
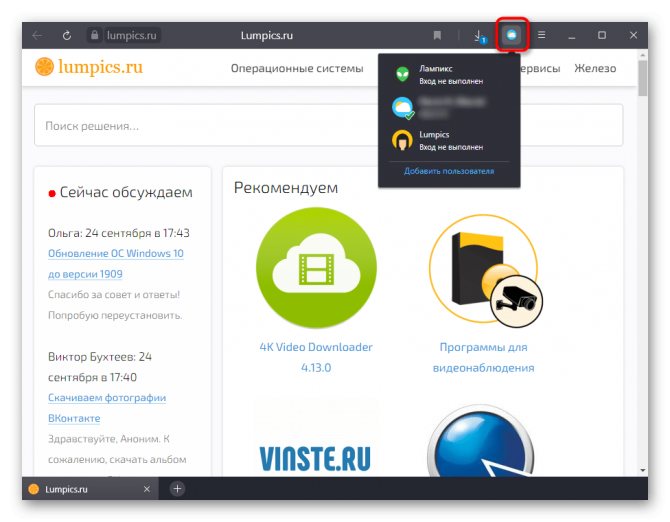
В нем через «Меню» перейдите в «Настройки».
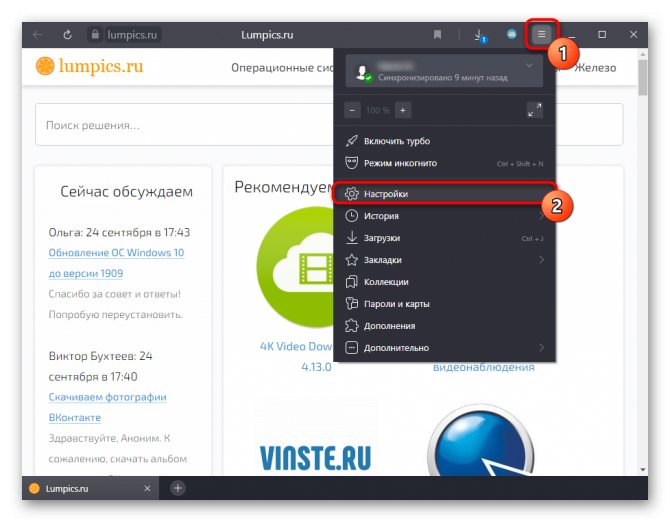
В первом же блоке наведите курсор на свой профиль и нажмите «Настроить».

Откроется небольшое окно, в котором поставьте галочку рядом с пунктом «Показывать ярлык этого профиля на рабочем столе» и сохраните изменения.

Таким же образом добавьте ярлыки других профилей. Но для этого понадобится открывать их так же, как было показано в первом шаге, поскольку через «Настройки» открыть окно с нужным параметром из-под чужого профиля нельзя.
Для чего используются ярлыки объектов? Ярлыки в Windows
Компьютеры 25 октября 2015
Включив компьютер, мы привыкли терпеливо дожидаться загрузки операционной системы.
А признаком того, что это событие произошло, является появление рабочего стола на экране монитора, но не каждый пользователь ПК знает, из каких элементов он состоит.
цель этой статьи – рассказать читателям о том, для чего используются ярлыки объектов. Но мы подойдем к этому плавно, начав с разъяснения термина и основных его характеристик.
Ярлыки программ как элементы рабочего стола
Desktop – это, прежде всего, виртуальное рабочее место пользователя ПК. Оно содержит лишь главные инструменты, в которых должен ориентироваться каждый человек. Итак, представим их.
Внизу экрана расположена панель задач в виде горизонтальной полоски. Это элемент со сложной структурой и большим функциональным значением.
Главным назначением панели задач является отображение уже запущенных приложений пользователя, а также быстрое и удобное переключение между окнами.
Дополнительно она обеспечивает доступ к индикаторам времени, указателю переключения языков и значкам служебных программ.
На основном пространстве рабочего стола, как правило, располагаются различные значки и ярлыки. Это основные элементы, которыми оперирует во время работы пользователь ПК.
Значки – это способ отображения разных стандартных папок, файлов, устройств и приложений. А для чего используются ярлыки объектов? – спросите вы. Сейчас все тайны раскроются!
Что же такое ярлык?
Ярлык – это средство быстрого доступа к любому объекту, краткий путь к нему. Как правило, этот файл имеет расширение .ink и прямую ссылку на ресурс компьютера: принтер, локальный диск, файл, папку, веб-страницу, программу.
Пользователи могут защитить важную информацию, создавая ярлыки для рабочего стола. Программы ведь можно случайно удалить, а таким способом вы полностью обезопасите себя от потери данных.
Как вы видите, разобраться в том, для чего используются ярлыки объектов, под силу даже неопытным пользователям. Это так же просто, как изучить процесс их создания и свойства.
Действия с ярлыками
Элемент, предоставляющий быстрый доступ к файлам, позволяет проводить с собой четыре основных операции: создание, удаление, замену и обновление. Первые два действия наиболее часто используются юзерами ПК, поэтому именно их мы и рассмотрим далее.
Создание ярлыка на рабочем столе
Существует несколько способов упростить доступ к различным файлам.
Очень часто при установке сторонних приложений разработчики сами добавляют возможность автоматического создания ярлыка на рабочем столе или в меню «Пуск». Но что делать, если вы хотите самостоятельно сформировать ссылку для рабочего стола программы, которая активно используется юзерами? В этом сейчас и разберемся, рассмотрев три главные способа создания ярлыка.
Выделив необходимый объект, нужно выбрать команды «Файл», «Создать ярлык». Далее ярлык можно переименовать и переместить мышкой из корневой папки в необходимое пространство.
При перемещении значка файла на рабочий стол, нажав правую кнопку мыши, следует вызвать контекстное меню и выбрать в нем действие «Создать ярлык».
Также существует радикальный метод, суть которого заключается в том, что пользователь находит каталог со всеми системными ярлыками. Прямо в нем нужно поочередно выполнить три команды: «Файл», «Создать», «Ярлык», и указать адрес актуального документа.
Удаление ярлыка
Теперь вы знаете для чего используются ярлыки объектов и как их правильно создавать, а значит, стоит перейти к процессу удаления. Стоит отметить, что это действие ничем не отличается от операций со значками, все довольно тривиально. Пользователь должен выбрать интересующий его объект, нажать правую кнопку мышки для вызова контекстного меню и выбрать команду «Удалить».
Полезные советы
Как часто мы используем ярлыки, но как мало людей знает, для чего они нужны. Их преимущества и пользу для организационного процесса просто невозможно оспорить.
Узнав, для чего используются ярлыки объектов, не стоит спешить баррикадировать ими свой рабочий стол. Такие действия не приведут ни к чему хорошему. Оставьте лишь ярлыки тех программ, которыми вы регулярно пользуетесь. В свою очередь, это повысит производительность компьютера и улучшит эстетическое восприятие материалов.
К оформлению рабочего стола ярлыками можно подойти весьма креативно: установить дополнительный стиль для иконок или же просто интересно расположить их, подобрав удачное фоновое изображение. Так вы сможете не только проявить свой творческий нрав, но и упорядочить данные, находящиеся на рабочем столе.
Как установить ярлык Zoom на рабочий стол
Чтобы установить ярлык Зум на рабочий стол требуется придерживаться определенной последовательности действий. Алгоритм зависит от установленной операционной системы и используемого устройства.
Виндовс
Чтобы установить иконку Zoom на рабочий стол, требуется придерживаться следующей последовательности действий:
Осуществляется переход в раздел меню Пуск – актуально для всех версий ОС Windows.
Далее осуществляется поиск установленного программного обеспечения Зум среди прочих программ и утилит. В случае недавней инсталляции, приложение отображается в верхней части представленного перечня, при отсутствии достаточно действовать в алфавитном порядке.
Путем нажатия левой кнопкой мыши нажимается на название программного обеспечения и не отпускается до того времени, пока не появится диалоговое окно со списком доступных функциональных возможностей.
Далее активируется опция создания ярлыка программы на рабочем столе. Сразу после этого программное обеспечение можно запускать сразу с рабочего стола компьютера
Обратите внимание, опция доступна для всех программ, которые установлены на ПК.
К наиболее значимым причинам, из-за чего отсутствует иконка программного обеспечения на компьютере, считается технический сбой во время инсталляции. В данном случае перед началом запуска инсталлятора достаточно поставить отметку возле функции создания ярлыка.
Обратите внимание, для удобства пользователей ярлык Зум можно при необходимости перетаскивать в панель управления/задач, где программное обеспечение активируется по одному нажатию. Сразу после установки программного обеспечения пользователи могут запускать Зум с целью организации видеоконференций либо выполнения иных поставленных задач
При этом некоторые функции доступны без предварительной регистрации личного кабинета
Сразу после установки программного обеспечения пользователи могут запускать Зум с целью организации видеоконференций либо выполнения иных поставленных задач. При этом некоторые функции доступны без предварительной регистрации личного кабинета.
Макбук
Чтобы пользоваться всеми функциональными возможностями утилиты, достаточно перейти в настройки используемого устройства, после чего вызвать окно со списком актуальных опций. Во вновь открывшейся форме активируется создание ярлыка на рабочем столе. Предпринимать дополнительные действия не нужно – система автоматически выводит иконку по запросу пользователя.
Линукс
Чтобы установить иконку на рабочем столе, пользователям предстоит соблюдать следующий алгоритм:
- Изначально пользователь переходит в раздел отображения установленных программ.
- Далее из представленного перечня выбирается Зум.
- Нажатием левой клавиши активируется вызов диалогового окна с перечнем актуальных опций.
- Нажимается клавиша создания ярлыка.
Иконка с возможностью запуска программы на рабочем столе Линукс появляется мгновенно. Для организации конференции в утилите, достаточно пройти несложную процедуру регистрации.
На телефоне
Чтобы создать ярлык программы на используемом переносном гаджете, требуется соблюдать следующую последовательность действий:
- Переход в раздел настройки с перечнем установленного программного обеспечения на смартфоне – вне зависимости от установленного типа операционной системы.
- Выбор из представленного перечня программного обеспечения Зум.
- Нажатие на клавишу создания ярлыка на рабочем столе.
Иконка на рабочем столе появляется мгновенно после ее активации. В перезагрузке устройства отсутствует необходимость.
Как вывести ярлык контакта
Как поставить часы на экран блокировки для андроида
Большинство пользователей звонит ежедневно одному человеку, поэтому им проще пользоваться ярлыком контакта для быстрого набора. Его тоже можно поставить на главный экран. Для этого следуют следующей инструкции:
- Выбрать на пустом экране место и нажать на него пальцем, удерживая несколько секунд.
- Внизу или наверху активируются вкладки для выбора приложений или файлов. Выбрать «Виджеты».
- Далее будет открыт список приложений и игр, которые можно добавить. Нужно кликнуть на «Выбрать контакт» или «Добавить контакт».
- Найти контакт для размещения.
Обратите внимание! Не рекомендуется выбирать контакты для размещения на экране. Это связано с рисками его неконтролируемого набора, так как нередко на смартфоне снимается блокировка, а нахождение телефона в кармане или сумке приводит к самостоятельной «работе»
Как создать 2 рабочий стол: инструкция пошагово
Как я уже повествовал, установка второго рабочего стола очень проста и займёт совсем мало времени. Начинаем установку с кнопки «пуск», расположенной в нижней левой части экрана.
Во всплывающем окошке можно выбрать множество параметров для настройки Windows. Нас интересует панель управления (стандартное приложение Windows 7, предназначенное для удобной работы с различными параметрами операционки). Кликаем мышью клавишу меню «панель управления».
В очередном всплывшем окне выбираем учётные записи пользователей → управление другой учётной записью → переходим по данному функционалу. Появляется следующее окно.
В настоящем функционале мы будем создавать новую учётную запись и настройку учётки, т. е. делать второго пользователя. Кликаем «создание учётной записи», выбираем имя для нового пользователя а также тип учётной записи.
Я назвал нового пользователя «работа» (1), а тип указал «обычный доступ» (2). Необходимо понимать, существует три вида учётных записей, каждая из которых даёт разные возможности управления компом под индивидуальной записью.
Обычная учётная запись, которую я выбрал, применяется в основном для повседневной работы. Запись под админом даёт возможность полного контроля над машиной, используется для основного пользователя. Учётные записи гостя предоставляют только временный доступ к устройству.
Системой рекомендуется устанавливать именно обычную учётную запись. Это поможет защитить компьютер от внесения изменений у других пользователей. Далее нажимаем кнопку «создание учётной записи» (3), всё ваша учётная запись готова.
Во всплывшем окошке мы можем изменить имя учётной записи, создать пароль для нового пользователя, установить родительский контроль, изменить тип и полностью удалить эту учётку. Вот в принципе всё, новая учётная запись заведена, новый пользователь создан, соответственно получен доступ к новому, второму рабочему столу.
Наверное, нет смысла говорить вам очевидную вещь, что ничего сложного в создании второго рабочего стола нет, всё доступно и просто. А удобство в его использовании неоспоримо. Только советую:
Настройте, а также поставьте пароль на основного пользователя под админом, что — бы избежать случайного удаления системных файлов или внесения изменений в них.
Так — же советую во всплывающих окнах ознакомиться с информацией: зачем использовать стандартную учетную запись пользователя вместо учётной записи администратора, и что такое учётная запись пользователя.
А мне осталось вам только подсказать, как сменить пользователя и открыть второй рабочий стол на windows.
На телефоне
Эта операция делается проще простого. Нужно лишь выполнить несколько простых действий:
- Открываем список всех программ и находим там яндекс.
- Пальцем «захватываем» значок браузера, и перетаскиваем его в нужное нам место.
- Вот и все. Отпускаем наш браузер и он остается на главном экране смартфона.
Если таким способом не получилось, то можно удалить яндекс браузер и заново его установить из магазина, тогда значок точно появится на главном экране вашего телефона.
Пропавший с рабочего стола значок яндекс браузера – это не беда. Вернуть его очень просто, достаточно лишь следовать способам из моей инструкции. Благодаря этим способам, вы с легкостью сможете отобразить значок яндекс браузера хоть на компьютере, хоть на телефоне.
Ярлык браузера
Чаще всего пользователю необходимо вывести на рабочий стол ярлык самого Яндекс.Браузера, который по каким-то причинам исчез с компьютера. Сделать это можно очень легко.
- Откройте «Проводник» в операционной системе и перейдите по пути C:\Users\ИМЯ_ПОЛЬЗОВАТЕЛЯ\AppData\Local\Yandex\YandexBrowser\Application, где ИМЯ_ПОЛЬЗОВАТЕЛЯ — название вашей учетной записи в Windows. Если папка «AppData» не видна, значит, в ОС отключено отображение скрытых файлов и папок. Включить его можно по материала из ссылки ниже. Подробнее: Отображение скрытых папок в Windows
- Найдите там файл «browser.exe», нажмите по нему правой кнопкой мыши и выберите пункт «Создать ярлык».

Теперь перетащите этот ярлык на рабочий стол.

Переименуйте его, вернув привычное название. По умолчанию это «Yandex».
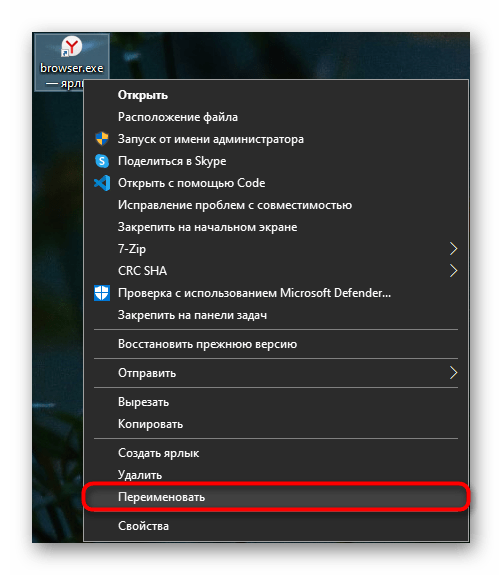
В результате он ничем не будет отличаться от пропавшего ранее ярлыка.
Как установить панель быстрого запуска в Windows XP
Вы говорите: а у меня нет такой панели! Значит она не активирована.
Для того, чтобы активировать панель быстрого запуска, в любом месте на панели задач, (но щелкаете правой кнопкой мыши. Откроется контекстное меню панели задач. Выберите пункт Свойства. Откроется окно Свойства панели задач.
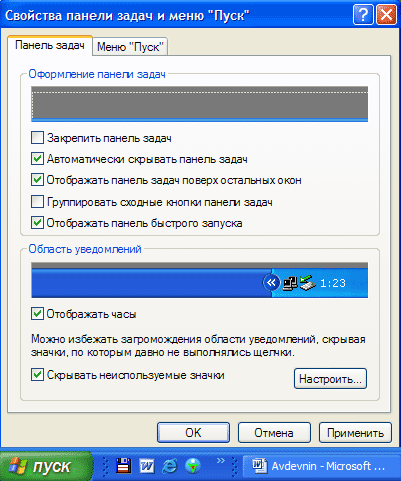
Здесь ставите галочку напротив Отображать панель быстрого запуска. Если галочка не стоит, значит панель у вас отключена.
галочку (флажок) напротив Отображать панель задач поверх остальных окон.
И еще я ставлю галочку напротив Автоматически скрывать панель задач. Если не поставите, значит она будет все время торчать в низу экрана. Я считаю, удобнее, когда она скрывается, только к этому нужно приноровиться.
Остальные пункты этой вкладки не так важны и понятны без объяснений. Если уберете галочку напротив Отображать часы – значит у вас пропадут часы, и т.д..
Только не забудьте , чтобы активировать все галочки, которые вы установили, нажмите кнопку Применить, а потом ОК.
Краткие итоги
Что такое ярлык, думается, уже понятно любому пользователю. А вот что касается выполняемых действий с такими объектами или используемыми настройками, будьте осторожны, поскольку не всегда ссылка на искомый открываемый объект может касаться именно вирусного воздействия. Подобные ссылки могут создаваться даже при установке в систему виртуальной машины. Конечно, рядовые юзеры такие программные продукты использовать вряд ли будут, однако и такие ситуации сбрасывать со счетов нельзя.
Если же подводить итоги, можно отметить, что ярлыки обязательными объектами в смысле присутствия в операционной системе не являются. Это скорее некое средство ускорения доступа, ведь изначально можно просто открыть нужный файл или службу через файловый менеджер. А в данной ситуации искать файл попросту не требуется, поскольку ссылка на него как раз и указана в ярлыке, которому и сопоставлен файл или даже страница в интернете.