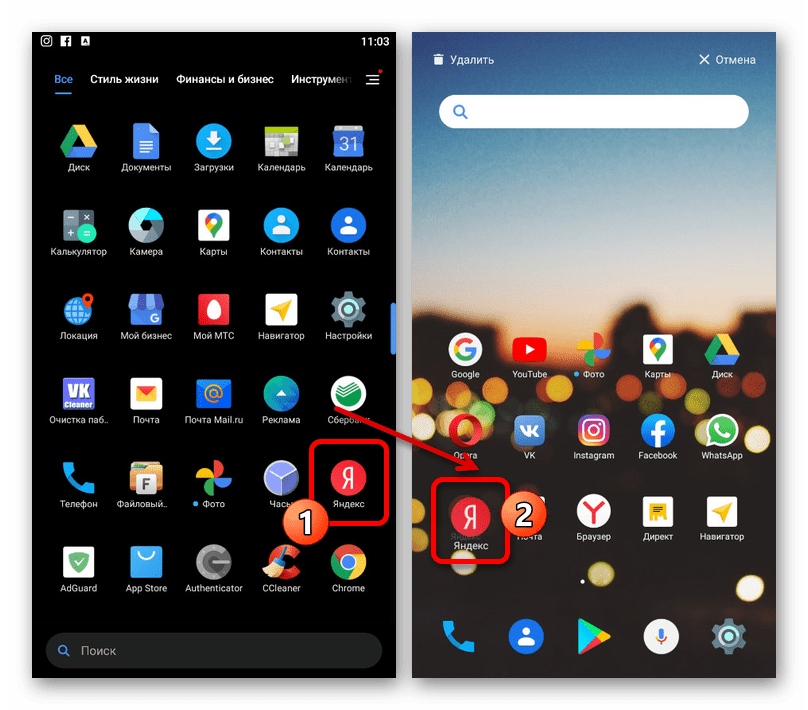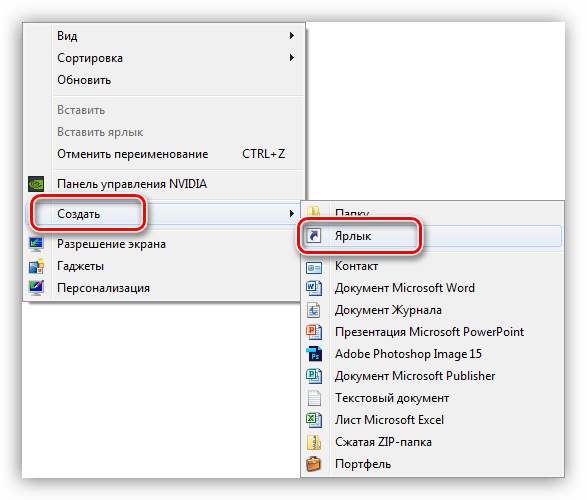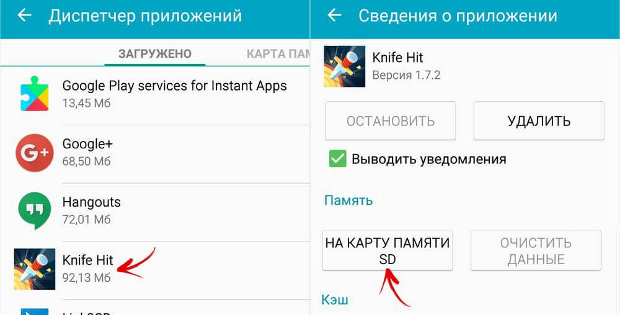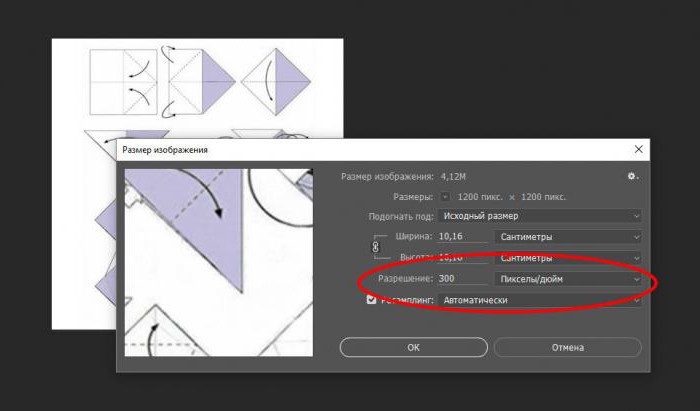Как добавить страницу сайта или ярлык на главный экран в телефоне андроид
Содержание:
- Как выйти из приложения и удалить его
- Состояние аватарки
- Таблица символов для контакта
- Возможные проблемы в Одноклассниках
- Как скачать ОК на компьютер
- Что это?
- Использование поисковых систем Google и Яндекс
- Функционал
- Как установить иконку ОК на рабочий стол
- Как установить иконку ОК на рабочий стол
- Как скачать ОК на компьютер
- Магазин Microsoft и Mr.Ok
- Что значит оранжевый и синий кружок в Одноклассниках
- Как узнать с чего заходили в одноклассники?
- Где скачать приложение Одноклассники
- КАК РАЗМЕСТИТЬ ЯРЛЫКИ ДЛЯ ЗАПУСКА ПРОГРАММ, ФАЙЛОВ И ПАПОК НА РАБОЧЕМ СТОЛЕ
Как выйти из приложения и удалить его
Как правильно выполнить выход из социальной сети:
нажать на значок в виде трех полосок, располагающийся в левой части экрана;
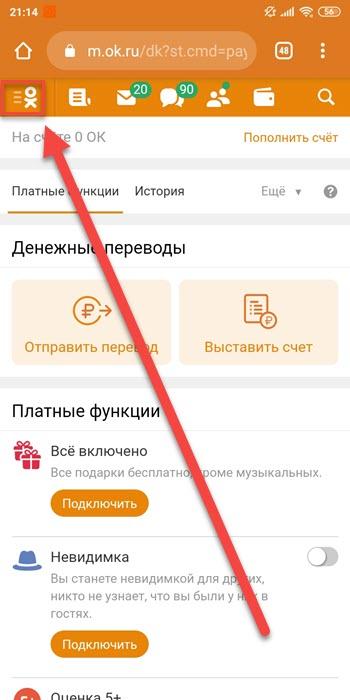
в открывшемся меню выбрать пункт «выход» и нажать на него.
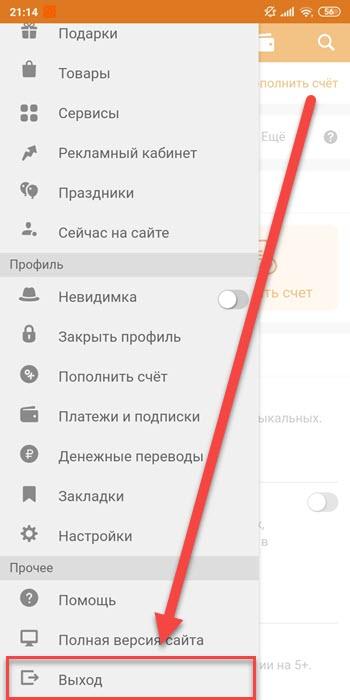
Подтверждение процедуры не требуется, так как все производится в автоматическом режиме. При этом, страница сохранится для следующей авторизации, без ввода пароля.
Для полного выхода с аккаунта необходимо:
- нажать на значок двери, находящийся возле профиля;
- в новом окне нажать «да»;
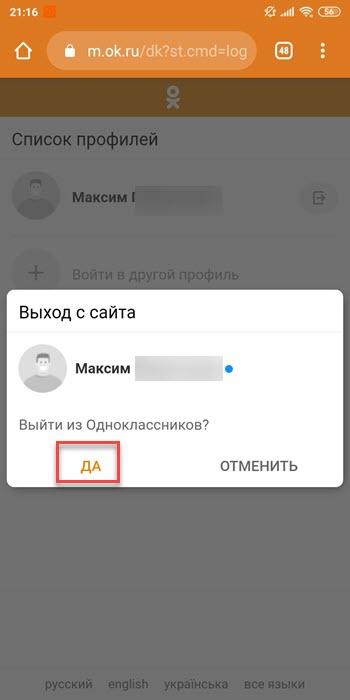
После совершения этих действий, страница будет полностью убрана из панели быстрого входа.
Удалить приложение можно несколькими способами:
- через главный экран;
- через настройки;
- при помощи Google Play.
найти в меню телефона ярлык с приложением;
- зажать иконку на экране;
- после появления меню, выбрать «удалить»;
Как удалить приложение через меню «настройки»:
- сдвинуть вверху телефона «шторку» и нажать на значок в виде «шестеренки;
- пролистать до самого конца вниз и перейти в раздел «приложения»;
в меню найти приложение «одноклассники» и нажать на него;
в новом окне выбрать кнопку «удалить».
Чтобы удалить «одноклассники» через сервис Google Play, необходимо:
- открыть приложение на телефоне;
- в поисковике ввести — «одноклассники»;
нажать кнопку «удалить», после чего, приложение исчезнет с мобильного телефона.
Состояние аватарки
Определить, находится ли друг в сети, можно, обратив внимание на его главную фотографию. Авторизуйтесь в Одноклассниках, введя логин и пароль
В открывшемся окне нажмите вкладку «Друзья».
В открывшемся списке указаны пользователи, знакомство с которыми подтверждено обоюдной заявкой на добавление в список друзей. В нижнем левом углу может мигать голубой или оранжевый кружок.
Его мигание означает, что этот друг сейчас находится на сайте. Такие же обозначения появляются, если нажать на вкладку Гости.
Цвет значка подскажет, какое устройство использует друг для входа в соцсеть. Если кружочек имеет синий цвет, значит пользователь использует телефон, смартфон или планшет. Если Одноклассники открыты с компьютера или ноутбука, мигает значок оранжевого цвета. Если зайти на вкладку друзья и выбрать «Друзья сейчас на сайте» в левом меню, у всех друзей онлайн будут мигать оранжевые или синие точки. Такие же обозначения имеют аватарки людей в разделе «Люди сейчас на сайте» в левом меню личного профиля.
В телефонной версии оранжевый значок остается круглым, а обозначение, что друг зашел с телефона или планшета, напоминает форму телефона в левом углу фотографии.
Таблица символов для контакта
√ιק ☜☞ ͡๏̯͡๏ ͡๏̮͡๏ ٩(̾●̮̮̃̾•̃̾)۶ ٩(̾●̮̮̃̾•̃̾)۶ ٩(̾●̮̮̃̾•̃̾)۶ ⓥⓚⓞⓃⓉⒶⓚⓉⒺ ιιllιlι.ιl.. ˜”*°•..•°*”˜
Loading… ██████████████] 99%
½ ⅓ ⅔ ⅛ ⅜ ⅝ ⅞
☼ ☽ ★ ☆ ☾ ✩ ✪ ✫ ✬ ✭ ✮ ✯ ✰
♔ ♕ ♖ ♗ ♘ ♙ ♙ ♚ ♛ ♜ ♝ ♞ ♟
♡ ♢ ♤ ♧
♰ ♱ ♲ ♳ ♴ ♵ ♶ ♷ ♸ ♹ ♺ ♼ ♽
♩ ♪ ♫ ♬ ♭ ♮ ♯ ◄◄ ◄ ■ ► ►►
☻ ッ ヅ ツ ゾ シ ジ
✐ ✑ ✓ ✕ ✗ ✘ ✙ ✚ ✛ ✜ ✞ ✟ ✠ ✢ ✣ ✤ ✥ ✦ ✧
✰ ✱ ✲ ✵ ✶ ✷ ✸ ✹ ✺ ✻ ✼ ✽ ✾ ✿ ❀ ❁ ❂ ❃ ❅ ❆ ❈ ❉ ❊ ❋ ● ❍ ■ ❏
➀ ➁ ➂ ➃ ➄ ➅ ➆ ➇ ➈ ➉ ➊ ➋ ➌ ➍ ➎ ➏ ➐ ➑ ➒ ➓ ❶ ❷ ❸ ❹ ❺ ❻ ❼ ❽ ❾
牡 マ キ グ ナ ル フ 系 路 克 瑞 大 市 立 鎰 命 科 ャ マ 能 力 ϒ 人要 望 り 玉 宏 ¥ サ 丹 谷 Ѫ 灯 影 伝 鶐 〩 通 学 阪 は 妻 ス テ ィァ
۩ ۞ ۩ † ● • ˜ ° ღ ஐ █ ▄▀▄▀▄ ψ ☏ ⊇ ॐ ◘ ▄ ๑ ۩ ۞ ¤ ╡ ╬ ┼ √ ╪ ═ ¹ ๖ۣۜG ¯ ⊆ ☨
₪ ▼ ℮ ਠ ▲ ̃ ఋ ഊ ๑ ○ ± ╞ § ╚ ╣ ₣ Σ Ω ϟ Ŧ ☥ ¢ ø ¶ ◄ ╔ ╦ ╟ ╩ ﻸ の ║ ن ╝ ╗ א ◙ 、 ☜ ☞ ʎ ▿ இ ㋛ 〄
❖ � ک ✿ ↨ ∆ ۵ ⋆ ³ º ‰ Џ ȋ þ Ђ Þ Ł ł ξ さ む ░ ▒ ▓ ٭ ր ┘ ┌ Գ ▌ ∟ ハ ≈ ① ֆ Ѡ ✆ ☏
∆ ∑ ∫ ■ □ ▬ ◊  ☭ Ѽ Ⓐ ➳ ❢ ఞ ✓ ☐ ☒ ✪ ★ ☆ 〠 ☊ ☤ ☬ ☫ ☧ ❦ ❧ ⎳۞ﮎ ϟ TM ★ °•¤ ツ ₰ ◘ .• ☻ ஜ *”˜˜”*√斯坦 †(•̪●)† ♪♫ ♡ d-_-b文 ╬ ◙ Ѽ 촕慎횇 Ӓペイル۞ټ இx°社 ●•☆彡ϖÐ▼○√ιקҳ̸Ҳ̸ҳ|2х2٩(̾●♔㋛✄❀ϟ┼◄╝ ╓ ░⎛╨ → / ◘ ╥ ї Ї ┴๑۩۩๑ø₪שЉ ‹ Њ Ќ Ћ Џ ђ 成 了 本 篇 报 告 ψ ↓ → ڿ ﻍ ٨ څ▒ ▓ │┤ ╡ ╢ ╖ ╕ іїі ր – — ۩ ۞ ▀ ▄ ‹ ⎳۞ﮎ ϟ TM ★ °•¤ ツ ₰ ◘ .• ☻ ஜ *”˜˜”*●•ツ••٠· ●•°••★, ~~ † ╬╬╬ ╬ ❖❖❖❖, ΩΩΩ ♡♡♡♡ •°*”˜, TM ღ ღ ღ ღ, , 社会文 , ۩۞۩, ▀▄ ▀▄ ▀▄ ▀▄▀۞ ۞█ ▌★☼☼☼●•°••★ ●•°••★, ●•°••★ ●•°••★ ♪ ♪ ●•°••★ ●•°••★, ●•°••★ ●•°••★ ●•°••★ , ♪ ▂ ▃ ▄ ▆ ▒ ๏̯͡๏ 斯坦尼斯会文 社 ═╬ ╬═ ۩۞۩ ★★★ ▀▄ ▀▄ ▀▄ ▀▄ ۞ ۞ ۞ இஇஇ √√√ ๑۩۩๑ ¤¤¤ ••• ツツツ ●•●• ♡♡♡ ღღღ ♫♫♫ ₪₪₪ øøø ♪♪♪ ஐஐஐ ˜”*°•..•°*”˜ ששששש ☻☻☻ ت ت ت ˙˙· . ૐ ╬╬╬ ٭٭٭ ◘◘◘ ❖❖❖ ύύύ ††† ☆☆☆ ΩΩΩ 111 █ ▌ ○○○ ټ ټ ﻩﻩﻩ*ﻩ*ﻩ*ﻩ*ﻩ*ﻩﻩﻩ ☼☼ عتبر رفيقة, أنا أنت يتلقّى تبحث ل, ويحافظ أنت يسكت ¶ ¶ ¶ ▼▼ ◄◄ ►► ■ « » ░░░░░ > % $$$ ### № @@@ «»” ! ~ «« ^^ && ??? *** ((()))__— ++ === ///||||\ ░▒▓█ █▓▒░ •☻○◘ ★ °•¤ ツ ₰ ◘ .• ☻ ஜ *”˜˜”*√斯坦 †(•̪●)† ♪♫ ♡ d-_-b文 ╬ ◙ Ѽ 촕慎횇 Ӓペイル۞ټ இx°社 ●•☆彡ϖÐ▼○√ιקҳ̸Ҳ̸ҳ|2х2٩(̾●♔㋛✄❀ϟ┼◄╝ ╓ ░⎛╨ → / ◘ ╥ ї Ї ┴๑۩۩๑ø₪שЉ ‹ Њ Ќ Ћ Џ ђ 成 了 本 篇 报 告 ψ ↓ → ڿ ﻍ ٨ څ▒ ▓ │┤ ╡ ╢ ╖ ╕ іїі ր – — ۩ ۞ ▀ ▄ ‹ — крестик † – крест √- галочка ק – пи )) Ա – омега по моему… ● – большая черная тачика █ – черный прямоугольник ▒ – точки с прочерками – сердечко ﭢ – улыба ټ – язык ツ- моя любимая улыба ¶ – пи+точка слева ┿ – большой плюс ▄ – нижний квадрат ▀ – верхний квадрат Ø – не принадлежит ۞ – всеми любимая звездочка ϖ – эммммм ★-закрашенная звездочка ☆-не закрашенная звездочка ☻- смаил — белый смаил -мужское и женское начало – черви,крести ☼- солнце ■□■□■ – мини квадратики ◙- квадрат с точкой ▬ – прочерк (можно соединять) TM – ТМ ♫♪♫♪ – ноты – во точняк гамбургир из лимона ╬═ ═╬ – крестики ͡๏̯͡๏ – грустный смаил ╔╗ ╚╝-четыре угла ◊ – ромб – ц и р l ﻉ√٥- Love (сложный снтаксис!!!) (-(-_(-_-)_-)-) – иные миры)) ٩(̾●̮̮̃̾•̃̾)۶ – весело (не для Explorer-а) ٩(●̮̮̃●̃)۶ – смотрелка ٩(-̮̮̃-̃)۶ – забавно ٩(͡๏̯͡๏)۶ – удивлен ٩(-̮̮̃•̃)۶ – подмигивание ٩(×̯×)۶ – бееее இ – инопланетяшка ½ – одна вторая ⅓ – одна третья ⅔ – две третих ⅛ – одна восьмая ⅜ – три восьмых ⅝ – пять восьмых ⅞ – семь восьмыхѼ- яблоко)) — ангел что ли… ◄-стрелочка на лева ►- стрелочка на право ▲ – стрелочка в верх ! ▼- стрелочка вниз – влево вправо ↨ – вниз вверх — крестик † – крест √- галочка Ѽ- яблоко)) ☼- солнце ■□■□■ – мини квадратики ◙- квадрат с точкой ▬ – прочерк (можно соединять) TM – ТМ ♫♪♫♪ – ноты – во точняк гамбургир из лимона ╬═ ═╬ – крестики ͡๏̯͡๏ – грустный смаил ╔╗ ╚╝-четыре угла ◊ – ромб – ц и р l ﻉ√٥- Love (сложный снтаксис!!!) (-(-_(-_-)_-)-) – иные миры)) ٩(̾●̮̮̃̾•̃̾)۶ – весело (не для Explorer-а) ٩(●̮̮̃●̃)۶ – смотрелка ٩(-̮̮̃-̃)۶ – забавно ٩(͡๏̯͡๏)۶ – удивлен ٩(-̮̮̃•̃)۶ – подмигивание ٩(×̯×)۶ – бееее இ – инопланетяшка ½ – одна вторая ⅓ – одна третья ⅔ – две третих ⅛ – одна восьмая ⅜ – три восьмых ⅝ – пять восьмых ⅞ – семь восьмых — ангел что ли… ◄-стрелочка на лева ►- стрелочка на право ▲ – стрелочка в верх ! ▼- стрелочка вниз – влево вправо ↨ – вниз вверх Ա – омега по моему… ● – большая черная тачика █ – черный прямоугольник ▒ – точки с прочерками – сердечко ﭢ – улыба ټ – язык ツ- моя любимая улыба ¶ – пи+точка слева ┿ – большой плюс ▄ – нижний квадрат ▀ – верхний квадрат Ø – не принадлежит ۞ – всеми любимая звездочка ϖ – эммммм ★-закрашенная звездочка ☆-не закрашенная звездочка ☻- смаил — белый смаил -мужское и женское начало
Читайте в следующей статье Статусы в Одноклассниках
Возможные проблемы в Одноклассниках
Какие наиболее распространенные проблемы могут встречаться при использовании социальной сети «Одноклассники»:
- проведение технических работ — сайт может медленно открывать или не загружаться полностью;
- устаревший Adobe Flash Player — из-за этого, содержимое ресурса может отображаться неполностью;
- забит кэш — при чрезмерном количестве временных файлов, создаваемых при работе браузера, страница может начать тормозить;
- наличие в устройстве вирусов.
Даже если возникают какие-либо сбои в работе программы, все они решаемы достаточно быстро. Если неполадки исходят от разработчиков сайта, они стараются как можно скорее их устранить, не доставляя неудобств, своим пользователям.
Как скачать ОК на компьютер
Установить Одноклассники на компьютер и сделать ярлык на рабочий стол можно разными способами. Для Windows 10 в магазине Microsoft доступно неофициальное приложение «Mr.OK» от сторонних разработчиков.
Для Windows 7, 8 и младше таких программ нет, но пользователь может установить на ПК приложение для Андроид, воспользовавшись специальным эмулятором Android-среды.
На Windows 10 из магазина Microsoft
Скачать Одноклассники на Windows 10 можно с помощью следующей инструкции:
- Открыть меню Пуск, найти иконку магазина «Microsoft Store» и нажать на нее. Если ее нет среди плиток, кликнуть по кнопке «Все приложения» и найти в открывшемся списке.
- В строке поиска ввести «Одноклассники», нажать «Enter» на клавиатуре.
- В списке результатов найти «Mr.OK», кликнуть по иконке.
- На странице нажать «Получить».
- Если пользователь не авторизован, ввести логин и пароль от учетной записи Microsoft или пройти регистрацию.
- Дождаться скачивания файлов на ПК.
- Кликнуть «Установить» для начала инсталляции Одноклассников.
- О завершении оповестит всплывающее окно в нижнем углу экрана справа. Нужно нажать «Запустить», чтобы перейти к приложению или кликнуть «Закрепить на начальном экране», чтобы иконка появилась среди плиток в меню Пуск.
- В открывшемся окне «Mr.OK» ввести логин и пароль от своей страницы в ОК, чтобы авторизоваться на сайте.
С помощью эмулятора
Скачать Одноклассники бесплатно на ноутбук или ПК под управлением любой версии ОС Windows можно с помощью эмулятора Андроид-среды BlueStacks, Droid4X или иной аналогичной утилиты.
Принцип ее работы в том, что с помощью такой программы на компьютере устанавливается виртуальное Android-устройство, на которое можно скачать любые программы и игры для платформы Android.
Руководство по установке эмулятора:
- Открыть bluestacks.com/ru/, нажать «Скачать BlueStacks». Дождаться окончания загрузки.
- Найти установочный файл в папке, нажать на него.
- Кликнуть «Установить сейчас».
Пользователю будут доступны два варианта установки: через Play Market или с помощью файла APK.
Из Play Market
Инструкция:
- На рабочем столе кликнуть по иконке «Google Play Store».
- Кликнуть «Войти», ввести логин и пароль для входа в магазин приложений или зарегистрироваться, используя телефон или e-mail.
- Через строку поиска найти «Одноклассники» на Google Play.
- Кликнуть «Установить».
- Дождаться завершения загрузки.
- Кликнуть по иконке приложения на рабочем столе.
- Ввести номер телефона или e-mail или пароль для входа в социальную сеть.
Через APK
Этот способ подойдет тем, кто по каким-то причинам не может воспользоваться Google Play.
Далее необходимо:
- Навести курсор на кнопку с тремя точками возле раздела «Установленные приложения». В выпадающем списке выбрать «Установить APK».
- Указать путь к скачанному файлу, нажать «Открыть».
- Дождаться завершения установки.
- Нажать на иконку на рабочем столе, после загрузки авторизоваться, чтобы войти в Одноклассники.
При установке с помощью эмулятора ярлык Одноклассников появляется на рабочем столе компьютера. Для доступа к социальной сети достаточно нажать на него.
Чтобы получить быстрый доступ к Одноклассникам на ПК, пользователь может установить ОК на компьютер с помощью эмулятора Андроид-среды или из магазина Microsoft.
Приложение позволяют просматривать новости в Ленте, переписываться, смотреть фото и видео друзей, а также выполнять другие действия, доступные на официальном сайте.
Что это?
Но перед этим стоит обратить внимание на то, с чем нам придется иметь дело. Нужно поближе познакомиться с данным контентом
Только после этого можно думать о нашей сегодняшней теме.
«Одноклассники» — это специальная программа, которая чем-то напоминает привычный нам «Фотошоп». С ее помощью можно быстро и качественно сделать виньетки, а также отредактировать групповые фотографии. В общем, если вы когда-либо сталкивались со школьными альбомами (например, выпускными), то вы должны понимать, о чем идет речь.
Данная программа бесплатна и не требует никаких вложений. Создана она специально для начинающих фотографов и просто любителей обрабатывать фотографии. Теперь вы можем с вами подумать, как сделать ярлык на «Одноклассники» для запуска данного приложения.
Использование поисковых систем Google и Яндекс
Официального способа найти человека по номеру телефона в «Одноклассниках» не предусмотрено: и главная тому причина – защита конфиденциальной информации. Социальная сеть старательно скрывает столь ценные данные от потенциальных мошенников, оберегая собственную аудиторию от спама или нестандартных махинаций и обмана.
Инструкция, как найти в Телеграме человека по номеру.
Социальная сеть перезагрузится и автоматически выкинет на страницу с авторизацией, где, как правило, вводится информация о логине и пароле. Но на сей раз стоит нажать на кнопку «Забыли пароль?».
Для персонального компьютера и мобильных устройств есть специальные программы, которые помогают хранить данные под защитой:
Функционал
Приложение Одноклассники радуют пользователей довольно широким набором функций, почти полностью повторяя то, что есть на оригинальном сайте. Что же вы можете делать, запуская приложение на своем смартфоне или планшете?
- Произвести регистрацию нового пользователя.
- Авторизоваться, используя логин (почту, номер телефона) и пароль.
- Менять статус на своей странице.
- Менять аватар.
- Искать знакомых, вводя в поиск имя и фамилию.
- Искать людей со схожими интересами,знакомиться с ними.
- Выкладывать на свою страницу или в альбомы фото/видео/аудио.
- Просматривать файлы других пользователей, оставлять комментарии, ставить “лайки”.
- Ставить оценки, отправлять подарки.
- Просматривать новости, которые размещают пользователи и группы.
- Искать группы по интересам, вступать в них.
- Вести диалоги один на один или создавать групповые чаты.
- Использовать при написании сообщений стикеры и эмодзи.
- Вести прямые трансляции.
- Включать режим «невидимки». После этого вы сможете находиться на своей странице, а у других пользователей будет высвечиваться сообщение, что вы “оффлайн”. Однако если вы оцените чужую запись или добавите новый контент на свою страницу, вас, конечно, заметят. Так что осторожнее.
А вот браузерные игры, конечно, будут недоступны. Некоторые из них, впрочем, можно загрузить на свой смартфон, привязать к аккаунту одноклассников и не терять прогресс.
Также имеется возможность приобрести VIP-статус для аккаунта. С его помощью вы получите возможность сделать свой профиль закрытым, набор особых стикеров и “настроений”, рамочки для оформления аватара. Кроме того, каждый день будете получать особый подарок.
Как установить иконку ОК на рабочий стол
Иконка ОК на рабочем столе вашего компьютера обеспечит не только быстрый доступ к сайту, но так же сэкономит вам время. Только представьте, на вход в соц.сеть «как обычно», у вас уходит порядка одной минуты, при условии, что скорость загрузки браузера достаточно высокая, в то время как попасть в соц. сеть через иконку на рабочем столе можно за 5 секунд.
Итак, существует два способа, чтобы создать «ярлык». Оба способа просты, поэтому, с любым из них справится даже начинающий пользователь ПК.
Первый способ
- Запустите установленный браузер, через который вы предпочитаете сидеть в сети.
- Выйдите из полноэкранного режима (необходимо уменьшить размер окна, чтобы было удобно работать с поверхностью экрана).
- Далее открываем сайт ОК.
- Устанавливаем курсор на начало адресной строки и кликаем левой кнопкой мышки.
- Адрес страницы выделяется, синим цветом, после чего мы просто переносим его на свободное место рабочего стола.
- После успешного выполнения всех действий, появится новый ярлык, при нажатии на который откроется сайт ОК.
С браузером мы разобрались, пока он нам больше не нужен. Давайте разберемся с вновь созданным ярлыком. Для этого:
- Наведите курсор на только что созданный ярлык и кликните на него правой кнопкой мыши.
- Из появившегося списка действий выберите пункт «свойства».
- В открывшемся диалоговом окне можно изменить название во вкладке «общие», а также установить значок ОК. Чтобы закрепить иконку одноклассников на ярлыке, скачайте картинку официального логотипа одноклассники.
- Перейдите во вкладку «веб-страница», нажмите на кнопку сменить значок. Откроется диалоговое окно. Найдите скаченную картинку и щелкните по ней. Нажмите «применить» и «ок». Вы увидите у себя официальный ярлык сайта социальной сети.
Второй способ
На свободном месте рабочего стола щелкаем правой кнопкой мышки, выбираем «создать» — из предложенного списка выбираем ярлык. В поле расположение объекта указываем url – адрес социальной сети, его можно скопировать из адресной строки браузера и вставить, воспользовавшись свойствами вставки через клавиатуру при сочетании клавиш ctrl+v или компьютерной мышкой.
Затем нажимаем на «далее», кнопка расположена внизу и в поле «введите имя ярлыка», печатаем название «odnoklassniki» или «ОК», что вам больше нравится. И кликаем на «готово».
Далее можно выполнить действия по изменению иконки ярлыка в соответствии с тем, что написано выше. Это действие не является обязательным, по этому, тут уж смотрите сами, оформлять или и так сойдет.
Благодаря отдельно вынесенному ярлыку ОК, вход на сайт социальной сети займет всего два клика по иконке.
Как установить иконку ОК на рабочий стол
Иконка ОК на рабочем столе вашего компьютера обеспечит не только быстрый доступ к сайту, но так же сэкономит вам время. Только представьте, на вход в соц.сеть «как обычно», у вас уходит порядка одной минуты, при условии, что скорость загрузки браузера достаточно высокая, в то время как попасть в соц. сеть через иконку на рабочем столе можно за 5 секунд.
Итак, существует два способа, чтобы создать «ярлык». Оба способа просты, поэтому, с любым из них справится даже начинающий пользователь ПК.
Первый способ
- Запустите установленный браузер, через который вы предпочитаете сидеть в сети.
- Выйдите из полноэкранного режима (необходимо уменьшить размер окна, чтобы было удобно работать с поверхностью экрана).
- Далее открываем сайт ОК.
- Устанавливаем курсор на начало адресной строки и кликаем левой кнопкой мышки.
- Адрес страницы выделяется, синим цветом, после чего мы просто переносим его на свободное место рабочего стола.
- После успешного выполнения всех действий, появится новый ярлык, при нажатии на который откроется сайт ОК.
С браузером мы разобрались, пока он нам больше не нужен. Давайте разберемся с вновь созданным ярлыком. Для этого:
- Наведите курсор на только что созданный ярлык и кликните на него правой кнопкой мыши.
- Из появившегося списка действий выберите пункт «свойства».
- В открывшемся диалоговом окне можно изменить название во вкладке «общие», а также установить значок ОК. Чтобы закрепить иконку одноклассников на ярлыке, скачайте картинку официального логотипа одноклассники.
- Перейдите во вкладку «веб-страница», нажмите на кнопку сменить значок. Откроется диалоговое окно. Найдите скаченную картинку и щелкните по ней. Нажмите «применить» и «ок». Вы увидите у себя официальный ярлык сайта социальной сети.
Второй способ
На свободном месте рабочего стола щелкаем правой кнопкой мышки, выбираем «создать» — из предложенного списка выбираем ярлык. В поле расположение объекта указываем url – адрес социальной сети, его можно скопировать из адресной строки браузера и вставить, воспользовавшись свойствами вставки через клавиатуру при сочетании клавиш ctrl+v или компьютерной мышкой.
Затем нажимаем на «далее», кнопка расположена внизу и в поле «введите имя ярлыка», печатаем название «odnoklassniki» или «ОК», что вам больше нравится. И кликаем на «готово».
Далее можно выполнить действия по изменению иконки ярлыка в соответствии с тем, что написано выше. Это действие не является обязательным, по этому, тут уж смотрите сами, оформлять или и так сойдет.
Благодаря отдельно вынесенному ярлыку ОК, вход на сайт социальной сети займет всего два клика по иконке.
Как скачать ОК на компьютер
Установить Одноклассники на компьютер и сделать ярлык на рабочий стол можно разными способами. Для Windows 10 в магазине Microsoft доступно неофициальное приложение «Mr.OK» от сторонних разработчиков.
Для Windows 7, 8 и младше таких программ нет, но пользователь может установить на ПК приложение для Андроид, воспользовавшись специальным эмулятором Android-среды.
На Windows 10 из магазина Microsoft
Скачать Одноклассники на Windows 10 можно с помощью следующей инструкции:
- Открыть меню Пуск, найти иконку магазина «Microsoft Store» и нажать на нее. Если ее нет среди плиток, кликнуть по кнопке «Все приложения» и найти в открывшемся списке.
- В строке поиска ввести «Одноклассники», нажать «Enter» на клавиатуре.
- В списке результатов найти «Mr.OK», кликнуть по иконке.
- На странице нажать «Получить».
- Если пользователь не авторизован, ввести логин и пароль от учетной записи Microsoft или пройти регистрацию.
- Дождаться скачивания файлов на ПК.
- Кликнуть «Установить» для начала инсталляции Одноклассников.
- О завершении оповестит всплывающее окно в нижнем углу экрана справа. Нужно нажать «Запустить», чтобы перейти к приложению или кликнуть «Закрепить на начальном экране», чтобы иконка появилась среди плиток в меню Пуск.
- В открывшемся окне «Mr.OK» ввести логин и пароль от своей страницы в ОК, чтобы авторизоваться на сайте.
С помощью эмулятора
Скачать Одноклассники бесплатно на ноутбук или ПК под управлением любой версии ОС Windows можно с помощью эмулятора Андроид-среды BlueStacks, Droid4X или иной аналогичной утилиты.
Принцип ее работы в том, что с помощью такой программы на компьютере устанавливается виртуальное Android-устройство, на которое можно скачать любые программы и игры для платформы Android.
Руководство по установке эмулятора:
- Открыть bluestacks.com/ru/, нажать «Скачать BlueStacks». Дождаться окончания загрузки.
- Найти установочный файл в папке, нажать на него.
- Кликнуть «Установить сейчас».
Пользователю будут доступны два варианта установки: через Play Market или с помощью файла APK.
Из Play Market
Инструкция:
- На рабочем столе кликнуть по иконке «Google Play Store».
- Кликнуть «Войти», ввести логин и пароль для входа в магазин приложений или зарегистрироваться, используя телефон или e-mail.
- Через строку поиска найти «Одноклассники» на Google Play.
- Кликнуть «Установить».
- Дождаться завершения загрузки.
- Кликнуть по иконке приложения на рабочем столе.
- Ввести номер телефона или e-mail или пароль для входа в социальную сеть.
Через APK
Этот способ подойдет тем, кто по каким-то причинам не может воспользоваться Google Play.
Далее необходимо:
- Навести курсор на кнопку с тремя точками возле раздела «Установленные приложения». В выпадающем списке выбрать «Установить APK».
- Указать путь к скачанному файлу, нажать «Открыть».
- Дождаться завершения установки.
- Нажать на иконку на рабочем столе, после загрузки авторизоваться, чтобы войти в Одноклассники.
При установке с помощью эмулятора ярлык Одноклассников появляется на рабочем столе компьютера. Для доступа к социальной сети достаточно нажать на него.
Чтобы получить быстрый доступ к Одноклассникам на ПК, пользователь может установить ОК на компьютер с помощью эмулятора Андроид-среды или из магазина Microsoft.
Приложение позволяют просматривать новости в Ленте, переписываться, смотреть фото и видео друзей, а также выполнять другие действия, доступные на официальном сайте.
Магазин Microsoft и Mr.Ok
В более новых операционных системах Windows 8 и 10 есть магазин приложений, из которого мы можем напрямую скачать программу Одноклассники. ПО называется Mr.Ok, давайте рассмотрим, как его установить.
- Открываем магазин, прописав его название в поиске.
- Теперь нам нужно найти программу. Для этого вводим ее название в поисковую строку и жмем по иконке с изображением увеличительного стекла (отмечена цифрой 2
).
- Прокручиваем поисковую выдачу немного вниз и находим там нужную нам позицию. Мы выделили ее красной рамкой.
- Далее, нужно нажать кнопку с надписью: Установить
. Именно она и положит начало инсталляции.
- Начнется скачивание OK для компьютера. Нам нужно немного подождать.
Также ОК появятся и в меню Пуск
.
Вот и все. Теперь приложение Одноклассники установлено на ваш компьютер и «Моя страничка» может быть запущена прямо с рабочего стола.
Функционал полностью аналогичен браузерной версии.
Прежде чем начать использовать приложение, необходимо разрешить ему доступ на сайте. Делается это при первом запуске.
Что значит оранжевый и синий кружок в Одноклассниках
Что значит синий кружок в Одноклассниках.
Соцсеть «Одноклассники» своим функционалом старается обеспечить максимально комфортное времяпрепровождение. Одной из таких функций является система активности пользователей. Отображается она как небольшие значки в углу фотографий, притом имеющие разные цвета. Данный материал предоставит полное описание о значении всех опознавательных знаков системы.
СПРАВКА На данный момент администрация сайта Одноклассники внесла небольшие изменения в систему символов.
Присутствующий на фотографии оранжевый значок значит, что интересующий пользователя человек находится в «Одноклассниках» с помощью стационарного домашнего компьютера.
Определить, находится ли друг в сети, можно, обратив внимание на его главную фотографию. Авторизуйтесь в Одноклассниках, введя логин и пароль
В открывшемся окне нажмите вкладку «Друзья».
Как узнать с чего заходили в одноклассники?
Пользователи официального мобильного приложения тоже могут быстро посмотреть, кто и когда заходил в их аккаунт. Для этого сначала нужно перейти в настройки, после чего выбрать пункт «История посещений». На следующей странице можно посмотреть местоположение, а также время подключения к аккаунту пользователя.
Если окошко не появилось или вы случайно нажали на отрицательный ответ, то сохранить данные для входа в Яндекс браузере можно так:
Если вы впервые вводите логин и пароль на сайте, то браузер предложит вам его запомнить: наверху всплывет окошко. В нем нужно нажать на кнопку соглашения и в дальнейшем не придется ничего вводить для пользования социальной сетью.
Где скачать приложение Одноклассники
Установить приложение на телефон можно при помощи программ Google Play (Play Market).
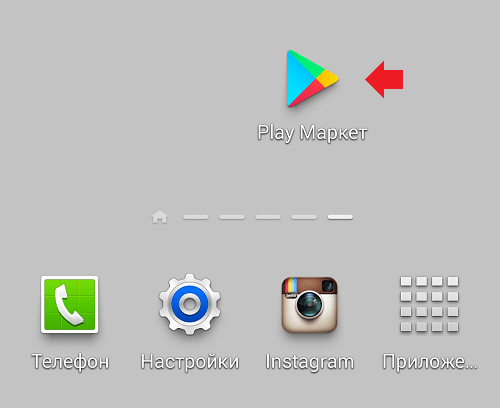
В онлайн-магазине, в поисковой строке, требуется набрать слово «одноклассники», после чего, появится список, из которого нужно выбрать официальное приложение сети.
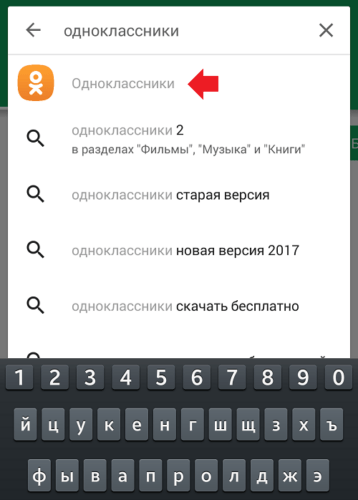
Важно убедиться, что устанавливается именно официальное приложение, после чего, нажать на кнопку «далее»
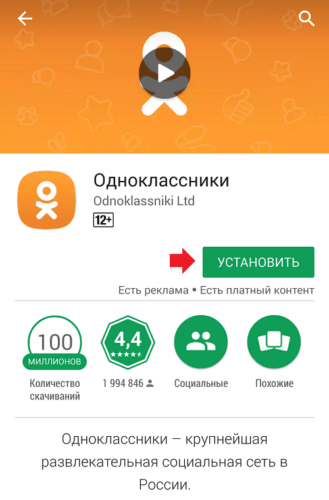
Установка происходит в автоматическом режиме, сразу после скачивания приложения. Как только приложение загрузится и установится на гаджет, появится кнопка «Открыть».
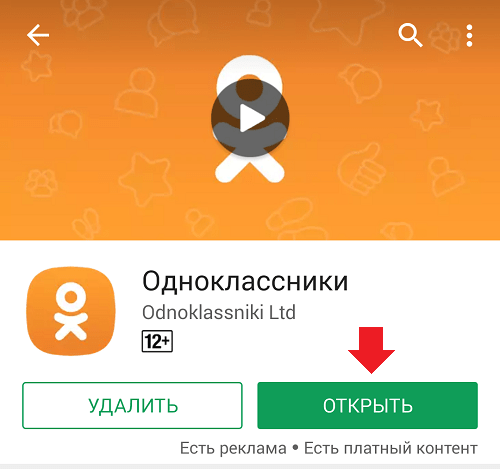
Нажав на нее, пользователь получит доступ ко входу в приложение, где потребуется ввести логин и пароль.
КАК РАЗМЕСТИТЬ ЯРЛЫКИ ДЛЯ ЗАПУСКА ПРОГРАММ, ФАЙЛОВ И ПАПОК НА РАБОЧЕМ СТОЛЕ
Рабочий стол – это, пожалуй основное наше место работы на компьютере 🙂 Некоторые пользователи компьютеров, хранят на рабочем столе вообще всё, чем занимаются… Это с одной стороны – разумно, потому что не нужно больше никуда лезть, всё что нужно для личных целей и по работе располагается прямо под рукой – на рабочем столе. Но с другой стороны – это довольно плохая привычка, поскольку рабочий стол, на котором много всяких папок, файлов, ярлыков становится неудобным для работы, потому что быстро уже ничего не найдёшь.
Поэтому моя вам рекомендация – храните на рабочем столе только ярлыки для быстрого запуска самых частоиспользуемых программ, для быстрого открытия частоиспользуемых папок с вашими документами и больше ничего!
Вот например:
Как видите, рабочий стол у меня не забит до отказа всякими значками 🙂 Здесь располагается только то, что мне постоянно нужно, а именно: основные программы, которыми часто пользуюсь, ярлык на папку с документами по работе и временная папка для хранения записанных видео. Всё! Никакого лишнего мусора. Тем самым я могу быстро найти нужное, а не копаться в нескольких десятках значков на рабочем столе 🙂
Теперь перейдём к делу – как же разместить ярлыки для запуска нужных программ, файлов и папок на рабочем столе?
Чтобы вам было нагляднее видеть мои примеры, я очищу рабочий стол и оставлю на нём лишь пару ярлыков.
Самое простое решение для размещения ярылков программ следующее…
Если вы хотите разместить на рабочий стол ярлык какой-либо программы, то вам для начала нужно найти эту программу через меню «Пуск» > «Все приложения». В списке щёлкаем ПКМ по нужной программе и выбираем «Открыть папку с файлом». Например, я хочу разместить на рабочем столе ярлык для запуска антивируса Avast. Значит я нахожу в списке этот антивирус, щёлкаю по нему ПКМ и выбираю «Открыть папку с файлом»:
Откроется папка с уже готовыми ярлыками, которые вы как раз видели в списке всех приложения меню «Пуск». Остаётся только скопировать нужный ярлык на рабочий стол. Для этого щёлкаем ПКМ по ярлыку нужной программы (у меня это – антивирус Avast) и выбираем «Копировать»:
Теперь возвращаемся на рабочий стол, щёлкаем по любому свободному месту на нём ПКМ и выбираем «Вставить»:
Готово! Теперь вы на рабочем столе увидите новый ярлык, как, например, у меня:
Вы можете быстро создать ярлык для любого элемента проводника Windows, например, для какого-то файла или папки. Для этого вам уже не нужно будет лезть в меню «Пуск». Нужно лишь найти требуемый файл или папку в проводнике Windows, щёлкнуть по нему ПКМ и выбрать пункт «Создать ярлык».
Вот, например, у меня на компьютере имеется важная папка «Для работы», которой я пользуюсь каждый день. Мне удобно было бы разместить ярлык для быстрого её открытия прямо с рабочего стола. Сама папка находится в глубине компьютера, а именно – в разделе «Этот компьютер» > «Документы» > «Для работы».
Я кликаю правой кнопкой мыши по папке и выбираю «Создать ярлык»:
В результате в той же папке проводника появится созданный ярлык. Осталось его только перенести на рабочий стол. Просто кликаете ЛКМ по ярлыку и удерживая эту кнопку, перетаскивайте ярлык на рабочий стол.
Не забывайте, что ярлык всегда можно переименовать как и любой другой файл. Для этого просто щёлкните по нему ПКМ и выберите «Переименовать.
Таким вот образом можно легко создавать ярлыки для быстрого запуска любых программ, файлов и папок на рабочем столе!