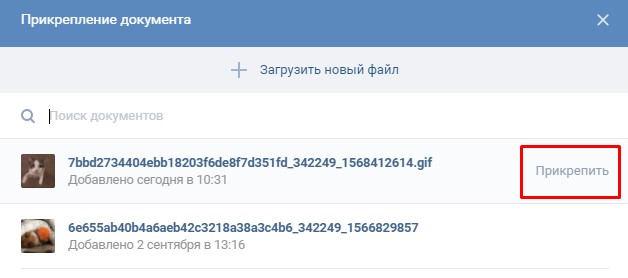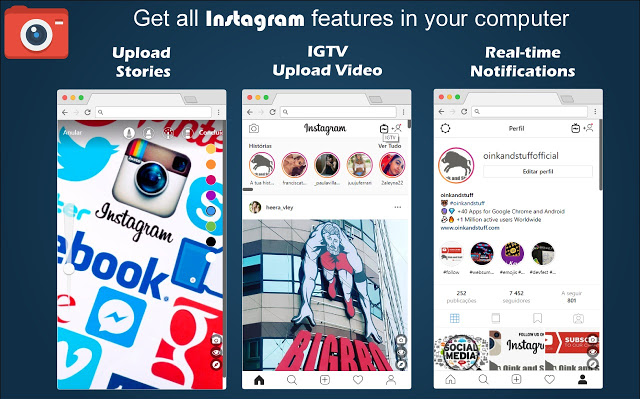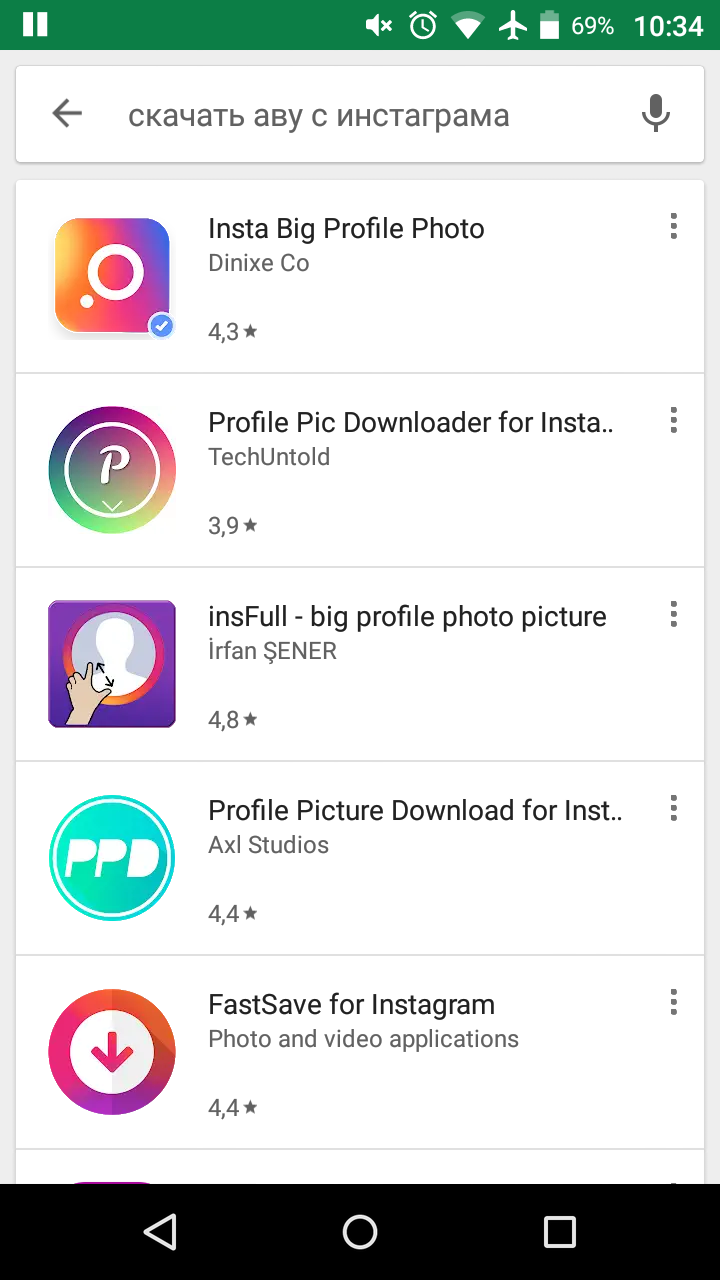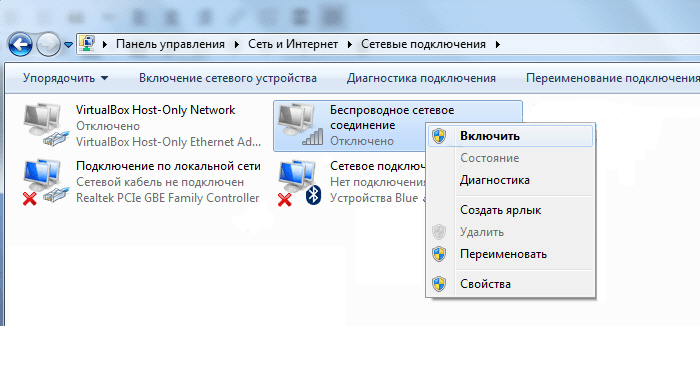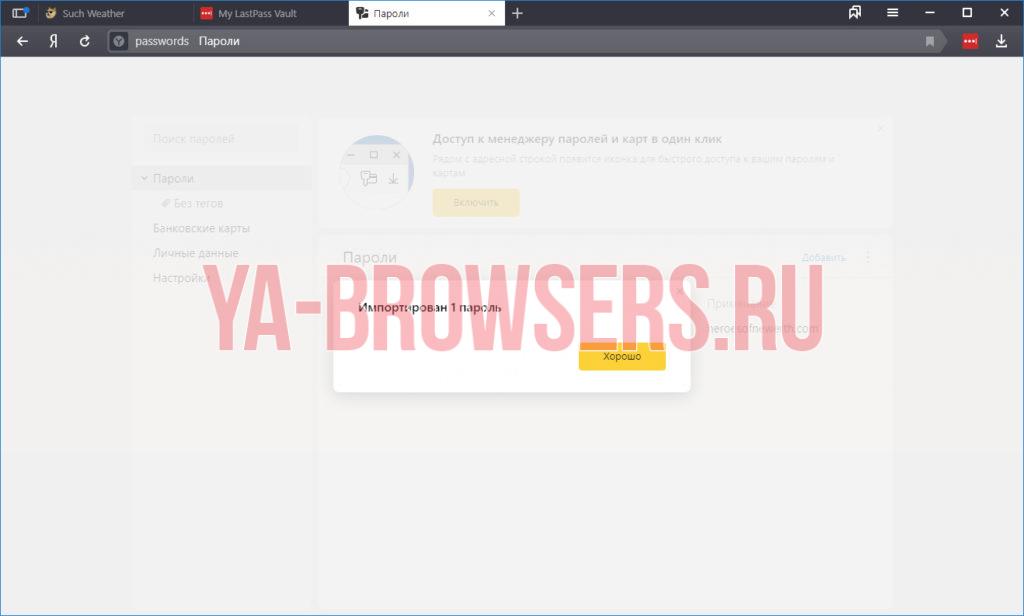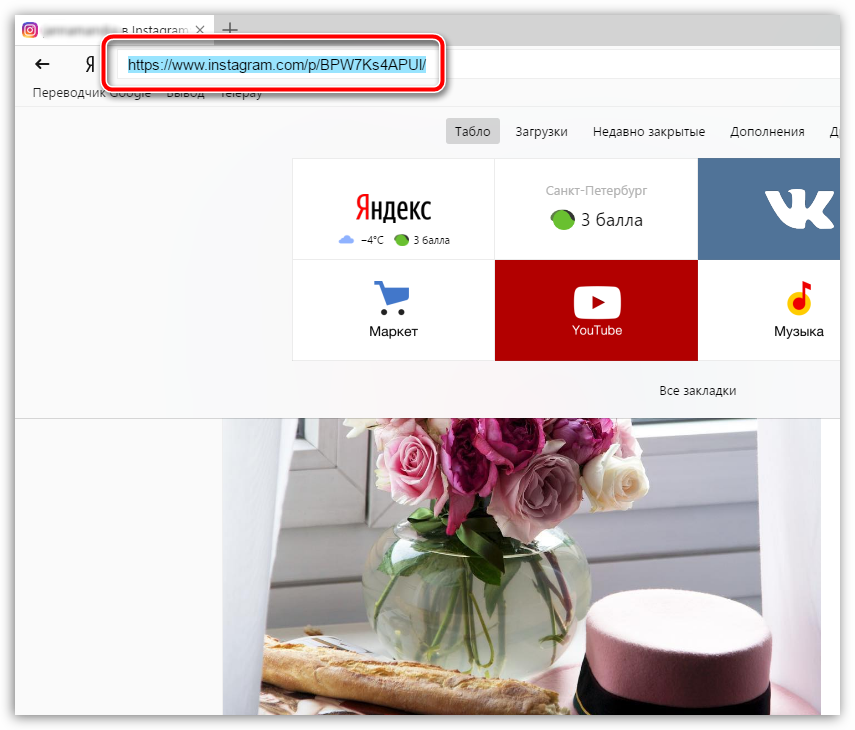Как сохранить текст с интернета на компьютер
Содержание:
- Домашний экран изменен
- Уменьшить или увеличить — настраиваем масштаб
- Как установить ярлык Zoom на рабочий стол
- На компьютере
- Как добавить рабочий стол на экран на Андроид
- Как скачать и сохранить картинку или фото, бесплатно
- Для чего нужны ярлыки на Рабочем столе?
- На компьютере
- На телефон
- Что сохраняется и не сохраняется таким способом
- Как установить значок (ярлык) Яндекс на рабочий стол?
- Устанавливаем изображение на компьютер
- На телефоне
- Телефон/устройство на платформе Android.
- Синхронизация
Домашний экран изменен
Даже когда вы назначаете домашний экран на Android, он может не выглядеть сразу после обновления. Если некоторые из ваших значков отсутствуют, кажутся больше/меньше, или у вас не так много места, как раньше, возможно, формат главного экрана был изменен.
В этом случае перейдите к « Настройки -> Экран -> Главный экран »и нажмите« Выбрать главный ».
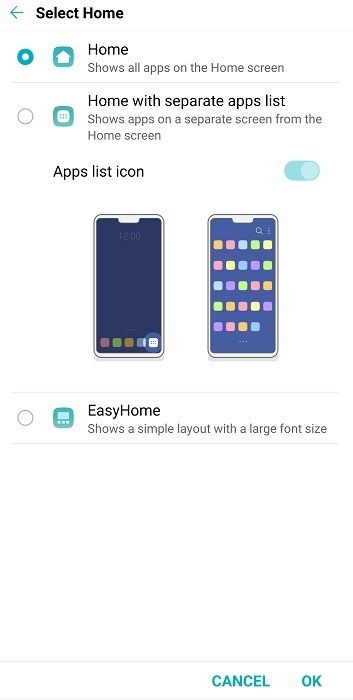
Дом по умолчанию. После того, как что-то было изменено, вам, возможно, придется повторно добавить и реорганизовать свои приложения.
Главная страница с отдельным списком приложений очищает ваш домашний экран и помещает приложения в отдельное окно приложения. EasyHome предоставляет больший размер шрифта. Это помогает упростить использование главного экрана.
Если здесь ничего не изменилось, можно изменить количество строк и столбцов. Эта опция доступна не на всех устройствах и не на всех ОС Android. Для некоторых версий Android найдите параметр, указанный в настройках «Экран» или «Главный экран». В более новых версиях коснитесь и удерживайте или ущипните пустую область экрана, пока параметры не появятся под экраном.
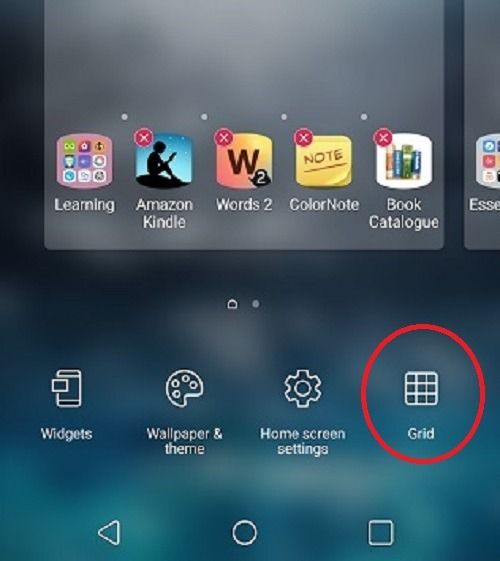
Нажмите« Сетка »и выберите правильный формат, который был у вас до изменения домашнего экрана. Возможно, вам впоследствии понадобится переупорядочить значки.
Обновления Android и даже некоторые приложения могут изменить ваш домашний экран. Помните, что вы можете назначить домашний экран на Android и настроить экран, чтобы вернуть его именно так, как вы хотите. И если у вас разбит экран, вы все равно можете получить доступ к своему телефону Android с помощью этих уловок.
По теме:
Уменьшить или увеличить — настраиваем масштаб
Если на экране уже нет места, а удалить лишние ярлыки нет возможности, то можно уменьшить их размер. Если же вам по каким-то причинам некомфортно использовать ярлыки стандартного размера, то можно увеличить каждый из них. Но помните, что после изменений их размеров, распорядок может сбиться, так как поменяется формат сетки, и вам придется расставлять ярлыки заново.
Через редактирование свойств рабочего стола
Чтобы изменить размер ярлыков через встроенные настройки рабочего стола, сделайте следующее:
- Кликаем правой кнопкой мыши по пустому пространству рабочего стола.
- Переходим во вкладку «Вид».
- Нажимаем на один из трех вариантов. Изначально на всех компьютерах стоит второй вариант.
Используя колесико мыши
Есть еще один способ редактирования размеров ярлыков, который дает намного больше трех вариантов масштаба:
- Переходим к рабочему столу и зажимаем кнопку Ctrl.
- С помощью прокрутки колеса мыши изменяем масштаб ярлыков: вверх — увеличение размера, вниз — уменьшение.
Как установить ярлык Zoom на рабочий стол
Чтобы установить ярлык Зум на рабочий стол требуется придерживаться определенной последовательности действий. Алгоритм зависит от установленной операционной системы и используемого устройства.
Виндовс
Чтобы установить иконку Zoom на рабочий стол, требуется придерживаться следующей последовательности действий:
Осуществляется переход в раздел меню Пуск – актуально для всех версий ОС Windows.
Далее осуществляется поиск установленного программного обеспечения Зум среди прочих программ и утилит. В случае недавней инсталляции, приложение отображается в верхней части представленного перечня, при отсутствии достаточно действовать в алфавитном порядке.
Путем нажатия левой кнопкой мыши нажимается на название программного обеспечения и не отпускается до того времени, пока не появится диалоговое окно со списком доступных функциональных возможностей.
Далее активируется опция создания ярлыка программы на рабочем столе. Сразу после этого программное обеспечение можно запускать сразу с рабочего стола компьютера
Обратите внимание, опция доступна для всех программ, которые установлены на ПК.
К наиболее значимым причинам, из-за чего отсутствует иконка программного обеспечения на компьютере, считается технический сбой во время инсталляции. В данном случае перед началом запуска инсталлятора достаточно поставить отметку возле функции создания ярлыка.
Обратите внимание, для удобства пользователей ярлык Зум можно при необходимости перетаскивать в панель управления/задач, где программное обеспечение активируется по одному нажатию. Сразу после установки программного обеспечения пользователи могут запускать Зум с целью организации видеоконференций либо выполнения иных поставленных задач
При этом некоторые функции доступны без предварительной регистрации личного кабинета
Сразу после установки программного обеспечения пользователи могут запускать Зум с целью организации видеоконференций либо выполнения иных поставленных задач. При этом некоторые функции доступны без предварительной регистрации личного кабинета.
Макбук
Чтобы пользоваться всеми функциональными возможностями утилиты, достаточно перейти в настройки используемого устройства, после чего вызвать окно со списком актуальных опций. Во вновь открывшейся форме активируется создание ярлыка на рабочем столе. Предпринимать дополнительные действия не нужно – система автоматически выводит иконку по запросу пользователя.
Линукс
Чтобы установить иконку на рабочем столе, пользователям предстоит соблюдать следующий алгоритм:
- Изначально пользователь переходит в раздел отображения установленных программ.
- Далее из представленного перечня выбирается Зум.
- Нажатием левой клавиши активируется вызов диалогового окна с перечнем актуальных опций.
- Нажимается клавиша создания ярлыка.
Иконка с возможностью запуска программы на рабочем столе Линукс появляется мгновенно. Для организации конференции в утилите, достаточно пройти несложную процедуру регистрации.
На телефоне
Чтобы создать ярлык программы на используемом переносном гаджете, требуется соблюдать следующую последовательность действий:
- Переход в раздел настройки с перечнем установленного программного обеспечения на смартфоне – вне зависимости от установленного типа операционной системы.
- Выбор из представленного перечня программного обеспечения Зум.
- Нажатие на клавишу создания ярлыка на рабочем столе.
Иконка на рабочем столе появляется мгновенно после ее активации. В перезагрузке устройства отсутствует необходимость.
На компьютере
Способ по экспорту всех закладок на персональный компьютер выглядит следующим образом:
Все в html файл
- Зайдем в раздел с настройками Яндекса. Для этого кликаем левой кнопкой мыши по трем линиям вверху страницы, а затем жмем на значок в виде шестеренки.
- После этого запустится меню браузера. Переходим в пункт «Закладки», который находится первый в списке среди всех разделов.
- Нас перебросит на страницу со всеми ранее сохраненными сайтами. Правее строчки «Панель закладок» находится иконка, которая с виду выглядит, как три точки, кликаем на неё ЛКМ.
- В выдвинувшемся окошке находим графу «Экспорт закладок в файл HTML».
- После этих действий откроется новое окно «Сохранить как». Там нужно будет выбрать место, куда будут экспортироваться все закладки из нашего браузера. Для удобства я выберу рабочий стол. Так же там можно будет изменить имя файла, поменяем его на «Все закладки».
- Как все сделали, кликаем левой кнопкой мыши на кнопку «Сохранить». Теперь на нашем рабочем столе, или в месте, куда вы выбрали экспорт данного файла, появится такой значок.
- Если нажать на него несколько раз левой кнопкой мыши, откроется страница в яндексе со следующим содержанием:
- Уже из этого окна можно будет перейти на любой сайт, который мы сохранили ранее. Щелкнем, например, на графу «Добро пожаловать ВКонтакте».
- Как видно из скриншота выше, мы легко смогли попасть на наш сохраненный сайт.
С помощью файла Bookmarks
Это был способ по сохранению всех закладок сразу. Теперь разберем файл, который сохраняет и запоминает все наши закладки. Называется он – Bookmarks. Благодаря данному файлу, можно будет перенести все наши старые закладки в браузер, после его переустановки. Файл Bookmarks возможно найти следующим образом: C:\Users\User\AppData\Local\Yandex\YandexBrowser
- Кликаем правой кнопкой мыши на ярлык Яндекс браузера. В самом низу появившегося окна будет пункт «Свойства». Жмем на него.
- В запустившемся окошке жмем на графу «Расположение файла».
- Откроется папка «Application». Нам она не нужна, поэтому перейдем в раздел «YandexBrowser». Делается это при помощи клика левой кнопки мыши на данную строку.
- После этого переходим в папку «User Data».
- Теперь в «Default».
- В данной папке и находится наш файл «Bookmarks», остается его теперь лишь найти. После нахождения его можно копировать и сохранить в безопасное место. А как браузер переустановлен, можно его загрузить в специальный раздел, и наши закладки вернутся на своё место.
Сохраняем одну закладку
Для того чтобы сохранить одну конкретную закладку в формате html на компьютере, воспользуемся следующим способом:
- Свернем браузер так, чтобы осталось видно кусочек свободного промежутка на рабочем столе.
- В левой части окна Яндекса кликнем левой кнопкой мыши на значок звездочки.
- После этого жмем на строчку «Панель закладок».
- Выбираем любую закладку, и зажимаем левую кнопку прямо на ней. Перетягиваем заметку на рабочий стол.
- Готово! Теперь на нашем рабочем столе будет отображаться закладка со страницей ВК в формате html.
- Если мы нажмем на неё несколько раз ЛКМ, то запустится ранее сохраненный нами сайт.
Как добавить рабочий стол на экран на Андроид
Способов добавления рабочих столов может быть несколько – все зависит от модели смартфона или планшета и текущей версии прошивки. Однако наиболее распространенными считаются два варианта.
Первый способ
Первый способ – универсальный. Он применяется на всех мобильных девайсах, а на некоторых вообще считается единственным. Алгоритм его исполнения выглядит следующим образом:
- Перейти на рабочий стол, желательно крайний от того, который требуется создать.
- Коснуться любого значка на выбор.
- Подождать 1-2 секунды, пока не появится возможность перемещать его в любую область экрана.
- Продолжая удерживать пальцем, перетащить иконку вправо (либо влево) до границы дисплея.
-
Она автоматически переместится на пустой экран, который и будет считаться новым рабочим столом.
- Теперь останется только выбрать место для постоянного хранения ярлыка и убрать палец. Новое рабочее пространство создано.
Второй способ
Он действует на устройствах определенных производителей, например, Samsung. Процесс добавления в данном случае должен выполняться в такой последовательности:
- Перейти на рабочий стол, где хранятся иконки приложений.
- Выбрать пустую область и тапнуть по ней пальцем.
- Продолжая удерживать 1-2 секунды, дождаться появления уменьшенной копии.
- Сделать свайп влево, чтобы появилась иконка для создания рабочего стола (пустой экран со значком «+»).
- Коснуться его, чтобы он открылся.
- Все, новый рабочий стол создан, и на него можно переносить новые ярлыки.
Существует еще одна возможность добавить дополнительную область для хранения значков. Выглядит она так:
- Перейти на действующий рабочий стол и на свободном месте сделать «щипок» двумя пальцами.
- Перед глазами появятся уменьшенные копии экранов, которыми пользуется владелец гаджета.
- Выбрать тот, где имеется значок «+» и коснуться его.
На дисплее автоматически появится новый рабочий стол.
https://www.youtube.com/watch?v=Obo6U1NTqQI
Как скачать и сохранить картинку или фото, бесплатно
Для скачивания картинки или фото с интернета, так же как и скачать текст, несложно, только для начала лучше проверить, увеличивается ли картинка или фото.
Проверить это можно наведением стрелочки курсора на картинку или фото и если стрелка превратилась в руку с вытянутым пальцем, то картинка увеличивается, если стрелка не изменилась, то картинка не увеличивается, и сохранять ее придется такой, какая она есть.
Щелкаем по картинке и на увеличенную в размере картинку нужно только кликнуть правой кнопкой мыши, появится окошко со списком действий. Кликаем на «Сохранить изображение как…» или на “Копировать изображение”.
В появившемся окошке выбираем куда отправить, скачать на рабочий стол, в документы или папку. Нажимаем на «Сохранить» и ваше изображение картинки, будет лежать там, куда указали, можете проверить.
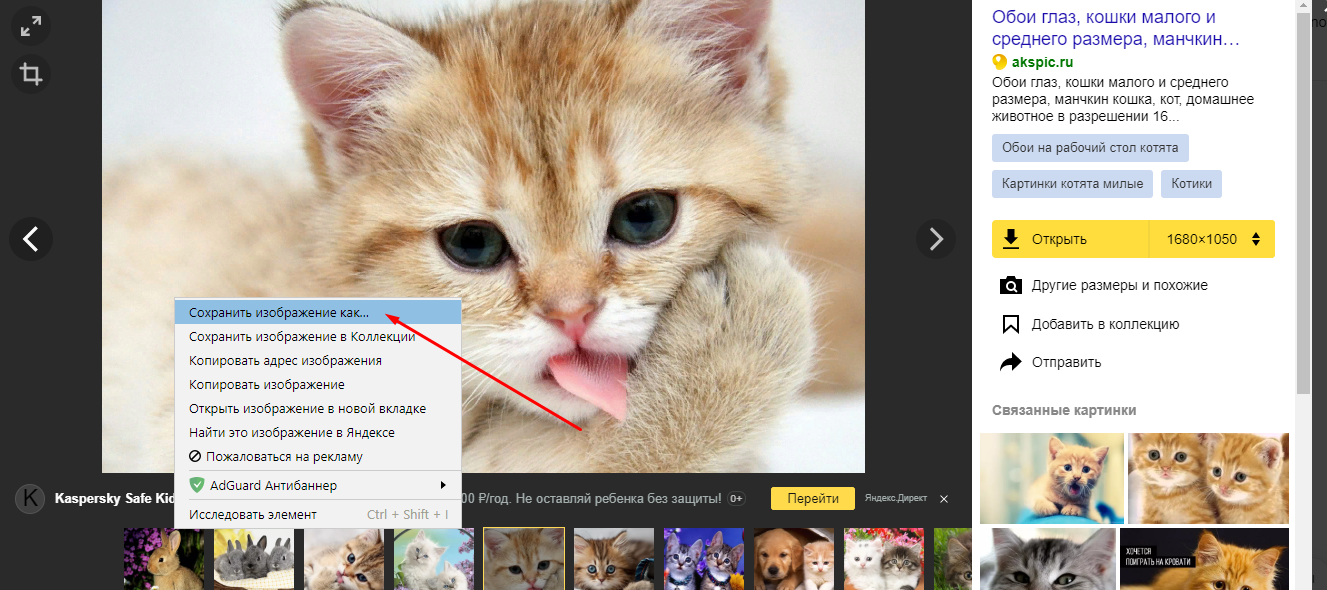
Если этим способом скачать у вас не получается, есть другой — это сделать скриншот и также сохранить, но для этого нужна программа для скриншота. Бесплатных программ для скриншота в интернете много всяких разных, каждый может выбрать для себя подходящий.
Сначала ознакомьтесь с инструкцией пользования программой, если понравиться, скачивайте и пользуйтесь. Я, например, пользуюсь простой программой Lightshot.
Для чего нужны ярлыки на Рабочем столе?
Указанные элементы присутствуют на ПК любых операционных систем.
Отличительные черты:
- небольшие изображения, обычно используются рисунки и логотипы нужных блоков (например, значки и символика игры, программы Word);
- обычно устанавливается пользователем самостоятельно, но некоторые приложения предлагают создать иконку при активации установочных файлов;
- за картинкой скрывается путь к месту, где сохранен обозначаемый документ или раздел.
Внимание! Без дополнительного значка пользователю пришлось бы самостоятельно проходить по обозначенному пути, что часто занимает много времени. Наличие ярлыка сокращает процесс активации до доли секунд
На компьютере
Существует несколько способов по достижению данной цели, но я расскажу и покажу 2 самых простых из существующих. Если вы будете следовать моей инструкции, то у вас обязательно все получится.
Как вывести ярлык браузера
Первый способ:
- Изначально нужно открыть «Пуск» щелчком левой кнопки мыши. Там нажать на строчку «Найти программы и файлы»
- В данной строке набираем «Yandex» и находим необходимый нам значок.
- Кликаем на него правой кнопкой мыши и выбираем раздел отправить. В нем находим пункт «Рабочий стол» и жмем на него ЛКМ.
- Готово! После этих действий значок яндекс браузер будет отображен на рабочем столе вашего ПК.
Второй способ:
- Начать нужно как и в первом способе: откроем «Пуск» и в строчке наберем «Yandex».
- После этого находим значок яндекс браузера и «захватываем» его левой кнопкой мыши. Перетаскиваем на рабочий стол. Действие выполнить удастся тогда, когда появится синяя стрелочка рядом со значком. Если горит красный крестик, то перенести не получится. Выбираем свободное место на главном экране.
- Готово! Если все действия выполнили верно, то значок будет перенесен.
Как добавить сайт на рабочий стол
Простой и доступный способ:
Если вам не нужен сам значок браузера, а лишь его сайт, то воспользуйтесь следующим методом:
- В любом свободном месте на рабочем столе нашего персонального компьютера кликаем правой кнопкой мыши. Выбираем пункт «Создать» и жмем на «Ярлык».
- В открывшемся окне нужно будет указать адрес расположения объекта. Так как нам нужен сайт яндекса, то указываем ссылку «https://www.yandex.by/» и жмем «Далее».
- Следующим шагом необходимо будет придумать название ярлыка. Но нам ничего придумывать не нужно, просто назовем его «Яндекс», чтобы в будущем не запутаться.
- Как все действия выполнены, жмем на строчку «Готово». Теперь кликнув несколько раз на ярлык, вы можете убедиться, что все сделали правильно, так как откроется сайт яндекса.
На телефон
Если мы хотим сохранить какой-либо сайт из закладок себе на мобильное устройство, то нужно будет воспользоваться таким способом:
- Зайдем в раздел с нашими «помеченными» сайтами. Делается это через главную страницу браузера, при помощи клика по этому значку:
- В запустившемся разделе перейдем в самое первое окно, которое отмечено звездочкой.
- Теперь на область закладки, которую хотим сохранить на телефон, зажмем пальцем. После этого вылезет следующее окно:
- Кликаем на пунктик «Поделиться». Всплывет меню с выбором места экспорта. Выбираем вариант «Сохранить на диск».
- После этих действий появится новое окно. В нем можно выбрать название будущего документа, аккаунт, куда будет сохранена закладка, а так же папку. Как все отредактировано, жмем кнопку «Сохранить».
- Как это выполнено, внизу экрана будет отображена надпись «Загрузка одного файла».
- После скачки файла, заходим в наш диск и кликаем на скачанный ранее файл. В моем случае, он будет иметь название «Мобильная версия ВКонтакте».
- Откроется файл с одной единственной ссылкой.
- Выделяем её полностью и жмем на слово «Открыть».
- В моем случае всплыло окно с выбором браузера, через который будет открыта данная ссылка. У вас может такого и не быть, но все же выбираем Яндекс и кликаем на графу «Всегда».
- Вот собственно и все, что нужно было сделать. После выполнения всех действий, будет запущен наш сохраненный сайт. В моей ситуации – это ВКонтакте.
Что сохраняется и не сохраняется таким способом
Сохранение страницы помогает выгрузить все картинки и ссылки со страницей. Увы, полностью перенести структуру сайта таким образом не удастся. При сохранении нескольких связанных страниц (ссылки на одной ведут на вторую) связь разрушается.
Также нельзя скачивать мультимедийный контент с этих страниц. То есть, видео с исходной страницы таким образом не загружается. Оно находится по другой ссылки и доступно только при подключении к Интернет.
При сохранении страницы выполняется скачивание текста и картинок. Если в самой странице прописана музыка, играющая на фоне, то она также будет загружена (но не в том случае, когда музыка идёт отдельной ссылкой). Также полностью сохраняется структура документа (если сохраняется такой же тип документа, как и у сайта): текст и его форматирование; разделы и заголовки.
Как установить значок (ярлык) Яндекс на рабочий стол?
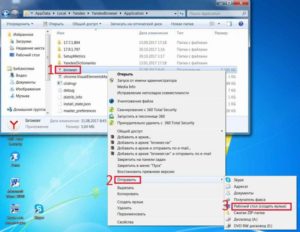
Установить ярлык Яндекс на рабочий стол своего компьютера довольно просто – устанавливая браузер Яндекс, он все сделает за вас. Но что же делать в том случае, когда программа у вас уже установлена, но ярлык не установился, либо он был, но исчез?
Ниже описаны все известные методы, как добавить иконку Яндекс браузера на рабочий стол своего компьютера:
Создать ярлык, устанавливая Яндекс браузер
Первый и самый распространённый способ вывести значок на рабочий стол, это установить Яндекс браузер, который вы скачаете абсолютно бесплатно с официального сайта производителя. Просто перейдите по указанной ссылке: https://browser.yandex.ru и нажмите кнопку «Завантажити» либо «Скачать» (все зависит от вашего региона проживания).
Затем, как только дистрибутив загрузится на ваш компьютер, запустите его установку и следуйте указанным инструкциям.
По завершению процесса установки – ярлык браузера будет создан автоматически.
Как перенести на рабочий стол Яндекс-ярлык вручную
Данный метод будет полезен абсолютно всем, кто в очередной раз собрался постичь просторы интернета, но не обнаружил на своем рабочем столе ни малейшего намека на ярлык браузера.
Для этого вам понадобится найти установленный дистрибутив с программой.
Для этого запустите панель управления, затем перейдите в раздел «Параметры папок».
Далее перейдите во вкладку «Вид» и, используя бегунок «2» переместитесь в самый низ списка, где найдите строчку «Показывать скрытые файлы, папки и диски» – напротив этой строчки установите галочку, а после нажмите «OK».
Теперь приступим к возвращению ярлыка на «Свое законное место». Для этого вам понадобится перейти по следующему адресу: Мой компьютер
C: Users «Тут папка с именем вашей учетной записи» AppData Local Yandex YandexBrowser Application.
Теперь найдите значок приложения «browser» (на скриншоте он указан под номером 2) и щелкните по нему правой кнопкой своей мыши, затем в дополнительном контекстном меню найдите строчку «Отправить», а после «Рабочий стол (создать ярлык)» и щелкните по этой надписи левой кнопкой своей мыши.
Готово – ярлык создан.
Добавить ярлык через меню пуск
Для того чтобы вывести значок на рабочий стол таким методом, откройте «Меню пуск» на своем компьютере, теперь наведите указатель своей мыши на «Все программы» и через секунду откроется дополнительное контекстное меню, где вы найдете все ваши раннее установленные программы. Теперь из открывшегося списка найдите папку «Yandex» и откройте ее. Внутри вы найдете всего один файл – нажмите на него правой кнопкой, и выберите пункт «Отправить», а после на «Рабочий стол».
Создание ярлыка и указание точного адреса
Для этого щелкните правой кнопкой мыши по «Пустому месту» рабочего стола и из дополнительного контекстного меню выберите строчку «Создать», а после «Ярлык».
После этого вам «Выпадет» окно, в котором следует нажать на кнопку «Обзор» и указать путь хранения значка Яндекс браузера: C: Users «Тут папка с именем вашей учетной записи» AppData Local Yandex YandexBrowser Application browser.exe
После чего нажмите «Далее» и придумайте подходящее название для ярлыка (либо оставьте поле без изменений), после чего нажмите «Готово» и ярлык будет создан.
Установить ярлык на панель задач
Теперь, после того как вы воспользовались одним из выше перечисленных методов и создали ярлык на рабочем столе, давайте разберем как же его вернуть на панель задач.
Для этого найдите ярлык на рабочем столе, затем зажмите на нем левую кнопку вашей мыши и, не отпуская переместите указатель мыши на панель задач, после чего отпустите клавишу.
Установить значок Яндекс на рабочий стол (ссылка на сайт)
Речь идет о создании ярлыка, запуск которого позволит быстро и без лишних действий попасть на главную поисковую страницу сайта Yandex.ua
Для осуществления задуманного перейдите на главную страницу Яндекс поиска и скопируйте ссылку этого сайта. Выглядит она следующим образом: https://yandex.ua/
Теперь наступает то самое небольшое отличие: в строку «Укажите расположение объекта» вставьте скопированную ранее ссылку и нажмите далее. После чего придумайте подходящее название для ярлыка (сайта) и нажмите готово.
Проделайте одну из таких несложных манипуляций, и вы всегда сможете без труда и лишних усилий запустить свой любимый и такой удобный для вас Яндекс браузер.
Так же мы сможете применить последний метод к любым желанным вам сайтам, что значительно сэкономит ваше драгоценное время при их поиске.
Устанавливаем изображение на компьютер
Давно хотел поменять изображение на рабочем столе компьютера. Теперь сделаем это вместе с вами.
Для того чтобы скачать картинки для рабочего стола или обои, необходимо найти в Сети сайты с данными картинками. В браузере пишете запрос – «Скачать картинки для рабочего стола» и нажимаете «Найти». Не удивляйтесь, что я пишу такие простые вещи – эта информация для новичков (скрин 1).
В поиске браузера будут показаны результаты в виде сайтов, где есть данные картинки. Переходим, например, на этот сайт fonwall.ru (скрин 2).
Вы можете в поиске сайта прописать запрос или выбрать готовые варианты картинок. Далее нажимаете по изображению левой кнопкой мыши, затем кнопку «Скачать фото бесплатно».
Если нажать на стрелку, можно выбрать размеры изображения. Картинка откроется в другом окне после нажатия кнопки «Скачать». Здесь нажмите правой кнопкой мыши, далее «Сохранить изображение как» и сохраните картинку на рабочий стол.
Когда картинка будет готова, кликните по ней два раза левой кнопкой мыши, чтобы открыть. Далее нажмите правой кнопкой мыши и в меню выберите «Установить как» (это в Виндовс 10) (скрин 3).
В данном меню выбираем кнопку «Сделать фоновым рисунком». Затем закройте картинку нажав на крестик вверху справа и вы увидите на рабочем столе компьютера установленное изображение.
На телефоне
Эта операция делается проще простого. Нужно лишь выполнить несколько простых действий:
- Открываем список всех программ и находим там яндекс.
- Пальцем «захватываем» значок браузера, и перетаскиваем его в нужное нам место.
- Вот и все. Отпускаем наш браузер и он остается на главном экране смартфона.
Если таким способом не получилось, то можно удалить яндекс браузер и заново его установить из магазина, тогда значок точно появится на главном экране вашего телефона.
Пропавший с рабочего стола значок яндекс браузера – это не беда. Вернуть его очень просто, достаточно лишь следовать способам из моей инструкции. Благодаря этим способам, вы с легкостью сможете отобразить значок яндекс браузера хоть на компьютере, хоть на телефоне.
Телефон/устройство на платформе Android.
- Введите в адресную строку браузера URL страницы https://lk.usoft.ru .
- Нажать на значок , расположенный слева от адресной строки.
- Откроется меню «Закладка для этой страницы». В поле «Ярлык» введите имя «Личный кабинет», «Добавить в» выберете «Главный экран».
- На рабочем столе появится Иконка, нажав по которую, вы сразу попадете на страницу личного кабинета.
Вы также можете сначала добавить страницу в закладки. Для этого в поле «Добавить в» выберете пункт «Закладки».
Страница личного кабинета добавиться в Виджет «Закладки».
Используя долгое нажатие на изображении страницы можно открыть меню, в котором также выбранную закладку можно «Добавить на главную страницу».
9февр.Вебинар: КонсультантПлюс для юриста
все обучение
Ближайшие семинары
5февр.Психологический вебинар — практикум: «Знакомство с внутренним ребенком. Как подружиться и помочь избавиться от проблем» в 2-х частях. Часть 2 Запись вебинара
Липкина Татьяна Викторовна
5февр.Психологический вебинар — практикум: «Знакомство с внутренним ребенком. Как подружиться и помочь избавиться от проблем» в 2-х частях. Часть 2 Вебинар
Липкина Татьяна Викторовна
все семинары и вебинары
Фишки Личного Кабинета
Удобно, экономно и эффективно!
Привет, мой дорогой читатель!
Очень часто, когда работаешь со своими партнёрами в московском офисе, происходят проблемы с гаджетами, по входу, в свой личный бэк офис компании, особенно с новичками.
Мне легче взять их телефон или планшет и сделать это самой. Но человеку необходимо научиться самому.
Мне понравилась цитата Антона Чехова:
«Человечество идёт вперёд, совершенствуя свои силы. Всё, что недосягаемо для него теперь, когда-нибудь станет близким, понятным, только вот надо работать, помогать всеми силами тем, кто ищет истину.»
Поэтому записала коротенькое видео, чтобы каждый мог повторить этот не сложный инструмент:
С радостью буду продолжать делиться своими знаниями и дальше.
Если вам было полезно, впрочем я уже сказала это в видео, то ваши комментарии под статьёй, тоже приветствуются, не скупитесь.
Больше инструментов даю на канале YouTube
И в моей группе в
Всем хорошего настроения!
Заработай первую свою 1000$
Сделай быстрый старт в Бизнесе, с моей помощью!
Сервисом «Госуслуги» активно пользуются многие жители России. Через удобный портал можно узнать информацию о текущих штрафах, налогах, пошлинах, а также выполнить платеж по интересующей государственной или муниципальной услуге. До недавнего времени все действия могли выполняться только через веб-сайт платформы, однако теперь можно установить на смартфон мобильное приложение с аналогичным функционалом. Давайте подробно рассмотрим, как сделать это правильно, а также познакомимся с некоторыми особенностями программы.
Синхронизация
Благодаря данной функции Яндекса, можно будет перенести данные браузера на любое другое устройство. Делаться это может по различным причинам, если вы хотите узнать про процесс синхронизации более подробно, то ознакомьтесь с этой статьей — https://ya-browsers.ru/nastrojki/sinhronizatsiya-yandeks-brauzera) . Из неё вы узнаете:
- Что дает синхронизация;
- Как её настроить на компьютере;
- Как активировать синхронизацию на телефоне;
- Почему не работает синхронизация.
Все же разберемся в данной статье, как включить синхронизация на телефоне или компьютере. Ниже будет представлена более подробная инструкция.
На пк
Синхронизация на персональном компьютере включается следующим образом:
- Кликаем левой кнопкой на три линии вверху страницы Яндекс браузера.
- В новом окне увидим желтую кнопку «Сохранить данные», жмем на неё, после чего откроется окно с синхронизацией. Кликаем на строку «Включить синхронизацию».
- Как это сделали, нас перебросит на страницу, где можно установить яндекс диск для хранения файлов и работы с ними. Так же можно будет изменить настройки данных синхронизации. Жмем на пункт «Закрыть окно».
- После этих действий синхронизация в браузере с нашим аккаунтом будет успешно активирована.
На телефоне
Если вы хотите включить синхронизацию в мобильной версии Яндекс браузера, то выполните следующие действия:
- Рядом с поисковой строкой найдем три точки и кликнем на них. Откроется меню браузера, в котором увидим пункт «Синхронизация», нужно будет нажать на синюю надпись «Сохранить».
- Если вы ранее не авторизовывались в Яндексе, то вам предложут это сделать. А если у вас уже есть войденный аккаунт, то появится вот такая страница, на которой нужно кликнуть в область графы «Закрыть»
Из данной статьи вы узнали, как сохранить все закладки себе на персональный компьютер, а так же теперь можете сохранить по одной заметке не только на ПК, но и на телефон.